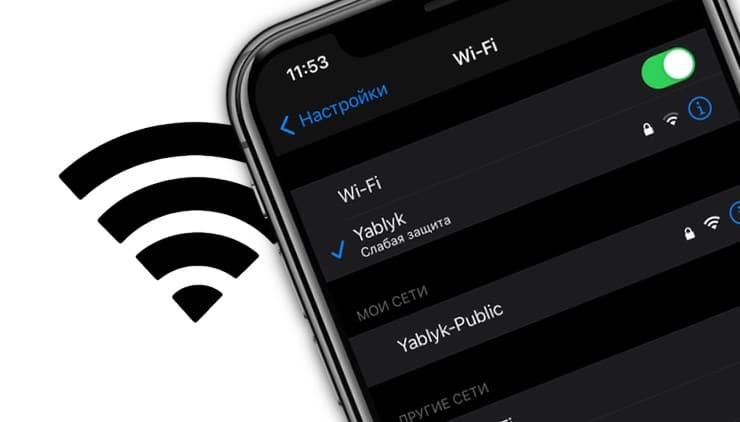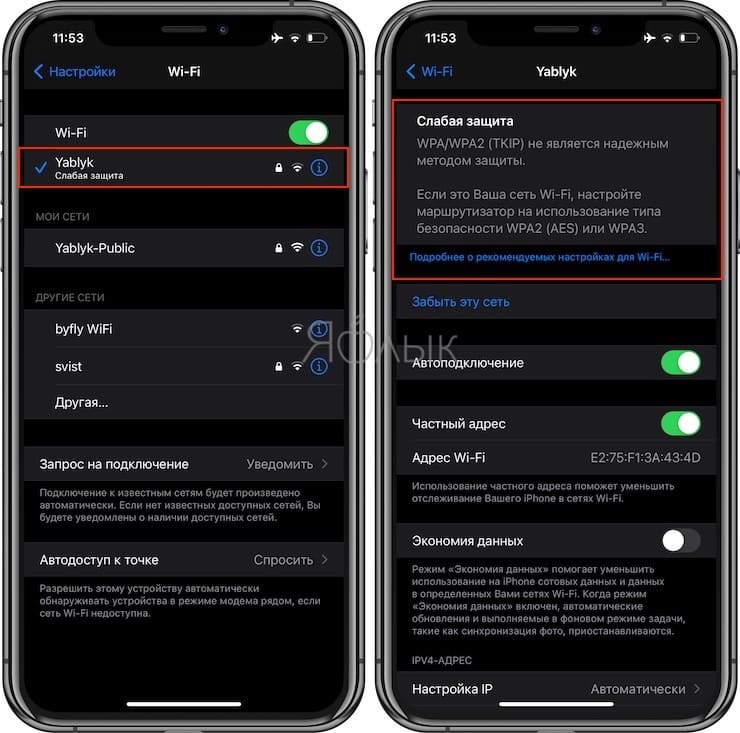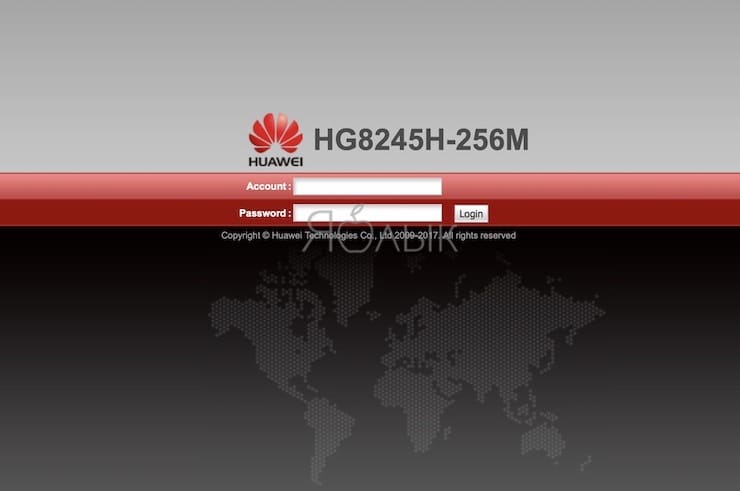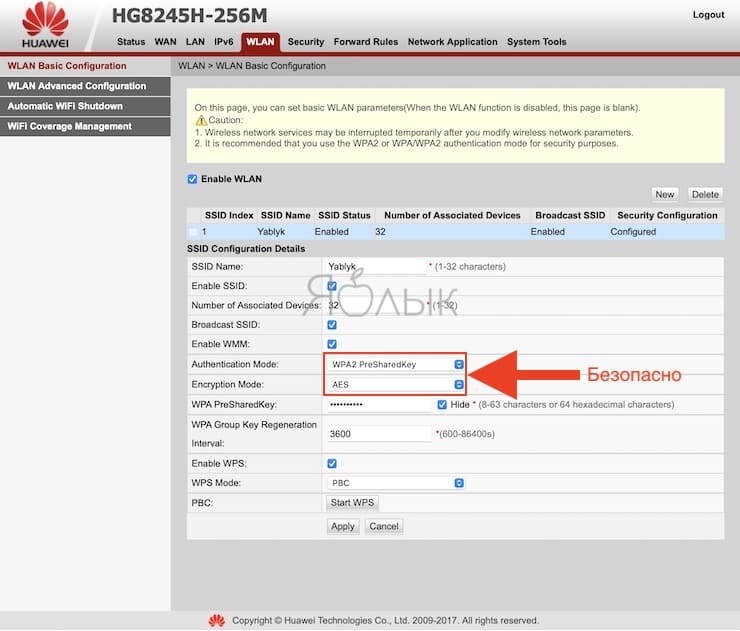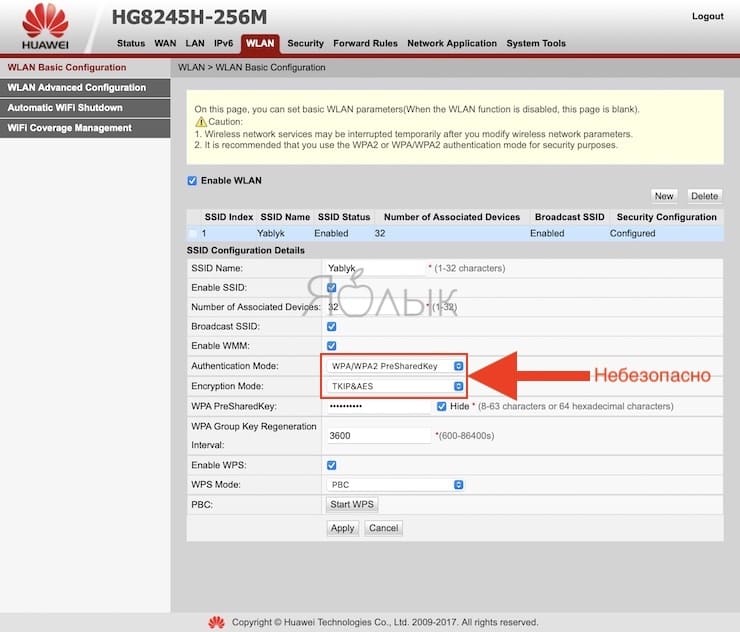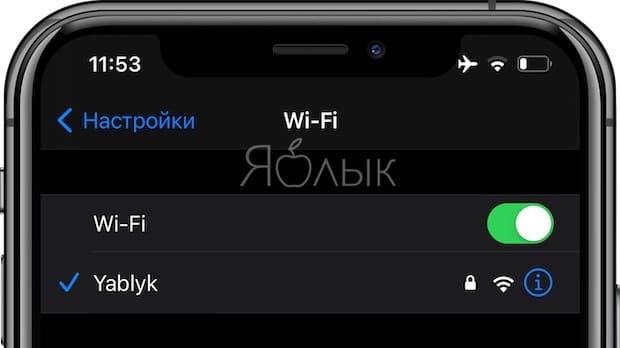- Почему на моем домашнем Wi-Fi отображается предупреждение о конфиденциальности?
- Почему у меня есть предупреждение о конфиденциальности на моем Wi-Fi?
- Что такое предупреждение о конфиденциальности iPhone WiFi?
- Как исправить предупреждение о конфиденциальности на моем iPhone?
- Что означает частный адрес в Wi-Fi?
- Почему у меня не работает Wi-Fi?
- Что такое VPN на iPhone?
- Как мне увидеть пароль для моего Wi-Fi на моем iPhone?
- Что такое адрес WIFI?
- Как мне узнать, какой у меня IP-адрес на моем iPhone?
- Почему мой iPhone не может подключиться к WIFI?
- Как изменить настройки сети на iPhone?
- Как мне избавиться от слабой защиты на моем iPhone?
- Должен ли я включить частный адрес Wi-Fi?
- Как сделать мой WIFI приватным на iPhone?
- Почему мой iPhone не подключается к WIFI даже с правильным паролем?
- Как убрать предупреждение «Слабый уровень безопасности» Wi-Fi на iPhone
- Что это значит
- Как исправить проблему и убрать предупреждение «Слабый Уровень Безопасности» Wi-Fi на iPhone и iPad
- Примеры с картинками
- Улучшаем приватность на iOS/iPadOS 14 и 15
- Выводы
- Слабая защита Wi-Fi в iPhone: что это значит и как исправить?
- Видео:
- Как изменить шифрование Wi-Fi?
Почему на моем домашнем Wi-Fi отображается предупреждение о конфиденциальности?
Почему у меня есть предупреждение о конфиденциальности на моем Wi-Fi?
Да, Apple сообщает вам, что сеть Wi-Fi, которую вы используете для подключения iPhone, небезопасна. Но, в частности, это означает, что ваше соединение не так надежно, как последний современный стандарт — это не означает, что хакер находится внутри вашего маршрутизатора и скомпрометировал ваш iPhone и другие устройства.
Что такое предупреждение о конфиденциальности iPhone WiFi?
Если вы видите уведомление «Предупреждение о конфиденциальности» под именем сети Wi-Fi на вашем iPhone или iPad, это означает, что рандомизация MAC отключена и администратор точки доступа, к которой вы в данный момент подключены, может просматривать (сохранять и отслеживать ) реальный адрес вашего устройства Apple.
Как исправить предупреждение о конфиденциальности на моем iPhone?
Это сообщение означает, что сеть может видеть прямой MAC-адрес вашего iPhone, и он не маскируется. Вы можете исправить это, перейдя в «Настройки»> «Wi-Fi»> «Коснитесь значка« i »рядом с сетью>« Включить частный адрес ». Затем снова подключитесь к сети и посмотрите, появится ли это сообщение снова.
Что означает частный адрес в Wi-Fi?
Отключить частный адрес для сети
Важно: для большей конфиденциальности оставьте закрытый адрес включенным для всех сетей, которые его поддерживают. Использование частного адреса помогает уменьшить отслеживание вашего iPhone в разных сетях Wi-Fi.
Почему у меня не работает Wi-Fi?
Существует множество возможных причин, по которым ваш Интернет не работает. Возможно, ваш маршрутизатор или модем устарели, в вашем кэше DNS или IP-адресе может возникнуть сбой, или у вашего интернет-провайдера могут быть перебои в работе в вашем регионе. Проблема может быть настолько проста, как неисправный кабель Ethernet.
Что такое VPN на iPhone?
Вы можете получить доступ к виртуальной частной сети (VPN) на своем iPhone. Это позволяет вам получить безопасный доступ к сети вашей компании за брандмауэром — используя зашифрованное Интернет-соединение, которое действует как безопасный «туннель» для данных.
Как мне увидеть пароль для моего Wi-Fi на моем iPhone?
Как найти пароль Wi-Fi для вашей личной точки доступа
- Нажмите «Настройки» на вашем iPhone.
- Коснитесь Персональная точка доступа.
- Посмотрите на меню пароля Wi-Fi. Это пароль к вашей личной точке доступа. Дайте это людям, которые хотят подключиться к вашему iPhone через Wi-Fi.
Что такое адрес WIFI?
Примечание. Физический адрес / MAC-адрес / адрес Wi-Fi будет 12-значным шестнадцатеричным числом, разделенным попарно дефисом или двоеточием. iPod, iPhone или iPad. Откройте «Настройки» -> «Общие» -> «О программе» -> Прокрутите вниз до адреса Wi-Fi — это MAC-адрес. (
Как мне узнать, какой у меня IP-адрес на моем iPhone?
Поиск IP-адреса устройств iOS
- Зайдите в Настройки> Wi-Fi. Если вы еще не подключились к своей сети, коснитесь ее и подключитесь сейчас.
- Коснитесь имени сети, чтобы открыть информацию о ней.
- Под заголовком «IPv4-адрес» должен быть указан ваш IP-адрес.
Почему мой iPhone не может подключиться к WIFI?
По-прежнему не удается подключиться? Сбросьте настройки сети. Нажмите «Настройки»> «Основные»> «Сброс»> «Сбросить настройки сети». Это также сбрасывает сети Wi-Fi и пароли, настройки сотовой связи, а также настройки VPN и APN, которые вы использовали ранее.
Как изменить настройки сети на iPhone?
Просмотр и изменение настроек APN
Если ваш оператор позволяет это сделать, вы можете просмотреть настройки APN в одном из следующих мест: «Настройки»> «Сотовая связь»> «Параметры сотовой связи»> «Сотовая сеть». Настройки> Мобильные данные> Параметры мобильных данных> Мобильная сеть передачи данных.
Как мне избавиться от слабой защиты на моем iPhone?
Оказавшись на страницах настроек, перейдите к настройкам беспроводной сети. Вы должны найти раскрывающееся меню для параметров безопасности. Измените его на использование только WPA2 или WPA2 / WPA3, если у вас есть такая возможность. Сохраните настройки (роутер может сказать, что необходимо перезагрузить).
Должен ли я включить частный адрес Wi-Fi?
Устройства, использующие частный адрес Wi-Fi, будут подключаться к вашей сети Plume. Однако, чтобы получить максимальную отдачу от Plume и гарантировать безопасность и контроль на уровне устройства, мы рекомендуем вам отключить частные адреса Wi-Fi и вернуться к исходному адресу при подключении к домашней сети.
Как сделать мой WIFI приватным на iPhone?
iPhone, iPad или iPod touch
- Откройте приложение «Настройки», затем нажмите Wi-Fi.
- Нажмите кнопку информации рядом с сетью.
- Нажмите, чтобы включить или отключить частный адрес. Если ваше устройство подключилось к сети без использования частного адреса, предупреждение о конфиденциальности объясняет, почему.
Почему мой iPhone не подключается к WIFI даже с правильным паролем?
Выключите и снова включите Wi-Fi
Если проблема не исчезнет, попробуйте выключить и снова включить Wi-Fi, чтобы сбросить сетевое соединение. … Убедитесь, что переключатель стал белым, что означает, что Wi-Fi отключен. Подождите несколько секунд, прежде чем снова включить переключатель. Попробуйте ввести пароль еще раз, чтобы узнать, решит ли это проблему.
Источник
Как убрать предупреждение «Слабый уровень безопасности» Wi-Fi на iPhone
Если вы обновили ваш iPhone до iOS 14 (ну или соответственно установили iPadOS 14 на iPad), вы можете увидеть уведомление «Слабый уровень безопасности» под именем текущей Wi-Fi сети.
В этой статье я объясню, что это значит и как убрать данное предупреждение. На закуску я расскажу, как скрыть MAC-адрес в iOS 14/15 и iPadOS 14/15 для анонимизации в Wi-Fi сетях.
Конечно, снова мы видим шедевры перевода… Я бы перевел «Weak Security» как «Низкий уровень безопасности», но да ладно, пускай будет так.
Что это значит
А то и значит, что Wi-Fi сеть, к которой вы в данный момент подключены со своего айфона или айпэда, недостаточно защищенная по сегодняшним меркам.
Если выражаться подробней, то она использует либо уязвимый режим безопасности WEP или WPA первого поколения, либо устаревший алгоритм шифрования TKIP, либо и то, и другое одновременно.
- TKIP не только небезопасный и устаревший, но еще и делает вашу Wi-Fi сеть медленной. Ибо поддерживает скорость максимум 54 Мбит/c. Смешно использовать iPhone с такими сетями.
- А если на вашем роутере установлен режим аутентификации WEP, то вашу сеть сможет взломать любой школьник, живущий по соседству.
Если вы коснетесь названия активной Wi-Fi сети, под которой написано «Слабый уровень безопасности», вам ОС расскажет, что конкретно не так в вашем случае.
На картинке ниже мы видим, что айфон ругается на тип аутентификации WPA. Потому что он первого поколения:
А вот еще один скриншот, где показано, как айфону не нравится устаревший алгоритм шифрования TKIP:
Как исправить проблему и убрать предупреждение «Слабый Уровень Безопасности» Wi-Fi на iPhone и iPad
Для того, чтобы предупреждение о низком уровне безопасности исчезло с экранов вашего iPhone или iPad, нужно изменить настройки Wi-Fi сети.
Сделать это можно только в том случае, если Wi-Fi сеть — ваша. Ну, или не ваша, но вы знаете пароль от роутера.
Теперь пошагово.
Первым делом нужно зайти в настройки роутера. Здесь мы писали, как это сделать на самых популярных у нас роутерах TP-Link и что делать, если не заходит на адрес роутера.
Зайдя в веб-интерфейс, необходимо найти настройки беспроводной сети. Обычно, этот раздел так и называется: «Беспроводной режим», «Wi-Fi» или что-нибудь подобное.
Теперь нужно перейти в подраздел, посвященный конкретно безопасности Wi-Fi сетей. Ищем «Безопасность» или «Security», если у маршрутизатора англоязычная прошивка.
Теперь самое главное.
В качестве Режима Безопасности (он же Security Mode или Authentication Type) необходимо указать WPA2.
Тут же уточняю: нам нужно, чтобы роутер использовал не «WPA и WPA2» одновлеременно, а «Только WPA2«.
На некоторых роутерах невозможно выбрать ничего кроме «WPA/WPA2», «WEP» и «Open». Если у вас так, то выберите все-таки «WPA/WPA2» и после этого внимательно посмотрите, не появилась ли другая настройка, в которой уже можно выбрать поколение «WPA2».
В принципе, если роутер не особо древний, то у вас все должно получиться. На старых маршрутизаторах, примерно до 2010 года выпуска, я видел настройки, где нельзя выбрать только WPA2. (Такой маршрутизатор уже не грех и заменить в целях улучшения безопасности, а заодно и увеличения скорости доступа в Интернет.)
Теперь необходимо в качестве алгоритма шифрования (на английском «Encryption» или «Cipher type») выбрать AES.
И снова та же история: не «TKIP+AES» и не «AES+TKIP», а «только AES«.
После этого нужно не забыть сохранить настройки роутера.
Примеры с картинками
Если у вас современный роутер TP-Link с голубым интерфейсом, то вам нужно перейти в «Дополнительные настройки» > «Беспроводной режим» > «Настройки беспроводного режима».
А вот так это выглядит на роутере TP-Link со старым зеленым интерфейсом:

Кстати, чуть не забыл. Если у вас двухдиапазонный роутер, то данные действия необходимо проделать как с сетью 2.4 ГГц, так и для 5 ГГц.
Улучшаем приватность на iOS/iPadOS 14 и 15
В последних версиях мобильных ОС от Apple появилась очень полезная функция — сокрытие реального MAC адреса.
Теперь одним касанием вы можете изменить МАК адрес с реального на рандомный.
Для каждой отдельной Wi-Fi сети iPhone и iPad могут генерировать случайный адрес. Это сделано для того, чтобы ваше устройство не смогли отслеживать в Wi-Fi сетях. В одной сети будет один MAC, в другой — иной.
Для того, чтобы включить функцию, нужно зайти в Настройки > Wi-Fi, нажать на иконку «i» возле сети и включить «Частный адрес».
Кстати, эту опцию можно включать и выключать для любой сети — не обязательно активной.
Выводы
Из этой статьи вам нужно запомнить три вещи:
- В настройках маршрутизатора устанавливайте режим безопасности WPA2 или WPA3/WPA2.
- Используйте только шифрование AES.
- Включайте режим Приватный адрес на iPhone, чтобы использовать рандомный адрес вместо настоящего
Всем спасибо за внимание. Будьте в безопасности. Оставляйте комментарии, если узнаете что-то интересное, чего нет в статье. До скорого!
Источник
Слабая защита Wi-Fi в iPhone: что это значит и как исправить?
Многим пользователям кажется, что обновления iOS мало влияют на основную логику работы системы. Но часто в ней появляются такие функции, которые могут ввести нас в заблуждение, а то даже и напугать.
Видео:
Например, многие пользователи с удивлением вдруг узнали, что давно используемая ими на работе или дома Wi-Fi сеть считается небезопасной. Такое предупреждение стало появляться на устройствах с iOS 14 (и более новых). И это уведомление заметили многие. Что же делать в такой ситуации – спешно менять настройки сети или же просто игнорировать сообщение? Давай разберемся в этой ситуации.
Сообщение о том, что соединение по Wi-Fi имеет слабый уровень безопасности, появилось на устройствах с iOS, обновленных до версии 14. Увидеть подобное предупреждение можно, пройдя по пути Настройки → Wi—Fi. Ниже текущего соединения может появиться угрожающая фраза: «Слабый уровень безопасности» или «Слабая защита». Если же нажать на само подключение, то в открывшемся окне будет подробна описана причина предупреждения. Apple более не считает используемый вами протокол шифрования надежным, рекомендуя обратить внимание на другие варианты, более безопасные.
Шифрование трафика при работе в Wi-Fi сетях является необходимой мерой – ведь так осуществляется защита передаваемой информации. Шифрованные данные нет смысла перехватывать и хранить, да и подменить их не получится, если это захотят осуществить некие третьи лица. Если же работать в открытых беспроводных сетях, то злоумышленники смогут просмотреть историю поисковых запросов в браузере, список посещенных вами браузеров, увидеть запускаемые приложения и вообще получить немало ценной информации, в том числе и географическую позицию.
Именно поэтому были разработаны специальные протоколы шифрования. Наиболее известными из них являются:
- WEP
- WPA
- WPA2 TKIP
- WPA2 AES
- WPA3
В этом списке элементы расположились в порядке возрастания их надежности. Другими словами, пользоваться WPA можно уже с риском для себя, а вот WPA3 гарантирует наиболее высокий уровень защиты. Шифрование WEP настолько устарело, что пользоваться им точно не стоит. Имеются и другие промежуточные варианты, чаще всего это компромиссы относительно стандартных вариантов, например, WPA2 AES в Apple считают достаточно безопасным, тогда как WPA2 TKIP – нет.
Иногда приходится прибегать как раз к WPA2 AES, ведь многие старые роутеры просто не умеют работать с современными продвинутыми протоколами шифрования.
Как изменить шифрование Wi-Fi?
Вы можете просто переключиться на более надежный стандарт шифрования. Это и поможет защитить информацию, и уберет предупреждение в iOS. Вот только перед тем, как осуществить следующие настройки, убедитесь, что вы точно сможете вернуться к прежним, если вдруг это понадобится. Возможно, ваши устройства не смогут подключиться к беспроводной сети с новыми настройками – сможете ли вы попасть на роутер? Сделать это можно будет только подключившись к нему с помощью кабеля. А вот порядок действий для смены шифрования:
1. В браузере введите адрес вашего роутера. Обычно это 192.168.0.1 или 192.168.1.1 (бывает и 192.168.100.1).
2. Для авторизации введите ваши учетные данные для доступа к устройству. Изначально на роутере с завода устанавливается комбинация admin/admin (root/admin) или же информация для входа указывается на этикетке сзади/снизу устройства.
3. Перейдите в настройки беспроводной сети (WLAN). Здесь и и осуществляется переключение типа шифрования. Для сетей 2,4 и 5 ГГц могут быть отдельные настройки, обратите на это внимание.
4. На вкладке «Шифрование» выберите вариант WPA2 AES или WPA3, это самые надежные опции. Вот только WPA3 присутствует далеко не на всех роутерах. Сохраните настройки.
Имейте ввиду, что режим аутентификации WPA2 с режимом шифрования TKIP или TKIP&AES и режим аутентификации WPA2 с режимом шифрования AES это не идентичные опции. Только WPA2 AES считается надежным методом защиты.
5. Обычно изменения сразу же вступают в силу, но для надежности роутер можно перегрузить.
После переключения протокола на более надежный уведомление iOS пропадет.
Вот только если изменения в двухдиапазонном роутере вносить только для одной из частот (2,4 или 5 ГГц), то предупреждение останется. Так что, задумавшись о своей безопасности, не стоит предпринимать частичные меры.
Источник