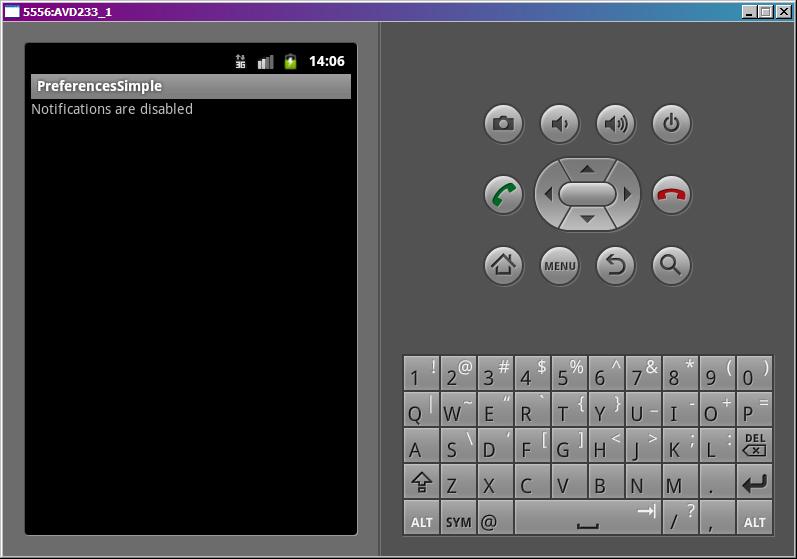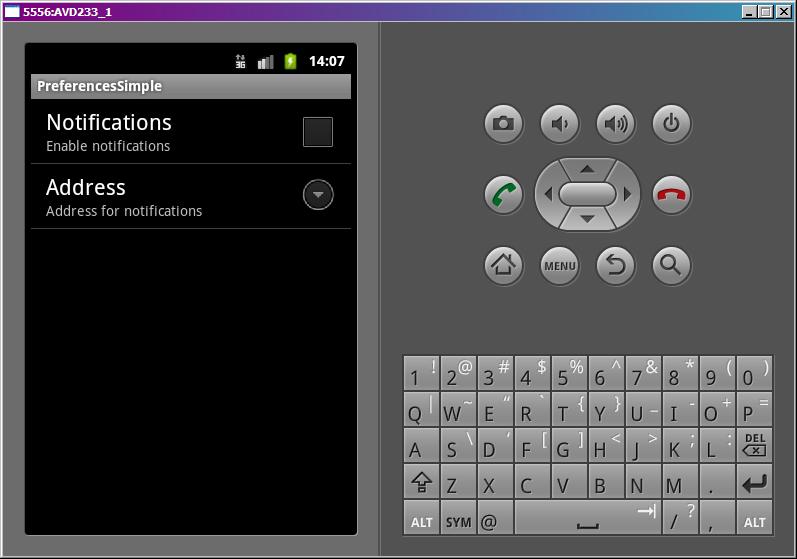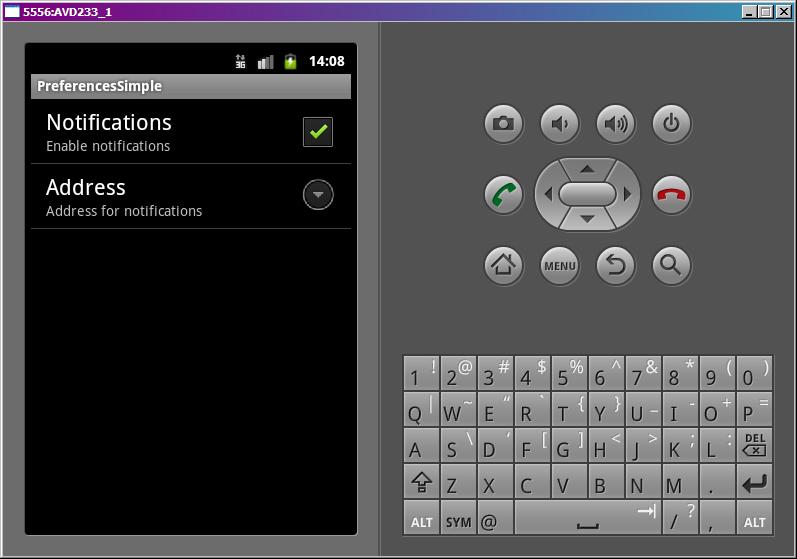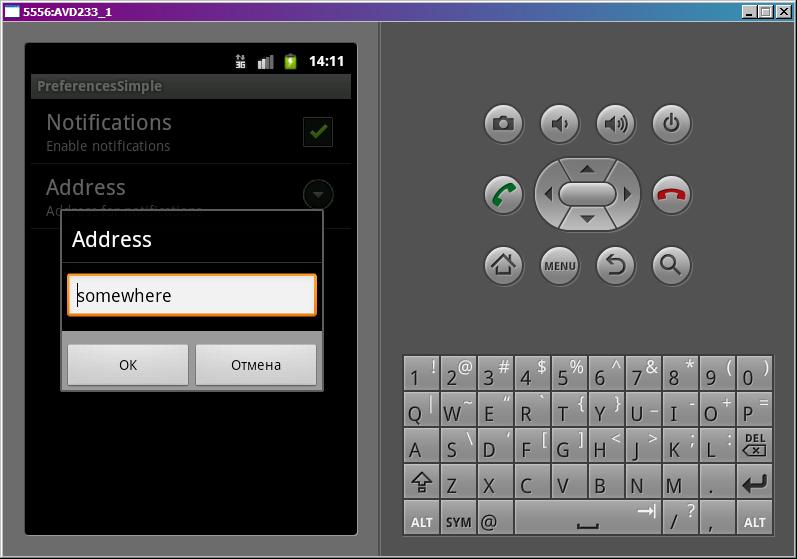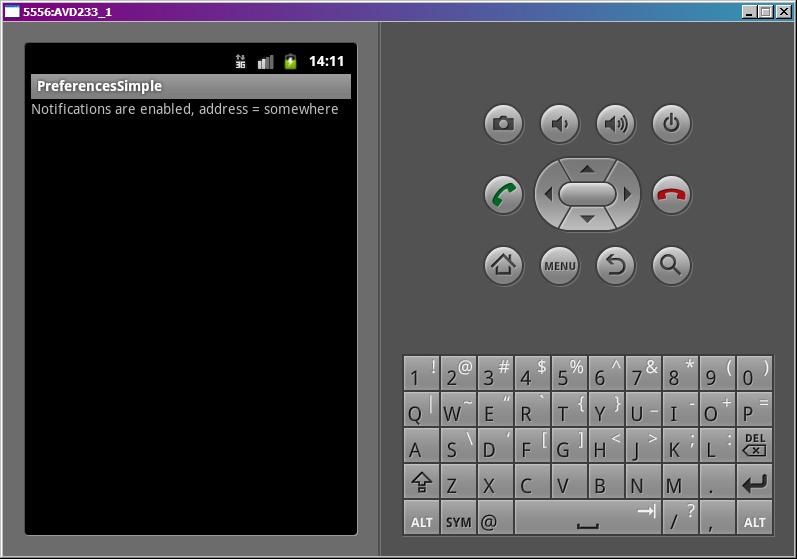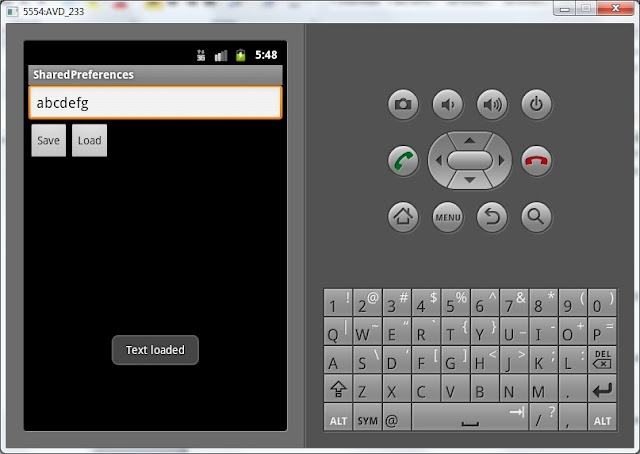- SharedPreferences
- Сохранение значений параметров
- Чтение значений параметров
- Очистка значений
- Методы getStringSet() и putStringSet()
- Удаление файла
- Метод getPreferences() — Сохранение состояния активности
- Сохранение настроек на SD-карту
- Я у тебя первый?
- Запомнить пользователя
- Запомнить состояние переключателей
- getDefaultSharedPreferences()
- Удаляем файл настроек
- Полный список
- Полный список
SharedPreferences
Чтобы получить экземпляр класса SharedPreferences для получения доступа к настройкам в коде приложения используются три метода:
- getPreferences() — внутри активности, чтобы обратиться к определённому для активности предпочтению;
- getSharedPreferences() — внутри активности, чтобы обратиться к предпочтению на уровне приложения;
- getDefaultSharedPreferences() — из объекта PreferencesManager, чтобы получить общедоступную настройку, предоставляемую Android.
Все эти методы возвращают экземпляр класса SharedPreferences, из которого можно получить соответствующую настройку с помощью ряда методов:
- getBoolean(String key, boolean defValue)
- getFloat(String key, float defValue)
- getInt(String key, int defValue)
- getLong(String key, long defValue)
- getString(String key, String defValue)
Обратите внимание, что тип double не поддерживается.
Чтобы создать или изменить Общие настройки, нужно вызвать метод getSharedPreferences в контексте приложения, передав имя общих настроек (имя файла):
По умолчанию используется MODE_PRIVATE — только приложение имеет доступ к настройкам. Также существуют другие режимы, с которыми практически не встречался.
- MODE_APPEND — присоединяет новые настройки к существующим
- MODE_ENABLE_WRITE_AHEAD_LOGGING
- MODE_MULTI_PROCESS
- MODE_WORLD_READABLE — позволяет другим приложениям читать настройки
- MODE_WORLD_WRITEABLE — позволяет другим приложениям записывать новые настройки
Для любознательных могу добавить, что файлы настроек хранятся в каталоге /data/data/имя_пакета/shared_prefs/имя_файла_настроек.xml. Поэтому в отладочных целях, если вам нужно сбросить настройки в эмуляторе, то при помощи перспективы DDMS, используя файловый менеджер, зайдите в нужную папку, удалите файл настроек и перезапустите эмулятор, так как эмулятор хранит данные в памяти, которые он сбрасывает в файл. На устройстве вы можете удалить программу и поставить ее заново, то же самое можно сделать и на эмуляторе, что бывает проще, чем удалять файл настроек вручную и перезапускать эмулятор.
Если открыть файл настроек текстовым редактором, то можно увидеть приблизительно такое:
В данном случае в настройках хранятся только строковые значения.
Сохранение значений параметров
Для удобства создадим константу для имени файла настроек, например:
Далее нужно создать параметры, которые вы хотите сохранять в настройках. Удобнее их сделать константами:
Когда вы определили названия параметров, то можете сохранять любые значения этих параметров. Для этого создаём переменную, представляющую экземпляр класса SharedPreferences:
Внутри метода onCreate() вы инициализируете эту переменную:
Вы передаёте в указанный метод название вашего файла (он будет создан автоматически) и стандартное разрешение, дающее доступ только компонентам приложения.
Чтобы внести изменения в настройки (редактировать), нужно использовать класс SharedPreferences.Editor. Получить объект Editor можно через вызов метода edit объекта SharedPreferences, который вы хотите изменить. После того, как вы внесли все необходимые изменения, вызовите метод commit() или apply() объекта Editor, чтобы изменения вступили в силу. Метод apply() появился в API 9 и работает в асинхронном режиме, что является более предпочтительным вариантом. Метод commit() приходится использовать для старых версий и кроме того, он возвращает значение true в успешном случае и false в случае ошибки. Если вам надо отслеживать ошибки, то используйте его.
Предположим, что у нас есть два текстовых поля, где пользователь должен ввести имя кота и его и возраст. Чтобы сохранить параметр, нужно получить текст, который ввел пользователь, через метод getText().toString():
Получив нужный текст, сохраняем его через метод putString() (есть также putLong(), putBoolean() и т.п.):
Как правило, параметры сохраняют в методах активности onPause() или onStop() в тех случаях, когда данные требуются сохранить между запусками приложения. Но могут быть и другие сценарии.
Чтение значений параметров
Для считывания данных при загрузке приложения обычно используют методы onCreate() или onResume(). Нам нужно получить доступ к настройкам программы и проверить, есть ли среди них нужный нам параметр. Нас интересует ключ Nickname. Если мы его найдём, то загрузим его значение в текстовое поле.
В этих строчках кода мы проверили существование параметра APP_PREFERENCES_NAME и получили его значение через getString(), передавая ключ и значение по умолчанию (используется в том случае, если для данного ключа пока что не сохранено никакое значение). Осталось только загрузить полученный результат в текстовое поле.
Аналогично поступаем и с другими параметрами через методы get () (getLong, getBoolean() и т.д.).
Если вам ещё не понятно, то ниже исходный код:
Показать код (щелкните мышкой)
Можно получить ассоциативный массив со всеми ключами и значениями через метод getAll(). После этого можно проверить наличие конкретного ключа с помощью метода contains().
Очистка значений
Для очистки значений используйте методы SharedPreferences.Editor.remove(String key) и SharedPreferences.Editor.clear().
Методы getStringSet() и putStringSet()
Начиная с API 11, у класса SharedPreferences появился новый метод getStringSet(), а у класса SharedPreferences.Editor родственный ему метод putStringSet(). Данные методы позволяют работать с наборами строк, что бывает удобно при большом количестве настроек, которые нужно сразу записать или считать.
Удаление файла
Как я уже сказал, файл настроек хранится в /data/data/имя_пакета/shared_prefs/имя_файла_настроек.xml. Вы можете удалить его программно, например так:
Учтите, что данные могут оставаться в памяти и временном файле *.bak. Поэтому, даже после удаления файла, он может заново воссоздаться. Вообще удалять файл не рекомендуется. Он автоматически удалится при удалении самой программы.
Метод getPreferences() — Сохранение состояния активности
Если вы хотите сохранить информацию, которая принадлежит активности и не должна быть доступна другим компонентам (например, переменным экземпляра класса), вы можете вызвать метод Activity.getPreferences() без указания названия Общих настроек. Доступ к возвращённому ассоциативному массиву Общих настроек ограничен активностью, из которой он был вызван. Каждая активность поддерживает только один безымянный объект Общих настроек.
Сохранение настроек на SD-карту
Сам файл с настройками хранится в системе и обычному пользователю он не виден. Если вам понадобится получить все значения, хранимые в настройках, то вы можете считать все данные при помощи метода getAll() и записать их в файл, который можно сохранить на SD-карте:
Я у тебя первый?
Предположим, вы хотите выводить пользователю какую-то информацию при первом запуске приложения (краткую инструкцию, заставку и т.п.).
Запомнить пользователя
Иногда требуется запомнить имя пользователя или другие данные (пин-код, номер телефона и т.д.). В этом случае вам также подойдут предпочтения, когда вы просто сохраняете нужную строку из текстового поля:
Запомнить состояние переключателей
Если нужно запомнить состояние переключателей, то код может быть таким. Создадим разметку с тремя переключателями.
Код, который отслеживает выбор переключателя и записывает состояние в настройки.
getDefaultSharedPreferences()
В используемых примерах я использовал getSharedPreferences() с придумыванием имени файла для хранения настроек. Этот способ придаёт гибкости в том случае, когда вам нужно создать несколько отдельных файлов. Но если вам нужен один файл, то можно ничего не придумывать, а использовать метод getDefaultSharedPreferences() из объекта PreferencesManager. Система сама сгенерирует имя файла из имени вашего пакета с добавлением слова _preferences. Вот как выглядит связка из трёх методов в исходниках Android (обратите внимание на выделенный текст).
Поэтому примеры можно переделать следующим образом.
Удаляем файл настроек
В API 24 появился новый метод, позволяющий удалить сам файл настроек. До этого можно было удалить своими силами, зная его местоположение. Поэтому универсальный код будет приблизительно следующим.
Источник
Полный список
— используем Preferences для работы с настройками приложения
Мы уже проходили Preferences, использовали их для хранения своих данных, знаем механизм. Теперь посмотрим, как они используются для хранения настроек приложения. Android предоставляет специальное Activity для работы с настройками – PreferenceActivity. Оно умеет читать определенные xml-файлы и создавать из них экран с настройками.
Создадим простое приложение. На первом экране будем читать и отображать настройки приложения, а на втором будем их задавать с помощью PreferenceActivity.
Надо придумать какие-нибудь настройки. Пусть это будут настройки неких уведомлений, а именно возможность включить/выключить уведомления (чекбокс) и возможность прописать адрес получателя (поле для ввода текста).
Project name: P0711_PreferencesSimple
Build Target: Android 2.3.3
Application name: PreferencesSimple
Package name: ru.startandroid.develop.p0711preferencessimple
Create Activity: MainActivity
Сначала создадим xml-файл с описанием настроек. В папке res создаем папку xml, а в ней создаем файл pref.xml:
Здесь мы указали, что наш экран настроек (PreferenceScreen) будет содержать чекбокс (CheckBoxPreference) и поле (EditTextPreference) для ввода значения. Параметры: key – ключ для сохранения/чтения, summary – текст-пояснение, title – заголовок. Далее увидим, что и где используется.
Создаем Activity для настроек. PrefActivity.java:
Вместо setContentView используется метод addPreferencesFromResource, который берет файл pref.xml и по нему создает экран настроек.
Не забудьте добавить это Activity в манифест. Тут никаких особенностей, все как обычно.
Рисуем экран main.xml:
Одно TextView, которое будет читать и отображать настройки приложения.
В onCreate мы находим TextView и получаем объект для работы с настройками — SharedPreferences. Он нам знаком, мы с ним работали ранее в уроке про Preferences. Далее идет закоментированный код полной очистки настроек приложения. Мы его не используем, я на всякий случай указал, может кому понадобится.
В onResume мы читаем из SharedPreferences настройки и выводим их в TextView. При чтении используем те самые ключи, которые прописывали в xml-файле в атрибутах key.
В onCreateOptionsMenu просто настраиваем меню для вызова окна настроек. Мы создаем пункт меню и вешаем на него Intent — в итоге при нажатии вызовется Activity.
На всякий случай уточню, почему для вывода инфы на экран здесь использую onResume, а не onCreate. Потому что, когда мы будем возвращаться с экрана настроек в главное окно, то onCreate главного окна не сработает (т.к. окно уже создано и висит в памяти) и изменения мы не увидим. А onResume точно сработает.
Все сохраняем и запускаем приложение. Видим такой экран:
По умолчанию, если настройки еще не заданы, мы получаем false и пустую строку, как и указывали в методах getBoolean и getString в onResume.
Жмем menu и переходим к настройкам.
То, что мы указывали в pref.xml система прочитала и сама создала экран настроек. Теперь мы можем здесь указывать нужные нам значения и они сразу же будут сохраняться без всяких кнопок Save. Впрочем, это стандартное поведение Android-настроек. Думаю, каждый из вас когда-нить копался в настройках и знает это.
Давайте включим наши уведомления
и пропишем адрес
Жмем кнопку назад, попадаем на главный экран
который в onResume прочел свежие настройки и отобразил их.
На следующем уроке:
— используем в настройках список
— группируем настройки по экранам и категориям
Присоединяйтесь к нам в Telegram:
— в канале StartAndroid публикуются ссылки на новые статьи с сайта startandroid.ru и интересные материалы с хабра, medium.com и т.п.
— в чатах решаем возникающие вопросы и проблемы по различным темам: Android, Kotlin, RxJava, Dagger, Тестирование
— ну и если просто хочется поговорить с коллегами по разработке, то есть чат Флудильня
— новый чат Performance для обсуждения проблем производительности и для ваших пожеланий по содержанию курса по этой теме
Источник
Полный список
— хранение данных с помощью Preferences
Хватит об Intent и Activity. Поговорим о хранении данных. В Android есть несколько способов хранения данных:
Preferences — в качестве аналогии можно привести виндовые INI-файлы
SQLite — база данных, таблицы
обычные файлы — внутренние и внешние (на SD карте)
Мы начнем с самого простого – Preferences. Значения сохраняются в виде пары: имя, значение. Так же, как и например extras в Intent.
Разработаем приложение. В нем будет поле для ввода текста и две кнопки – Save и Load. По нажатию на Save мы будем сохранять значение из поля, по нажатию на Load – загружать.
Project name: P0331_SharedPreferences
Build Target: Android 2.3.3
Application name: SharedPreferences
Package name: ru.startandroid.develop.p0331sharedpreferences
Create Activity: MainActivity
Откроем main.xml и создадим такой экран:
Поле ввода и две кнопки.
Теперь пишем код в MainActivity.java:
Определение элементов экрана, присвоение обработчиков и реализация onClick – тут все понятно и как обычно. Нам интересны методы, которые мы вызываем в onClick
saveText – сохранение данных. Сначала с помощью метода getPreferences получаем объект sPref класса SharedPreferences, который позволяет работать с данными (читать и писать). Константа MODE_PRIVATE используется для настройки доступа и означает, что после сохранения, данные будут видны только этому приложению. Далее, чтобы редактировать данные, необходим объект Editor – получаем его из sPref. В метод putString указываем наименование переменной – это константа SAVED_TEXT, и значение – содержимое поля etText. Чтобы данные сохранились, необходимо выполнить commit. И для наглядности выводим сообщение, что данные сохранены.
loadText – загрузка данных. Так же, как и saveText, с помощью метода getPreferences получаем объект sPref класса SharedPreferences. MODE_PRIVATE снова указывается, хотя и используется только при записи данных. Здесь Editor мы не используем, т.к. нас интересует только чтение данных. Читаем с помощью метода getString – в параметрах указываем константу — это имя, и значение по умолчанию (пустая строка). Далее пишем значение в поле ввода etText и выводим сообщение, что данные считаны.
Все сохраняем, запускаем приложение.
Для начала, давайте убедимся, что сохранение в принципе нужно. Введите какой-нить текст в поле ввода
и не нажимая кнопку Save закройте приложение кнопкой Назад.
Теперь найдите приложение в общем списке приложений эмулятора
и запустите снова.
Поле ввода пустое. То, что мы вводили – пропало при закрытии программы. Нажатие на Load тоже ничего не даст – мы ничего не сохраняли.
Давайте попробуем сохранять. Снова введите значение и нажмите Save.
Значение сохранилось в системе.
Теперь закроем приложение (Назад), снова откроем и нажмем Load. Значение считалось и отобразилось.
Давайте сделаем так, чтобы сохранение и загрузка происходили автоматически при закрытии и открытии приложения и не надо было жать кнопки. Для этого метод loadText будем вызывать в onCreate.
(Добавляете только строку 8)
а метод saveText — в onDestroy
Все сохраним, запустим. Теперь можно вводить данные, закрывать приложение, снова открывать и данные не потеряются. Кнопки Save и Load также работают. В какой момент сохранять данные в ваших приложениях – решать только вам. По нажатию кнопки, при закрытии программы или еще по какому-либо событию. Главное – теперь вы это умеете.
Еще немного слов по этой теме.
Preferences-данные сохраняются в файлы и вы можете посмотреть их. Для этого в Eclipse откройте меню Window > Show View > Other и выберите Android > File Explorer. Отобразилась файловая система эмулятора.
Открываем папку data/data/ru.startandroid.develop.p0331sharedpreferences/shared_prefs и видим там файл MainActivity.xml. Если его выгрузить на комп и открыть — увидим следующее:
Все верно, имя — saved_text и значение — abcdefg.
Обратите внимание, что в пути к файлу используется наш package.
Теперь разберемся, откуда взялось наименование файла MainActivity.xml. Кроме метода getPreferences, который мы использовали, есть метод getSharedPreferences. Он выполняет абсолютно те же функции, но позволяет указать имя файла для хранения данных. Т.е., например, если бы мы в saveText использовали для получение SharedPreferences такой код:
То данные сохранились бы в файле MyPref.xml, а не в MainActivity.xml.
Теперь если мы посмотрим исходники метода getPreferences, то видим следующее:
Используется метод getSharedPreferences, а в качестве имени файла берется имя класса текущего Activity. Отсюда и появилось имя файла MainActivity.xml.
— используете getPreferences, если работаете с данными для текущего Activity и не хотите выдумывать имя файла.
— используете getSharedPreferences, если сохраняете, например, данные — общие для нескольких Activity и сами выбираете имя файла для сохранения.
Кстати, в File Explorer вы можете видеть юниксовые rwx-права доступа к файлу. Попробуйте при сохранении данных использовать не MODE_PRIVATE, а MODE_WORLD_READABLE или MODE_WORLD_WRITEABLE и посмотрите, как будут меняться права.
Полный код MainActivity.java:
На следующем уроке:
— хранение данных с помощью SQLite
Присоединяйтесь к нам в Telegram:
— в канале StartAndroid публикуются ссылки на новые статьи с сайта startandroid.ru и интересные материалы с хабра, medium.com и т.п.
— в чатах решаем возникающие вопросы и проблемы по различным темам: Android, Kotlin, RxJava, Dagger, Тестирование
— ну и если просто хочется поговорить с коллегами по разработке, то есть чат Флудильня
— новый чат Performance для обсуждения проблем производительности и для ваших пожеланий по содержанию курса по этой теме
Источник