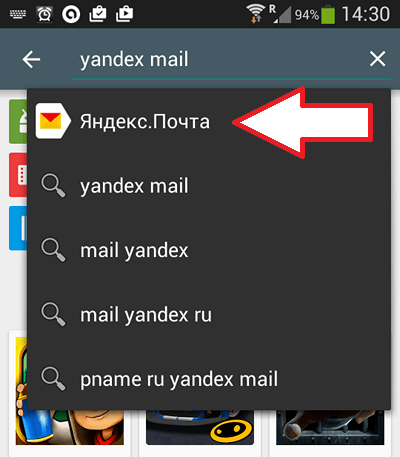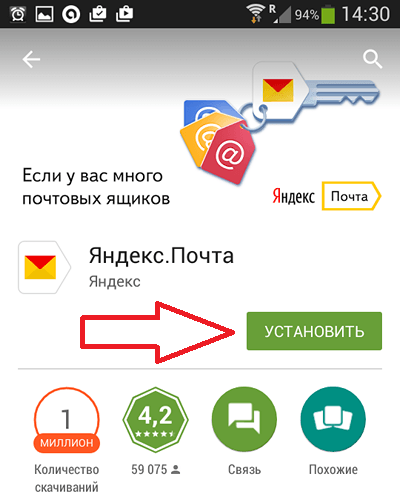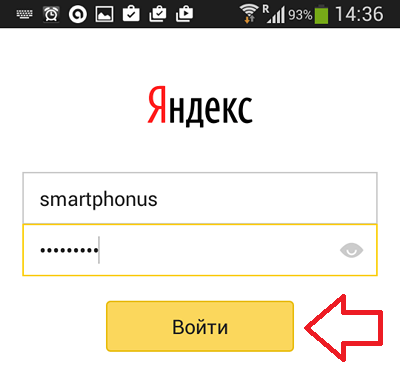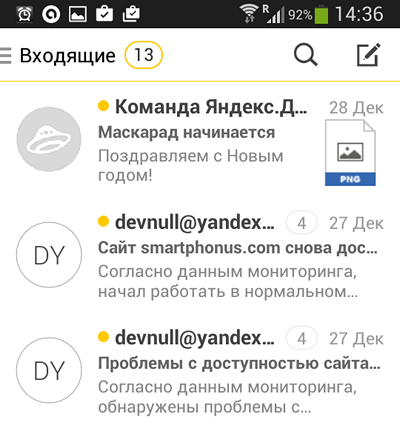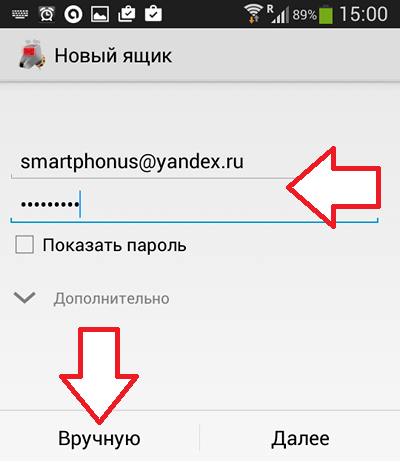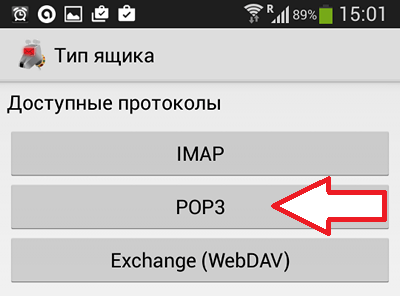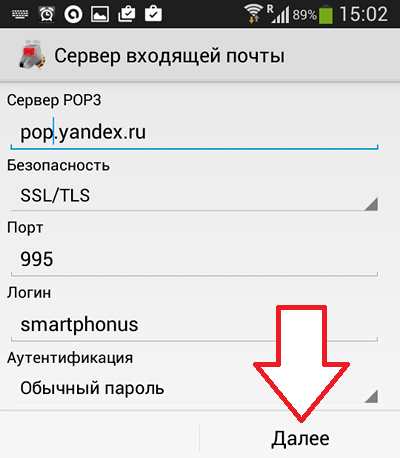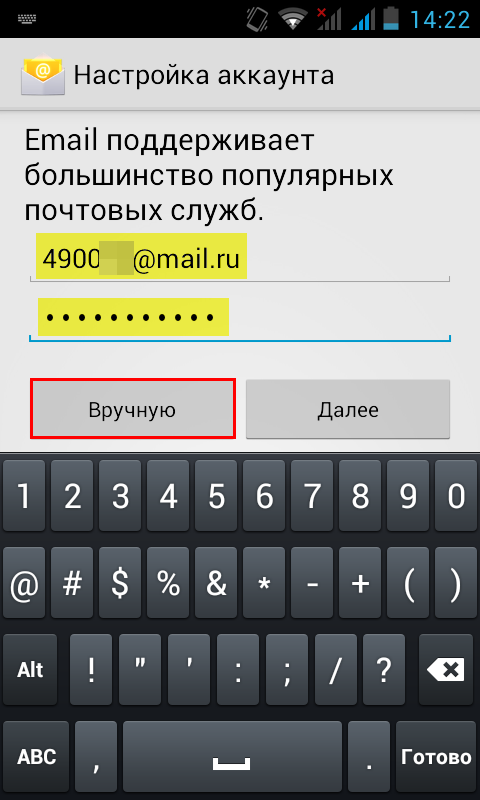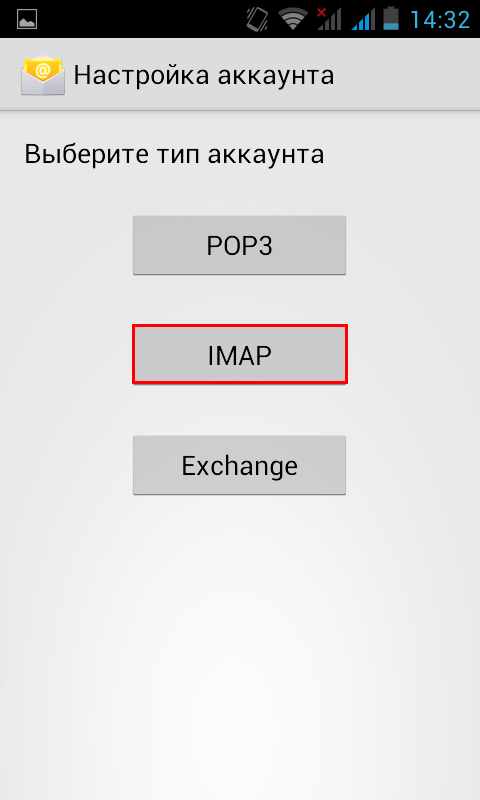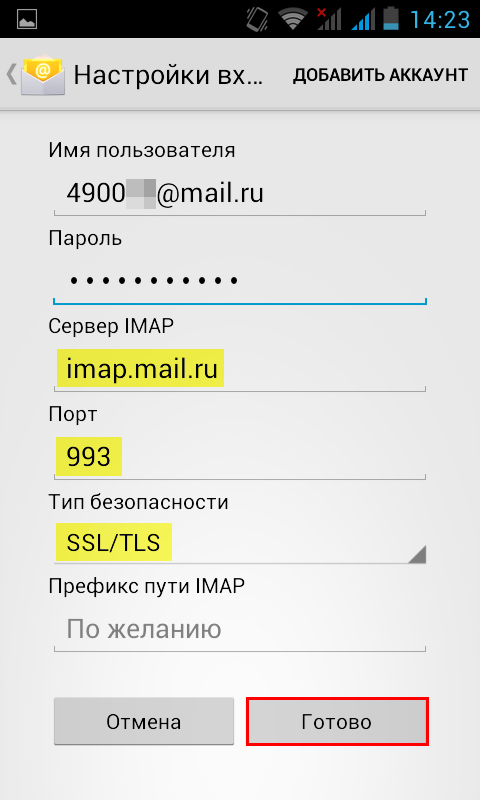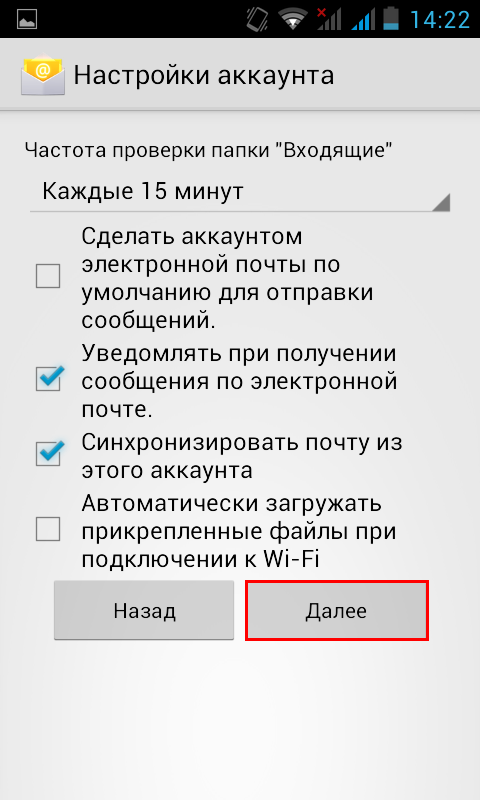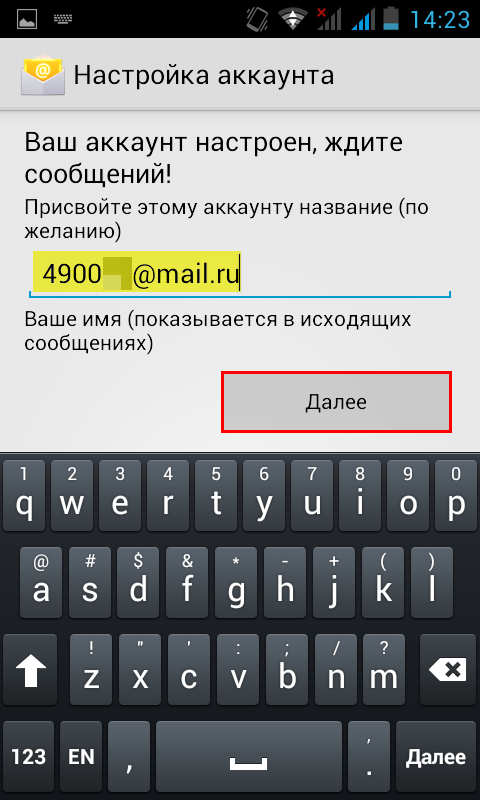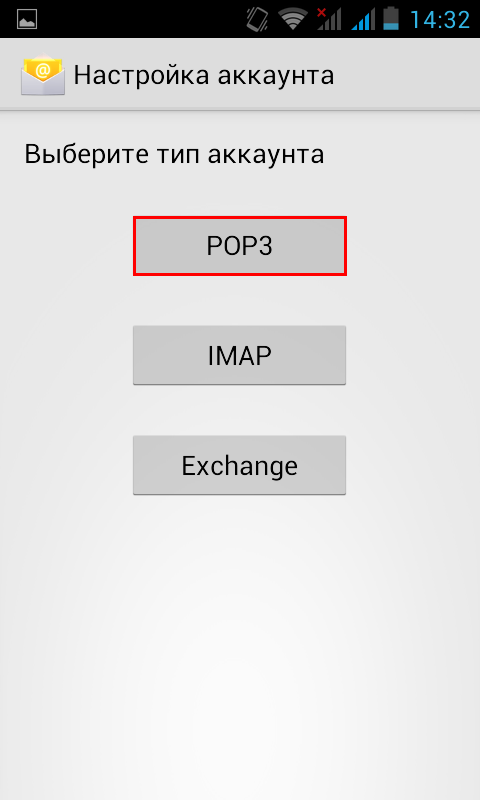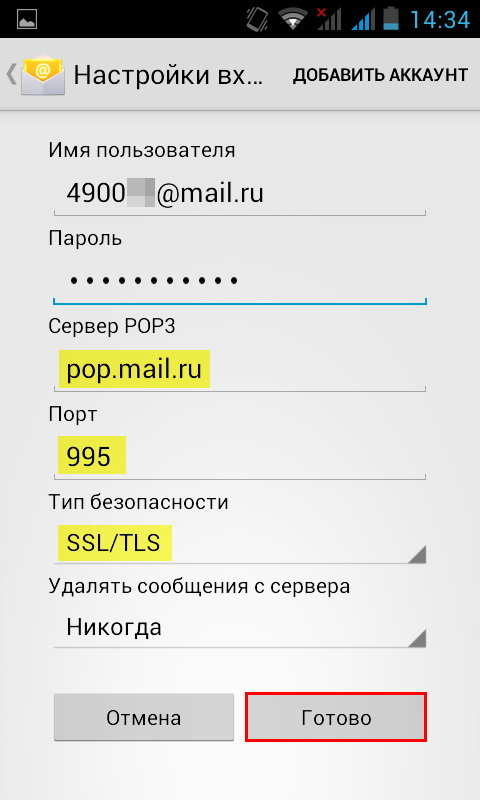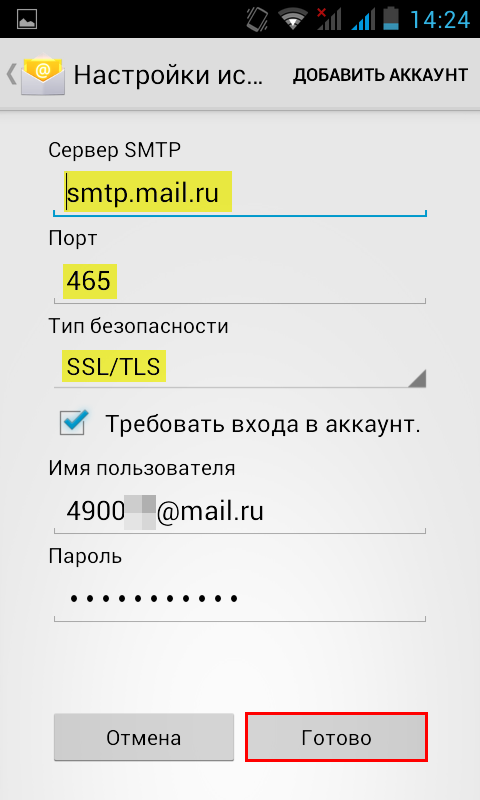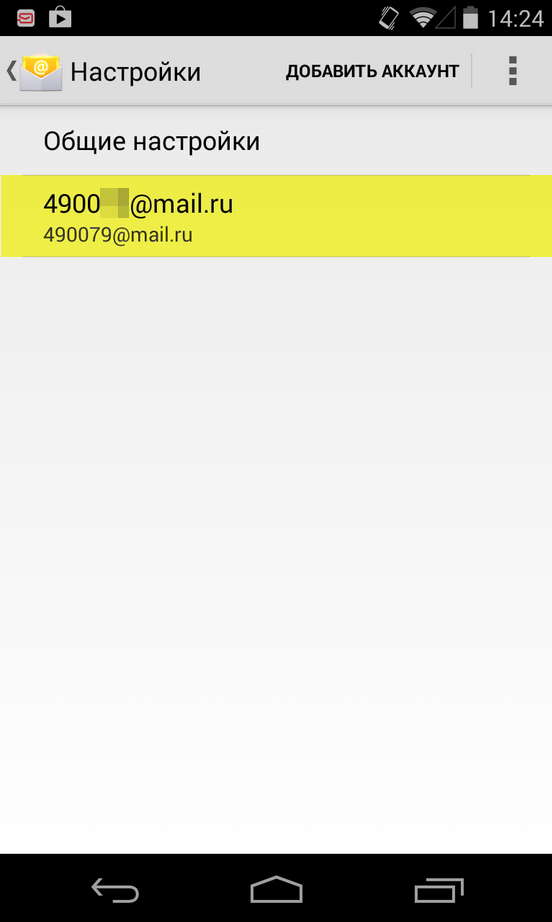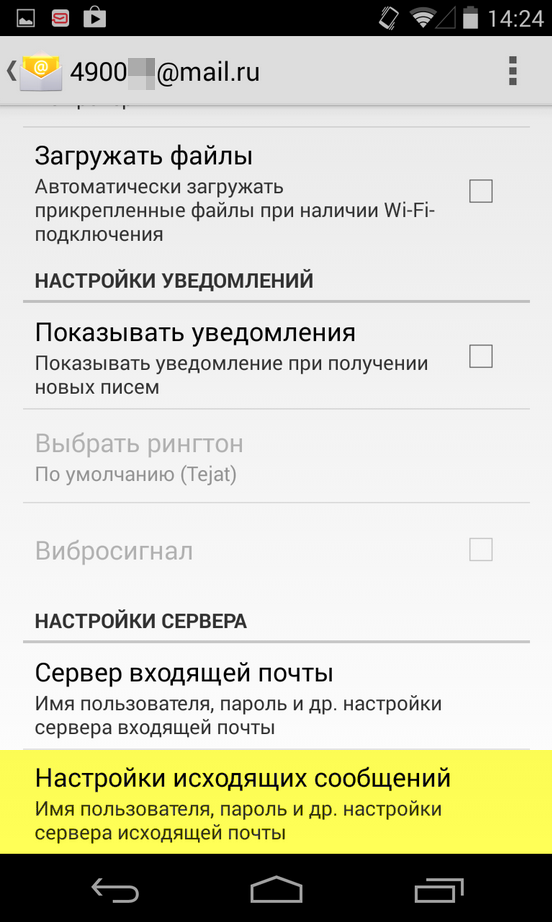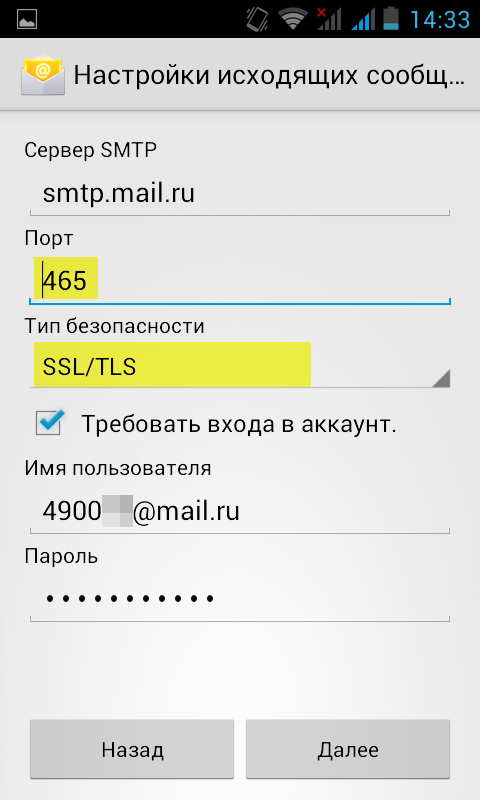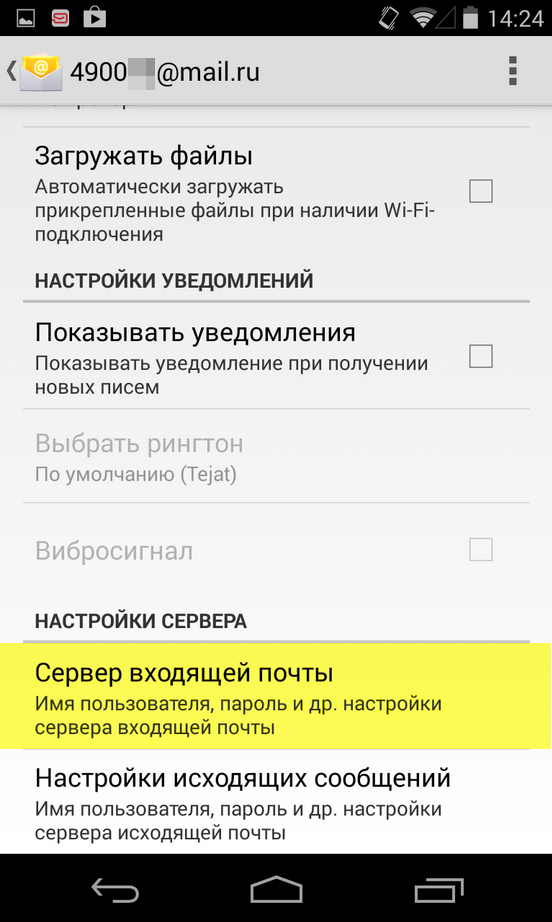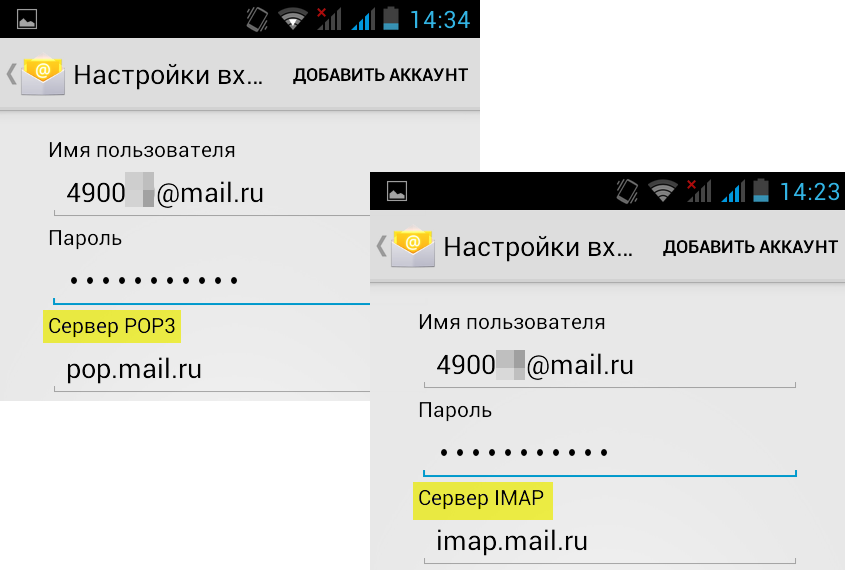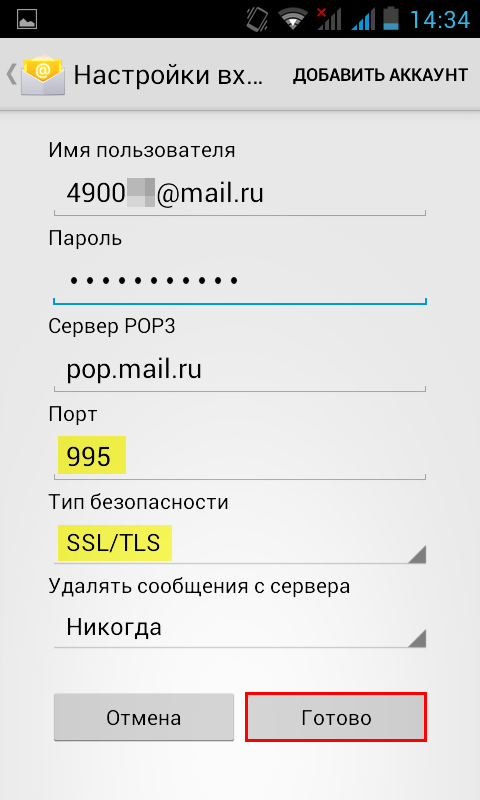- Как настроить Яндекс почту на Android
- Настройка Яндекс Почты при помощи почтового клиента от Яндекс
- Настройка Яндекс Почты при помощи протоколов POP3 и IMAP
- Стандартная почтовая программа на Android
- Шаг 1
- Шаг 2
- Шаг 3
- Шаг 4
- Шаг 5
- Шаг 6
- Настройка почты на Android
- Префикс пути imap для андроида
- Настроить по протоколу IMAP
- Настроить по протоколу POP3
- Изменить настройки по протоколу SSL
- Частый вопрос: Что писать в префикс пути IMAP?
- Что такое префикс пути IMAP?
- Как настроить префикс пути IMAP?
- Как узнать порт IMAP?
- Как понять что у тебя pop3 или IMAP?
- Как включить IMAP на mail ru?
- Как настроить почту на iPhone IMAP?
- Как включить IMAP на Андроиде?
- Как включить доступ по IMAP?
- Как узнать IMAP почты Outlook?
- Как настроить IMAP Яндекс?
- Как указать сервер входящей почты?
- Почему не работает ukr net?
- Как создать учетную запись UKR NET?
- Как установить почту ukr net?
Как настроить Яндекс почту на Android
Яндекс Почта – один из наиболее популярных почтовых сервисов, наравне с Gmail и Mail.ru. Поэтому многих пользователей интересует, как настроить Яндекс почту на Андроид. В этом материале мы рассмотрим этот вопрос.
Если вам необходимо получать Яндекс Почту на Андроид устройстве, то у вас есть два варианта: установить специальный клиент от Яндекса или настроить получение почты с помощью протоколов IMAP или POP3. Первый вариант подойдет большинству пользователей, поэтому сначала рассмотрим именно его.
Настройка Яндекс Почты при помощи почтового клиента от Яндекс
Для начала откройте Play Market, введите в поиск «Yandex Mail» и выберите «Яндекс.Почта» в результатах поиска.
После этого перед вами откроется страница программы «Яндекс.Почта» в Play Market. Нажмите на кнопку «Установить» и дождитесь, пока данная программа не установится на ваше Android устройство.
После завершения установки на рабочем столе появится ярлык для запуска Яндекс почты. Откройте его и введите логин и пароль от своего аккаунта в Яндекс. После чего нажмите на кнопку «Войти».
Дальше появится экран с приглашением в Яндекс Почту, пролистайте его и нажмите на кнопку «Перейти к почте». После этого вы должны увидеть папку «Входящие» с вашими письмами.
На этом настройка Яндекс Почты на Андроид окончена.
Настройка Яндекс Почты при помощи протоколов POP3 и IMAP
Если вам не подходит специальный клиент для Яндекс Почты. Или вы хотите получать почту с разных почтовых ящиков в одном приложении. То вы можете настроить Яндекс Почту при помощи почтовых интерфейсов POP3 и IMAP. Для примера продемонстрируем, как это делается в приложении K9 Mail.
Открываем приложение и нажимаем добавить новый почтовый ящик. После этого вводим адрес электронной почты, пароль и нажимаем на кнопку «Вручную».
Дальше выбираете тип протокола, который хотите использовать. Для примера выберем POP3.
Дальше нужно ввести данные для доступа к почте и нажать на кнопку «Далее»
Если вы все правильно сделали, то после нажатия на кнопку «Далее» почтовая программа начнет скачивать письма. На этом процесс настройки Яндекс Почты через протокол POP3 закончен.
Какие настройки использовать для доступа к Яндекс Почте через POP3 или IMAP?
Отдельно нужно остановиться на том, что нужно вводить для доступа к почте. Лучше всего зайти на официальный сайт Яндекса и посмотреть нужные настройки там. Так вы будете уверены в том, что настройки, которые вы вводите правильные.
На момент написания статьи Яндексом используются следующие настройки POP3:
Источник
Стандартная почтовая программа на Android
Шаг 1
На мобильных устройствах с платформой Android есть почтовая программа по умолчанию. Называться стандартная программа может «Почта», «Написать письмо», «Email». На разных прошивках могут использоваться различные почтовые программы по умолчанию, но их настройка идентична. Рассмотрим одну из таких программ. Ее значек в меню выглядит так:
Для ее запуска достаточно просто кликнуть по изображению иконки.
Шаг 2
Из предложенных пунктов выберите «Другое».
Шаг 3
В следующем окне введите адрес электронной почты и пароль от почтового ящика. Если нажать на иконку с изображением глаз, Вы сможете видеть, правильно ли Вы ввели пароль.
После ввода нажмите «Далее».
Шаг 4
Теперь выберите тип аккаунта.
Шаг 5
В окне настройки входящей почты Вам следует выбрать протокол (POP или IMAP) и прописать адрес сервера входящей почты (pop3.megagroup.ru или imap.megagroup.ru). Остальные настройки почтовая программа проставит автоматически. Префикс пути IMAP оставьте незаполненным.
| Настройки для протокола POP3 | Настройки для протокола IMAP |
 |  |
После проверки настроек нажмите кнопку «Далее»
Шаг 6
В окне настроек сервера исходящей почты Вам нужно указать адрес сервера исходящей почты (smtp.megagroup.ru). Все остальные настройки будут проставлены программой автоматически. Вам нужно будет поменять порт исходящей почты с 25 на 587.
После этого следует нажать на кнопку «Далее».
Поздравляем, Вы произвели добавление учетной записи!
Источник
Настройка почты на Android
В данной статье рассмотрена настройка штатного почтового клиента на мобильной платформе Android.
В качестве примера, в этой статье мы рассматриваем настройку ящика test@example.com. Необходимо учитывать, что на изображениях ниже вам необходимо подставлять свой домен вместо example.com и название вашего ящика вместо test.
Шаг 1. Запускаем стандартное приложение Почта. Вводим адрес почтового ящика (например test@example.com), пароль к нему и выбираем протокол IMAP. Нажимаем кнопку Вход
Шаг 2. Указываем mail.netangels.ru в качестве сервера входящей почты, порт 143, тип безопасности STARTTLS
Шаг 3. Указываем mail.netangels.ru в качестве сервера исходящей почты, порт 25, тип безопасности STARTTLS. Если почта не отправляется, то можно попробовать указать порт 587.
Шаг 4. Включаем опцию SMTP верификация, в качестве имени пользователя указываем полное имя ящика и вводим пароль
Шаг 5. Нажимаем кнопку Готово в верхней части экрана и попадаем на страницу с дополнительными настройками, где рекомендуем сразу выбрать желаемую частоту проверки
Шаг 6. Нажимаем кнопку Готово в нижней части экрана. Всё, настройка завершена!
Источник
Префикс пути imap для андроида
Безопасность работы в почтовой программе, предустановленной на вашем мобильном устройстве, можно гарантировать только в том случае, если версия его операционной системы Android 2.3 или выше. Если версия ОС Android 2.2 или ниже, то использовать предустановленную на ней почтовую программу небезопасно. Рекомендуем обновить версию Android.
Настроить по протоколу IMAP
Чтобы произвести настройки программы Почта для Android по протоколу IMAP:
- Запустите приложение Эл.почта;
- Введите имя почтового ящика и пароль для внешнего приложения. Что это?
Обратите внимание, необходимо указать полное имя вашего почтового ящика, включая логин, значок «@» собачки и домен (например, vash_pomoshnik@mail.ru).
Если в приложении уже есть ранее настроенные учетные записи, перейдите в настройки приложения и выберите «Добавить аккаунт».
- Сервер IMAP — imap.mail.ru;
- Тип защиты — SSL/TLS;
- Порт — 993
- Сервер SMTP — smtp.mail.ru;
- Тип защиты — SSL/TLS;
- Порт — 465
- Запустите приложение Почта;
- Введите логин и пароль для внешнего приложения. Что это?
Укажите, как часто необходимо синхронизировать почту, а также укажите, хотите ли вы получать уведомления при получении почты, а также настроить автоматическую настройку вложенных в письма файлов при подключении к Wi-Fi;
После того, как все настройки заданы, нажмите «Далее».
Укажите любое имя для учетной записи, а также введите имя, которое будет отображаться в поле «От:» для всех отправляемых сообщений.
Настроить по протоколу POP3
Чтобы произвести настройки клиента для телефонов Samsung на базе Android по протоколу POP3:
Обратите внимание, необходимо указать полное имя вашего почтового ящика, включая логин, значок «@» собачки и домен (например, vash_pomoshnik@mail.ru).
Если в приложении уже есть ранее настроенные учетные записи, перейдите в настройки приложения и выберите «Добавить аккаунт».
- Сервер POP3 — pop.mail.ru;
- Тип защиты — SSL/TLS;
- Порт — 995
- Сервер SMTP — smtp.mail.ru;
- Тип защиты — SSL/TLS;
- Порт — 465
Укажите, как часто необходимо синхронизировать почту, а также укажите, хотите ли вы получать уведомления при получении почты, а также настроить автоматическую настройку вложенных в письма файлов при подключении к Wi-Fi;
После того, как все настройки заданы, нажмите «Далее».
Укажите любое имя для учетной записи, а также введите имя, которое будет отображаться в поле «От:» для всех отправляемых сообщений.
Изменить настройки по протоколу SSL
Безопасность работы в почтовой программе, предустановленной на вашем мобильном устройстве, можно гарантировать только в том случае, если версия его операционной системы Windows Phone 7 или выше. Если версия ОС Windows Mobile версии 6 или ниже, то использовать предустановленную на ней почтовую программу небезопасно. Рекомендуем обновить версию операционной системы .
Чтобы настроить вашу почтовую программу Почта для Android по безопасному протоколу SSL:
Запустите приложение Эл.Почта;
Перейдите в настройки приложения и нажмите на имя той учетной записи, настройки для которой вы хотите изменить;
Прокрутите открывшуюся страницу вниз и перейдите в раздел «Настройки исходящих сообщений»;
Выберите в поле «Тип безопасности» SSL/TLS, а в поле «Порт» укажите 465.
Перейдите в раздел «Настройки входящей почты»;
Внимательно посмотрите, какое поле расположено под полем «Пароль». Если Сервер POP3, то перейдите к шагу 7. Если Сервер IMAP, закончите настройку.
Если почтовая программа настроена по протоколу POP3 (поле «Сервер POP3»):
Выберите в поле «Тип безопасности» SSL/TLS, а в поле «Порт» укажите 995.
Если в вашей почтовой программе уже установлены указанные выше настройки, то никаких изменений производить не надо.
Источник
Частый вопрос: Что писать в префикс пути IMAP?
Укажите значение в поле IMAP Port (Порт IMAP). Если вы используете SSL, введите 993. Если вы переносите данные с IMAP-сервера Cyrus или Courier, в поле IMAP Path Prefix (Префикс пути IMAP) укажите значение INBOX.
Что такое префикс пути IMAP?
Префикс пути IMAP. Расположение почтовых ящиков на сервере IMAP. … Если Ваша учетная запись электронной почты не поддерживает защищенную аутентификацию, установите этот флажок, чтобы разрешить приложению «Почта» использовать версию без шифрования Вашего имени пользователя и пароля при подключении к почтовому серверу.
Как настроить префикс пути IMAP?
- Откройте Gmail на компьютере.
- В правом верхнем углу нажмите на значок «Настройки» Все настройки.
- Откройте вкладку Пересылка и POP/IMAP.
- В разделе «Доступ по протоколу IMAP» выберите Включить IMAP.
- Нажмите Сохранить изменения.
Как узнать порт IMAP?
Найдите номер порта учетной записи электронной почты POP3 / IMAP в Outlook
- Нажмите Файл > Инфо >Настройки учетной записи > Настройки учетной записи.
- В диалоговом окне «Параметры учетной записи» выберите указанную учетную запись электронной почты, номера портов которой вы найдете под Эл.
Как понять что у тебя pop3 или IMAP?
Эти сведения обычно выглядят как-то так:
- Сервер входящих сообщений (IMAP): imap. .com.
- Сервер входящей почты (POP): pop. .com.
- Сервер исходящей почты (SMTP): smtp. .com.
Как включить IMAP на mail ru?
Настроить по протоколу IMAP
- Запустите приложение Эл. …
- Введите имя почтового ящика и пароль для внешнего приложения. …
- Нажмите «Вручную»;
- Выберите IMAP;
- На открывшейся странице введите следующие параметры для сервера входящей почты: …
- На открывшейся странице введите следующие параметры для сервера исходящей почты:
Как настроить почту на iPhone IMAP?
Настроить по протоколу IMAP
- Откройте стандартное приложение «Почта» на iPhone или iPad.
- Выберите «Другое».
- Заполните поля: …
- Коснитесь «Далее». …
- На появившемся экране коснитесь «Сохранить». …
- Перейдите «Настройки» → «Учетные записи и пароли» и откройте учетную запись, которую вы только что подключили.
Как включить IMAP на Андроиде?
Найдите раздел Доступ по протоколам POP и IMAP. Можно включить как оба протокола, так и один из них. При необходимости установите флажок Включить доступ по протоколу POP для всех пользователей. При необходимости установите флажок Включить доступ по протоколу IMAP для всех пользователей.
Как включить доступ по IMAP?
Откройте интерфейс Gmail, доступный по адресу mail.google.com. Затем нажмите на значок шестеренки и в меню выберите пункт «Настройки». Переключитесь на вкладку «Пересылка и POP/IMAP» и в блоке «Доступ по протоколу IMAP» отметьте пункт «Включить IMAP». После этого нажмите кнопку «Сохранить изменения».
Как узнать IMAP почты Outlook?
Поиск параметров сервера почтовых ящиков Exchange
- Войдите в свою учетную запись, используя Outlook Web App. …
- В Outlook Web App на панели инструментов выберите пункты «Параметры» …
- Имена серверов POP3, IMAP4 и SMTP, а также другие параметры, которые могут потребоваться, находятся на странице параметров POP и IMAP.
Как настроить IMAP Яндекс?
Как настроить программу для почты yandex по протоколу IMAP:
- Нажмите значок в правом верхнем углу.
- Нажмите ссылку Все настройки.
- Нажмите ссылку Почтовые программы.
- Включите опцию С сервера imap.yandex.ru по протоколу IMAP.
- Сохраните изменения.
Как указать сервер входящей почты?
Сервер входящей почты (Incoming message server POP3-сервер) — pop.mail.ru; порт 110 (без шифрования) или 995 (с шифрованием SSL) Сервер исходящей почты (SMTP-сервер) — smtp.mail.ru; порт 25, 587 или 2525 (без шифрования) и 465 (с шифрованием SSL)
Почему не работает ukr net?
Почему не работает Ukr.net? По словам главного редактора издания Internet.ua (входит в «Укрнет») Дмитрия Сизова, сбой произошел из-за того, что дата-центр компании полностью обесточен. … Причина уже известна: отсутствие входящего электропитания на входе в дата центр по всем основным и резервным каналам.
Как создать учетную запись UKR NET?
Откройте страницу https://accounts.ukr.net/login и нажмите кнопку «Создать ящик».
- Начните заполнение анкеты. …
- Ниже укажите придуманный пароль дважды. …
- Впишите имя, фамилию, дату рождения и выберите пол.
- Ниже можно поменять имя отправителя, а также привязать резервную почту.
Как установить почту ukr net?
Как создать почтовый ящик на ukr.net?
- Переходим на сайт freemail.ukr.net.
- В окошке входа в почту нажимаем кнопку «Регистрация». Затем перед нами открывается регистрационная форма.
- Разберемся по порядку с каждым пунктом формы. Пункт №1. …
- Нажимаем «Регистрация» и почтовый ящик готов!
Источник