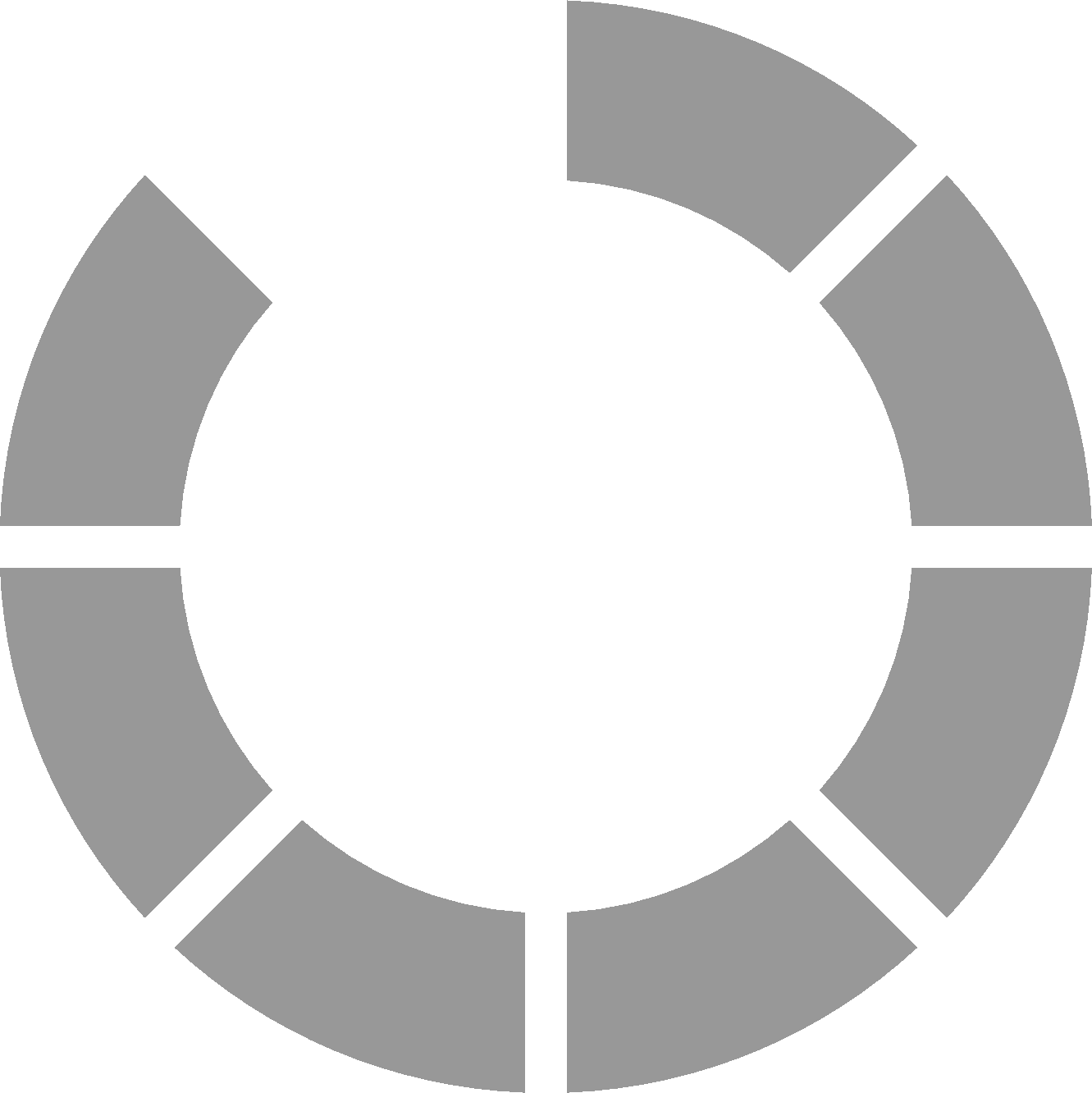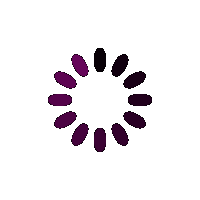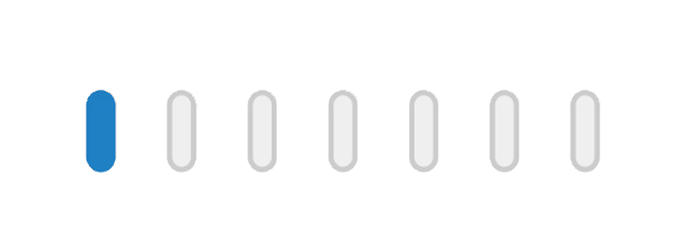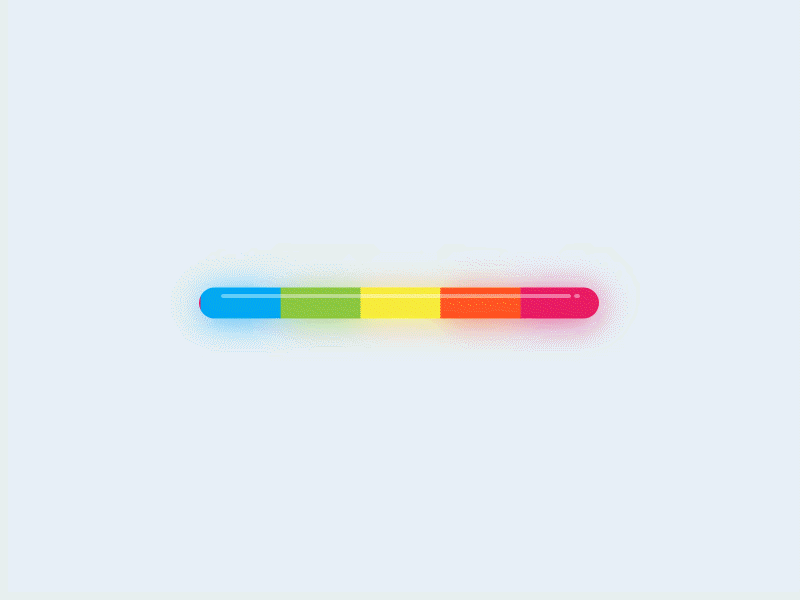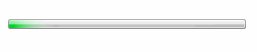Что такое прелоад и как его сделать
Прелоадер (от англ.»preloader») — предварительный загрузчик, особый индикатор, который информирует пользователя о том, что страница или контент находятся в процессе загрузки. Предварительные загрузчики необходимы на любом профессиональном веб-сайте, поскольку они обеспечивают важную обратную связь с пользователем. Без предварительного загрузчика, особенно на сайтах с большими объемами контента, пользователь может решить, что сайт завис или не работает вообще. При таком решении он, в большинстве случаев, покинет сайт. Чтобы этого не случилось, используйте прелоадеры. В нашей небольшой статье мы расскажем о том, какие основные виды прелоадеров существуют и покажем, как можно сделать самый простой из них. Существует два основных вида прелоадеров: спиннер и строка состояния. Спиннер представляет собой, как нетрудно догадаться, крутящийся объект круглой формы. Это может быть логотип компании, шестеренка, цветной круг и т.д. Вот как может выглядеть прелоадер-спиннер: 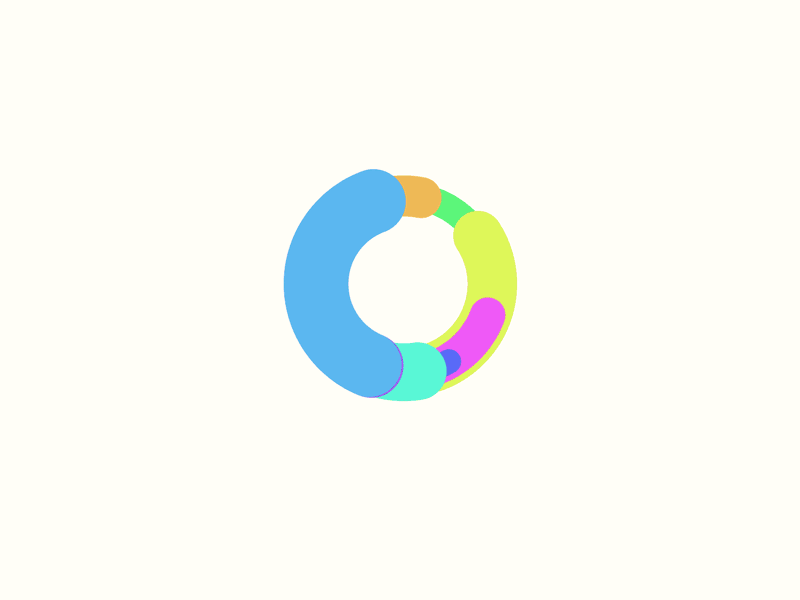
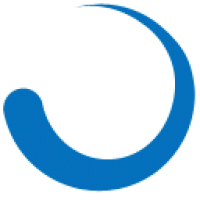
Прелоадер в виде строки состояния представляет собой анимированную цветную или черно-белую строку состояния. Примеры такого прелоадера ниже:
Теперь попробуем сделать для вашего сайта предварительный загрузчик.
Как сделать прелоадер
Шаг 1. HTML В вашей HTML-разметке прямо под тегом
добавьте div с классом preloader.
Шаг 2. CSS В своем CSS добавьте следующий код:
Приведенный выше код помогает создать предварительный загрузчик в центре белого экрана. Скорее всего, путь вашего фонового изображения будет отличаться от указанного выше. Также убедитесь, что вы используете файл .gif, чтобы ваш предварительный загрузчик был анимирован. Вы можете найти анимированные прелоадеры в Google или Яндекс Картинках или сделать свой собственный с помощью сервиса Loading.io ШАГ 3: JQUERY В вашем файле JavaScript добавьте следующий код:
Приведенный выше код отобразит предварительный загрузчик, который исчезнет, как только страница полностью загрузится и содержимое вашего сайта будет отображаться полностью.
Как видите, ничего сложного в создании прелоадера нет. Имея даже минимальные знания HTML и CSS, вы сможете создать простейший загрузчик для своего сайта.
Источник
Android, из чего состоит прошивка ROM 
Сегодня я постараюсь объяснить, что такое прошивка популярным языком, рассчитанным на неискушенного пользователя.
Для начала давайте определимся с происхождением самого этого термина.
Итак, что такое прошивка, в изначальном понимании этого термина. Давным давно, когда вычислительные устройства были большими и некоторые их экземпляры занимали целые комнаты, их встроенная (постоянная) память изготавливалась весьма оригинальным образом.
Каждая ее ячейка состояла из небольшого кольца, выполненного из специального материала – феррита, который легко намагничивается. И в каждое кольцо продевалось две петельки провода, предназначенные для записи (намагничивания), стирания (размагничивания) и считывания информации из этого кольца. А информации в нем хранилось всего лишь один бит: 0 – когда кольцо размагничено и 1, когда намагничено. Знаете, сколько таких колец нужно, чтобы обеспечить устройству 1 гигабайт встроенной памяти? Я вам скажу: всего лишь 8 589 934 592 штуки.
И вот процесс продевания проводов в эти кольца при изготовлении постоянной памяти для старых устройств так и назывался – прошивка.
А теперь вернемся к нашим планшетам и смартфонам. Они, как и любой современный компьютер работают под управлением операционной системы (Windows, Linux, iOS, Android и т.п), которая полностью отвечает за их работу. Иными словами, если внутреннее железо компьютера – это его мозг, то операционная система – это его сознание, которое управляет компьютером.
Без операционной системы любой компьютер, планшет или смартфон – набор мертвого железа. И если на компьютер, операционную систему мы устанавливаем, записывая ее на его жесткий диск, то в планшете или смартфоне операционная система хранится в его внутренней памяти, занимая часть тех 4, 8, 16, 32 или даже 64 гигабайт, которые имеют современные устройства.
Вы наверное уже догадались, что именно эта процедура «установки» операционной системы на планшет или смартфон и называется прошивкой, поскольку система записывается (прошивается) в его постоянную, внутреннюю память.
Теперь вы понимаете, что выражение «сменить пошивку» на планшете или телефоне означает примерно то же самое, что «переустановить Виндовс» на компьютере.
Кроме того, и сам файл с операционной системой, которая записывается на устройство называют прошивкой. Так как начинка или «мозги» у каждого планшета или телефона разные, прошивка создается для каждого устройства отдельно. Прошивки бывают двух типов:
1. Официальные, выпущенные производителем устройства, которые или автоматически загружаются на планшет или телефон через интернет подключение (так называемые прошивки по «воздуху»). Их также чаще всего можно скачать на планшет с сайта производителя и установить вручную. Этот тип прошивок еще часто называют обновлением системы.
2. Самодельные прошивки, их еще называют «кастомные» или «альтернативные». Обычно это улучшенные или доработанные независимыми разработчиками официальные прошивки. К ним также относятся прошивки основанные на официальных версиях «чистой» операционной системы Android от компании Google, такие как CyanogenMod или MIUI.
Рассмотрим состав прошивки , на примере состава прошивки от ZTE , в принципе она с небольшими изменениями идентична на всех Android устройствах
0.25 Мб.) — предзагрузчик. Обеспечивает связь телефона с FlashTool-ом в «режиме USB» для прошивки, а также обеспечивает запуск устройства. Предположительно грузит в оперативную память uboot и передаёт ему управление.
dsp_bl (
0.75 Мб.) — Малоизвестная вещь. Судя по названию микропрограмма процессора. Порча его превращает телефон в планшет без комуникаций. Какими потом прошивками не прошивай телефон беспроводные сети работать не будут. Решение: прошить рабочий dsp_bl. (Только MT65x3, MT65x5, MT65x7!)
nvram (
3.0 Мб.) — хранит калибровки железок, IMEI, MAC-адреса BT и WIFI и другое. Точка монтирования /data/nvram.
seccnfg (
0,125Мб.) — неизвестная штука, обычно содержит только пустоту «FF FF. «.
uboot (
0.375 Мб.) — загрузчик операционной системы + драйверы для инициализации основного оборудования (дисплей, процессор, GPIO).
boot (
6.0 Мб.) — ядро и драйверы операционной системы (камеры, датчики, сенсоры). Точка монтирования /.
recovery (
6.0 Мб.) — минисистема (система в ядре) функцией которой является только резервирование/восстановление приложений системы, сброс до заводских установок. В расширенном recovery функционал конечно же намного богаче.
secstatic (
1.156 Мб.) — sec_ro , зачем нужно не понятно, при стирании на Android 2.2.1 и 2.3.5 ничего не происходит. На Android 2.2.2 (преимущественно у Fly-ying) этот раздел занимает хороший кусок ROM и в нём находятся службы Google. Точка монтирования /system/secro. Файловая система yaffs2.
misc (
0.375 Мб.) — неизвестная штука, обычно содержит только пустоту «FF FF. «.
logo (
3.0 Мб.) — Первая картинка при включении, картинка зарядки. На 95% содержит только пустоту «FF FF. «.
expdb (
0.65 Мб.) — неизвестная штука, обычно содержит только пустоту «FF FF. «.
system (
160-210 Мб.) — системный раздел Android. Тут всё что относится к функционированию аппарата, от «морды» до поддерживаемых функций операционной системы. Всё, что здесь изменяется не подлежит востановлению заводским сбросом. Точка монтирования /system. Файловая система yaffs2.
cache (
62.0 Мб.) — раздел для расположения временных файлов. Обычно используется приложениями («Маркет», «ROM Manager» . ). При утрате содержимого раздела функционирование системы не пострадает. Неверное же содержимое может привести к зависанию при загрузке устройства. Полностью стирается при заводском сбросе. Точка монтирования /cache. Файловая система yaffs2.
userdata (
220-290 Мб.) — data, это раздел для установки программ календарей, телефонок, профилей, настроек различных программ и системы. При утрате содержимого раздела обычно* функционирование системы не страдает. Неверное же содержимое может привести к зависанию при загрузке устройства. Полностью стирается при заводском сбросе. Точка монтирования /data. Файловая система yaffs2.
Источник
Установка драйвера для устройств на базе МТК
Частая проблема при прошивке устройств на базе МТК — некорректная установка USB драйверов. Вы собираетесь прошить свой смартфон при помощи SP_flash_tool, подключаете свой девайс к компьютеру, но он просто не видит ваше устройство и никак не реагирует на его подключение. При такой проблеме нужно проверить, правильность установки драйверов. Мы расскажем о трех основных способах установки.
Способ 1. Автоматическая установка драйвера
- Скачайте и разархивируйте драйвера для вашей модели смартфона. Можно попробовать использовать универсальные — mtk_driver_auto_installer_v5.1453.rar [9,32 Mb] (cкачиваний: 74709) или driver_auto_installer_sp_drivers_20160804.rar [8,87 Mb] (cкачиваний: 26328) или drivers.rar [17,89 Mb] (cкачиваний: 33278)
- Для Windows 8 и Windows 10 — перед запуском установочного файла, нужно отключить проверку цифровых подписей драйверов
- Зайдите в папку с драйверами и найдите файл автоматической установки. Он может называться примерно так:
- Install.bat
- MTK_DriverInstall.exe
- MTK Driver Auto Installer.exe
- install_driver.exe
- installdrv64.exe
- dpinst.exe
- Кликните правой кнопкой мышки по файлу и выберите «Запуск от имени Администратора»
Если автоматическая установка драйвера мтк через .exe или .bat инсталятор не помогла, либо в папке с драйверами нет .exe или .bat файла и SP_Flash_tool продолжает игнорировать ваш смартфон, то попробуйте ручной метод установки драйвера МТК.
Способ 2.
- Скачайте и разахривируйте драйвера конкретно для вашей модели смартфона или универсальные — hm_drivers.rar [17,58 Mb] (cкачиваний: 12640) или sp_drivers_v2.0.rar [8,37 Mb] (cкачиваний: 7405)
- Для Windows 8 и Windows 10 — обязательно нужно отключить проверку цифровых подписей драйверов
- Откройте Диспетчер устройств
- Для Windows 10: правой кнопкой мыши кликните по значку Пуск, найдите и запустите Диспетчер устройств.Диспетчер устройств Windows 10
Для Windows 7 и 8: Нажать комбинацию клавиш Win+R, затем ввести devmgmt.msc и нажать Ок
В появившемся окне выберите «Выполнить поиск драйверов на этом компьютере»
Через Обзор и выберите папку с драйверами
Видеоинструкция установки мтк драйвера
Способ 3. Ручная установка драйвера MTK Preloader
- Скачайте и разархивируйте драйвера конкретно для вашей модели смартфона или универсальные — windows10_mtk_vcom_usb_preloader_drivers.zip [15,61 Kb] (cкачиваний: 6932)
- Для Windows 8 и 10 — перед установкой, обязательно нужно отключить проверку цифровых подписей драйверов
- Откройте Диспетчер устройств
- Для Windows 10: правой кнопкой мышки Пуск, найдите и запустите Диспетчер устройств
Для Windows 7 и 8: Нажать комбинацию клавиш Win+R, затем ввести devmgmt.msc и нажать Ок.
В диспетчере устройств установите курсор на любом пункте из списка, затем нажмите Действие > Установить старое устройство
Нажмите Далее и выберите пункт «Установка оборудования, выбранного из списка вручную». Нажмите Далее
Обзор, найдите разархивированную папку с драйвером и выберите файл драйвера в зависимости от разрядности вашей операционной системы (x64, либо x32 — она же x86). Например, универсальный драйвер для Windows 10 64x — «Windows 10 x64 MTK USB Drivers»
В диспетчере устройств появится новое устройство со знаком восклицания. Кликните правой кнопкой мыши по нему и нажмите «Удалить устройство»
Убедитесь, что галка «Удалить программы драйверов этого устройства» НЕ АКТИВИРОВАНА
Видео-инструкция
Источник