- Не устанавливается Android Emulator Hypervision Driver for AMD processing
- Creating an Android Emulator
- Minimum Requirements for an Android Emulator
- Android Emulators Require a Separate GPU
- Creating an Android Emulator Is Optional
- Installing an Android System Image (Required)
- Creating an Android Emulator Using the Android Virtual Device Manager
- Creating an Android Emulator Using the Command Line
- Starting an Android Emulator
- Android Emulator Setup
- Overview
- Sections
- Hardware Acceleration for Emulator Performance
- Managing Virtual Devices with the Android Device Manager
- Editing Android Virtual Device Properties
- Android Emulator Troubleshooting
- Creating an Android Emulator
- Minimum Requirements for an Android Emulator
- Android Emulators Require a Separate GPU
- Creating an Android Emulator Is Optional
- Installing an Android System Image (Required)
- Creating an Android Emulator Using the Android Virtual Device Manager
- Creating an Android Emulator Using the Command Line
- Starting an Android Emulator
Не устанавливается Android Emulator Hypervision Driver for AMD processing
Выдает ошибку: Android Emulator Hypervisor Driver for AMD Processors installation failed. To install Android Emulator Hypervisor Driver for AMD Processors follow the instructions found at: https://github.com/google/andr. processors
При запуске выдает: Intel HAXM is required to run this AVD. Android Emulator Hypervisor Driver for AMD Processors is not installed.
Install Android Emulator Hypervisor Driver for AMD Processors for better emulation performance.
Установка Android Emulator на AMD процессоре
Не могу установить эмулятор на ноут Asus TUF gaming fx505dt-al238. А именно беспокоят эти ошибки: .
Не устанавливается с флешки (Processing the preset-menu GRUB4DOS)
Привет всем. Вобшем не запускался виндовс 7. Решил переустановить. Начал установлять через флешку.

Здравствуйте, создал легкий проект в Android Studio. Но когда я запускаю Эмулятор, в меню, моего.
Проблема с Android Emulator
Здравствуйте у меня появилась проблема с виртуальной машиной. когда пытаюсь её стартануть выдаёт.
Derek-Georg, какие характеристики у компа и какая операционка? Там от операционки и проца многое зависит
Добавлено через 5 минут
1. Для начала в BIOS должна быть включена либо Intel virtualization / Поддержка виртуализации (если процессор Intel), либо SVM (если проц AMD)
2. Если операционка Windows 10 — заходите в Программы и компоненты -> Включение/Отключение компонентов Windows и снимаете галочки с Hyper-V, Virtual Machine Platform и Windows Hypervisor Platform
3. Пытаетесь снова установить виртуалку, если не получится — пишите дальше сюда
Источник
Creating an Android Emulator
An Android emulator is an Android Virtual Device (AVD) that represents a specific Android device. You can use an Android emulator as a target platform to run and test your Android applications on your PC.

We do not recommend that you attempt to use an Android emulator:
- If you have an Android device, use your Android device instead.
- You can also use Mobile Preview to do initial debugging of an Android app.
Minimum Requirements for an Android Emulator
To create an Android emulator (made available by Google as part of the Android SDK), we recommend using at least the following:
- Intel Core i5 CPU
- 4GB of RAM
- GPU emulation must be listed in the hardware list of the emulator image, as explained in Running Your Android Application on an Android Emulator.
We do not recommend using an Android emulator on a virtual machine (VM), because GPU support for the emulator is generally not available on VMs. However, if you are running Delphi on a VM on a Mac OS X computer, you can consider using a remote emulator on the Mac, given that the emulator does not work on VMs. For more information, see http://delphi.org/2013/09/debugging-against-a-remote-android-emulator/.
RAD Studio supports the emulator for Android versions 4.x.
We do not support emulators for the 2.x version (Gingerbread) because emulators for Android versions 2.x target an ARMv6 CPU, which Delphi does not support.
Android Emulators Require a Separate GPU
Android emulators are heavily hardware-dependent, and this includes the hardware being emulated as well as the hardware on which the emulator runs.
For this reason, we recommend that you verify the presence of a suitable graphics card on your development system.
- Open Control Panel\Appearance and Personalization\Display\Screen Resolution.
- Click Advanced Settings.
- Take a look at the displayed properties of your graphics card.
- If you do not have a suitable GPU, it is probably not worth your time to create and attempt to run an Android emulator. Find another development system that does have a suitable GPU.
- We do not recommend Intel GPUs.
- If you receive error messages about OpenGL ES when you try to run your Android emulator, this means that your GPU is probably not suitable.
Creating an Android Emulator Is Optional
If you decide to create your own Android emulator, consider creating an emulator for each Android device you want to support. Keep in mind that Android emulators often run so slow that some people consider them unusable.
RAD Studio supports the following targets:
- Android emulators that are version 4.0 or newer
- Android devices that are ARM version 7 or newer
Android emulators cannot be run on a Virtual Machine (VM). Although an emulator might run on a VM, the emulator will not actually run an application.
Note: It is a well-known performance issue that Android emulators are extremely slow.
Installing an Android System Image (Required)
Before you create an Android emulator, you need to install an Android system image that your emulators can use.
Note: If you installed the Android SDK and NDK during RAD Studio installation, a valid Android system image (such as Android 4.2.2 API 17) should already be shown as Installed in the Android SDK Manager. In this case, you do not need to install another Android system image.
Follow these steps:
- Start the Android Virtual Device Manager (select Start > All Programs > Embarcadero RAD Studio XE6 > Android SDKs > Android AVD Manager ).
- In the packages tree, locate and check the ARM EABI v7a System Image node within the first Android node in the list. For example: Android 4.2.2 (API 17) or Android 4.3 (API 18)
- Click Install 1 package. (Clear any checkboxes that were auto-selected.)
- In the Choose Packages to Install page, click Accept License, and then click Install to install the system image.
Creating an Android Emulator Using the Android Virtual Device Manager
To create an Android emulator on your system, follow these steps:
- Start the Android SDK Manager (select Start > All Programs > Embarcadero RAD Studio XE6 > Android SDKs > Android AVD Manager ).

In the Android Virtual Device Manager, click the New button to create a new virtual device.
- In Target, select an Android SDK with an API level that is 17 or higher. The drop-down list contains your installed versions of the Android SDK.
- Under Emulation Options, check Use Host GPU.
- In Device, select the Android device to emulate.
Tip: Emulating an older Android device like the Nexus S might be faster than emulating a newer, larger device like the Nexus 10.
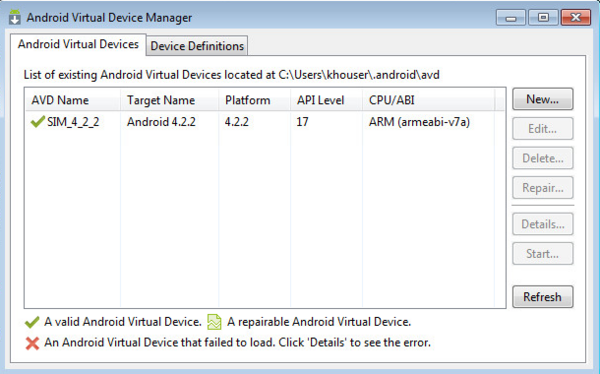
RAD Studio lists your Android emulators in the Project Manager, within the Target node of the Android target platform node. See Using the Target Node.
Note: As reference, here are the default installed locations of the Android development tools as installed by the RAD Studio installer:
- If you need to start the Android SDK Manager directly, here is its location:
C:\Users\Public\Documents\Embarcadero\Studio\14.0\PlatformSDKs\adt-bundle-windows-x86-20131030
- If SDK Manager.exe does not start, use Android.bat, which is located here:
C:\Users\Public\Documents\Embarcadero\Studio\14.0\PlatformSDKs\adt-bundle-windows-x86-20131030\sdk
Creating an Android Emulator Using the Command Line
You can create an Android emulator in the command window by entering a command such as this:
For the skin, you might want to add this option:
Starting an Android Emulator
When the emulator is the current target platform, you do not have to start the emulator before running your Android app on the emulator. However, we recommend that you start your Android emulator separately, perhaps before you start RAD Studio. Emulators are notoriously slow to start and to run, so starting the emulator beforehand means that your app can get to the emulator more quickly.
The recommended way to start an Android emulator is by using the Android Virtual Device Manager, which can be started from the Android SDK Manager.
To start an Android emulator such as the default emulator installed in RAD Studio:
- Start the Android Virtual Device Manager (select Start > All Programs > Embarcadero RAD Studio XE6 > Android SDKs > Android AVD Manager ).
- Select the emulator and click Start.


In the Project Manager, your emulator should appear in the Target node of the Android target platform, with its assigned port (such as (5554)):
Tip: If the Project Manager does not show your running Android emulator as running, with the same icon as in the screenshot above, see Using the Target Node.
Your next step is to run an Android app on your emulator. In the Project Manager, ensure that the emulator’s name is in boldface and the port number is indicated in parentheses (such as (5554)), indicating that the emulator is running and is the current selected target platform.
Источник
Android Emulator Setup
This guide explains how to prepare the Android Emulator for testing your app.
Overview
The Android Emulator can be run in a variety of configurations to simulate different devices. Each configuration is called a virtual device. When you deploy and test your app on the emulator, you select a pre-configured or custom virtual device that simulates a physical Android device such as a Nexus or Pixel phone.
The sections listed below describe how to accelerate the Android emulator for maximum performance, how to use the Android Device Manager to create and customize virtual devices, and how to customize the profile properties of a virtual device. In addition, a troubleshooting section explains common emulator problems and workarounds.
Sections
Hardware Acceleration for Emulator Performance
How to prepare your computer for maximum Android Emulator performance by using either Hyper-V or HAXM virtualization technology. Because the Android Emulator can be prohibitively slow without hardware acceleration, we recommend that you enable hardware acceleration on your computer before you use the emulator.
Managing Virtual Devices with the Android Device Manager
How to use the Android Device Manager to create and customize virtual devices.
Editing Android Virtual Device Properties
How to use the Android Device Manager to edit the profile properties of a virtual device.
Android Emulator Troubleshooting
In this article, the most common warning messages and issues that occur while running the Android Emulator are described, along with workarounds and tips.
If you are using a Mac with an Apple chip, such as the M1, you will need to install the Android Emulator for M1 preview from GitHub.
After you have configured the Android Emulator, see Debugging on the Android Emulator for information about how to launch the emulator and use it for testing and debugging your app.
Источник
Creating an Android Emulator
An Android emulator is an Android Virtual Device (AVD) that represents a specific Android device. You can use an Android emulator as a target platform to run and test your Android applications on your PC.

We do not recommend that you attempt to use an Android emulator:
- If you have an Android device, use your Android device instead.
- You can also use Mobile Preview to do initial debugging of an Android app.
Minimum Requirements for an Android Emulator
To create an Android emulator (made available by Google as part of the Android SDK), we recommend using at least the following:
- Intel Core i5 CPU
- 4GB of RAM
- GPU emulation must be listed in the hardware list of the emulator image, as explained in Running Your Android Application on an Android Emulator.
We do not recommend using an Android emulator on a virtual machine (VM), because GPU support for the emulator is generally not available on VMs. However, if you are running Delphi on a VM on a Mac OS X computer, you can consider using a remote emulator on the Mac, given that the emulator does not work on VMs. For more information, see http://delphi.org/2013/09/debugging-against-a-remote-android-emulator/.
RAD Studio supports the emulator for Android versions 4.x.
We do not support emulators for the 2.x version (Gingerbread) because emulators for Android versions 2.x target an ARMv6 CPU, which Delphi does not support.
Android Emulators Require a Separate GPU
Android emulators are heavily hardware-dependent, and this includes the hardware being emulated as well as the hardware on which the emulator runs.
For this reason, we recommend that you verify the presence of a suitable graphics card on your development system.
- Open Control Panel\Appearance and Personalization\Display\Screen Resolution.
- Click Advanced Settings.
- Take a look at the displayed properties of your graphics card.
- If you do not have a suitable GPU, it is probably not worth your time to create and attempt to run an Android emulator. Find another development system that does have a suitable GPU.
- We do not recommend Intel GPUs.
- If you receive error messages about OpenGL ES when you try to run your Android emulator, this means that your GPU is probably not suitable.
Creating an Android Emulator Is Optional
If you decide to create your own Android emulator, consider creating an emulator for each Android device you want to support. Keep in mind that Android emulators often run so slow that some people consider them unusable.
RAD Studio supports the following targets:
- Android emulators that are version 4.0 or newer
- Android devices that are ARM version 7 or newer
Android emulators cannot be run on a Virtual Machine (VM). Although an emulator might run on a VM, the emulator will not actually run an application.
Note: It is a well-known performance issue that Android emulators are extremely slow.
Installing an Android System Image (Required)
Before you create an Android emulator, you need to install an Android system image that your emulators can use.
Note: If you installed the Android SDK and NDK during RAD Studio installation, a valid Android system image (such as Android 4.2.2 API 17) should already be shown as Installed in the Android SDK Manager. In this case, you do not need to install another Android system image.
Follow these steps:
- Start the Android Virtual Device Manager (select Start > All Programs > Embarcadero RAD Studio XE6 > Android SDKs > Android AVD Manager ).
- In the packages tree, locate and check the ARM EABI v7a System Image node within the first Android node in the list. For example: Android 4.2.2 (API 17) or Android 4.3 (API 18)
- Click Install 1 package. (Clear any checkboxes that were auto-selected.)
- In the Choose Packages to Install page, click Accept License, and then click Install to install the system image.
Creating an Android Emulator Using the Android Virtual Device Manager
To create an Android emulator on your system, follow these steps:
- Start the Android SDK Manager (select Start > All Programs > Embarcadero RAD Studio XE6 > Android SDKs > Android AVD Manager ).

In the Android Virtual Device Manager, click the New button to create a new virtual device.
- In Target, select an Android SDK with an API level that is 17 or higher. The drop-down list contains your installed versions of the Android SDK.
- Under Emulation Options, check Use Host GPU.
- In Device, select the Android device to emulate.
Tip: Emulating an older Android device like the Nexus S might be faster than emulating a newer, larger device like the Nexus 10.
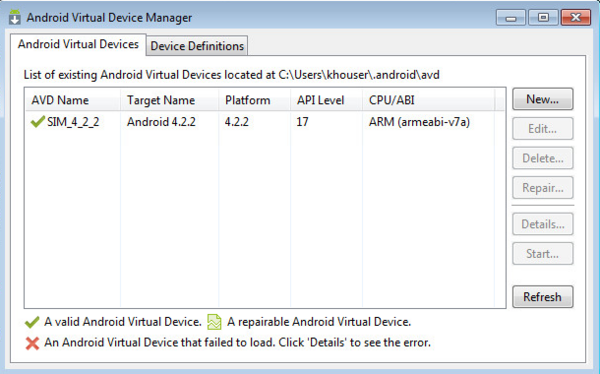
RAD Studio lists your Android emulators in the Project Manager, within the Target node of the Android target platform node. See Using the Target Node.
Note: As reference, here are the default installed locations of the Android development tools as installed by the RAD Studio installer:
- If you need to start the Android SDK Manager directly, here is its location:
C:\Users\Public\Documents\Embarcadero\Studio\14.0\PlatformSDKs\adt-bundle-windows-x86-20131030
- If SDK Manager.exe does not start, use Android.bat, which is located here:
C:\Users\Public\Documents\Embarcadero\Studio\14.0\PlatformSDKs\adt-bundle-windows-x86-20131030\sdk
Creating an Android Emulator Using the Command Line
You can create an Android emulator in the command window by entering a command such as this:
For the skin, you might want to add this option:
Starting an Android Emulator
When the emulator is the current target platform, you do not have to start the emulator before running your Android app on the emulator. However, we recommend that you start your Android emulator separately, perhaps before you start RAD Studio. Emulators are notoriously slow to start and to run, so starting the emulator beforehand means that your app can get to the emulator more quickly.
The recommended way to start an Android emulator is by using the Android Virtual Device Manager, which can be started from the Android SDK Manager.
To start an Android emulator such as the default emulator installed in RAD Studio:
- Start the Android Virtual Device Manager (select Start > All Programs > Embarcadero RAD Studio XE6 > Android SDKs > Android AVD Manager ).
- Select the emulator and click Start.


In the Project Manager, your emulator should appear in the Target node of the Android target platform, with its assigned port (such as (5554)):
Tip: If the Project Manager does not show your running Android emulator as running, with the same icon as in the screenshot above, see Using the Target Node.
Your next step is to run an Android app on your emulator. In the Project Manager, ensure that the emulator’s name is in boldface and the port number is indicated in parentheses (such as (5554)), indicating that the emulator is running and is the current selected target platform.
Источник









