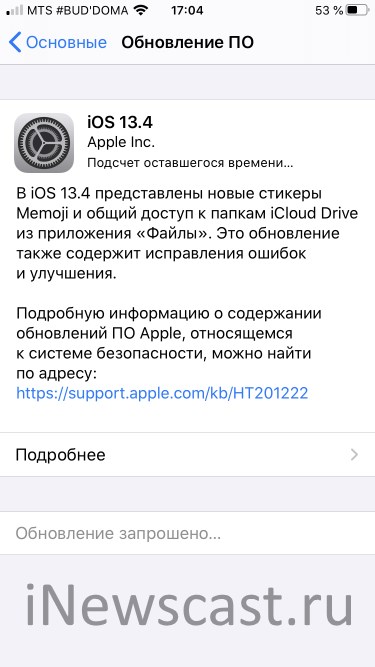- Ошибка iOS «Обновление запрошено» и ее решение
- iOS 15: ошибки обновления, их решение и ответы на вопросы
- Обновление iOS 15 долго загружается
- Сбой установки обновления — произошла ошибка при установке iOS 15
- Постоянная перезагрузка после установки обновления iOS 15
- Обновление iOS 15 и «Неизвестная ошибка — попробуйте ещё раз»
- Бонус (очень важно)! Самые частые ошибки при обновлении iOS (iOS 15 в том числе)
- iPhone пишет support.apple.com/iphone/restore. Что делать
- Почему iPhone вошёл в режим ДФУ
- Как вывести Айфон из режима DFU
- Айфон завис в режиме восстановления. Что делать
- Как восстановить Айфон через Айтюнс
- Как восстановить Айфон без потери данных
Ошибка iOS «Обновление запрошено» и ее решение
Всем категорический привет! Я дико не люблю писать первые абзацы к большинству инструкций, поэтому давайте сразу (без лишних слов и предисловий) начнем разбираться с ошибкой обновления iPhone или iPad «Обновление iOS запрошено», а также искать пути ее решения. Сказано — сделано. Поехали!
Без «воды» в начале статьи никак нельзя (поисковые системы могут обидеться). Следовательно, здесь обязательно должно быть вот такое весёлое высказывание: «Многие люди, пытаясь обновить свой iPhone или iPad, очень часто сталкиваются с тем, что устройство запрашивает обновление iOS и зависает. Обновления не происходит — пользователи очень недовольны, пишут гневные письма Тиму Куку и вообще грозятся перейти на Android».
Всё. С обязательной программой (бесполезный текст в начале статьи) покончено — можно переходить к делу.
Итак, у нас есть:
- iPhone или iPad.
- Желание обновить программное обеспечение.
- Ошибка «Обновление iOS запрошено».
- Негатив по поводу того, что прошивка никак не хочет обновляться.
Как с этим бороться? Есть несколько путей решения проблемы:
- Ждать. Звучит смешно, но иногда помогает. Все дело в том, что, возможно, в данный момент на серверах Apple происходит какой-то кратковременный сбой, из-за которого прошивка просто «не доходит» на ваш iPhone или iPad. Сбой пройдет — обновление будет установлено.
- Проверить состояние серверов и сервисов Apple (как это сделать?). Актуально в том случае, если ждать больше нельзя (надоело) — вероятно, сбой не такой уж и кратковременный (затронул многих пользователей по всему миру).
- Перезагрузить устройство.Лучше всего сделать жесткую перезагрузку — ваши данные не пострадают, а проблема «Обновление iOS запрошено» может исчезнуть.
- Подключить iPhone или iPad к Wi-Fi. Сотовая сеть не всегда «вытягивает» обновление прошивки — лучше использовать стабильный и быстрый источник доступа к интернету.
Все сделали (проверили, перезагрузились, подключились), но ничего не помогло? Давайте переходить к более кардинальным мерам!
Ведь именно ранее загруженная прошивка может стать причиной ошибки «Обновление запрошено».
Что нужно сделать?
- Открыть «Настройки — Основные — Хранилище».
- Найти загруженную прошивку.
- Нажать «Удаление обновления».
Перезагружаем устройство и пробуем обновиться еще раз. В этот раз все должно пройти «как по маслу»!
Впрочем, «должно» — не значит «обязано». Если и после этой манипуляции iPhone (iPad) по-прежнему висит на «Обновление запрошено» и ничего не происходит, то остался только один выход:
Искать компьютер с установленным iTunes.
Вот уж где никаких «запросов» точно не будет — подключились, сделали резервную копию, тихо и спокойно обновились. Красота!
Источник
iOS 15: ошибки обновления, их решение и ответы на вопросы
Всем привет! Признаюсь честно, я:
- Долго думал, как начать эту заметку.
- Попытался написать хорошее вступление.
- Потратил много времени.
- Перебрал кучу вариантов.
- И в итоге принял решение…
- Да ну его на фиг!
Ведь вы пришли сюда не за банальными фразами вроде «Apple большие молодцы, но многие пользователи всё-таки столкнулись с проблемами» или потрясающими мыслями автора (хотя… для тех, кому «мысли» всё-таки интересны — в ближайшее время обязательно появится статья про те «глюки» и баги, с которыми я познакомился при использовании «пятнадцатой прошивки» от Apple) по поводу iOS 15?
Практически наверняка (если Яндекс/Google ничего не перепутал и дал правильную ссылку из поисковой выдачи) в данной ситуации вас интересует только один вопрос:
Почему новое обновление iOS 15 для моего iPhone сопровождается ошибкой и что, собственно говоря, с этим делать.
Угадал? Скорее всего, да. Именно поэтому, давайте не будем тянуть кота за хвост и сразу перейдём к тому, как надо поступить, если вы столкнулись с каким-либо неприятностями при обновлении iOS 15:
- Проверьте, а поддерживает ли ваш iPhone эту самую iOS 15?
- Всё «ОК»? Отлично! Дочитайте этот текст до конца (я постараюсь перечислить все самые распространённые проблемы обновления) и вы обязательно найдёте ответ на свой вопрос.
- Ничего не нашли? Не стоит отчаиваться! Пишите свои вопросы в комментарии — будем разбираться вместе!
Договорились? Замечательно. Ну а теперь к самому главному — вот список всех ошибок, с которыми можно столкнуться при обновлении iOS 15. Раз, два, три. Поехали!
Обновление iOS 15 долго загружается
Начнём, так сказать, с базовых вещей.
Итак, вы увидели (услышали, предугадали), что для iPhone вышла новая прошивка, открываете «Настройки — Основные — Обновление ПО», нажимаете «Загрузить и установить», iOS 15 начинает загружаться, а вы:
В общем — очень долго ждёте.
При этом цифра в строке «Осталось примерно…» либо не уменьшается, либо вообще постоянно увеличивается.
Казалось бы — проблема, паника, ужас, ничего не понятно, Apple всё сломала!
На самом деле, ситуация плюс-минус «норм». Почему? Потому что длительность загрузки обновления iOS 15 и связанные с ней проблемы (обрывы, зависания, долгое скачивание) зависят от:
- Скорости соединения с интернетом. Тут и объяснять особо нечего — при плохом и медленном интернете загрузка будет идти дольше, периодически «отваливаться», подвисать и т.д. Что делать? Использовать другое, более стабильное и быстрое подключение к Wi-Fi.
- Состояния серверов Apple. Иногда сервисы компании могут сломаться (например, в дни выхода новой версии ПО) — iOS 15 будет грузиться намного медленней. Как узнать сломаны ли они прямо сейчас? Воспользоваться этой инструкцией!
- Недостатка свободной памяти на устройстве. Для загрузки и установки обновления потребуется (кто бы мог подумать!) свободная память — если обновление долго грузиться, а затем прерывается с ошибкой, есть смысл проанализировать наличие свободного места на вашем iPhone и, при необходимости, освободить его (место, а не iPhone).
Как видите, ничего сложного. Пара простых действий и длительная «доставка» прошивки на iPhone будет исправлена. Ура!
Сбой установки обновления — произошла ошибка при установке iOS 15
Ошибка, которая всем надоела.
Почему? Потому что она постоянно возникает при каждом (без исключения) глобальном обновлении ПО от компании Apple.
Что происходит? После загрузки обновления по воздуху iPhone радостно сообщает «Сбой установки обновления. Произошла ошибка при установке iOS 15».
В чём проблема? Виноват либо какой-то программный сбой, либо джейлбрейк.
Как бороться? Есть три варианта решения проблемы:
- Первым делом, нужно выполнить жёсткую перезагрузку (инструкция для всех моделей iPhone) — в большинстве случаев это поможет избавиться от многих «глюков» и установка пойдёт «как по маслу».
- Ничего не изменилось? Тогда дело не в «глюках», а в джейлбрейке. Придётся удалить джейлбрейк, а затем снова попытаться обновить iPhone минуя компьютер.
- Джейлбрейка нет или не хочется заморачиваться с его удалением? Подключаем iPhone к компьютеру и устанавливаем iOS 15 через iTunes.
Конечно же, третий способ самый универсальный и, пожалуй, самый надежный.
Установка прошивки с «нуля» — это всегда здорово.
Поэтому, если не хочется тратить время в попытках разобраться «кто виноват и что делать», стоит воспользоваться именно им. Рекомендую.
Постоянная перезагрузка после установки обновления iOS 15
Опа! Наконец-то хоть что-то новенькое — на предыдущих версиях iOS такого не было.
Если вкратце, то iOS 15 успешно загружается и устанавливается, а дальше:
- Экран устройства блокируется.
- После разблокировки в центре дисплея появляется и крутится значок загрузки.
- Экран снова блокируется.
- Происходит самостоятельная перезагрузка устройства.
- История повторяется (много-много раз) — опять появляется значок загрузки, блокировка, перезапуск и т.д.
Странно? Не то слово. Но самое обидное, что исправить это недоразумение можно только одним способом:
Да-да-да, придётся восстанавливать iOS через iTunes (не забудьте сделать резервную копию!) и «накатывать» iOS 15 заново — других вариантов, наверное, нет.
Обновление iOS 15 и «Неизвестная ошибка — попробуйте ещё раз»
Обновление iOS 15 уже загрузилось, началась установка (проверка) файлов, и тут… бац:
«Произошла неизвестная ошибка. Пожалуйста, попробуйте ещё раз»
Хочется спросить у Apple:
- У вас там всё хорошо?
- Какая ошибка?
- С чем связана?
- Сколько раз пробовать?
- Можно чуть больше информации?
Ну а пока Apple отвечает и думает над тем, как оправдать себя в такой ситуации, я, с большим сожалением, сообщу вам о том, что у загадочной головоломки «Неизвестная ошибка, попробуйте ещё раз» существует не так уж и много решений.
Если быть точнее, только два:
- Как бы странно это ни звучало — попытаться ещё раз (при этом точно выяснив, что у iPhone есть доступ к интернету и серверам Apple).
- Обновить (восстановить) прошивку через iTunes (поможет в том случае, когда регулярные попытки «попробовать ещё раз» не принесут результата).
Поверьте, через iTunes обязательно всё получится «как надо». Проверено, так сказать, на личном опыте.
Бонус (очень важно)! Самые частые ошибки при обновлении iOS (iOS 15 в том числе)
Вот чего у Apple не отнять, так это стабильности — ведь из года в год происходит одно и тоже.
Новые ошибки? Конечно! А старые? И старые…
Именно поэтому, при обновлении любой версии iOS (iOS 15 в том числе) вы можете столкнутся вот с такими сообщениями:
Если iPhone показывает одну из этих ошибок и никак не может установить новую версию iOS 15, то обязательно ознакомьтесь с вышеперечисленными инструкциями — возможно, именно там вы найдёте решение вашей проблемы!
На этом, наверное, пора заканчивать. И, откровенно говоря, с концовкой статьи происходит точно такая же «история», как и с её началом — я опять ничего не придумал.
А значит, будем действовать по «уже давно отработанной схеме» — ну и фиг с ней (с концовкой).
Ведь вам (и мне) по-прежнему важно совершенно другое — результат. И именно поэтому, если у вас:
- Получилось «победить обновление iOS 15», то: ставьте «лайки», жмите на кнопки социальных сетей, поделитесь личным опытом (что помогло, а что нет). Другие пользователи (и автор) скажут вам огромное спасибо!
- Ничего не вышло и вообще «гипс снимают, клиент уезжает», то: быстро и решительно задавайте свои вопросы в комментариях. Есть огромная вероятность, что все вместе мы сможем найти выход и наконец-то одолеть новую версию ПО!
Источник
iPhone пишет support.apple.com/iphone/restore. Что делать
Говорят, что iPhone — это смартфоны, которые просто работают. Чаще всего это действительно так, но иногда они просто выходят из строя. Причём не полноценно, отказываясь подавать признаки жизни, а как-то половинчато, явно требуя вмешательства сотрудников сервисного центра. В таких ситуациях экран iPhone темнеет, а на нём появляется надпись support.apple.com/iphone/restore и значок компьютера, к которому нужно подключить смартфон для восстановления. Другое дело, что мало кто представляет, как в действительности нужно действовать, если это всё-таки случилось.
Если вы видите на экране своего iPhone надпись support.apple.com/iphone/restore, значит, он вошёл в режим восстановления
Почему iPhone вошёл в режим ДФУ
iPhone вошёл в режим ДФУ без вашего ведома? Такое бывает
Причины, по которым на экране iPhone появляется логотип компьютера с кабелем и надпись support.apple.com/iphone/restore, могут быть самыми разными. Однако это почти наверняка значит, что ваш айфон находится в режиме DFU. Устройства Apple переходят в этот режим в случае возникновения каких-либо проблем. Как он туда попал:
- Вы сами ввели его в режим DFU;
- Слетела прошивка устройства;
- В прошивке возникли проблемы;
- Повреждение материнской платы;
- Попадание воды внутрь корпуса.
Режим DFU (Device Firmware Update) — это низкоуровневый режим обновления, который относится к низкоуровневым режимам и служит в основном для восстановления. В этом режиме компьютеру проще распознать подключение iPhone, что в обычных условиях может быть затруднено.
Как вы понимаете, если причиной для самостоятельного входа iPhone в режим ДФУ стали физические повреждения смартфона, затопление или «перегорание» внутренних компонентов, то помочь в этой ситуации вам смогут только в сервисном центре. Мы же сосредоточимся на проблемах, которые решаются в домашних условиях.
Как вывести Айфон из режима DFU
Попробуйте просто перезагрузить iPhone, и он выйдет из режима DFU
Поскольку есть шанс, что iPhone в режим DFU вы ввели самостоятельно (например, случайно, пока он был в кармане или на него что-то давило в сумке), нужно попробовать просто его оттуда вывести самым примитивным способом — перезагрузкой.
- Нажмите на клавишу питания сбоку либо сверху iPhone;
- Удерживайте её до появления опции отключения;
- Подтвердите отключение, проведя по ползунку слева направо;
- Зажмите кнопку питания повторно и дождитесь включения.
Если проблем с iPhone нет или он вошёл в режим DFU случайно — такое действительно иногда случается, — это действие поможет ему вернуться в рабочий режим. Но, как ни прискорбно сообщать, так легко выйти из ситуации обычно удаётся немногим, потому что просто так iPhone в режим ДФУ не входит. Значит, нужно переходить к более эффективным мерам.
Айфон завис в режиме восстановления. Что делать
Если у вас не получается вывести iPhone из режима восстановления штатными средствами, нужно попробовать вывести его оттуда при помощи внешних инструментов. Утилита ReiBoot от Tenorshare как раз предлагает функцию ввода и вывода iPhone из ДФУ. Она позволяет сделать это нажатием всего лишь одной кнопки, так что вам не придётся долго мучиться и разбираться с тем, как необходимо действовать.
- Скачайте утилиту ReiBoot себе на компьютер;
- Установите её и подключите iPhone к компьютеру;
ReiBoot позволяет в один клик вывести айфон из режима восстановления
- На главном экране нажмите «Выйти из режима восстановления»;
- Дождитесь выхода из DFU и отключите iPhone от ПК.
Функция вывода iPhone из ДФУ-режима в ReiBoot полностью бесплатна. Поэтому, если вы не готовы платить за расширенные возможности, можно просто установить её и держать на компьютере просто на всякий случай. В конце концов, никогда не знаешь, что произойдёт с твоим айфоном и что придётся делать, чтобы привести его в чувство. А ReiBoot может помочь даже в таких экстренных ситуациях, когда, кажется, единственным вариантом остается поход в сервисный центр.
Как восстановить Айфон через Айтюнс
Если дело зашло дальше, чем вы планировали, вам может потребоваться восстановление iPhone. Это процедура, которая предполагает сброс iOS с последующей переустановкой актуальной версии операционной системы. Тут вам может помочь iTunes или Finder, в зависимости от десктопной ОС, которой вы пользуетесь. Этот метод хорош, если iPhone завис на логотипе яблока, но помните, что восстановление с помощью iTunes неизменно ведёт к удалению с устройства всех данных.
- Запустите iTunes или Finder у себя на компьютере;
- Подключите iPhone к компьютеру по кабелю;
- Переведите его в режим восстановления;
iTunes может восстановить iPhone, но только с удалением всех данных
- В диалоговом окне выберите «Восстановить»;
- Дождитесь завершения процедуры восстановления;
- Отключите iPhone от компьютера и настройте его.
После того, как вы воспользуетесь этой функцией, вам придётся настраивать iPhone заново, накатывать резервную копию с удалёнными данными и ждать, пока установленные ранее программы загрузятся заново. Естественно, это жутко неудобно.
Как восстановить Айфон без потери данных
Но есть альтернативный вариант, позволяющий восстановить iPhone без потери данных. Этот способ предполагает использование утилиты ReiBoot, которая позволяет провести ту же самую процедуру, сохранив все данные в памяти устройства:
- Запустите утилиту ReiBoot у себя на компьютере;
- Подключите iPhone к компьютеру с помощью кабеля;
Если экран iPhone застрял, вам поможет процедура стандартного ремонта
- На главном экране ReiBoot нажмите кнопку «Начать»;
- Затем в предложенном меню выберите «Экран застрял»;
Стандартный ремонт позволяет сохранить все данные на устройстве
- Выберите «Исправить сейчас» — «Стандартный ремонт»;
- Подтвердите загрузку обновления и дождитесь завершения процедуры.
ReiBoot позволяет исправить более 150 проблем, возникающих в процессе использования или обновления iPhone. Утилита очень бережно исправляет эти недостатки, не затрагивая данных, хранящихся в памяти. В результате вы сможете и обновиться без каких-либо проблем, и исправить сбои в работе своего устройства, не потеряв накопленной информации.
На случай, если проблема слишком серьёзна, у ReiBoot есть функция глубокого ремонта. Она предполагает полное удаление данных с устройства, но и спектр исправляемых недостатков здесь будет намного шире. По факту утилита проведёт полную чистку iPhone, исправит все проблемы и установит iOS заново так, что скорее всего больше ни с какими проблемами вы не столкнётесь.
Источник