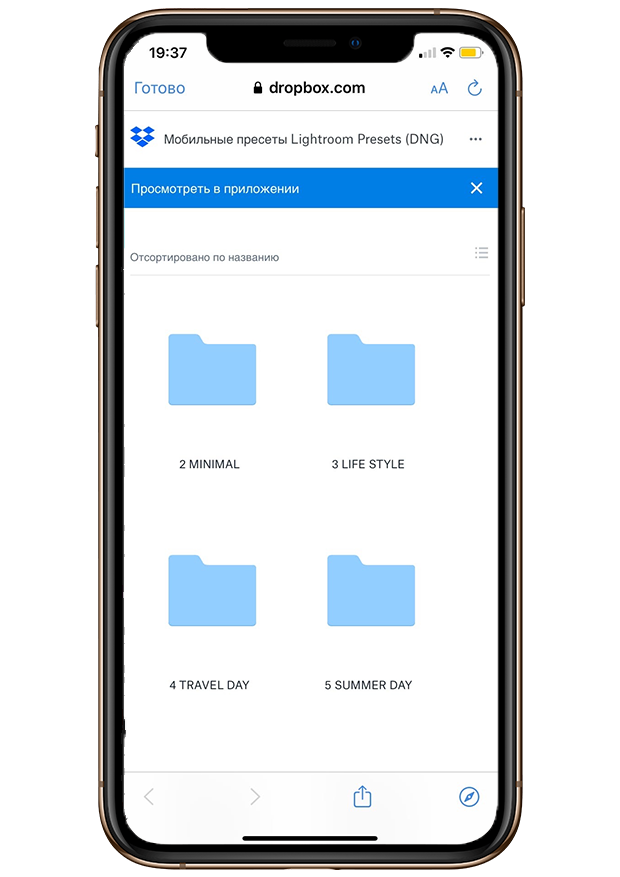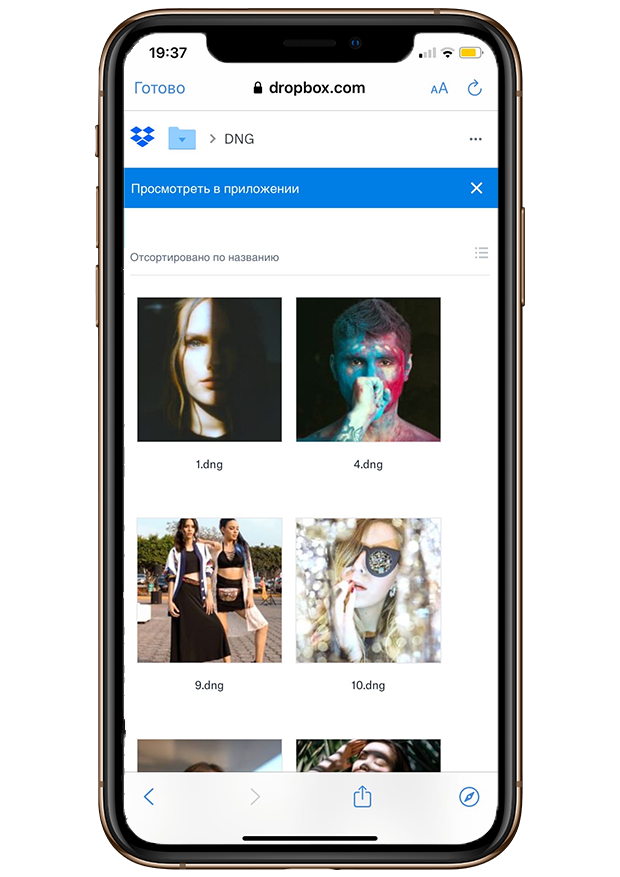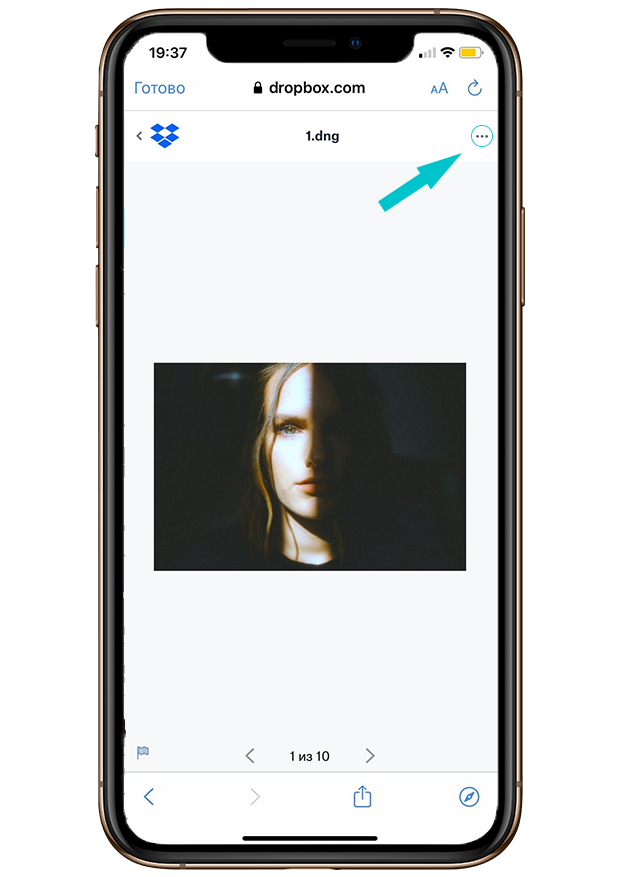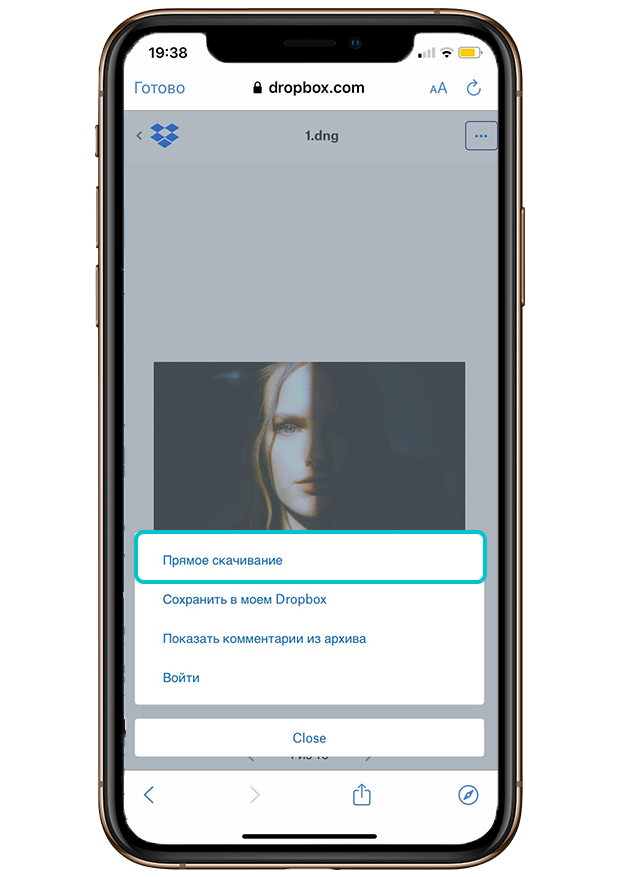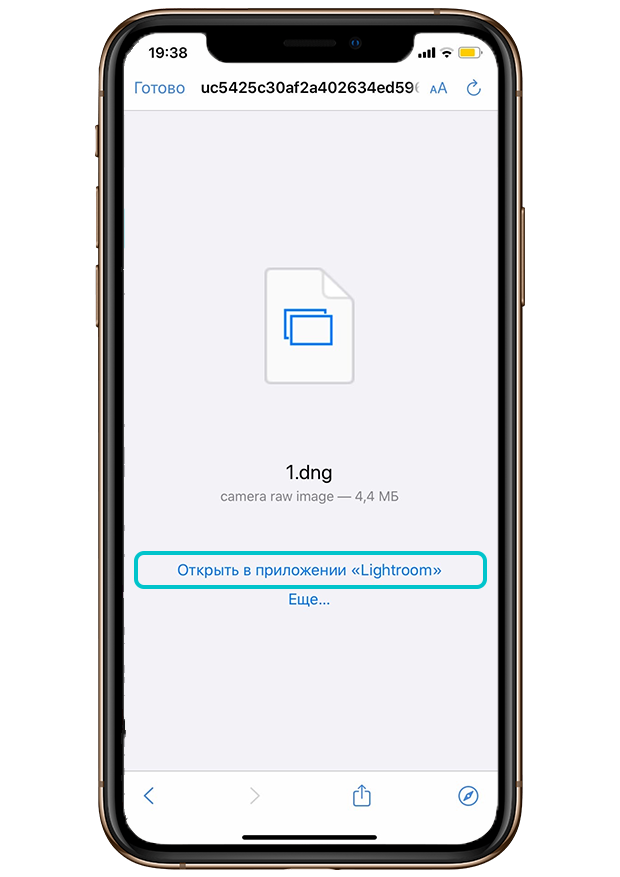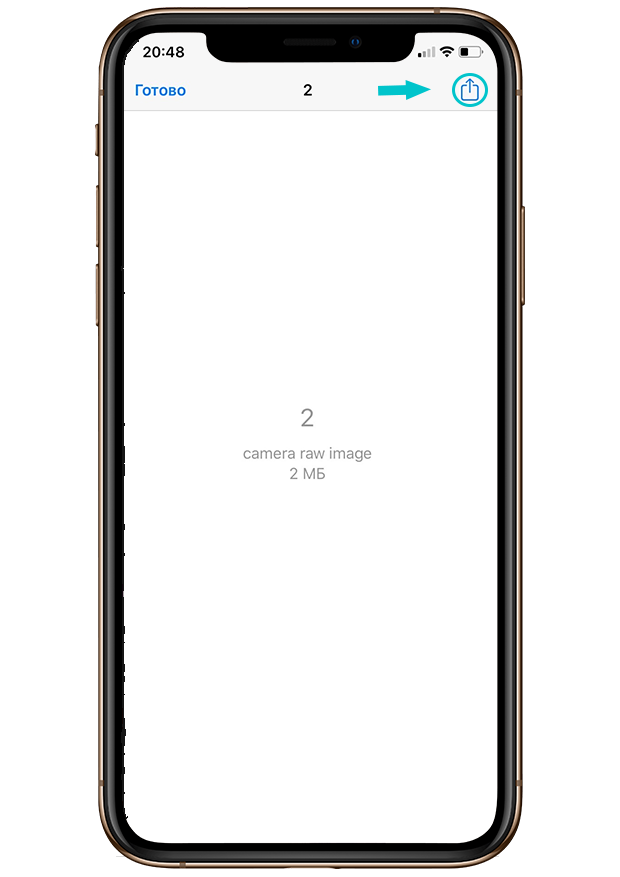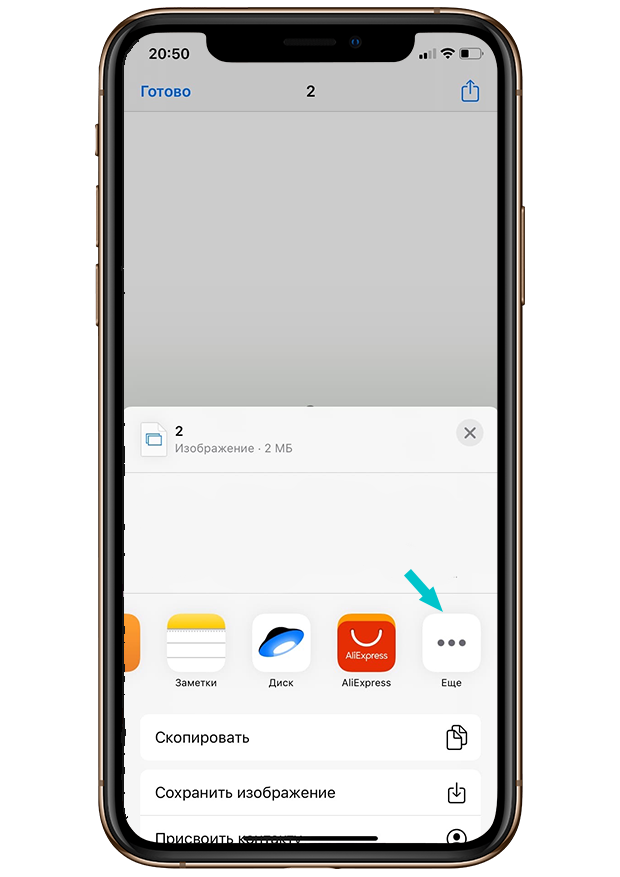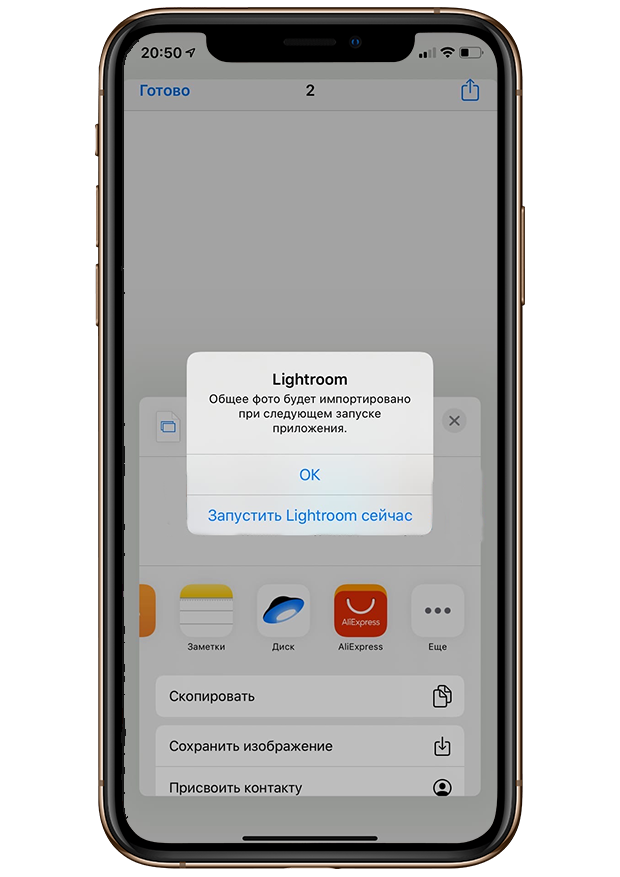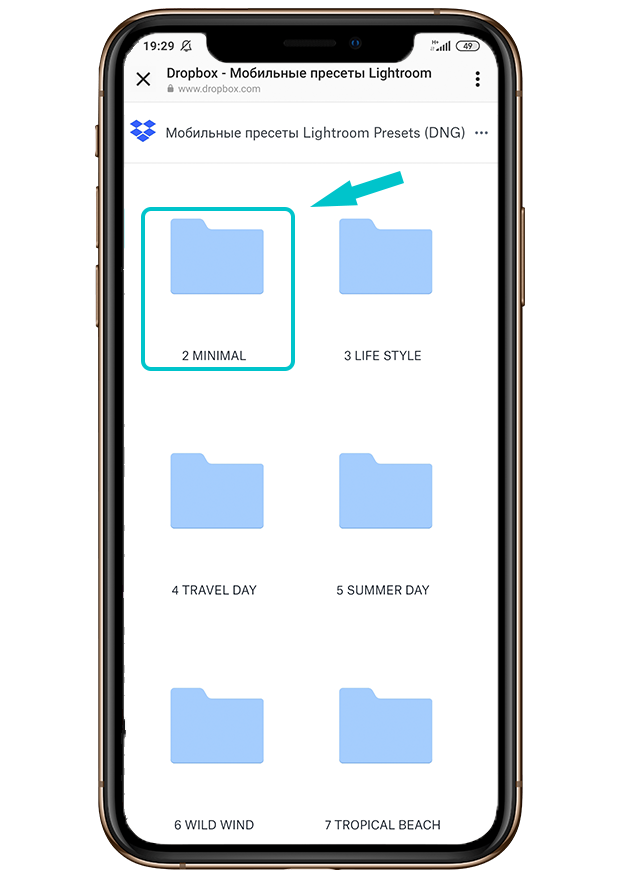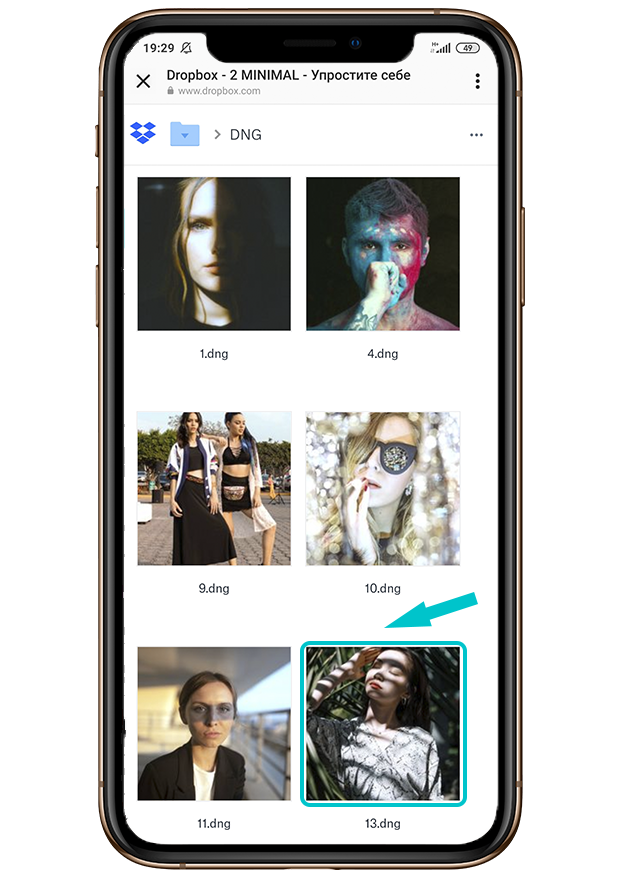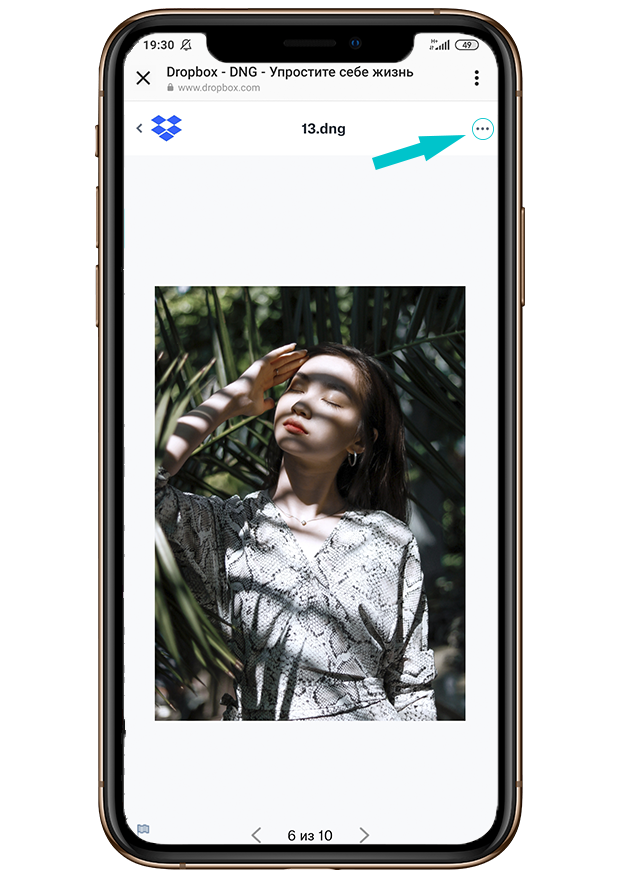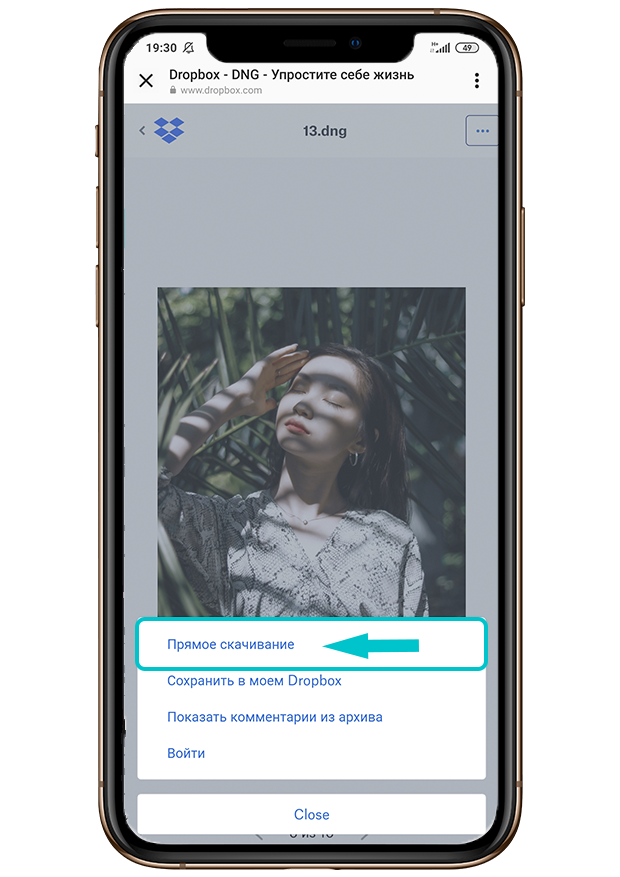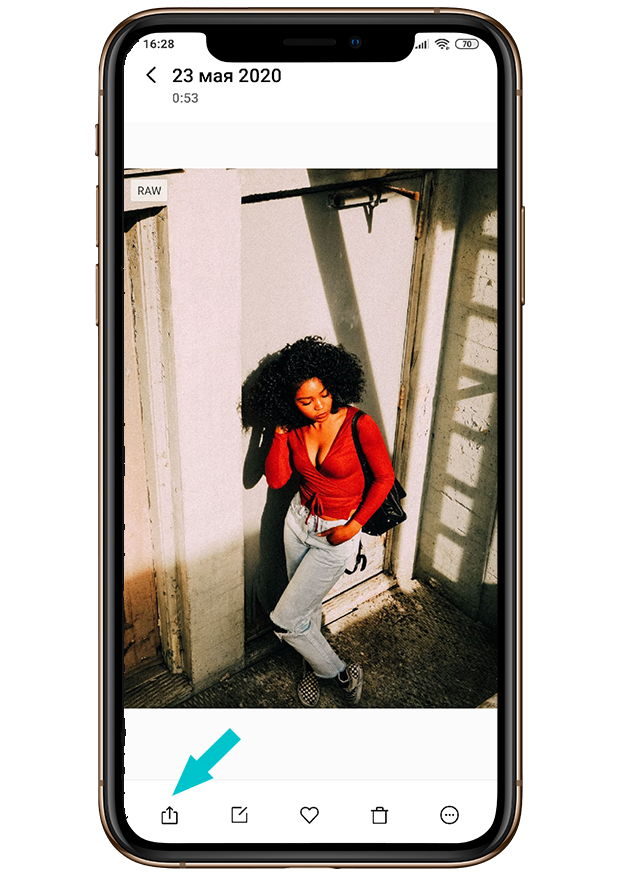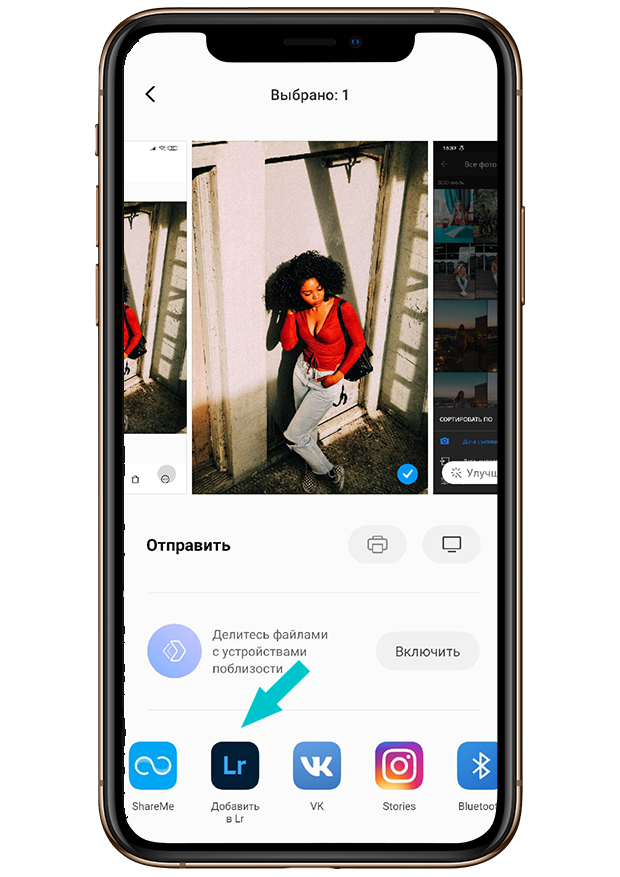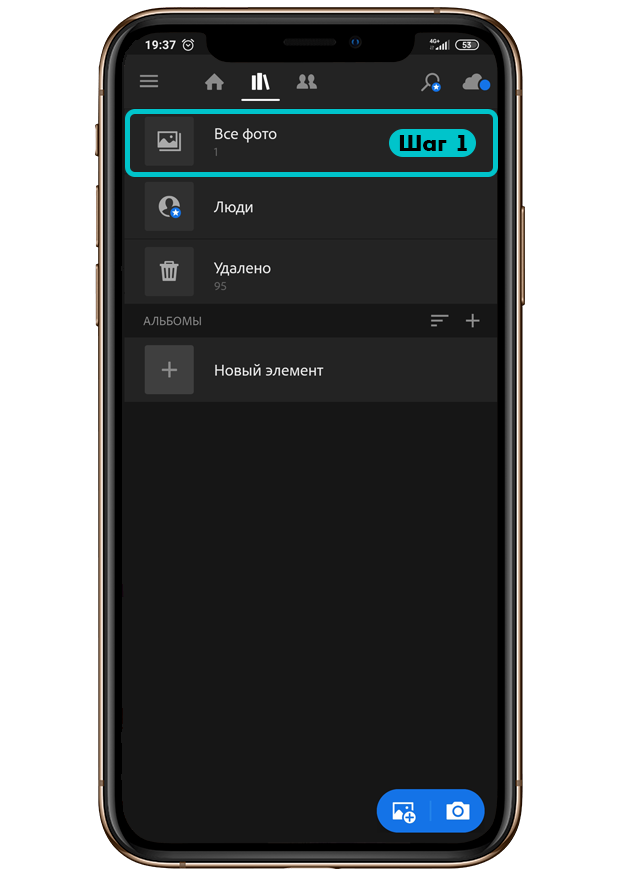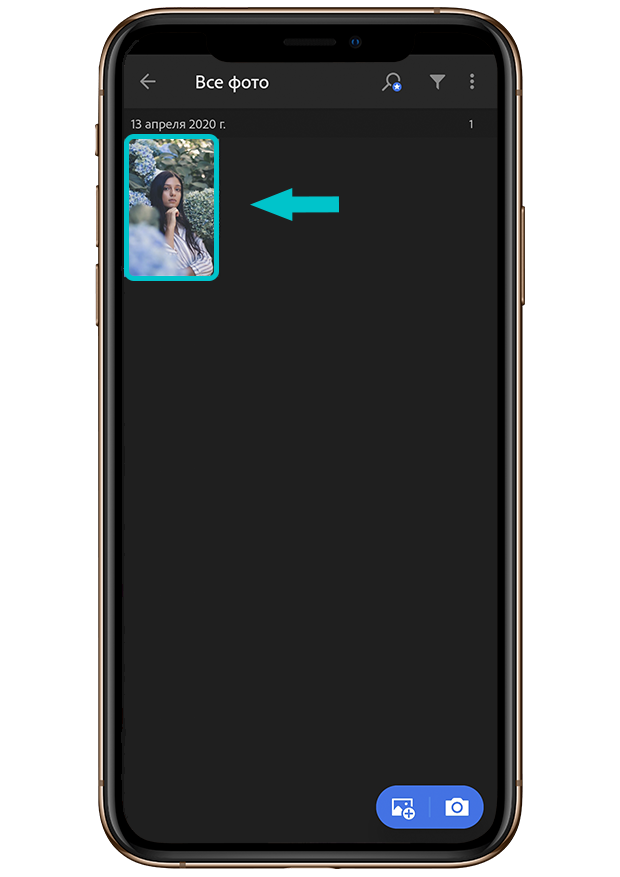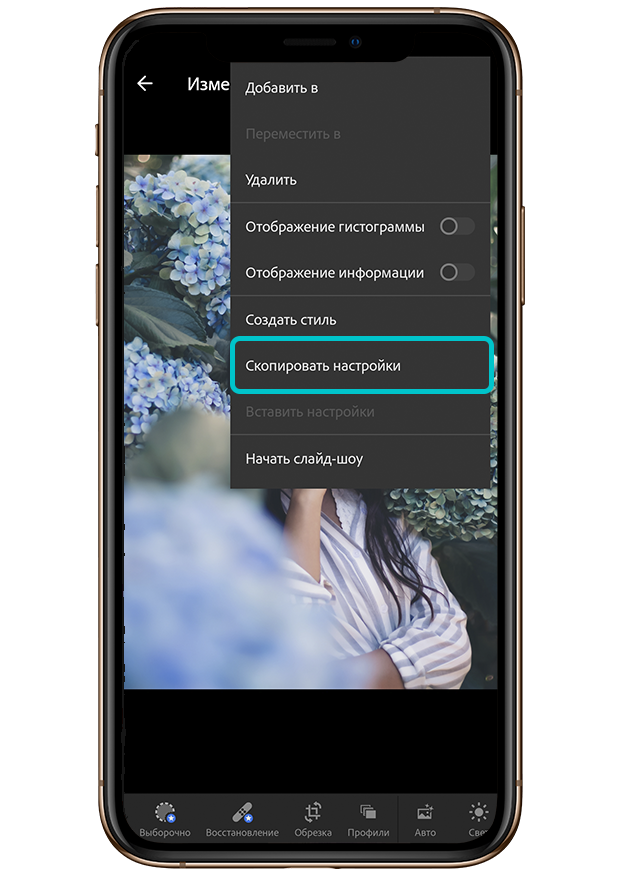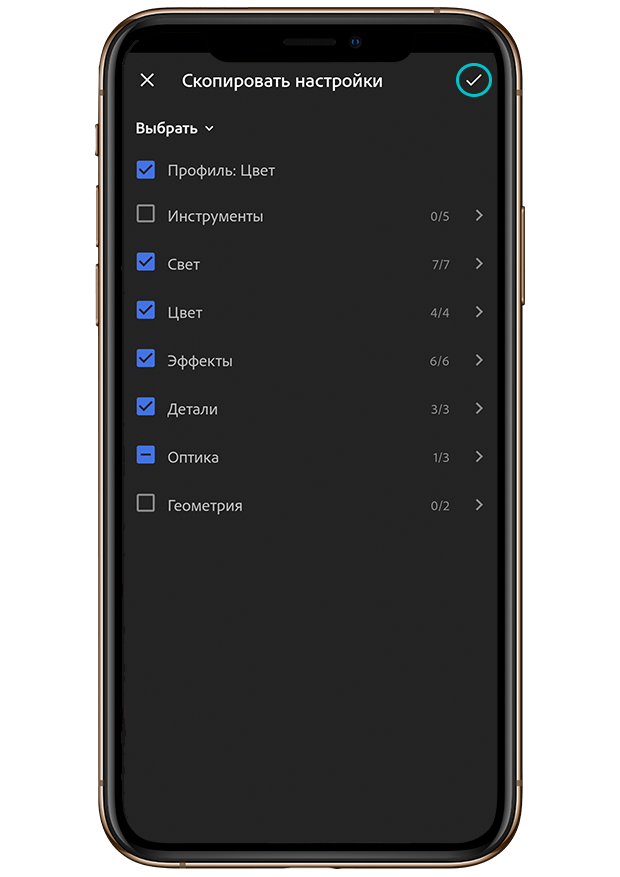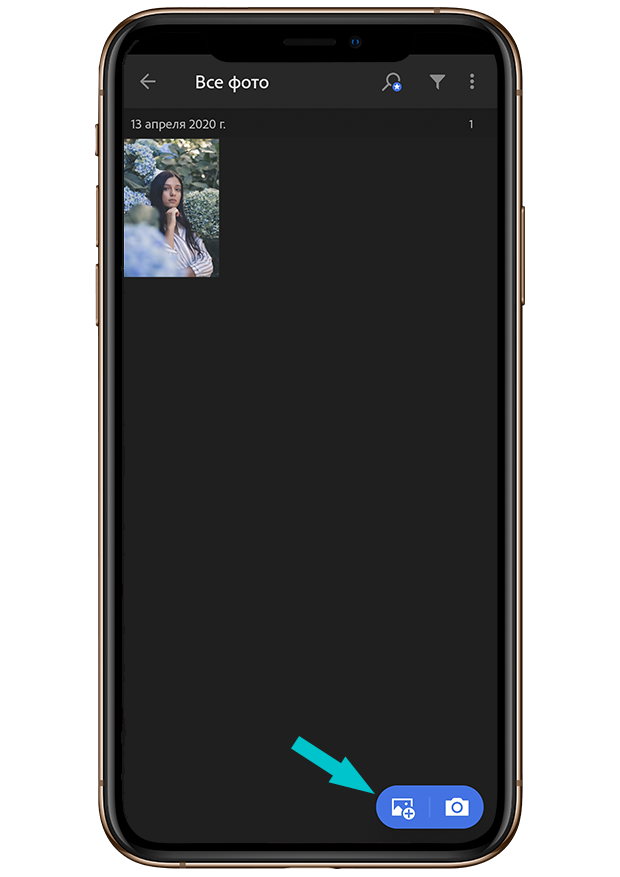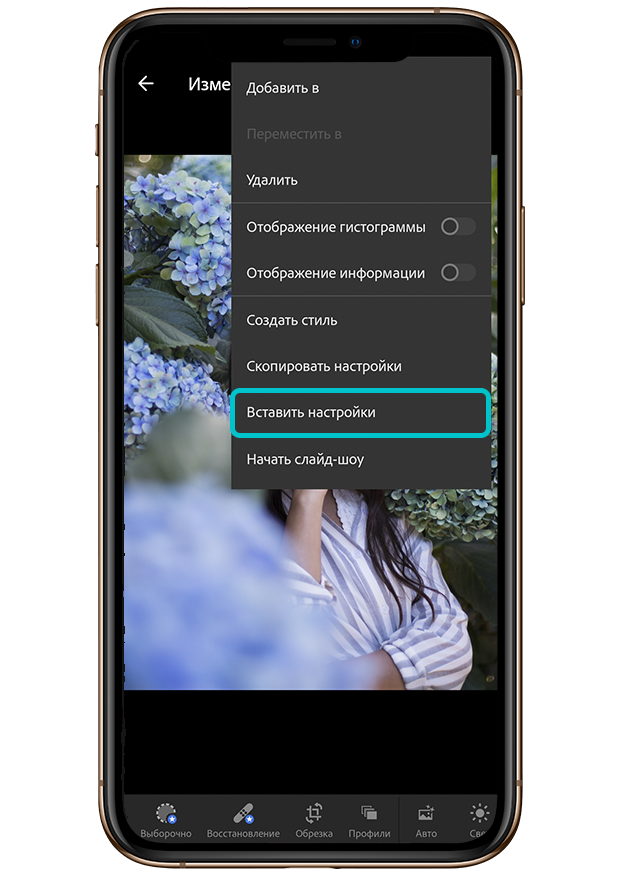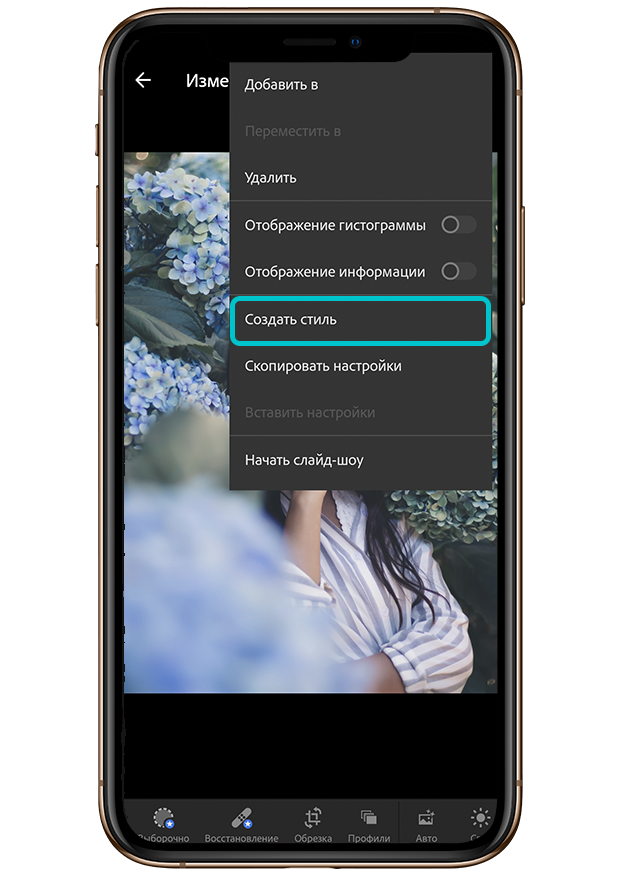- Как установить мобильные пресеты в Lightroom?
- Установка пресетов lightroom
- Первый способ. (копирование настроек в lightroom)
- Второй способ (создания стиля в lightroom)
- Инструкция по использованию пресетов на iphone
- Пресеты для айфона как использовать
- Как пользоваться пресетами Лайтрум на айфоне
- Подготовительный шаг. Установите Lightroom Mobile.
- Видео-гайд для iOS 12
- Видео-гайд для iOS 13
- 1. Выберите пресет и скачайте его
Как установить мобильные пресеты в Lightroom?
Установка пресетов lightroom
Как установить пресеты в Lightroom Mobile. Инструкция подходит для пользователей Adobe Lightroom Mobile без подписки Adobe Creative Cloud.
Если вы скачали пресеты в архиве их нужно извлечь с архива. На Andorid это можно сделать с помощью приложения «RAR», а на iOS с помощью «File Manager» (нужно установить эти приложения дополнителньо, они бесплатые).
Итак, способа использовать пресет два.
Первый способ. (копирование настроек в lightroom)
Шаг 1. Открываем приложение и нажимаем «Добавить новое фото» (справа внизу левая кнопка). Добавляем ранее скачанный файл в формате dng (это и есть наш пресет с настройками).
Шаг 2. Нажимаем на загруженное изображение и сверху справа нажимаем самую правую кнопку (3 точки):
Нажимаем «Скопировать настройки» и выбираем что именно нам нужно.
Теперь открываем нужное нам фото и нажимаем «Вставить настройки». Все просто. Но, этот способ неидеален тем, что мы должны хранить эту фотографию и каждый раз повторять данный ритуал. Неудобно, да и не совсем похоже на использование пресета. Поэтому переходим к другому способу.
Второй способ (создания стиля в lightroom)
Шаг 1. Итак, изображение уже загружено, опять нажимаем на кнопку в правом углу (3 точки) и нажимаем кнопку «Создать стиль» и опять же, выбираем те настройки, которые будут доступны в нашем пресете. Даем имя пресету.
Шаг 2. Теперь открываем Вашу фотографию, к которой Вы хотите применить мобильный пресет и листаем нижнюю панель инструментов в самый правый край. Там видим кнопку «Стили». Нажимаем на неё.
Здесь выбираем «Пользовательские стили»
И применяем наш новый мобильный пресет! Готово! Теперь его можно использовать из этой вкладки, а фотографию с форматом dng удалить (так как весят они многовато).
Источник
Инструкция по использованию пресетов на iphone
1. Скачиваем пресеты по ссылке в письме.
Ссылку открываем через браузер Safari! Если у вас на экране слева-сверху кнопка «Готово», значит ссылка открылась неправильно. Чтобы открыть через Safari, нажмите этот значок справа-внизу:
Нажимаем на файл пресета:
Точно так же делаем со всеми файлами по отдельности (нажимаем на кнопку загрузки).
После того, как скачали все пресеты, нажимаем на эту кнопку в Safari:
В этом меню выбираем один из пресетов:
Нажимаем эту кнопку:
Нажимаем «Сохранить изображение»:
Точно так же делаем с каждым пресетом (выбираем его в меню, нажимаем на кнопку загрузки и нажимаем «Сохранить изображение»).
Файлы могут сохраниться в галерею как белые квадраты, это нормально.
2. Устанавливаем приложение Adobe Lightroom (бесплатно) из Appstore.
3. Регистрируемся там с любым email, или входим через учетную запись Google или Facebook
4. Открываем Lightroom и нажимаем на «+» внизу. В открывшемся окне выбираем все файлы пресетов и нажимаем «Добавить»
Внимание: если файлы отображаются не в виде фото, а в виде чёрных квадратов — точно так же выделяйте их и нажимайте ДОБАВИТЬ и они откроются.
5. Открываем альбом «Все фото».
Открываем одну из фотографий с пресетом
6. Сверху справа нажимаем на три точки, выбираем «Создать стиль»
7. Вписываем в графу «Имя стиля» цифру пресета и нажимаем галочку. Остальные галочки не трогаем:
Всё, первый пресет сохранён! Так же делаем со всеми остальными пресетами.
8. Загружаем свои фото в Лайтрум точно так же, как делали в пункте 4. Открываем фото, в нижнем меню выбираем раздел «Стили»
9. Выбираем раздел «Ваши» и нажимаем на «Пользовательские стили»:
Открылся список сохранённых пресетов. Теперь выбираем пресет, который лучше подходит на фото, из списка, и нажимаем сверху галочку:
Готово, пресет применён!
Для сохранения фотографии в галерею телефона нужно нажать на кнопку, отмеченную стрелочкой, и выбрать «Сохранить на устройстве»:
Так же после применения пресета можно донастраивать фотографию в программе. Видеоурок по донастройке:
Важно: настройки расчитаны под оригиналы фото с камеры телефона или фотика. То есть НЕ пересохраненные через соцсети, и НЕ обработанные. Если у тебя пересохраненное фото, то в разделе «Детали» понизь резкость.
Нужно понимать, что твои фото иногда сфотографированы не правильно (например слишком тёмная или светлая, слишком жёлтая и тд), поэтому иногда будет необходима донастройка. Поэтапно:
1. Подбираешь максимально подходящий пресет под фото.
Если фото слишком тёмное или светлое, то в разделе СВЕТ крутим ползунок Экспозиция.
Если фото слишком жёлтое или синее, то в разделе ЦВЕТ крутим ползунок Температура.
Если фото слишком зелёное или фиолетовое, то в разделе ЦВЕТ крутим ползунок Оттенок.
Если кожа слишком красная или оранжевая, в разделе ЦВЕТ убавь ползунок Насыщенность.
Если нужно убрать (или вернуть назад) какой-либо цвет, то в разделе ЦВЕТ в подразделе СМЕШ. понижаем (или повышаем) насыщенность этого цвета.
Все советы, которые вы сейчас прочитали, подробно разобраны в видеоуроке по ссылке выше 🙂
К одному фото должны подходить всего 1-3 пресета (не все сразу, т.к они создавались для разных ситуаций)
Если остались вопросы — спрашивайте по контактам ниже:
Источник
Пресеты для айфона как использовать
Для того, чтобы скачать пресет вам необходимо нажать на кнопку «Прямое скачивание». После нажатия вам нужно выбрать папку, в которую он будет загружен.
Вам необходимо запомнить название папки или выбрать другую, по умолчанию пресет должен быть загружен в галерею.
Скачивание файла может начаться автоматически после нажатия на кнопку «Прямое скачивание»
После того как вы скачаете пресет, вам нужно открыть его в приложении Lightroom. Если у вас отображается другая программа, то вам нужно зайти в раздел «Еще» и выбрать приложение Lightroom.
У вас данный экран может выглядеть по другому, ниже показан пример если у вас не отображается надпись «Открыть в приложении»
После того, как у вас откроется окно с выбором программы для импорта файла, вам необходимо найти в списке программ Lightroom.
В случае если Lightroom нет в списке программ, вам необходимо убедиться в том, что он у вас скачан и установлен. После установки Lightroom перейдите в раздел «Еще» и найдите приложение Lightroom.
* Если приложение Lightroom у вас установлено, но все равно не отображается в списке с программами вам необходимо перезагрузить телефон.
Для того, чтобы скачать пресет, вам необходимо нажать на кнопку «Прямое скачивание». После нажатия вам нужно выбрать папку, в которую он будет загружен.
Вам необходимо запомнить название папки или выбрать другую, по умолчанию пресет должен быть загружен в галерею.
Скачивание файла может начаться автоматически после нажатия на кнопку «Прямое скачивание»
После загрузки пресет должен отображаться у вас в галерее.
Если вы не можете найти пресет в галерее, проверьте папку загрузки или попробуйте указать путь для скачивания файла самостоятельно во время загрузки.
Для того чтобы открыть пресет в лайтрум вам необходимо открыть его в галерее и нажать на кнопку «Поделиться».
После нажатия на кнопку «Поделиться» у вас появится список приложений, вам необходимо найти и выбрать приложение Lightroom.
Если в списке приложение у вас нет Lightroom, вам нужно его скачать и установить. В случае если приложение установлено, то просто перезагрузите телефон.
Инструкцию как скачать и добавить пресет в Lightroom смотрите выше для iPhone и Android разные инструкции по добавлению.
После того, как вы добавили пресет в приложение Lightroom, вам необходимо перейти в раздел «Все фото» или «Недавно добавленные».
Пресет, который вы импортировали в Lightroom, должен отображаться в одном из данных разделов.
*Иногда для того, чтобы пресет отобразился в приложении Lightroom требуется перезапустить приложение или перезагрузить телефон.
Необходимо найти загруженный пресет в альбоме, обратите внимание что файлы в альбоме отсортированы по датам. Дата создания пресета может отличаться от актуальной даты, поэтому необходимо внимательно просмотреть все фотографии, которые загружены в альбом и найти пресет.
* В случае, если пресета нет в альбоме, попробуйте перезагрузить телефон или перезапустить приложение, а так же можете еще раз попробовать добавить пресет из галереи в ручную с помощью кнопки внизу экрана «Добавить фотографию»
После того как вы нашли и открыли пресет в приложении Lightroom вам необходимо зайти в раздел «Настройки» в правом верхнем углу экрана.
*Обратите внимание на то, что у вас выбран режим «Изменить», тогда в панели меню будет отображаться раздел «Настройки»
В открывшемся меню «Настройки» вам необходимо выбрать функцию «Скопировать настройки»
В данном меню вам не нужно добавлять или изменять настройки, которые изначально программа сама за вас выбирает, исходя из настроек пресета.
Вам нужно просто нажать на «Галочку» в правом верхнем углу.
Настройки пресета скопированы, для того чтобы их применить, вам необходимо добавить свою фотографию в приложение Lightroom.
Для этого нажмите на кнопку «Добавить фотографию» в правом нижнем углу экрана. Выберите свою фотографию из галереи.
После успешной загрузки ваша фотография должна отобразиться в альбоме приложения Lightroom.
После того как ваша фотография загрузилась в альбом вам необходимо ее открыть и перейти в раздел «Настройки». В данном разделе вам нужно выбрать функцию «Вставить настройки».
Далее ваша фотография должна измениться так, как настройки пресета будут применены к ней.
При необходимости вы можете изменять настройки пресета в нижней панели «Инструменты», чтобы добиться наилучшего результата и наложения настроек пресета на вашу фотографию.
Настройки пресета могут не подойти к вашей фотографии, так как фотографии могут отличаться по цветовой гамме. В таком случаем вам нужно подобрать другой пресет под вашу фотографию.
Для того чтобы вам не нужно было каждый раз копировать и вставлять настройки пресета, вы можете создать стиль.
Для этого вам необходимо открыть пресет и перейти в раздел «Настройки», и выбрать функцию «Создать стиль».
Для того, чтобы создать стиль вам необходимо написать имя стиля, желательно писать название пресета, чтобы потом не запутаться.
После ввода названия стиля вам необходимо нажать на галочку в правом верхнем углу.
Настройки пресета при этом добавлять и изменять не нужно.
Источник
Как пользоваться пресетами Лайтрум на айфоне
Данная инструкция предназначена для пользователей нашего приложения Preseters для iOS. Если вам необходима инструкция по установке пресетов на Android — вы можете найти ее по этой ссылке.
Мы разбили инструкцию на несколько пунктов, а также подготовили для вас видео.
Инструкция на первый взгляд кажется большой и сложной, но на самом деле, она состоит из 3 простых и быстрых шагов. Вам нужно только понять логику!
Давайте приступим к преображению ваших фото!
Подготовительный шаг. Установите Lightroom Mobile.
Первый пункт очень прост, но важен. Для использования пресетов Лайтрум, вам необходимо скачать сам Lightroom. Наше приложение и сайт — это только каталог пресетов, которые содержат готовые настройки для редактирования фото.
Если у вас еще нет Lightroom Mobile CC, вы можете скачать его по следующим ссылкам.
Это абсолютно бесплатно, а все важные функции приложения не требуют никаких подписок.
Мы подготовили для вас видео, в которых показали отличия в установке и использовании пресетов на iOS 12 и 13. Вы можете посмотреть видео на нашем сайте или Youtube или просто продолжить изучать текстовую инструкцию.
Видео-гайд для iOS 12
Видео-гайд для iOS 13
1. Выберите пресет и скачайте его
Откройте страницу любого из пресетов и нажмите кнопку «Скачать». После того, как вы нажмете кнопку «Скачать» — пойдет загрузка.
На iOS 12: откроется специальная страничка, где нужно будет нажать «Открыть в Lightroom» или выбрать Lightroom через кнопку «Еще».
На iOS 13: подтвердите загрузку пресета кнопкой «Загрузить». Нажмите иконку загрузки в верхнем правом углу и нажмите на последний скачанный файл. После этого нажмите на иконку в правом вернхнем углу и выберите Lightroom. Если его нет в списке — нажмите на кнопку «Еще».
Источник