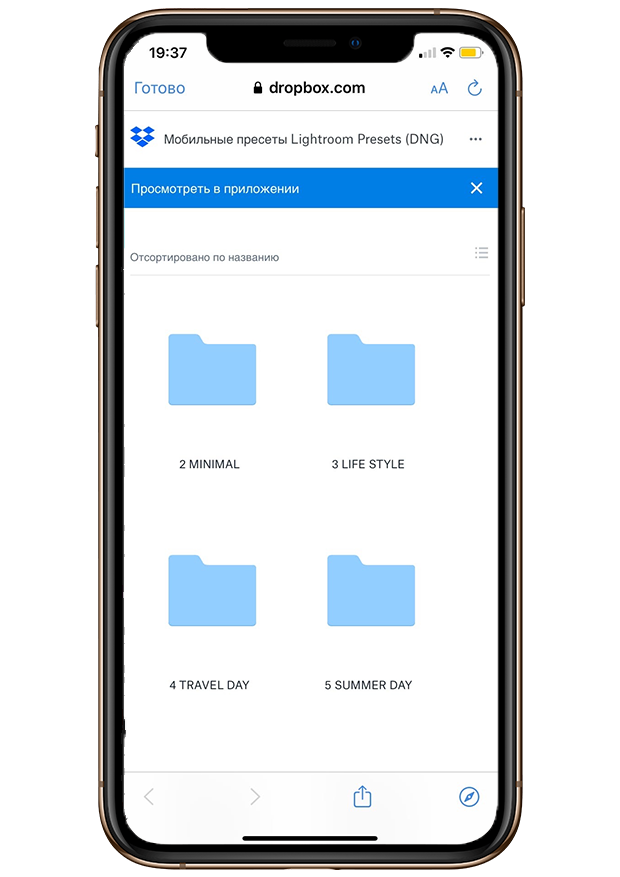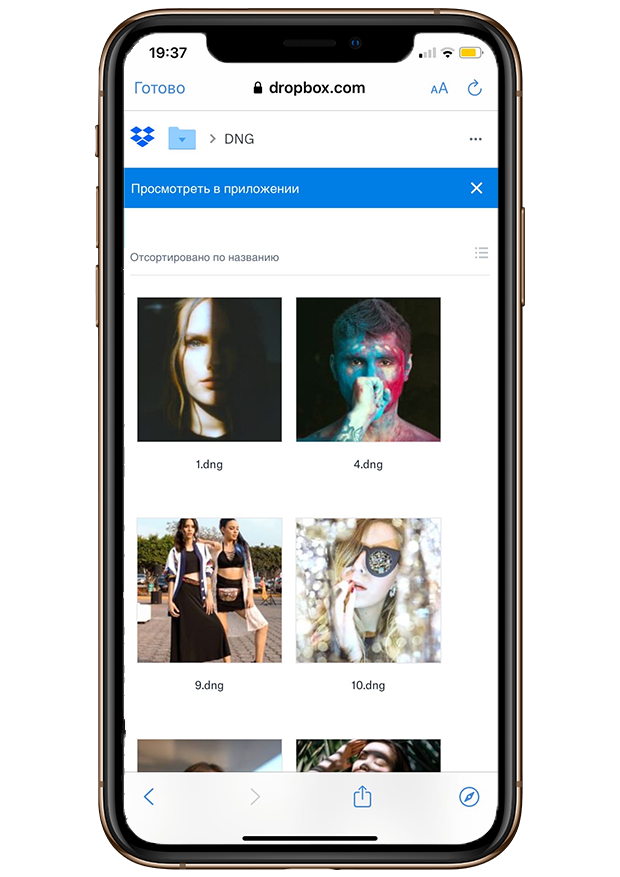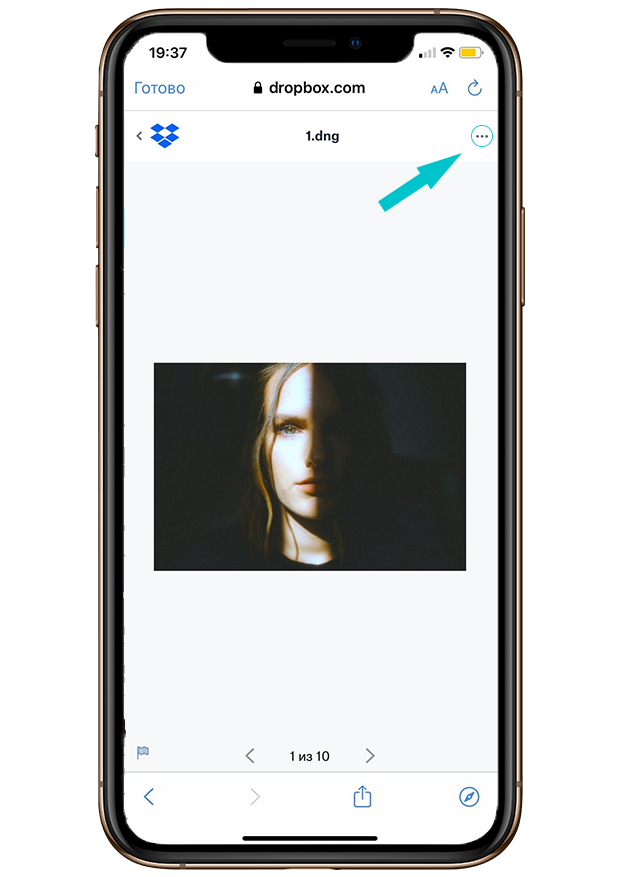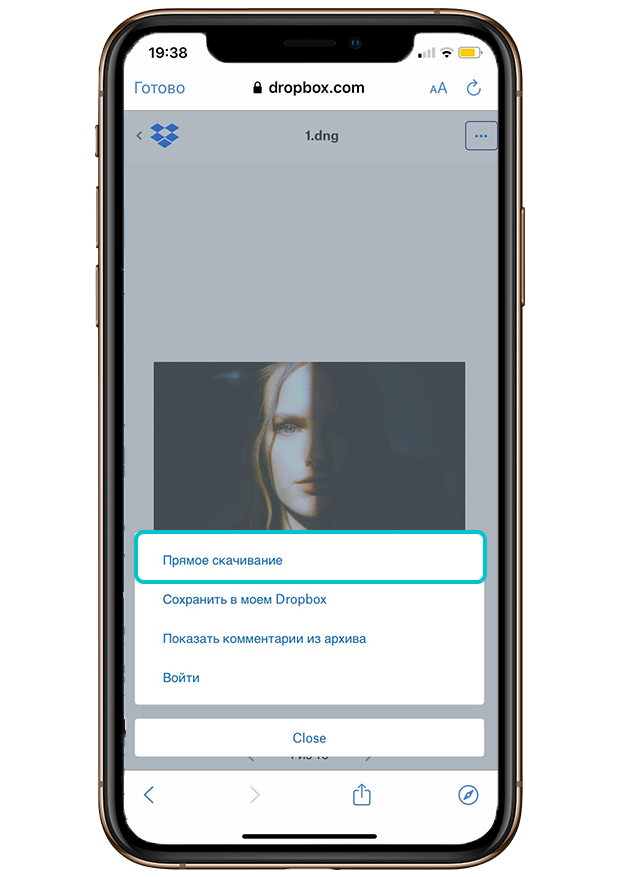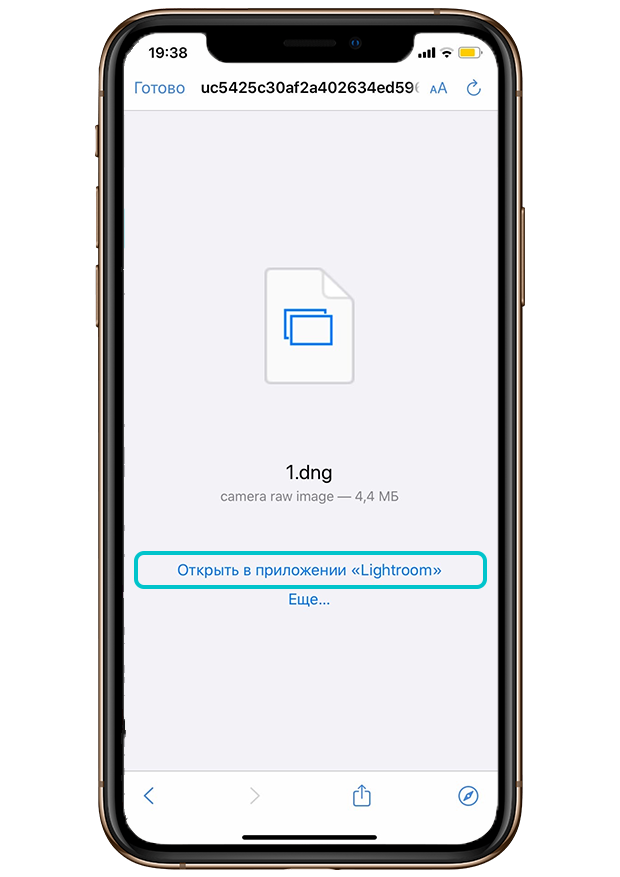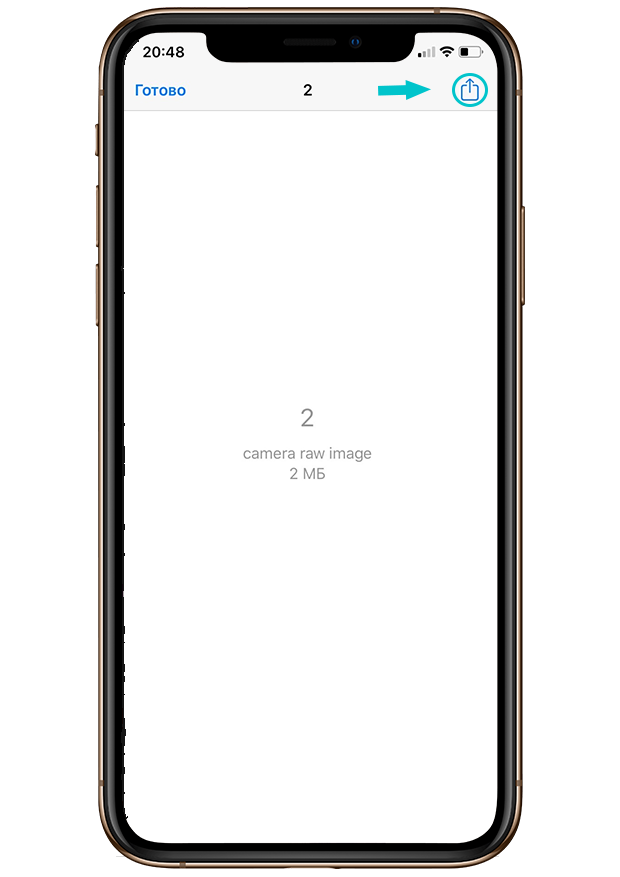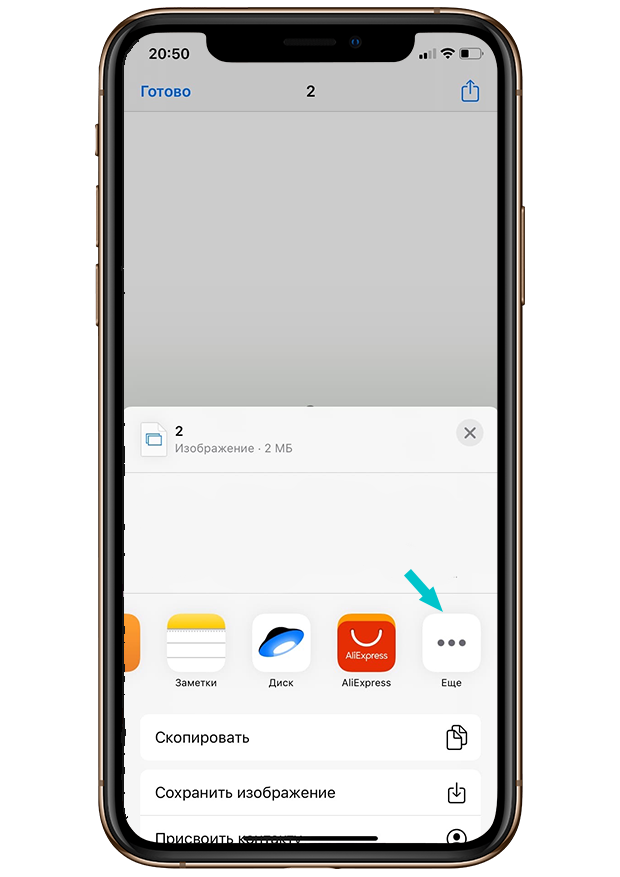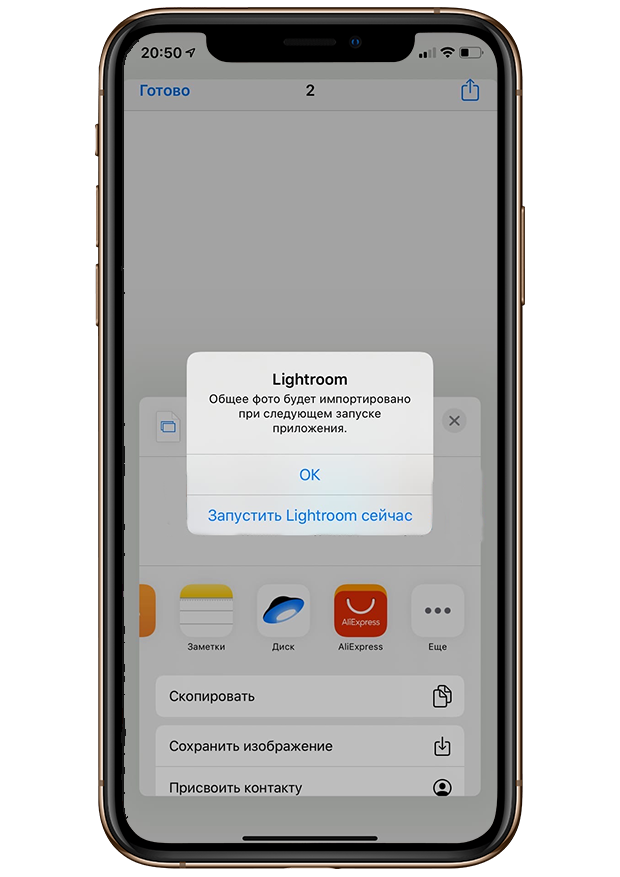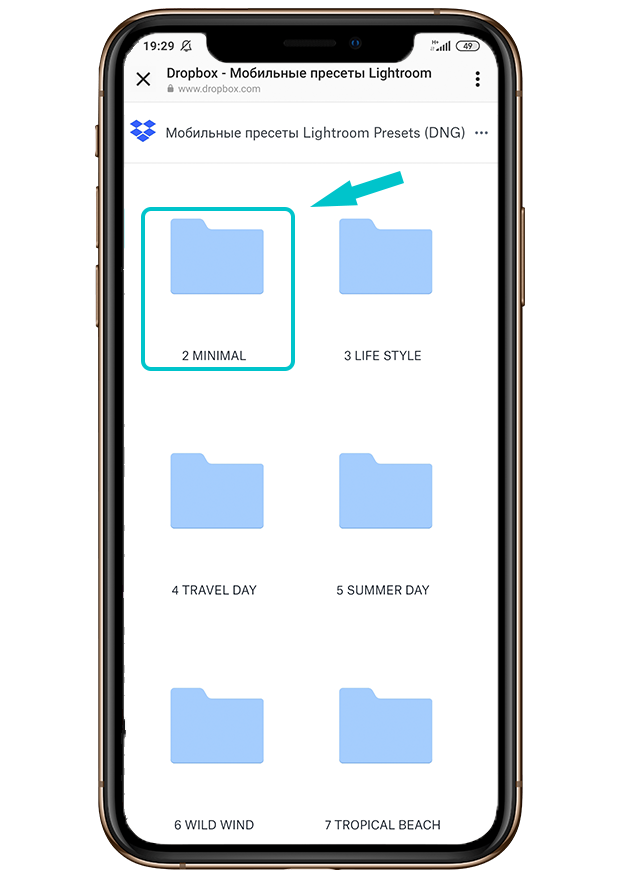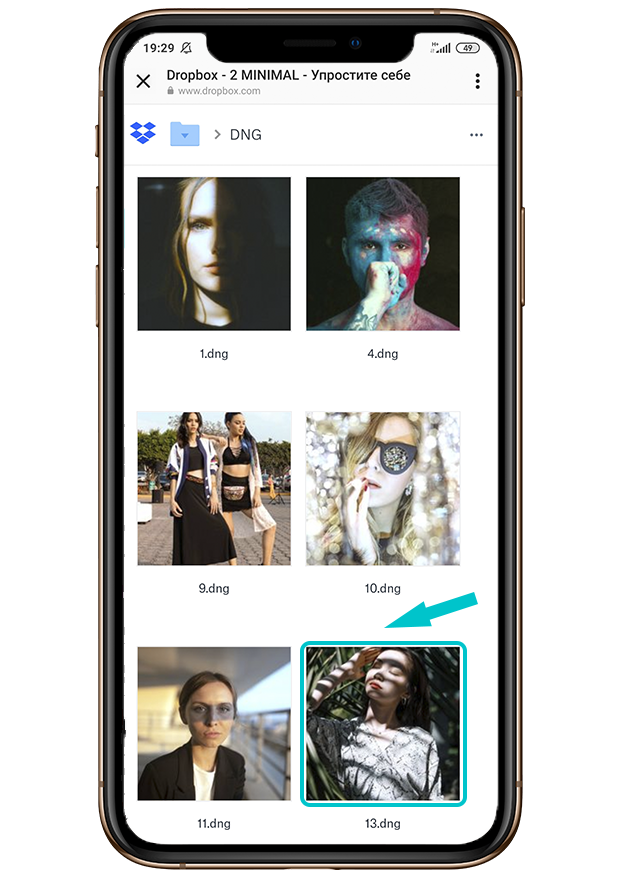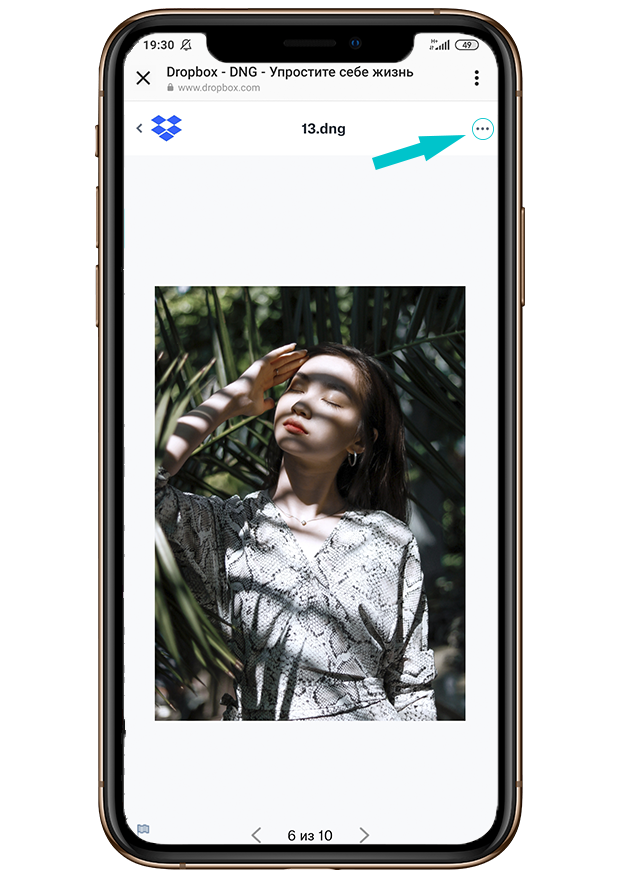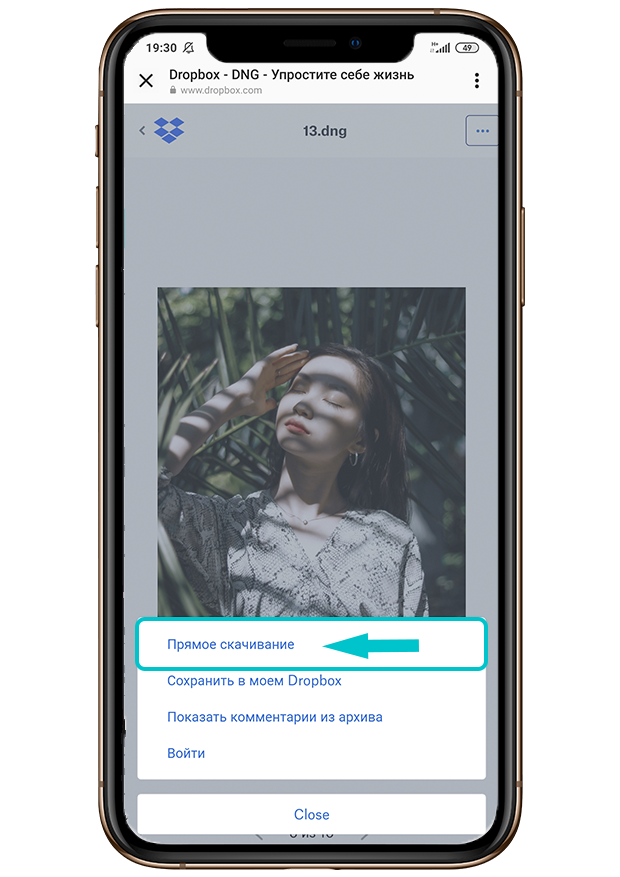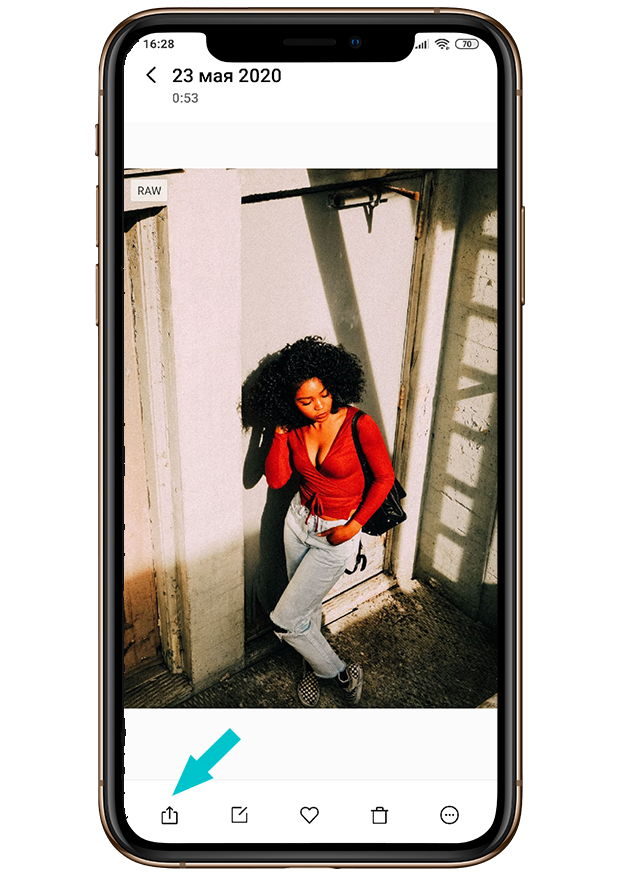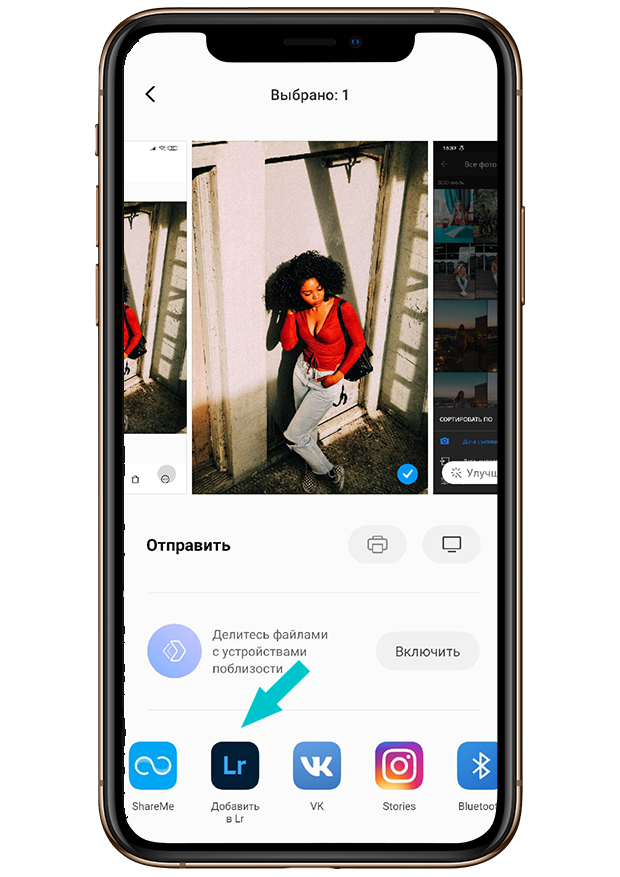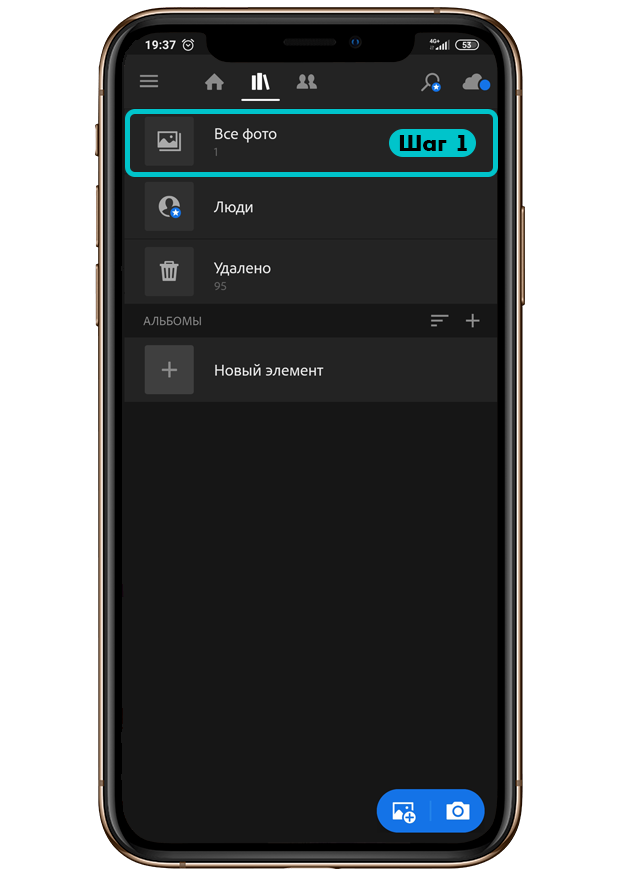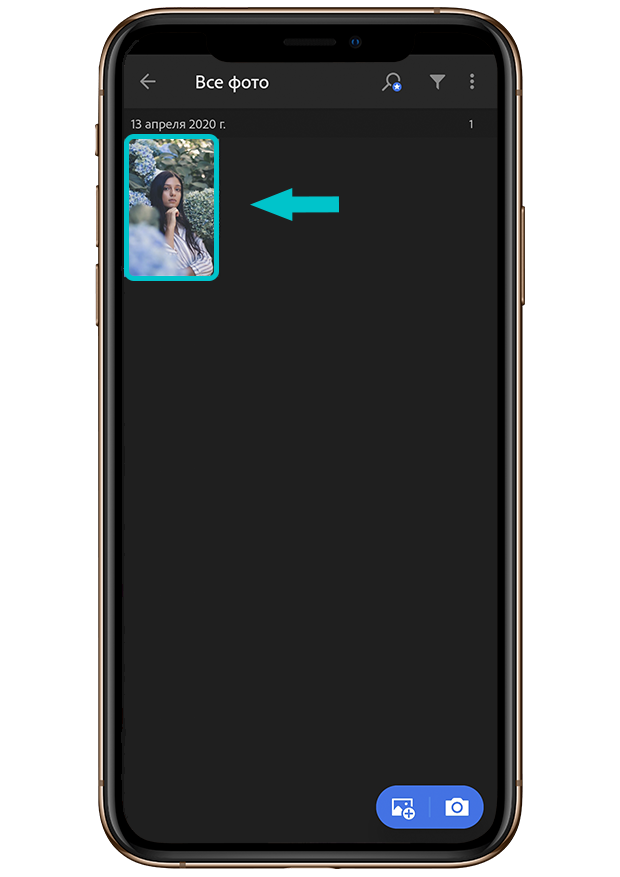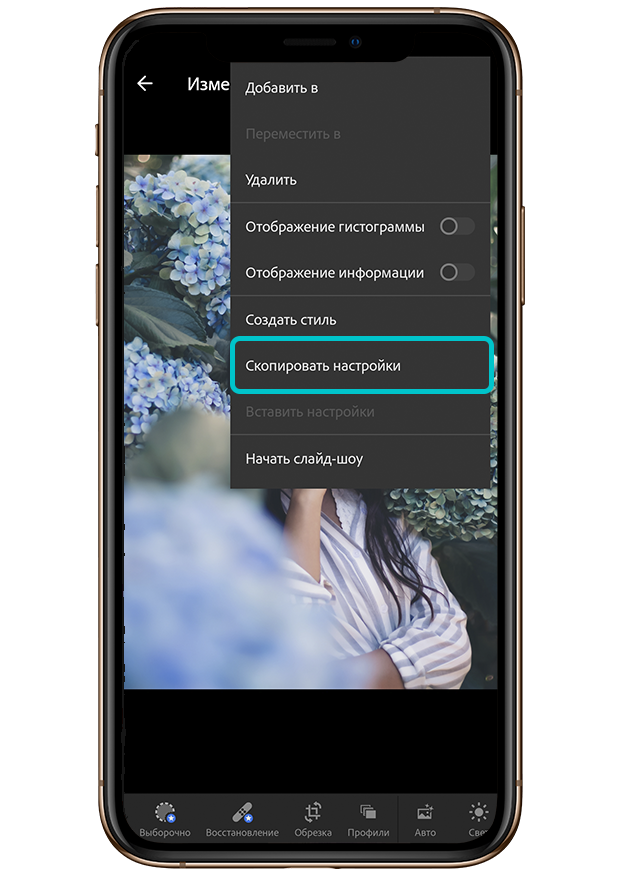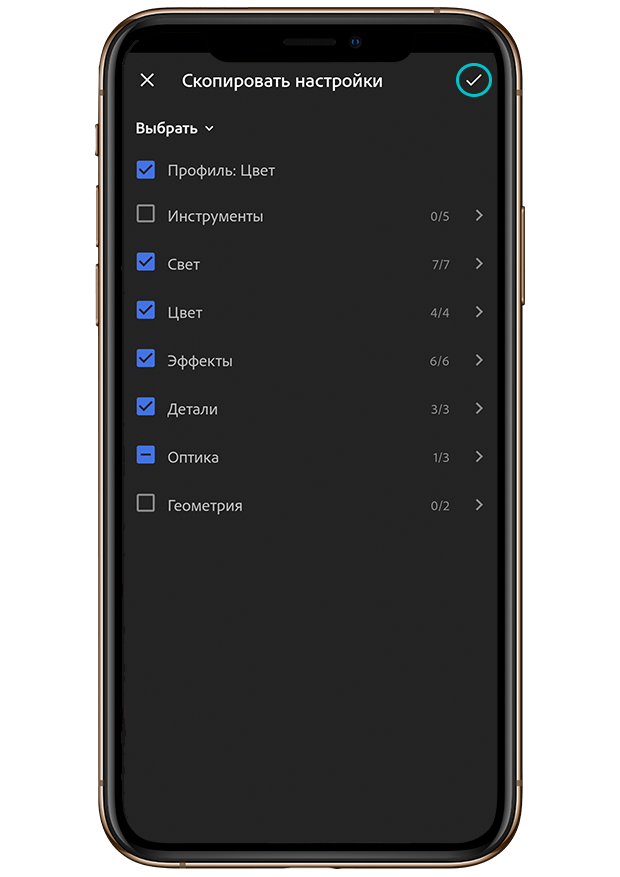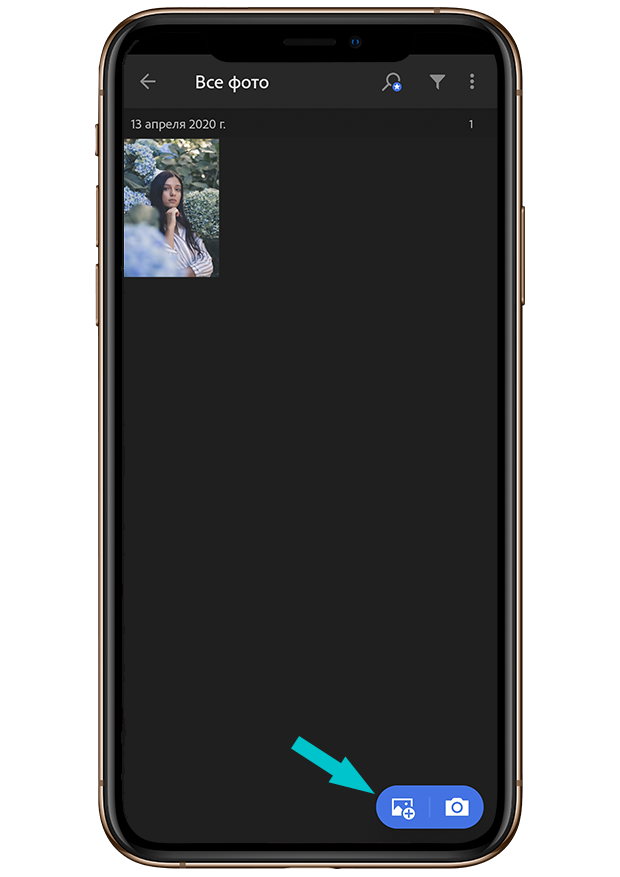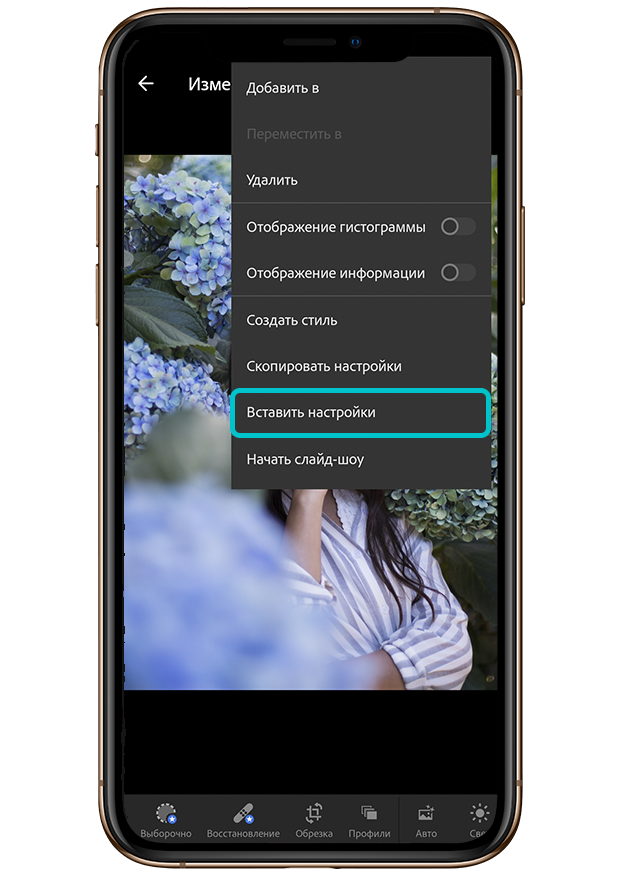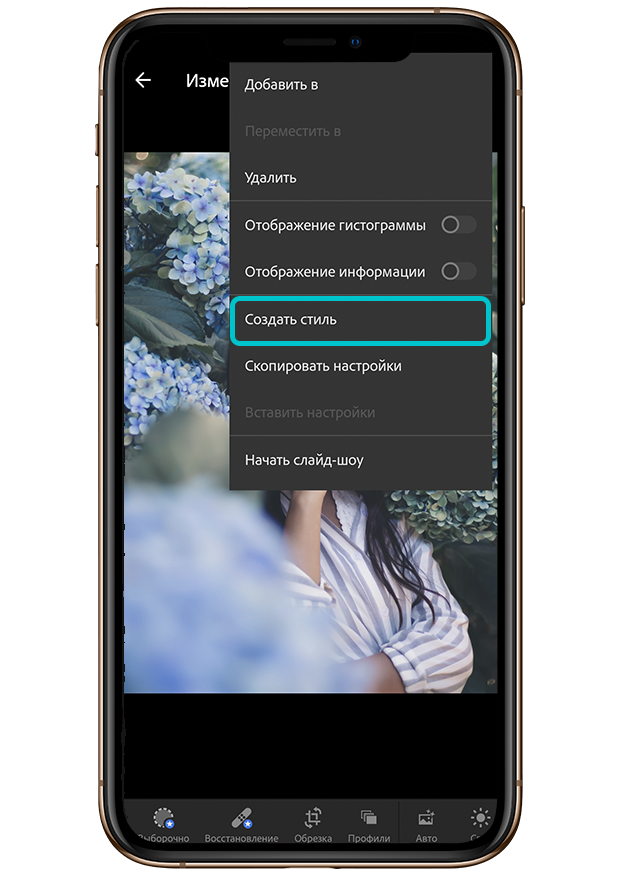- Установка пресетов в Adobe Lightroom на Android
- Способ 1: Копирование настроек
- Способ 2: Создание стиля
- Экспорт пресета из настольной версии Lightroom в мобильную
- Как скачать, установить и использовать мобильный пресет Lightroom на Android
- 1. Выбрать пресет и скачать его.
- 2. Открыть пресет и скопировать настройки
- 3. Вставить настройки на фото
- Хотите поделиться своим пресетом?
- Как скачать, установить и использовать пресет на телефоне
- 1. Иметь на своем телефоне Lightroom Mobile.
- Инструкция для iOS 12
- Как установить из iOS приложения
- Как установить пресеты с сайта
- Инструкция для iOS 13
- Как установить из iOS приложения
- Как установить пресеты с сайта
- 2. Выбрать пресет и скачать его.
- 3. Открыть пресет и скопировать настройки
- 4. Вставить настройки на фото
- Хотите поделиться своим пресетом?
- Пресеты для lightroom андроид как пользоваться
Установка пресетов в Adobe Lightroom на Android
Способ 1: Копирование настроек
Первый вариант загрузки пресетов в мобильный Лайтрум заключается в использовании функции копирования параметров. Проделайте следующее:
- Загрузите пресет на телефон, после чего запустите Lightroom и начните добавление в программу фотографии, нажав на кнопку внизу экрана.
Далее воспользуйтесь встроенным в приложение файловым менеджером – выберите в нём скачанное фото с пресетом, выделите и нажмите «Добавить».
Нажмите на три точки вверху, где тапните по опции «Скопировать настройки».
Установите параметры, которые желаете использовать, и нажмите на кнопку-галочку.
Готово – фотография будет изменена, и результат можно сохранять.

Способ 2: Создание стиля
Альтернативой первому методу является использование параметров пресета для создания нового стиля, который можно будет применять со всеми будущими снимками. Для его реализации выполните следующие действия:
- Повторите шаги 1-3 предыдущей инструкции, но теперь в контекстном меню выберите пункт «Создать стиль».
Укажите, какие настройки пресета вы хотите использовать, затем задайте имя стилю и сохраните его нажатием на кнопку-галочку вверху справа.
Выберите пункт «Наборы пользователя», затем укажите созданный на шаге 2. Пресет будет задействован.
Использовать стиль удобнее, чем каждый раз копировать настройки.
Экспорт пресета из настольной версии Lightroom в мобильную
Многие пользователи Lightroom на настольном компьютере хотели бы использовать свои пресеты и в мобильном варианте. Софт поддерживает работу с сервисом Adobe Cloud, автоматически синхронизирующим параметры между устройствами, к которым привязана учётная запись упомянутого облака, в том числе и пресеты. При включённой синхронизации ничего дополнительно делать не нужно, программа самостоятельно перенесёт всё нужное.
Если метод с синхронизацией по каким-то причинам недоступен, пресет можно перенести вручную. Делается это так:
- На компьютере откройте Лайтрум и выберите любую фотографию. В главном меню программы перейдите на вкладку «Develop» и воспользуйтесь блоком «Presets»: укажите нужный и кликните по нему.
После применения настроек откройте «File» – «Export with Preset» – «Export to DNG».
Укажите каталог, в который хотите экспортировать файл, и нажмите «Выбор папки».
Как видим, никаких затруднений с переносом пресетов из настольного Lightroom в мобильный нет.
Помимо этой статьи, на сайте еще 12470 инструкций.
Добавьте сайт Lumpics.ru в закладки (CTRL+D) и мы точно еще пригодимся вам.
Отблагодарите автора, поделитесь статьей в социальных сетях.
Источник
Как скачать, установить и использовать мобильный пресет Lightroom на Android
1. Выбрать пресет и скачать его.
Откройте страницу любого из пресетов и нажмите кнопку «Скачать». После того, как вы нажмете кнопку «Скачать» — пойдет загрузка.
Вы увидите сообщение о начале загрузки. Файл сохранится в ваши фото.
2. Открыть пресет и скопировать настройки
Добавьте загруженный пресет в Lightroom из ваших файлов или фото и откройте его.
Если вы уже открыли файл пресета (это картинка с настройками), то нажмите на кнопку с 3 точками в правом верхнем углу.
Нажмите «Копировать настройки» и выберите все настройки (или только те, которые захотите, если вы опытный пользователь). И нажмите «ОК».
3. Вставить настройки на фото
Откройте фото, на которое хотите добавить настройки пресета (его нужно добавить по специальной синей кнопке с плюсом), нажмите на 3 точки в правом верхнем углу.
Выберите «Вставить настройки».
Ура, вы великолепны! Настройки добавлены, а ваше фото преобразилось!
Чтобы сохранить его — снова нажмите на иконку с точками и нажмите «Сохранить на устройстве».
Хотите поделиться своим пресетом?
Присылайте нам своим пресеты с превью на почту и мы с радостью разместим их на сайте с указанием вашего Instagram-аккаунта!
Источник
Как скачать, установить и использовать пресет на телефоне
1. Иметь на своем телефоне Lightroom Mobile.
Если его нет, то его скачать Lightroom Mobile CC вы можете по следующим ссылкам.
Это абсолютно бесплатно, а все важные функции приложения не требуют никаких подписок.
Далее инструкция более общая и показывает скриншоты установки пресетов на примере iOS и айфона. Если вы хотите посмотреть детальную инструкцию по установке на Андроид — нажмите на кнопку ниже.
Если вас интересует установка на iOS — просто продолжайте чтение 🙂
Инструкция для iOS 12
Как установить из iOS приложения
Как установить пресеты с сайта
Инструкция для iOS 13
Как установить из iOS приложения
Как установить пресеты с сайта
2. Выбрать пресет и скачать его.
Откройте страницу любого из пресетов и нажмите кнопку «Скачать». После того, как вы нажмете кнопку «Скачать» — пойдет загрузка.
Для iOS откроется специальная страничка, где нужно будет нажать «Открыть в Lightroom» или выбрать Lightroom через кнопку «Еще».
Пользователи на Android могут просто скачать файл.
3. Открыть пресет и скопировать настройки
Если вы пользователь Android и картинка еще не появилась в приложении — добавьте ее из файлов.
Если вы уже открыли файл пресета (это картинка с настройками), то нажмите на кнопку с 3 точками в правом верхнем углу.
Нажмите «Копировать настройки» и выберите все настройки (или только те, которые захотите, если вы опытный пользователь). И нажмите «ОК».
4. Вставить настройки на фото
Откройте фото, на которое хотите добавить настройки пресета (его нужно добавить по специальной синей кнопке с плюсом), нажмите на 3 точки в правом верхнем углу.
Выберите «Вставить настройки».
Ура, вы великолепны! Настройки добавлены, а ваше фото преобразилось!
Чтобы сохранить его — нажмите на специальный значок рядом со значком облака.
Хотите поделиться своим пресетом?
Присылайте нам своим пресеты с превью на почту и мы с радостью разместим их на сайте с указанием вашего Instagram-аккаунта!
Источник
Пресеты для lightroom андроид как пользоваться
Для того, чтобы скачать пресет вам необходимо нажать на кнопку «Прямое скачивание». После нажатия вам нужно выбрать папку, в которую он будет загружен.
Вам необходимо запомнить название папки или выбрать другую, по умолчанию пресет должен быть загружен в галерею.
Скачивание файла может начаться автоматически после нажатия на кнопку «Прямое скачивание»
После того как вы скачаете пресет, вам нужно открыть его в приложении Lightroom. Если у вас отображается другая программа, то вам нужно зайти в раздел «Еще» и выбрать приложение Lightroom.
У вас данный экран может выглядеть по другому, ниже показан пример если у вас не отображается надпись «Открыть в приложении»
После того, как у вас откроется окно с выбором программы для импорта файла, вам необходимо найти в списке программ Lightroom.
В случае если Lightroom нет в списке программ, вам необходимо убедиться в том, что он у вас скачан и установлен. После установки Lightroom перейдите в раздел «Еще» и найдите приложение Lightroom.
* Если приложение Lightroom у вас установлено, но все равно не отображается в списке с программами вам необходимо перезагрузить телефон.
Для того, чтобы скачать пресет, вам необходимо нажать на кнопку «Прямое скачивание». После нажатия вам нужно выбрать папку, в которую он будет загружен.
Вам необходимо запомнить название папки или выбрать другую, по умолчанию пресет должен быть загружен в галерею.
Скачивание файла может начаться автоматически после нажатия на кнопку «Прямое скачивание»
После загрузки пресет должен отображаться у вас в галерее.
Если вы не можете найти пресет в галерее, проверьте папку загрузки или попробуйте указать путь для скачивания файла самостоятельно во время загрузки.
Для того чтобы открыть пресет в лайтрум вам необходимо открыть его в галерее и нажать на кнопку «Поделиться».
После нажатия на кнопку «Поделиться» у вас появится список приложений, вам необходимо найти и выбрать приложение Lightroom.
Если в списке приложение у вас нет Lightroom, вам нужно его скачать и установить. В случае если приложение установлено, то просто перезагрузите телефон.
Инструкцию как скачать и добавить пресет в Lightroom смотрите выше для iPhone и Android разные инструкции по добавлению.
После того, как вы добавили пресет в приложение Lightroom, вам необходимо перейти в раздел «Все фото» или «Недавно добавленные».
Пресет, который вы импортировали в Lightroom, должен отображаться в одном из данных разделов.
*Иногда для того, чтобы пресет отобразился в приложении Lightroom требуется перезапустить приложение или перезагрузить телефон.
Необходимо найти загруженный пресет в альбоме, обратите внимание что файлы в альбоме отсортированы по датам. Дата создания пресета может отличаться от актуальной даты, поэтому необходимо внимательно просмотреть все фотографии, которые загружены в альбом и найти пресет.
* В случае, если пресета нет в альбоме, попробуйте перезагрузить телефон или перезапустить приложение, а так же можете еще раз попробовать добавить пресет из галереи в ручную с помощью кнопки внизу экрана «Добавить фотографию»
После того как вы нашли и открыли пресет в приложении Lightroom вам необходимо зайти в раздел «Настройки» в правом верхнем углу экрана.
*Обратите внимание на то, что у вас выбран режим «Изменить», тогда в панели меню будет отображаться раздел «Настройки»
В открывшемся меню «Настройки» вам необходимо выбрать функцию «Скопировать настройки»
В данном меню вам не нужно добавлять или изменять настройки, которые изначально программа сама за вас выбирает, исходя из настроек пресета.
Вам нужно просто нажать на «Галочку» в правом верхнем углу.
Настройки пресета скопированы, для того чтобы их применить, вам необходимо добавить свою фотографию в приложение Lightroom.
Для этого нажмите на кнопку «Добавить фотографию» в правом нижнем углу экрана. Выберите свою фотографию из галереи.
После успешной загрузки ваша фотография должна отобразиться в альбоме приложения Lightroom.
После того как ваша фотография загрузилась в альбом вам необходимо ее открыть и перейти в раздел «Настройки». В данном разделе вам нужно выбрать функцию «Вставить настройки».
Далее ваша фотография должна измениться так, как настройки пресета будут применены к ней.
При необходимости вы можете изменять настройки пресета в нижней панели «Инструменты», чтобы добиться наилучшего результата и наложения настроек пресета на вашу фотографию.
Настройки пресета могут не подойти к вашей фотографии, так как фотографии могут отличаться по цветовой гамме. В таком случаем вам нужно подобрать другой пресет под вашу фотографию.
Для того чтобы вам не нужно было каждый раз копировать и вставлять настройки пресета, вы можете создать стиль.
Для этого вам необходимо открыть пресет и перейти в раздел «Настройки», и выбрать функцию «Создать стиль».
Для того, чтобы создать стиль вам необходимо написать имя стиля, желательно писать название пресета, чтобы потом не запутаться.
После ввода названия стиля вам необходимо нажать на галочку в правом верхнем углу.
Настройки пресета при этом добавлять и изменять не нужно.
Источник