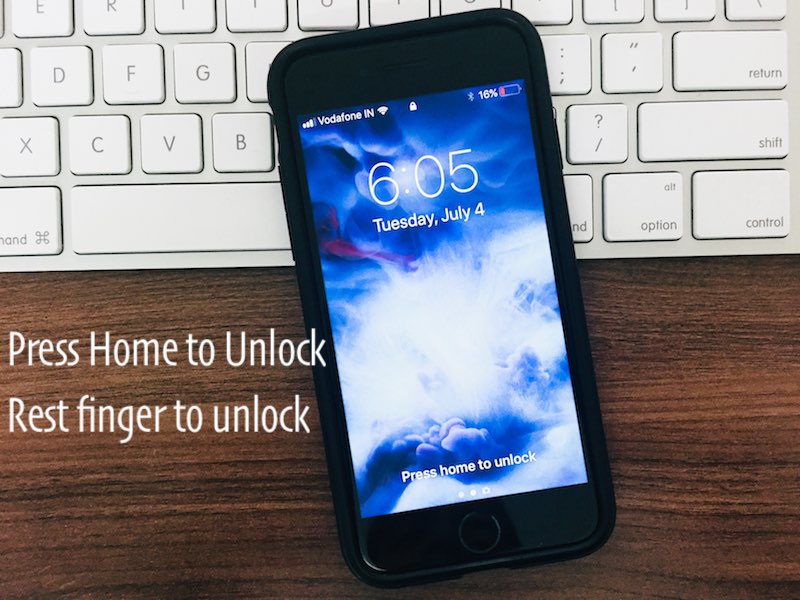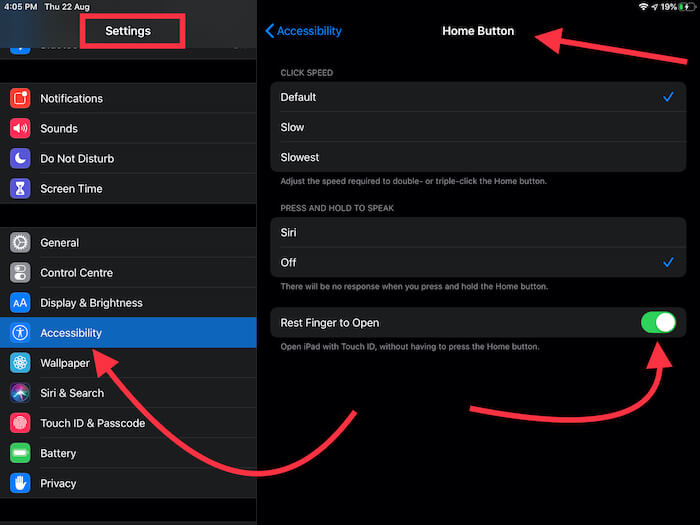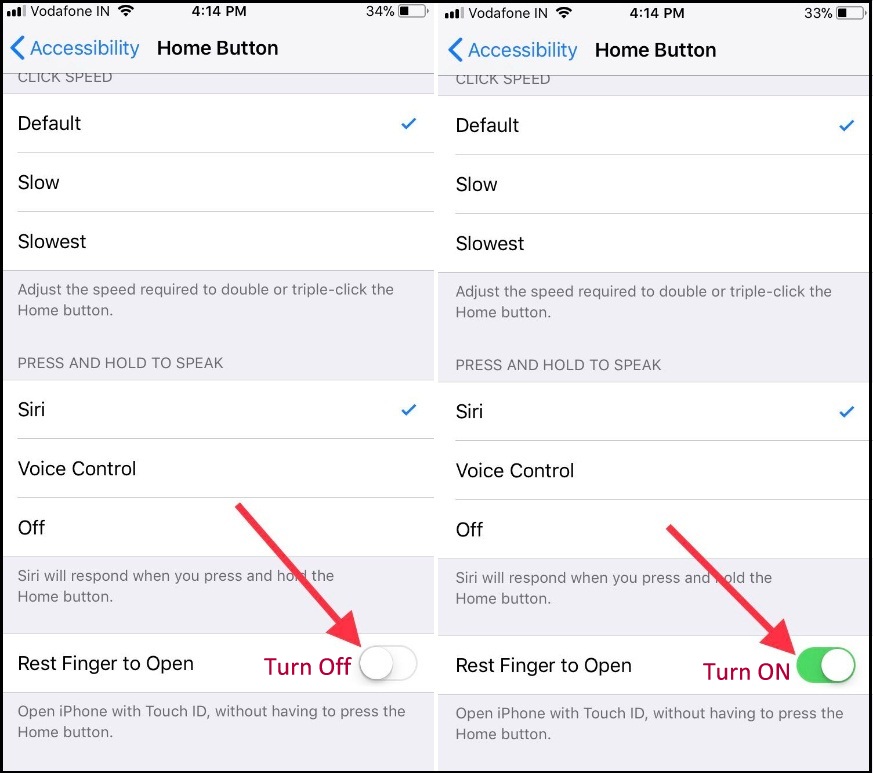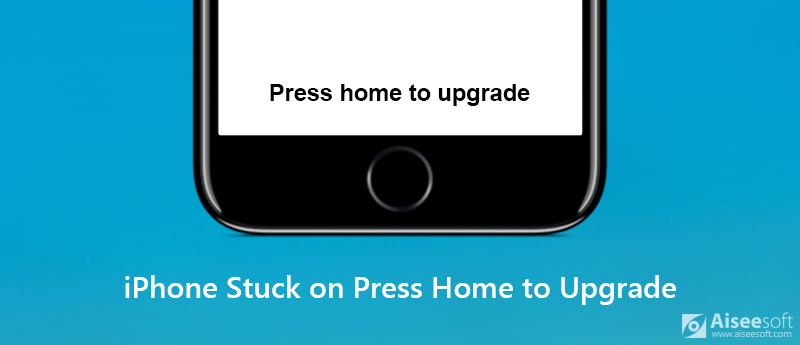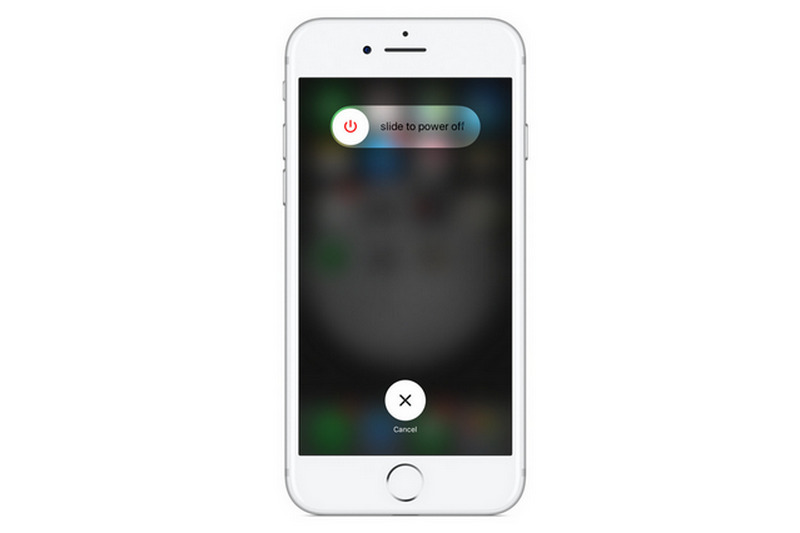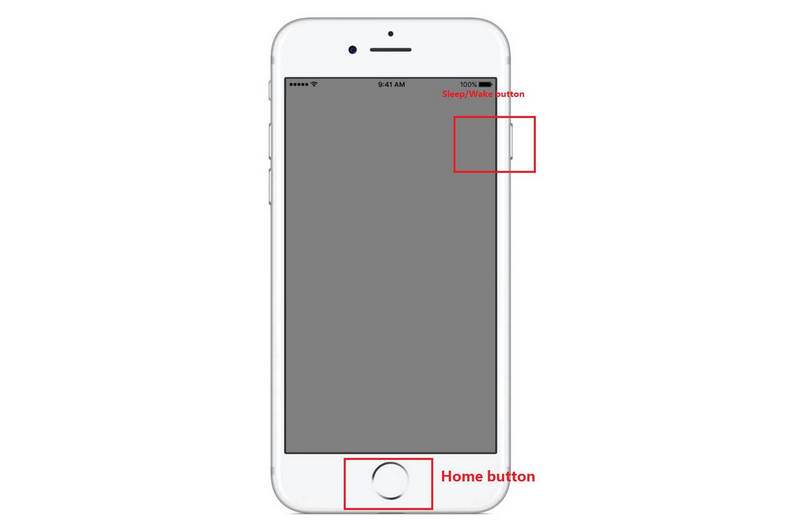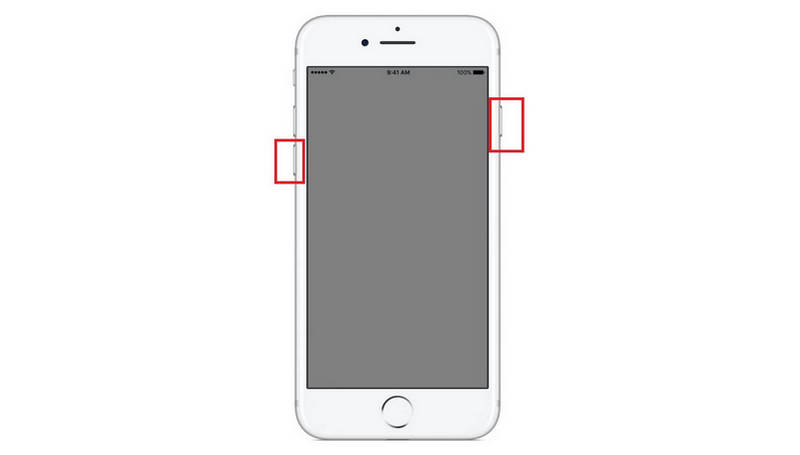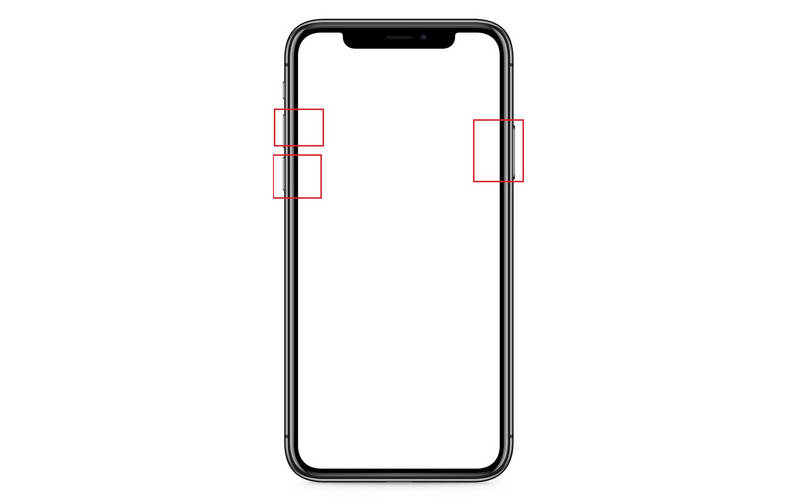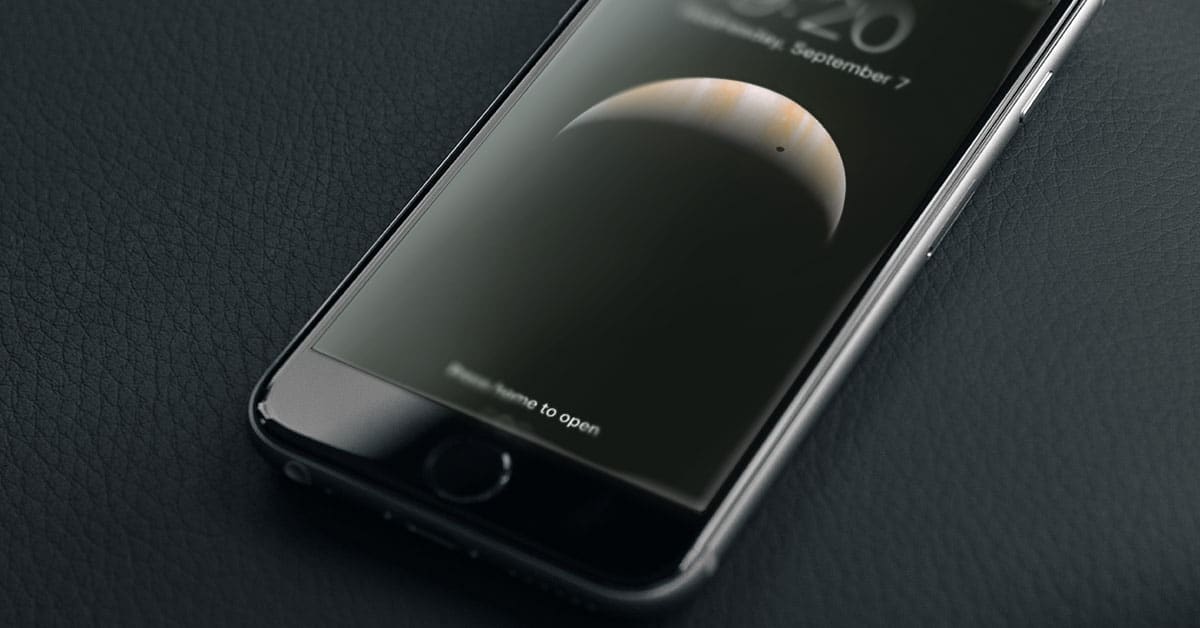- Why is Press Home to Unlock or Rest Finger to Open on my iPhone Not Working: Here’s Complete Troubleshooting Guide
- Fix, Press home to Unlock or Rest finger to Open iPhone, iPad not working
- Fix #1. Make Sure Rest to Open is Enabled on iPhone 8 Plus and or compatible models
- Fix #2. Restart or Force Restart
- Fix #3. Remove touch ID (Fingerprint) and set up new
- Fix #4. Try to Unlock Using dry Finger
- Fix #5. Update Your iOS Device
- Fix #6. Home button Damaged or Broken
- jaysukh patel
- Как исправить iPhone, застрявший на Press Home для обновления
- Часть 1. Основные решения для Press Home для обновления
- 1. Перезагрузите iPhone устройства
- 2. Принудительно перезагрузите ваши устройства iOS
- 3. Восстановите iOS устройства с помощью iTunes
- Understanding ‘Press Home to Open’ and ‘Press Home to Unlock’ in iOS 10
- How to Disable Press Home to Open with iOS 10 on iPhone
- How to Disable ‘Press Home to Open’ in iOS 10
Why is Press Home to Unlock or Rest Finger to Open on my iPhone Not Working: Here’s Complete Troubleshooting Guide
Last Updated on Nov 10, 2020
Apple’s new Unlock Screen design and functionally inspire to use home button always for entering iPhone, iPad or iPod touch. Touch ID or Passcode not enabled on iPhone then hard press on home button need to unlock the screen and otherwise rest finger to open (In doesn’t need to physically depress home button). Sometimes users have a query on unable to open screen on a hard press or unlock using Touch ID, See my troubleshooting techniques that help to fix this minor bug, mostly you received on after update iOS or downgrade iOS.
we are happy to help you, submit this Form, if your solution is not covered in this article.
Now, Home button is the first gate to enter and use iPhone features like important access Apps (Messages, Mail, Social Apps), Pay Using Touch ID.
Useful: Now on the locked screen, we can use more settings using customize Control Center .
Fix, Press home to Unlock or Rest finger to Open iPhone, iPad not working
Fix #1. Make Sure Rest to Open is Enabled on iPhone 8 Plus and or compatible models
To check out Rest to Open/ unlock is turned on then go with bottom steps to confirm it.
in iOS 13 & later that compatible with iPhone 7/7 Plus or later, Go to Settings -> Tap Accessibility -> Home button -> make Sure Rest Finger to Open toggle On/Green. See my Below iPad screen.
Reset Finger to Open in iOS 13 and iPadOS 13 or later
iPhone 6/6 Plus/iPhone 5S Running Final iOS 12.x: Launch the Settings App → Tap General → Accessibility → Home button → in last, check out Rest Finger to Open toggle On/Green.
If it turned on, however, Rest to Open not working after iOS update bug, then keep continuing next troubleshooting. I hope that this would help you.
Fix #2. Restart or Force Restart
The screen is stuck, and the Passcode screen looks like unresponsive. Get quickly rid of this problem by just restarting or force restart iPhone.
Restart: Press and Hold Sleep/ Wake button until you see the Apple logo on the screen.
Force Restart: Press and Hold Power button + Home button until you see the Apple logo.
if you facing an issue like Rest to Open missing or not available then force reboot is a better suggestion to fix quickly. If this clue doesn’t work through an ultimate solution is taking latest backup then factory reset your iPhone and restore your backup again.
Still, You Can’t unlock the locked iPhone screen using Touch ID or Press Home to open or go with the next Fix.
Fix #3. Remove touch ID (Fingerprint) and set up new
This is one of the primary solutions if your fingerprints don’t work on Touch ID. The screen is wake up but locked then to unlock screen you need only rest your finger on a home button. That means home button identify wrong print and won’t match with existing saved in iPhone, iPad or iPod.
Go to the Settings > Touch ID & Passcode
Enable Touch ID for iPhone Unlock, Remove all saved Fingerprints by sliding left on kept fingers in the list.
Fix #4. Try to Unlock Using dry Finger
Apple Touch ID most secure, if your fingerprint not dry and affected with chemical or Water then first make it dry and clean.
Fix #5. Update Your iOS Device
Try to update with latest iOS, Go to the Settings > General > Software Update and Download, install and update old iOS version with new.
Get new features and the bug fix that helps to your experience.
Fix #6. Home button Damaged or Broken
Repair home button and show your iDevice with a repair expert. Know the best iPhone repair service near me . Otherwise, you can research more on the internet and learn how to replace itself after purchase from verified iPhone accessories on the Apple Store. Some time loose contacts of the home button inside the iPhone body making the problem.
For iPhone 8 Plus and Earlier users – Home button click intensity
What fix repaired your rest finger to unlock not working on iPhone problem after iOS update? Share in the comments. Get more tips and troubleshooting guide on our social page (Facebook, Twitter, and Google+) or Subscribe us for daily updates.
jaysukh patel
Jaysukh Patel is the founder of howtoisolve. Also self Professional Developer, Techno lover mainly for iPhone, iPad, iPod Touch and iOS, Jaysukh is one of responsible person in his family. Contact On: [email protected] [OR] [email protected]
Источник
Как исправить iPhone, застрявший на Press Home для обновления
Когда мы решаем обновить iPhone до последней операционной системы, проблемы и проблемы различны. Например, после обновления проблема может быть в том, что iPhone не заряжается, iPhone завис в режиме восстановления, данные iPhone потерялись / исчезли, а также обычная проблема, iPhone застревает на «Нажмите Дом, чтобы Обновить».
В этой статье мы сосредоточимся на устранении проблемы «Нажмите Home для обновления» и предоставим вам 4 решения для ее устранения на устройствах iOS.
Часть 1. Основные решения для Press Home для обновления
1. Перезагрузите iPhone устройства
Выполните следующие шаги, чтобы перезагрузить iPhone 12/11 / XS / XS Max / XR / X / 8/7 и т. Д.
Повторите это действие более 5 раз. Если вы счастливчик, вы можете войти в экран, на котором вам разрешено вводить пароль.
Различные модели iPhone работают немного по-разному, чтобы перезагрузить iPhone, и проверьте детали здесь перезагрузите ваш iPhone.
2. Принудительно перезагрузите ваши устройства iOS
Если это еще не удалось, попробуйте принудительно перезагрузить устройство iOS. Метод принудительного перезапуска разных устройств отличается друг от друга. Пожалуйста, проверьте детали ниже.
Для iPhone 6 / 6s и более ранних версий или iPad:
Продолжайте нажимать Режим сна / Пробуждение кнопки и Главная кнопку, пока не появится логотип Apple.
Для iPhone7 / 7 Plus:
Продолжайте долго нажимать Volume Down кнопки и Кнопка сна пока экран не вернется и не перезагрузится с логотипом Apple.
Для iPhone 8/8 Plus / X / XS / XR и более поздних версий:
Нажмите и быстро отпустите объем Up и Volume Down кнопку соответственно, а затем нажмите и удерживайте Боковое сравнение кнопку, пока вы не увидите логотип Apple.
3. Восстановите iOS устройства с помощью iTunes
Если ваш iPhone завис во время обновления, вы можете перетащить ваш iPhone в «Нажмите для обновления» и заставить его работать нормально, восстановив его с помощью iTunes.
Источник
Understanding ‘Press Home to Open’ and ‘Press Home to Unlock’ in iOS 10
When Apple introduced the second-generation TouchID sensor in the iPhone 6s, users were quick to notice how much faster it was at recognizing fingerprints than its predecessor. This meant that users could unlock their iPhones and access their data faster than ever, but it introduced an interesting new problem: TouchID worked so quickly that users didn’t have an opportunity to see their pending notifications before being dropped at the home screen. Even a casual graze of thumb or finger over the home button could trigger the iPhone to unlock.
To address this issue, Apple has changed how iOS devices are unlocked in iOS 10. Gone is the famous “slide to unlock” and in comes the new “raise to wake,” which coordinates with TouchID. While you can still press the home or lock buttons to wake your device, the iPhone will now “wake” to the lock screen when you raise it.
From here, resting your thumb or finger on the home button unlocks the device but does not open it, instead leaving the user at the lock screen. This gives the user the opportunity to review any notifications. To access the home screen, or open the last running app, the user must press the home button.
This new unlock/open system is a welcomed change for many, but some users may prefer the previous method of unlocking and opening the device immediately after using TouchID. Thankfully, Apple allows users to switch back to the old method via an option in the iOS Settings. Here’s how to find it.
From your TouchID-enabled iPhone or iPad, head to Settings > General > Accessibility > Home Button. There, find the option labeled Rest Finger to Open.
With Rest Finger to Open disabled (the default configuration in iOS 10), touching the home button with your finger will unlock your device but leave you at your lock screen. Enabling the option will automatically unlock and open the device when your finger touches the home button, taking you to the home screen or your last open app and effectively reverting the way that TouchID functions to pre-iOS 10.
Источник
How to Disable Press Home to Open with iOS 10 on iPhone
* This post is part of iPhone Life‘s Tip of the Day newsletter. Sign Up. *
With iOS 10, press Home to open means you have to click the Home button to actually navigate to your Home screen. You’ll see at the top of Lock screen, when you use Touch ID, it will say Unlocked but it won’t open to Home until you press your Home button. And if you have Raise to Wake disabled, unlocking your iPhone takes two presses of the Home button. Press Home to open can be disabled in Settings by turning on Rest Finger to Open. Here’s how to disable press Home to open with iOS 10 on iPhone.
How to Disable Press Home to Open with iOS 10
Tap Home Button.
Turn on Rest Finger to Open.
If you have Raise to Wake on, you won’t need to press Home button to open Home screen at all. Simply place your finger on Home and Touch ID will open your iPhone. If you don’t have Raise to Wake on, a single press will open your iPhone just as it did before iOS 10 was introduced.
Источник
How to Disable ‘Press Home to Open’ in iOS 10
iOS 10 makes you touch and press to unlock via Touch ID. Here’s how to ditch that extra step.
There’s a lot to love about iOS 10. Messages now have some Snapchat-inspired stickers, animations, and emoji. Your iPhone’s lock screen can be filled with widgets. And Apple Music (Free 3-Month Trial at Apple Music) got a makeover.
But as with every iOS update, there is a learning curve and a few surprises.
One thing you might not like is a change to how your phone unlocks. Previously, those with a Touch ID-enabled iPhone simply held their finger over the home button to unlock. With iOS 10, the default setting requires you to hold a finger over the home button and then press down on it to unlock.
Another option is to press the home button and then either use Touch ID or enter your passcode.
Why the extra step? You can blame the new haptic feedback home button on the iPhone 7 (Free 3-Month Trial at Apple Music) . As Apple describes it, » The Home button on your iPhone 7 or iPhone 7 Plus (Free 3-Month Trial at Apple Music) is an advanced solid-state button that Apple designed to be durable, responsive, and pressure sensitive. Working with the new Taptic Engine, the Home button gives you haptic feedback when you press it.» If you have a new iPhone 7, you can customize your feedback via Settings > General > Home Button.
But for those of us with an older iPhone, the extra step to unlock a device might be annoying. Thankfully, you can turn it off.
Go to Settings > General > Accessibility > Home Button. You’ll see the option Rest Finger to Open. Move the slider over so that it’s green and your iPhone will open with simply a press, as it did before. This also works on iPad.
Apple Fan?
Sign up for our Weekly Apple Brief for the latest news, reviews, tips, and more delivered right to your inbox.
This newsletter may contain advertising, deals, or affiliate links. Subscribing to a newsletter indicates your consent to our Terms of Use and Privacy Policy. You may unsubscribe from the newsletters at any time.
Your subscription has been confirmed. Keep an eye on your inbox!
Источник