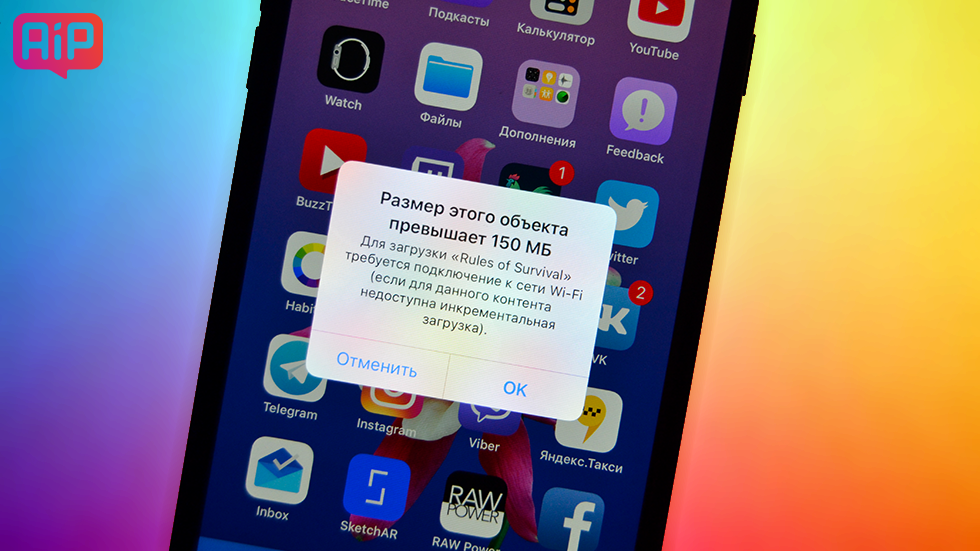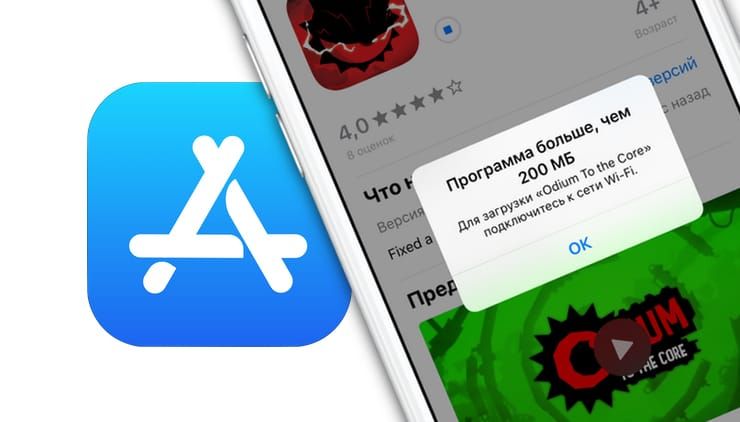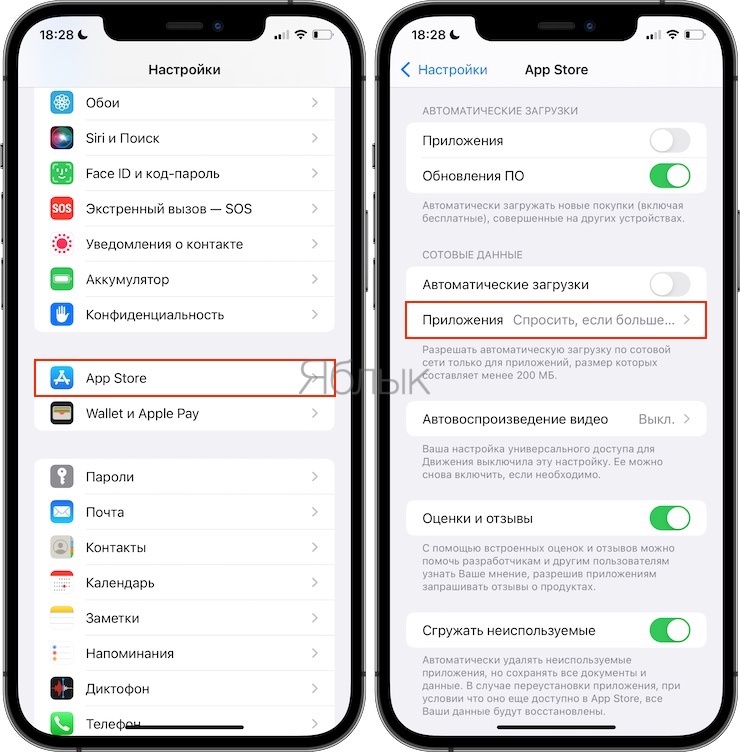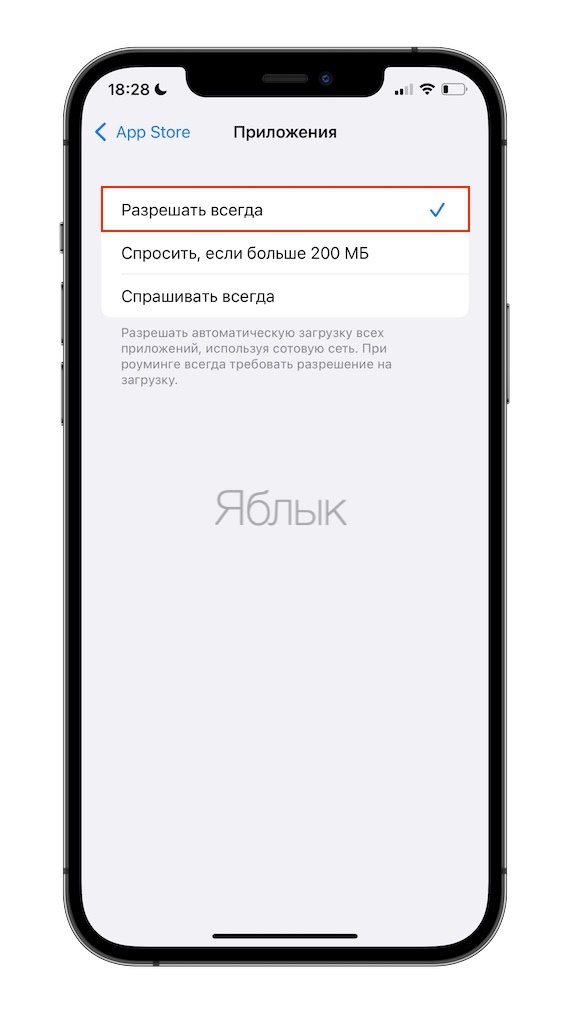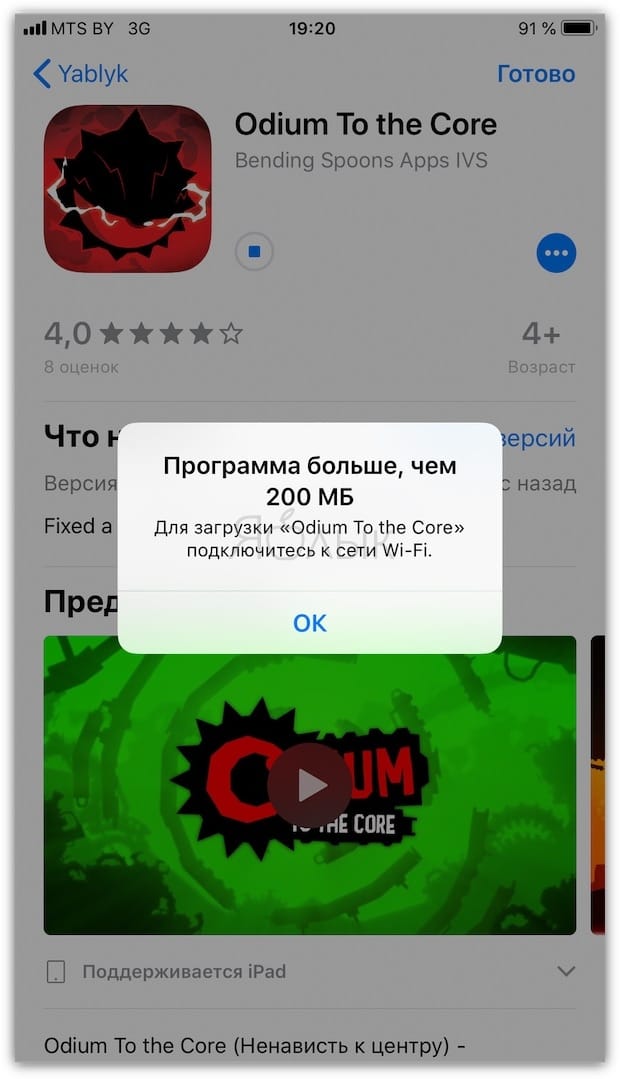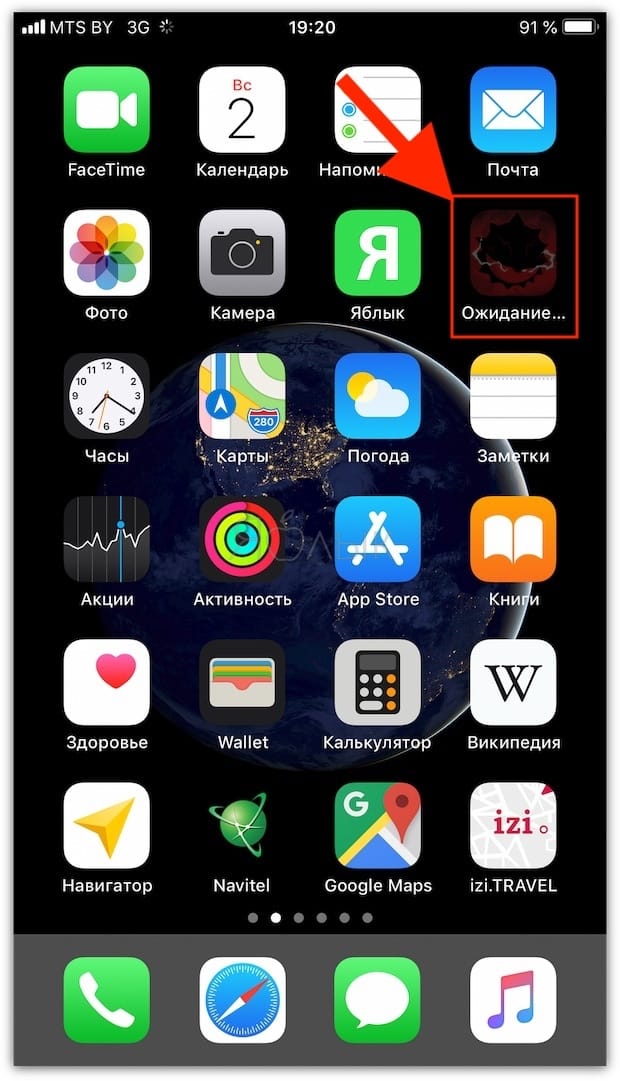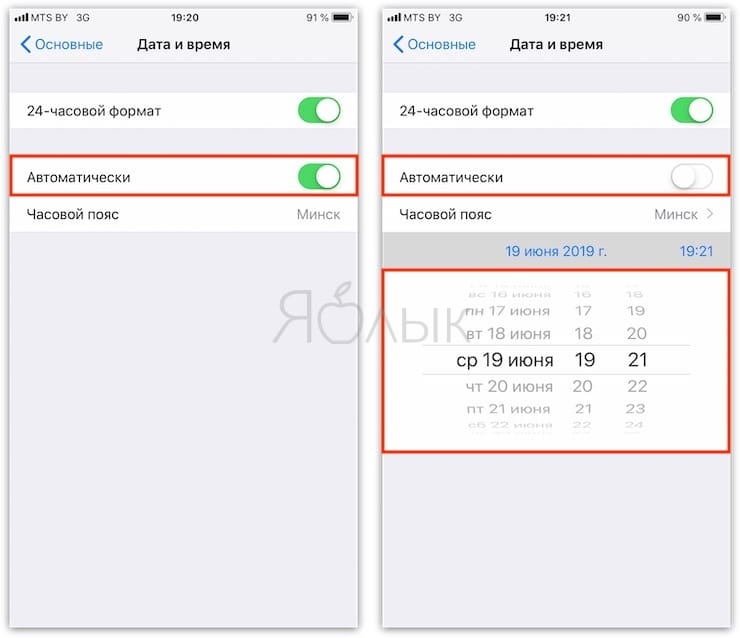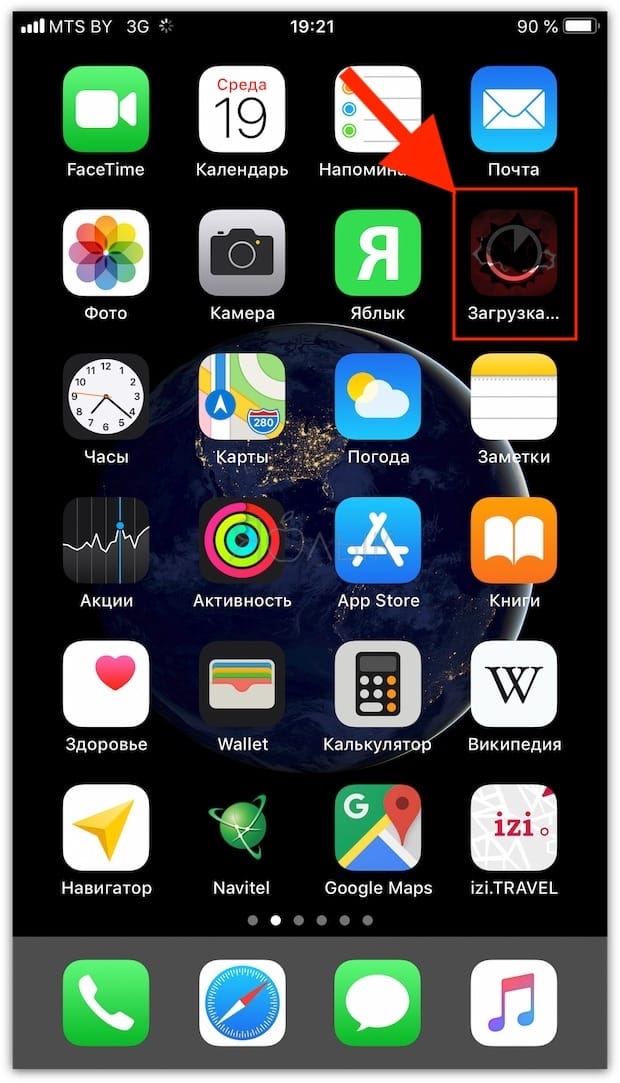- Как обойти ограничение на загрузку приложений больше 200 (150) мегабайт из App Store
- Как обойти ограничение на загрузку приложений больше 200 (150) мегабайт
- 32 комментария
- Как убрать ограничение в 150 Мб при загрузке из App Store через мобильный интернет
- Программа больше, чем 200 МБ: как отключить это ограничение на iPhone или iPad: 2 способа
- Как на iPhone и iPad отключить лимит в 200 МБ для загрузки приложений через сотовый интернет-трафик (для iOS 13 и новее)
- Размер этого объекта превышает 200 Мб: как обойти это ограничение на iOS 7 — iOS 12
- Исправить тайм-аут сетевого подключения iTunes и ошибку -3259 во время обновления iPhone
- Как исправить ошибки подключения к сети iTunes и обновлению iPhone
- Отключить брандмауэр и антивирус
- Удалите и переустановите iTunes
- Очистить кеш DNS
- Загрузите обновление iOS вручную
- Ошибка iTunes 9808
Как обойти ограничение на загрузку приложений больше 200 (150) мегабайт из App Store
Побороть самое глупое ограничение iPhone очень просто!
На iPhone и iPad есть одно неприятное ограничение. При помощи мобильного интернета из App Store нельзя загрузить приложение, размер которого превышает 200 Мб (ранее 150 Мб). Но что делать, если доступа к Wi-Fi нет, а скачать нужное приложение нужно здесь и сейчас? В этой инструкции поделились верным способом обхода ограничения.
Как обойти ограничение на загрузку приложений больше 200 (150) мегабайт
Для того чтобы загрузить большое приложение или игру из App Store по сотовой сети необходимо проделать следующую операцию:
Шаг 1. Начните скачивать приложение из App Store. Система выдаст оповещение «Размер этого объекта превышает 200 МБ», ожидая, что устройство будет подключено к Wi-Fi. На главном экране при этом появится иконка загружаемого вами приложения.
Шаг 2. Перейдите в меню «Настройки» → «Основные» → «Дата и время».
Шаг 3. Отключите переключатель «Автоматически» и смените дату (не время, это важно), указав любой следующий день. Например, если сегодня 13 ноября, то выберите в качестве даты 13 декабря. Чтобы изменения сохранились достаточно выйти на главный экран.
Шаг 4. Тапните по иконке приложения, которое вы загружаете для того, чтобы загрузка по сотовой сети началась.
Важно! Не меняйте дату на устройстве до завершения загрузки приложения.
После такой несложной операции загрузка нужного приложения или игры большого размера без Wi-Fi начнется!
Знай и используй:
Поставьте 5 звезд внизу статьи, если нравится эта тема. Подписывайтесь на нас Telegram , ВКонтакте , Instagram , Facebook , Twitter , YouTube .
- Следующая Опять неон. Apple намекает на неоновые элементы в iOS 13
- Предыдущая Щедрость года: лимит загрузки приложений на iPhone по мобильному интернету увеличен
32 комментария
Просто супер. Щас сам лично от безысходности проверил работает фуф аж улыбка растянулась. Спасибо АВТОР. Реально супер 5++++++
Все работает. Спасиииибо!!
На ios 10 всё работает)Спасибо автору)
На 10.3 Beta 4 не работает.
iPhone 5s ios 10.2 способ работает, большое спасибо автору.. после включения телефона нужно нажать еще раз на иконку в стадии ожидания что бы загрузка началась..
Здравствуйте))) У меня iPhone 5s не могу загрузить игры больше 100 мб((( Даже пробовал так как писали в интернете нажимал ок потом перезагрузку делал серавно не получалось ((( Если так разбираетесь на iphone тои решите эту проблему)))
Здравствуйте, описанный в статье способ точно не помог? Просто всем помогает, да и сейчас проверил у себя – работает.
Источник
Как убрать ограничение в 150 Мб при загрузке из App Store через мобильный интернет
Не всегда у пользователей iPhone или iPad существует возможность подключиться к Интернету через Wi-Fi, а вот в любом месте и в любое время загружать из App Store приложения без оглядки на их размер хочется.
Ограничение в 150 Мб (до выхода iOS 11 ограничение составляло 100 мегабайт) при загрузке приложений из App Store через мобильный интернет, пожалуй, одно из самых досадных. В частности, много боли оно может приносить обладателям безлимитного интернета на iPhone или iPad, когда, казалось бы, о загруженных мегабайтах и вовсе думать не надо.
Тем не менее существует пара простых способов обойти данное ограничение. Во-первых, если ваш смартфон или таблет с джейлбрейком, можно воспользоваться различными твиками, вроде 3G Unrestrictor.
Если же джейлбрейк — не ваш путь, есть куда более простой способ. В очередной раз, когда при попытке загрузить приложение вы столкнетесь с сообщением «Размер этого объекта превышает 150 МБ», жмите «ОК». После этого иконка приложения должна появиться на рабочем столе в режиме «Ожидание».
Затем перезагрузите iPhone или iPad. Как только система будет перезапущена, загрузка приложения должна возобновиться.
Если вы не нашли ответа на свой вопрос или у вас что-то не получилось, а в комментаряих ниже нет подходящего решения, задайте вопрос через нашу форму помощи. Это быстро, просто, удобно и не требует регистрации. Ответы на свой и другие вопросы вы найдете в данном разделе.
Источник
Программа больше, чем 200 МБ: как отключить это ограничение на iPhone или iPad: 2 способа
Наверняка каждый владелец iPhone или iPad хотя бы раз сталкивался с ситуацией, когда срочно нужно загрузить приложение, а доступа к Wi-Fi нет. Конечно, можно воспользоваться мобильным интернетом, но в таком случае iOS позволяет скачать игру или другую программу, размер которой не превышает 200 МБ.
Представьте, вам вдруг срочно понадобился определенный мессенджер для связи с нужным человеком, а к Wi-Fi подключиться невозможно. Что делать? К счастью, обойти ограничение можно, и ниже мы расскажем вам как.
На данный момент существует два основных способа, позволяющих обойти ограничение, причем для пользователей iOS 7 — iOS 12 он является неофициальным.
Как на iPhone и iPad отключить лимит в 200 МБ для загрузки приложений через сотовый интернет-трафик (для iOS 13 и новее)
Одним из нововведений, появившихся в мобильной операционной системе Apple с выходом iOS 13, является возможность отключения лимита на загрузку приложений размером более 200 МБ используя сотовые данные. Для отключения лимита, выполните следующие действия:
1. Откройте приложение «Настройки» и пролистайте вниз до пункта App Store.
2. В разделе «Сотовые данные» выберите «Приложения».
3. Выберите «Разрешать всегда».
В этом меню можно увидеть, что начиная с iOS 13 по умолчанию установлен параметр, который будет выводить уведомление при загрузке любых приложений размером более 200 МБ по сотовой связи. Их можно загружать, как и прежде, но для более комфортного процесса это предупреждение можно отключить.
Есть и другой вариант работы с уведомлением. В указанных выше настройках можно выбрать вариант «Спрашивать всегда», чтобы перед загрузкой большого приложения система сперва запрашивала разрешение на это.
Размер этого объекта превышает 200 Мб: как обойти это ограничение на iOS 7 — iOS 12
Для начала попытайтесь загрузить нужное приложение из App Store. Если его размер превышает 200 МБ, операционная система выдаст соответствующее уведомление и приостановит загрузку, пока iPhone или iPad не подключится к беспроводной сети.
На главном экране появится значок загружаемого приложения с надписью «В ожидании».
Откройте «Настройки» → «Основные» → «Дата и время».
Установите переключатель «Автоматически» в положение Выключено и поменяйте дату. Обратите внимание, менять надо именно дату, а не время. Выберите любой следующий день. Например, если сегодня 02 июня, поставьте 19 июня. Для сохранения изменений вернитесь на домашний экран или в раздел «Основные».
Нажмите на иконку загружаемой программы. Приложение начнет загружаться. До тех пор, пока оно не загрузится полностью, изменять дату на настоящую нельзя.
Вот и все, что требуется сделать. Теперь вы можете беспрепятственно скачивать объемные приложения через мобильный интернет. Плюс этого способа еще и в том, что вам не нужно перезагружать устройство.
Видеоинструкция:
Источник
Исправить тайм-аут сетевого подключения iTunes и ошибку -3259 во время обновления iPhone
Некоторые пользователи сообщают о вариантах ошибки «Истекло время ожидания сетевого подключения» при попытке обновить свой iPhone, iPad или iPod touch до более новой версии iOS или даже при попытке подключиться к iTunes Store. Ошибки включают, но не ограничиваются:
- «Возникла проблема при загрузке программного обеспечения»
- «Истекло время ожидания сетевого подключения»
- «ITunes не удалось подключиться к Магазину. Произошла неизвестная ошибка (-3259). Убедитесь, что ваше сетевое соединение активно, и повторите попытку ».
- «Произошла ошибка при загрузке вашей музыки (-3259)»
- «Не удается подключиться к iTunes Store»
- Ошибка iTunes 9808
- Варианты ошибки iTunes -3259
Обычно это довольно простые ошибки, которые можно исправить, и у нас есть несколько методов ниже.
Прежде чем продолжить поиск и устранение этого сообщения об ошибке, убедитесь, что верно следующее:
- Вы подключены к Интернету
- У вас установлена последняя версия iTunes. Это относится как к Mac, так и к Windows
Если у вас по-прежнему возникают проблемы, вот несколько советов по устранению различных ошибок подключения к обновлению программного обеспечения iTunes и iOS:
Как исправить ошибки подключения к сети iTunes и обновлению iPhone
Существует множество причин, по которым вы можете столкнуться с ошибкой сетевого подключения при обновлениях iTunes или iOS, попробуйте следующие исправления:
Отключить брандмауэр и антивирус
Часто это самое простое решение, и его следует попробовать в первую очередь. Временное отключение антивирусного программного обеспечения и брандмауэров часто помогает устранить тайм-ауты сети. Я не могу дать конкретных инструкций по этому поводу, потому что существует очень много разных типов антивирусов и брандмауэров, но обычно это просто вопрос поиска соответствующей программы и ее отключения. Очевидно, что после успешного запуска обновления iOS вы захотите снова включить брандмауэр или антивирус.
Удалите и переустановите iTunes
Это кажется более эффективным для пользователей Windows, но иногда для устранения ошибок сетевого подключения достаточно просто удалить iTunes и переустановить последнюю версию.
Очистить кеш DNS
Иногда для устранения тайм-аутов сети достаточно очистки кеша DNS. Вот как это сделать для Mac OS X и Windows:
Очистка кеша DNS в Mac OS X
Мы уже говорили об этом раньше, но вот напоминание:
- Запустите Терминал из / Applications / Utilities
- В командной строке введите «dscacheutil -flushcache» и нажмите return.
- После выполнения команды вы можете выйти из Терминала и ваш DNS будет очищен.
Это работает в Mac OS X 10.5 и Mac OS X 10.6 или новее.
Очистка кеша DNS в Windows XP, Vista и 7
- Перейдите в меню «Пуск» и нажмите «Выполнить».
- В поле «Выполнить» введите command.com.
- Когда появится приглашение DOS, введите ipconfig / flushdns и нажмите return.
- Если команда выполнена правильно, вы увидите сообщение о том, что кэш разрешения DNS очищен.
- Теперь вы можете закрыть окно командной строки command.com
Примечание: если вы столкнулись с ошибкой в Windows, в которой говорится, что у вас нет разрешений или вам нужна аутентификация, убедитесь, что вы запускаете command.com как администратор. Вы можете сделать это, щелкнув правой кнопкой мыши «Выполнить» и выбрав «Запуск от имени администратора».
Загрузите обновление iOS вручную
Если у вас возникли проблемы с загрузкой файла обновления (IPSW), вы можете загрузить его непосредственно из Apple, а не через iTunes. Это рекомендуется больше для опытных пользователей, так как доступно очень много версий iOS и прошивки, но вот ссылки на репозиторий:
Если вы пойдете по этому пути, вот где файлы IPSW хранятся локально на вашем компьютере:
- Расположение IPSW в Mac OS X:
/ Library / iTunes / Обновления программного обеспечения iPhone
Здесь также будет находиться поврежденный или наполовину загруженный файл IPSW, но на всякий случай вы должны сделать резервную копию существующего файла IPSW, прежде чем перезаписывать его новой версией.
Ошибка iTunes 9808
Эта ошибка обычно ограничивается пользователями Windows, и вот как исправить ошибку -9808:
- Выйти из iTunes
- Откройте Internet Explorer
- Перейдите в меню «Инструменты» и выберите «Свойства обозревателя».
- Перейдите на вкладку «Дополнительно» и найдите раздел «Безопасность».
- Снимите флажок «Проверить, не отозван ли сертификат сервера» (может потребоваться перезагрузка).
- Закройте параметры IE и перезапустите iTunes, магазин должен получить доступ как обычно.
На данный момент это все, попробуйте эти решения, и, надеюсь, у вас больше не будет проблем с подключением к iTunes или загрузкой обновлений программного обеспечения для вашего iPhone, iPod touch или iPad.
Источник