- При экспорте произошла ошибка imovie iphone
- Почему iMovie выдает ошибку?
- Ошибка, возникшая в результате рендеринга видео. Код ошибки 10008
- Добавление звуковой дорожки и регулирование звука в iMovie для iOS
- Решение проблемы «iMovie не отвечает»
- Обрезка кадра в режиме проекта
- После аварийного выключения компьютера, iMovie не запускается
- Не импортируются файлы в iMovie
- Почему файлы импортируются в iMovie без звука?
- Экспорт видеопроекта из iMovie – ошибка 108
- Вывод
- Публикация или экспорт проекта iMovie
- Публикация или экспорт проекта iMovie на iPhone или iPad
- Отправка фильма по электронной почте или в текстовом сообщении
- Экспорт фильма для просмотра на другом устройстве
- Публикация фильма в Интернете
- Публикация или экспорт проекта iMovie на Mac
- Отправка фильма по электронной почте
- Добавление фильма в медиатеку приложения «Фото»
- Публикация фильма в Интернете
При экспорте произошла ошибка imovie iphone
[Ответить]
andyp17 [17.03.2013 12:09] проблема с экспортом проекта из iMovie:
Здравствуйте. В iMovie создан проект 15-ти минутного фильма. Во время экспорта с помощью QuickTime размером 1280*720 через примерно 40 минут рендеринга выплывает окно :» не удалось экспортировать фильм, произошла ошибка -108″. При том, что проектов уже сделано больше 20, были гораздо более сложные и длинные, все экспортировались таким способом и ни разу не возникало проблем. Вопрос к тем , кто сталкивался с такой проблемкой : как это победить.
Компьютер : MacBook Pro, 13 дюймов, конец 2011г. Intel Core i5 2,4ГГц, память : 4ГБ 1333 MHz DDR3 , Графика Intel HD 3000 384 MB, Mac OS Lion 10.7.5 (11G63). iMovie 11 версия 9.0.4 , свободного места на жёстком диске 110 Гб.
Заранее благодарен .
[К сообщению приложены файлы: .jpg (153 кб)] Daniel [17.03.2013 12:17] :
Похоже на нехватку оперативной памяти. Попробуйте перезагрузить компьютер. andyp17 [18.03.2013 09:39] :
Daniel писал(а):
Похоже на нехватку оперативной памяти. Попробуйте перезагрузить компьютер.
К сожалению не помогает Daniel [18.03.2013 09:47] :
Теперь попробуйте обновить iMovie до последней версии.
[18.03.2013 18:10] :
https://discussions.apple.com/thread/3859967?start=0&tstart=0 andyp17 [18.03.2013 23:39] :
спасибо. попробую варианты
Daniel писал(а):
Daniel
обновил iMovie до 9.0.8, и после часа шумной работы программа просто вылетела, завтра попробую ещё раз процесс запустить andyp17 [19.03.2013 12:05] :
Всем большое спасибо за участие!! Проблема решилась следующим образом : после очередных бесполезных попыток выгнать проект как есть, попробовал использовать опцию «оптимизировать видео», «исходный размер». и как это ни странно , после этого он успешно экспортировался , так как и хотелось
[К сообщению приложены файлы: 2013-03-19 в 12.55.33.jpg (129 кб)] Mkill [19.03.2013 19:52] :
andyp17 писал(а):
Всем большое спасибо за участие!! Проблема решилась следующим образом : после очередных бесполезных попыток выгнать проект как есть, попробовал использовать опцию «оптимизировать видео», «исходный размер». и как это ни странно , после этого он успешно экспортировался , так как и хотелось
Ну это вообще то в ссылке было указано-)) andyp17 [20.03.2013 10:27] :
Mkill писал(а):
Ну это вообще то в ссылке было указано-))
Ну так и благодарность озвучена. или надо кэш заслать?? Mkill [24.03.2013 00:24] :
andyp17 писал(а):
[quote:04ee4bdbae=»Mkill»]Ну это вообще то в ссылке было указано-))
Ну так и благодарность озвучена. или надо кэш заслать??
дело не в кеше-просто вы так удивлялись что получилось вывести проект, хотя там было четко написано что и как делать=) [Ответить]
Источник
Почему iMovie выдает ошибку?
При использовании видеоредактора iMovie у пользователей возникают вопросы по типовым ошибкам. Так как ПО коммерческое и зависит от правообладателей, то всевозможные выдаваемые программным продуктом проблемы зачастую уже разобраны в Сети. Ошибки, возникающие при монтаже видео в программе, распространены и имеют простые решения. Эта статья будет полезна всем, кто использует iMovie, столкнулся с ошибками программы и хочет разобраться со всеми особенностями программы.
Ошибка, возникшая в результате рендеринга видео. Код ошибки 10008
Проявляющееся уведомление после завершения проекта, говорит о том, что при монтаже видео возникли проблемы. Ими могут быть или поврежденная рамка в конце видеоролика или удаленный файл с компьютера, после его вставки в проект.
Если ошибка вызвана поврежденной рамкой, то при «покадровом» разборе видеопроекта, черная рамка будет обнаружена. При удалении такого участка ленты, проект сохранится без ошибок и может быть в дальнейшем экспортирован.
Программное обеспечение устроено таким образом, что используемые в проекте материалы обращаются к тем папкам, в которых они находятся. То есть если при экспорте части видеоролика файл находился в одном месте, а по завершении проекта был удален или перемещен, то при сохранении ролика возникнет ошибка.
Дополнительной причиной ошибки 10008 может быть неверный формат видеофайлов. Таким образом, если две предыдущие ошибки исключены, то проверка форматов всех видеофайлов поможет исправить данную ситуацию.
Добавление звуковой дорожки и регулирование звука в iMovie для iOS
Звуковое сопровождение – неотъемлемая часть видеоролика. После выбора используемого материала и его последовательного расположения, так же полезно умение вставить правильный звук. Помимо вставки саундтрека или голосовой озвучки, актуально и регулирование уровня звука. Так как при озвучке объединенный набор видеороликов становится похож на цельный фильм. В приложении есть несколько атмосферных треков и нелепых звуковых эффектов, доступных для использования. Помимо этого, можно вставить музыку из иных приложений на айфоне.
Для того чтобы вставить песню, нужно нажать «Медиа библиотека». Эта же кнопка использовалась для добавления видео на шкалу, имеющую вид кинопленки с музыкальными нотами. Вкладка «Звуки» представляет собой обширный ряд фоновой музыки. Треки, содержащиеся в Айтюнс и других сервисах, тоже доступны для использования. Но и здесь возможны затруднения, защищающие авторские права – ограничения DRM, не позволяющие добавлять песни в проект. Для вставки песни, необходимо выделить её и нажать на кнопку со стрелкой, для добавления на шкалу. Доступно и предварительное прослушивание музыки до добавления в ленту.
Программа разрешает использовать музыку из других клипов. Для этого нужно открыть ролик в приложении и, выделив только звук, вставить его в новый проект нажатием кнопки со стрелкой.
Аналогично тому, как добавляется видео в ленту, может быть вставлено и звуковое сопровождение: обрезка начала и конца с дальнейшим переносом желтых полосок. Программа разделяет звуки по цветам полосок:
- музыка с зеленой полосой – фоновая;
- с синей – звук фронтального плана;
- с фиолетовой – запись голосового повествования.
Также можно добавлять временное ограничение, позволяющее воспроизводить аудио в нужный момент или, при желании, разделить аудио. Изменение уровня громкости доступно при нажатии на кнопку динамиков в нижней части и перемещении ползунка. Дополнительно с этим может справиться функция Fade.
Решение проблемы «iMovie не отвечает»
Пользователи отмечают, что иногда программа не открывается, зависает. Ошибка приводит к тому, что приложение перестает отвечать на команды. Данная ситуация обусловлена превышением допустимых размеров кэша браузера. Так же имеет значение и тип браузера, так как некоторые из них имеют большой объем кэша – это и приводит к затруднению в работе.
Браузеры, использующие файлы cookies, «страдают» таким отклонением. Поэтому, работая в браузерах важно удалять эти файлы. Так же важно осуществлять очистку ненужных файлов из ОС, выполняя предварительное сканирование системы.
Самой распространенной ошибкой, приводящей к тому, что iMovie не открывается и зависает – это нехватка ресурсов компьютера. Типовыми причинами могут быть нехватка оперативной памяти, переполнение файла подкачки и избыточная нагрузка на центральный процессор. Решением в данной ситуации может стать принудительное завершение работы программ, потребляющих много ресурсов с помощью «Диспетчера задач». После этого iMovie необходимо будет перезапустить.
К зависаниям и проблемам с запуском может привести вирусная атака. Вредоносное ПО отнимает много ресурсов, что приводит к проблемам при работе с iMovie. Решение проблемы – воспользоваться антивирусными утилитами, при помощи которых необходимо провести полное сканирование компьютера.
Обрезка кадра в режиме проекта
При импорте видеоматериала с цифровой камеры и использовании последнего в создании клипа, возникает проблема – при просмотре проекта на этапе создания, обрезается кадр, а при просмотре видео в режиме события – изменений не наблюдается. То есть изображение изменяется с вертикального на квадратное и как будто становится крупнее.
Для того чтобы решить проблему, необходимо:
- перейти во вкладку «Свойства проекта»;
- нажать кнопку «Время» и изменить параметр «При добавлении видео»;
- Установить галочку напротив пункта «Вместить» и убрать отметку напротив опции «По умолчанию».
После выполнения перечисленных действий, размер кадра не будет обрезаться при просмотре в режиме проекта.
После аварийного выключения компьютера, iMovie не запускается
При внезапном завершении работы системы и последующем открытии программы произошел сбой. Это может быть вызвано отключением электроснабжения или же иными причинами. При этом программа не работает, долго загружается или вовсе не загружается. При попытке открытия проектов, последние зависают. Возможным решением может послужить следующее:
- создание нового пользователя и повторный запуск приложения;
- удаление файлов из папки С://Library/Preferences/;
- если, после удаления, программа не начнет работать, переустановить iMovie.
Не импортируются файлы в iMovie
Пользователи сталкиваются ошибками при переносе файлов в программу с жесткого диска. При переносе тех же самых файлов с камеры, проблем не возникает. Дело в том, что программа поддерживает ограниченные форматы видеофайлов: *DV, *MOV, *MPEG4, *M4V, *H.264, *AIC, а остальные форматы файлов «не видит». Таким образом, если подключить к компьютеру камеру, то файлы поддерживаются, а при отключении возникает обратный эффект. Скорее всего, дело в отсутствии программ (кодеков), способных преобразовывать формат файлов в читаемый.
Решить данную ситуацию можно конвертацией файлов, записанных на камеру, в тот формат, который поддерживает компьютер. Для этого рекомендуется использовать любое бесплатное программное обеспечение. Рекомендуется также установить расширенный пакет кодеков, например, от K-Lite.
Почему файлы импортируются в iMovie без звука?
Если при воспроизведении проекта в программе нет звука, то исправить ситуацию поможет преобразование формата *mpeg в *avi в приложении VisualHub. Так же можно разделить звук и видео в локальном редакторе MpegStreamclip и наложить звуковую дорожку заново. Если же и это не помогло и звук при импорте пропадает, то имеют место быть проблемы с кодеками.
При импорте файлов в iMovie производится конвертация формата файла во внутренний. Поэтому, как и в предыдущем вопросе, необходимо проверить наличие всех необходимых кодеков, установленных на компьютере. А после обновления и установки, импортировать файлы в программу заново.
Экспорт видеопроекта из iMovie – ошибка 108
Во время экспорта проекта можно получить уведомление системы: «Не удалось экспортировать – ошибка 108». Ранее, при выгрузке файлов, таких ситуаций не возникало. Но теперь видео не скачивается.
Если есть подозрения на нехватку оперативной памяти, компьютер необходимо перезагрузить. Затем обновить программу до последней версии. Если же это не помогает, и программа вылетает, можно запустить функцию «Оптимизировать медиа» и применить 960р или 1080р.
Если после проделанных действий программа также не экспортирует видео, то проблема может быть связана с форматом файлов *H.264. Чтобы исправить ситуацию, при экспорте с помощью QuickTime и создании фильма QuickTimeMovie необходимо выполнить следующее:
- нажать кнопку «Параметры»;
- далее в разделе «Тип сжатия» выбрать «HDV720р25»;
- выбрать повторное кодирование файла Handbrake.
Таким образом, в итоге получается качественное видео за меньшее время, нежели чем при обычном экспорте H.264 в QuickTime.
Вывод
iMovie – мощный программный комплекс, который имеет хороший функционал для редактирования и конвертирования видеороликов. Все типовые ошибки, перечисленные в данной статье, как правило, имеют простую причину. Прежде чем выполнить сложные манипуляции, рекомендуется проверить все очевидные моменты.
Источник
Публикация или экспорт проекта iMovie
Делитесь фильмом с друзьями и близкими, экспортируйте его на различные устройства или публикуйте в социальных сетях.
iPhone, iPad или iPod touch
Публикация или экспорт проекта iMovie на iPhone или iPad
Отправляйте фильм по электронной почте или в текстовом сообщении, экспортируйте его для просмотра на другом устройстве или публикуйте в Интернете. Если вы хотите отредактировать фильм после его публикации, откройте сохраненный проект iMovie, внесите необходимые изменения и по завершении работы снова опубликуйте готовый фильм.
Отправка фильма по электронной почте или в текстовом сообщении
Готовый фильм можно отправить другим пользователям по электронной почте с помощью приложения «Почта» или в виде текстового сообщения с помощью приложения «Сообщения».
- В браузере проектов выберите фильм, которым хотите поделиться. Если вы редактируете проект, нажмите «Готово» в левом верхнем углу.
- Нажмите кнопку «Экспортировать» , затем «Сообщения» или «Почта».
- Напишите текстовое сообщение или сообщение электронной почты и нажмите «Отправить».
Если ваш фильм слишком велик для отправки, можно уменьшить его размер. Отмените отправку текстового сообщения или сообщения электронной почты, вернитесь на экран отправки, нажмите «Параметры» и выберите меньшее разрешение.
Экспорт фильма для просмотра на другом устройстве
Если вы хотите посмотреть фильм на другом находящемся поблизости устройстве Apple, используйте AirDrop для передачи файла. Можно также сохранить фильм в медиатеке приложения «Фото».
- В браузере проектов выберите фильм, которым хотите поделиться. Если вы редактируете проект, нажмите «Готово» в левом верхнем углу.
- Нажмите кнопку «Экспортировать» .
- Чтобы изменить разрешение или формат фильма, нажмите «Параметры», затем выберите нужные настройки и нажмите «Готово».
- Укажите, куда следует экспортировать фильм.
- Для использования AirDrop нажмите AirDrop, а затем фотографию профиля пользователя в верхней части экрана. AirDrop можно также использовать для обмена данными между своими устройствами Apple.
- Для экспорта фильма в медиатеку приложения «Фото», нажмите «Сохранить видео». Если у вас активирована функция Фото iCloud, вы можете просматривать видео со всех устройств Apple, на которых выполнен вход в ту же самую учетную запись iCloud.
- Чтобы сохранить фильм в iCloud Drive, в папку на вашем устройстве или на другом устройстве с помощью приложения «Файлы», нажмите «Сохранить в «Файлы»», выберите местоположение и нажмите «Сохранить».
Публикация фильма в Интернете
Сохраните фильм в медиатеке приложения «Фото», а затем отправьте его в Интернет.
- В браузере проектов iMovie выберите проект, который вы хотите опубликовать, и нажмите кнопку «Экспортировать» .
- Если требуется изменить разрешение видео, нажмите «Параметры» под названием фильма и выберите разрешение. Разрешение 1080p — хороший вариант для публикации в Интернете.
При более низком разрешении, например HD 720p, создаются файлы меньшего размера, которые отправляются в Интернет быстрее, чем фильмы с более высоким разрешением. - Нажмите «Сохранить видео», чтобы сохранить фильм в медиатеке приложения «Фото» на устройстве.
- Откройте на своем устройстве нужное приложение, например YouTube или Facebook, или посетите веб-сайт сервиса, которым вы хотите воспользоваться, и отправьте свое видео.
Публикация или экспорт проекта iMovie на Mac
Отправьте фильм по электронной почте, добавьте его в медиатеку приложения «Фото» или подготовьте фильм к публикации в Интернете. Если вы хотите отредактировать фильм после его публикации, откройте сохраненный проект iMovie, внесите необходимые изменения и по завершении работы снова опубликуйте готовый фильм.
Отправка фильма по электронной почте
С помощью приложения «Почта» вы можете отправить свой фильм по электронной почте.
- В браузере выберите проект iMovie для отправки, нажмите кнопку «Еще», затем выберите «Экспортировать проект». В режиме редактирования проекта нажмите кнопку «Экспортировать» .
- Выберите «E-mail».
- Нажмите «Экспортировать». Если размер файла превышает рекомендованный максимальный размер (как правило, 10 МБ), отображается соответствующее предупреждение.
Щелкните раскрывающееся меню «Разрешение», затем выберите разрешение, при котором размер файла фильма уменьшится до уровня, поддерживаемого большинством почтовых серверов
- Нажмите «Экспортировать». Когда iMovie завершит экспорт фильма для отправки по электронной почте, появится соответствующее уведомление.
- Напишите текст сообщения и нажмите «Отправить».
Добавление фильма в медиатеку приложения «Фото»
При сохранении фильма в файл его можно добавить в медиатеку приложения «Фото», сохранить на iCloud Drive или в другом месте. Если требуется отправить фильм по электронной почте с помощью другого почтового клиента или другого сервиса, следует также сохранить фильм в файл.
- В браузере выберите проект iMovie для отправки, нажмите кнопку «Еще», затем выберите «Экспортировать проект». В режиме редактирования проекта нажмите кнопку «Экспортировать» .
- Щелкните «Файл».
- Щелкните раскрывающееся меню «Разрешение» и выберите нужные размеры видео. Разрешение, устанавливаемое по умолчанию, зависит от содержимого фильма. При уменьшении разрешения размер файла сокращается, и он быстрее загружается в интернет. При увеличении разрешения получается файл большего размера, который отлично подходит для просмотра на компьютере Mac или на телевизоре с поддержкой HDTV через приложение Apple TV.
- Выберите папку для сохранения видеофайла, затем нажмите «Сохранить».
- Чтобы добавить фильм в медиатеку, перетяните экспортированный файл фильма в приложение «Фото». Если у вас активирована функция Фото iCloud, вы можете просматривать видео со всех устройств Apple, на которых выполнен вход в ту же самую учетную запись iCloud.
Публикация фильма в Интернете
iMovie предлагает оптимизированные настройки для публикации фильма на сайтах YouTube и Facebook. Эта специальная настройка также подходит для публикации на других веб-сайтах, таких как Vimeo и Twitter.
- Откройте проект в iMovie и нажмите кнопку «Экспортировать» .
- Нажмите «YouTube и Facebook».
- Выберите папку для сохранения видеофайла, затем нажмите «Сохранить».
- В веб-браузере перейдите на веб-сайт, на котором вы хотите опубликовать свое видео, и отправьте видеофайл.
Источник

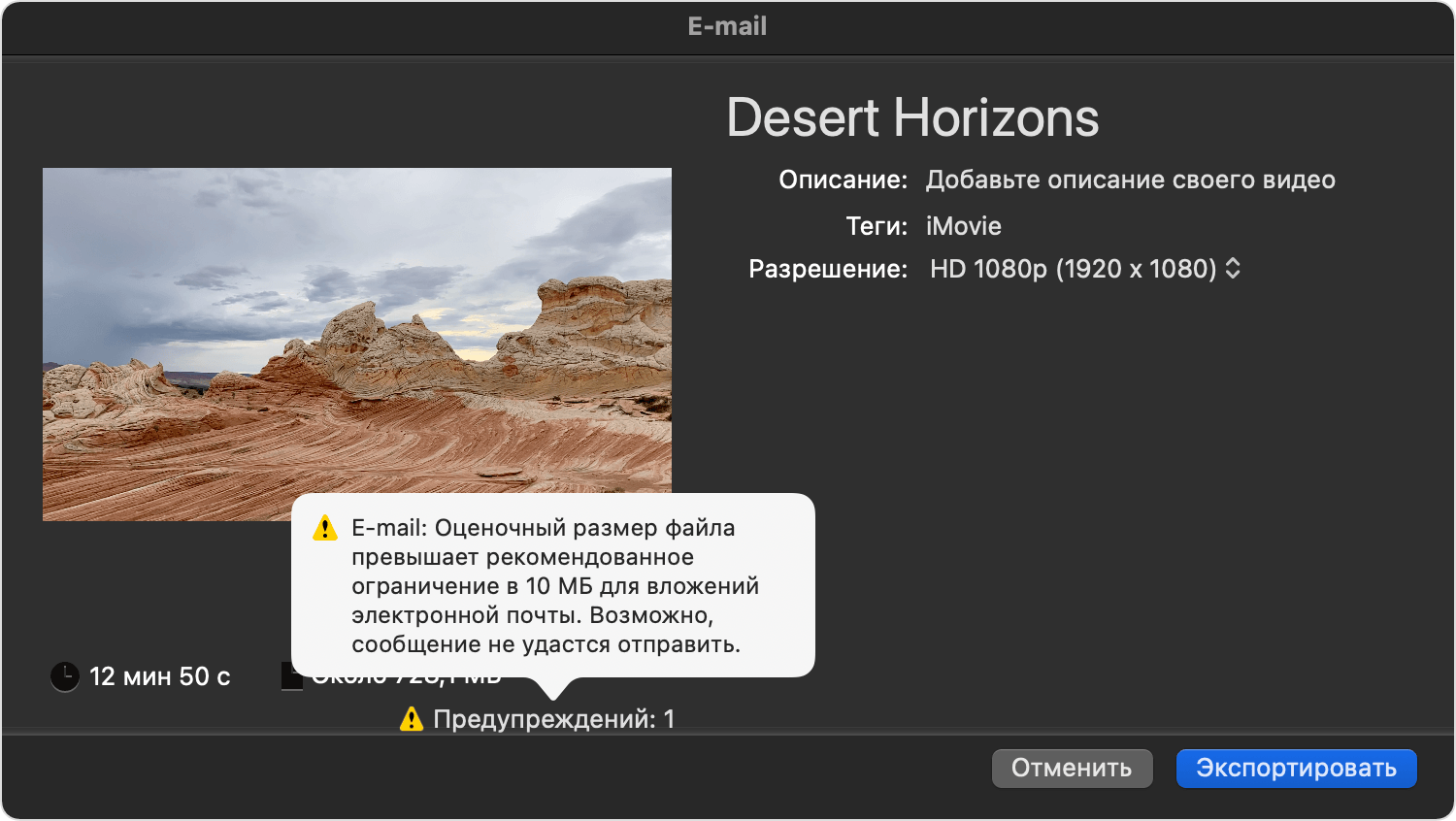 Щелкните раскрывающееся меню «Разрешение», затем выберите разрешение, при котором размер файла фильма уменьшится до уровня, поддерживаемого большинством почтовых серверов
Щелкните раскрывающееся меню «Разрешение», затем выберите разрешение, при котором размер файла фильма уменьшится до уровня, поддерживаемого большинством почтовых серверов


