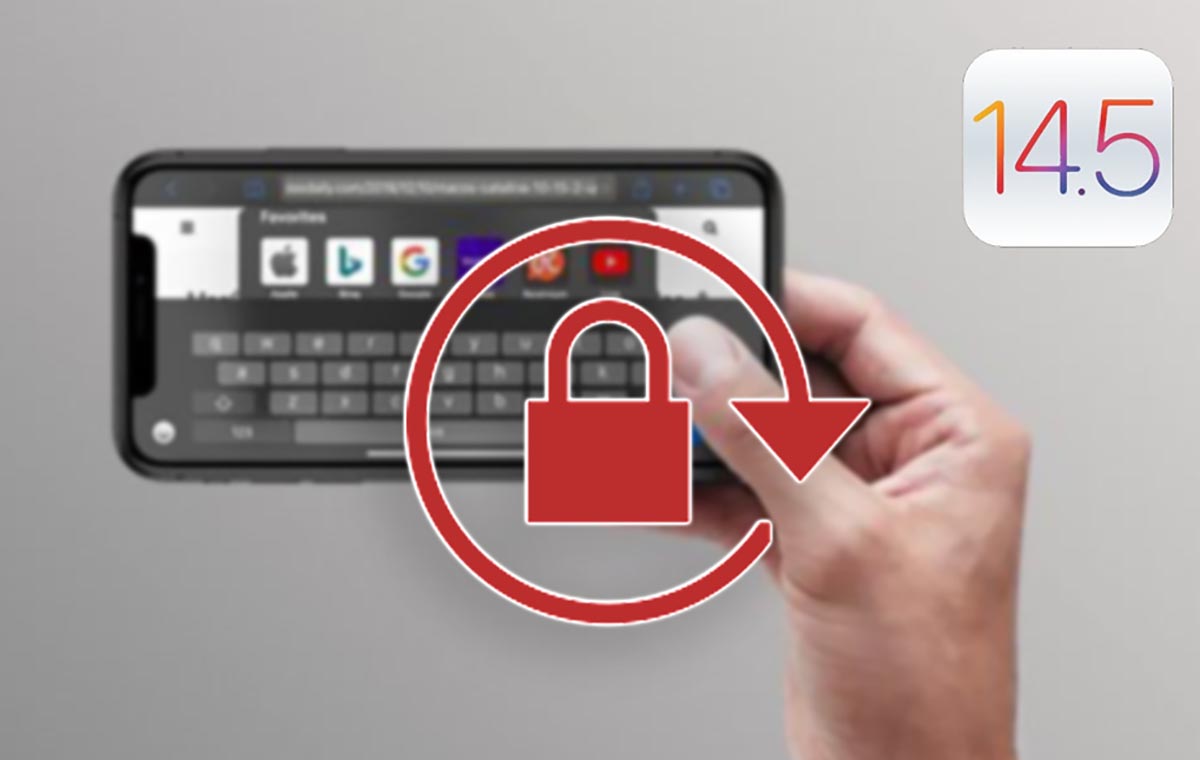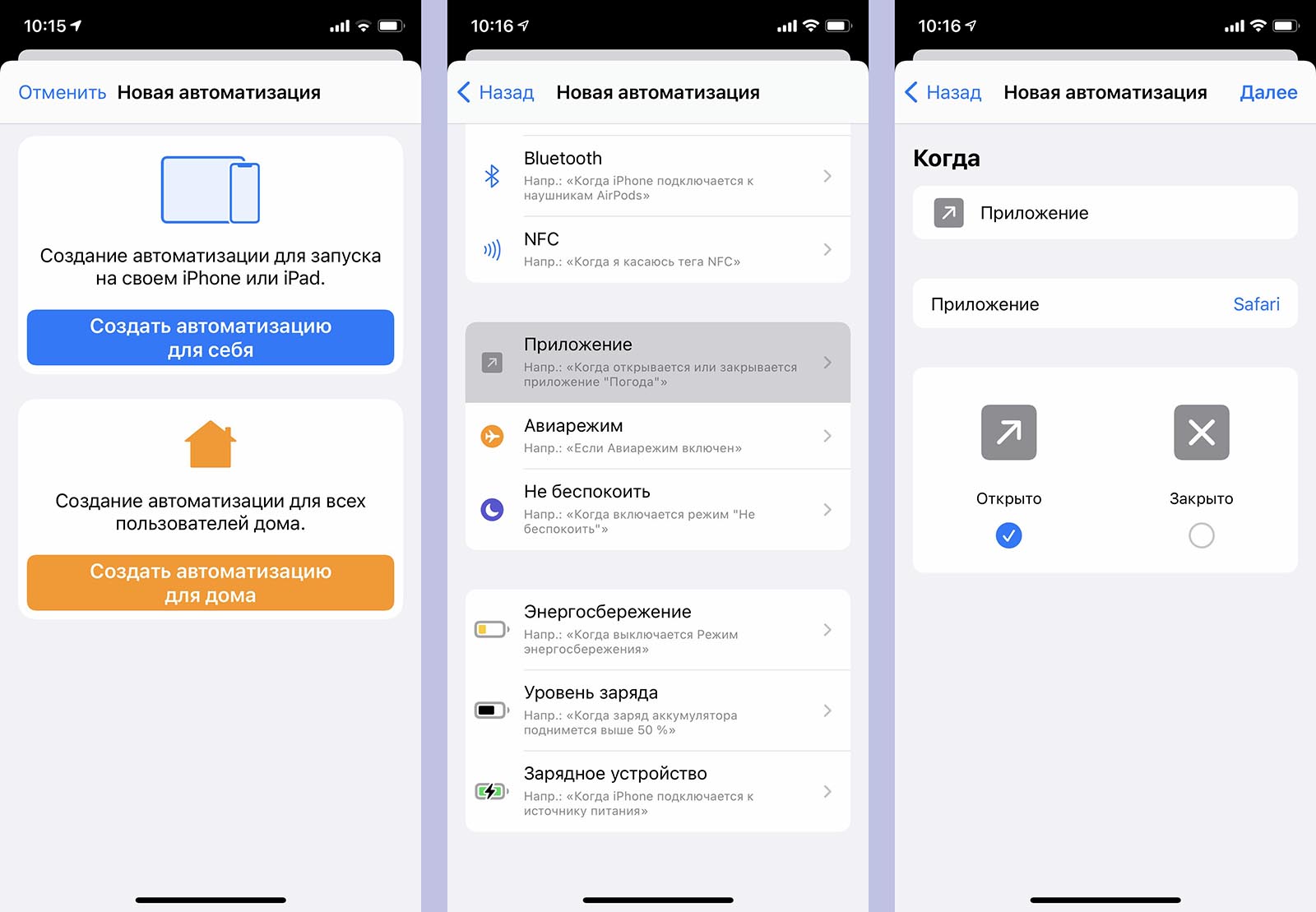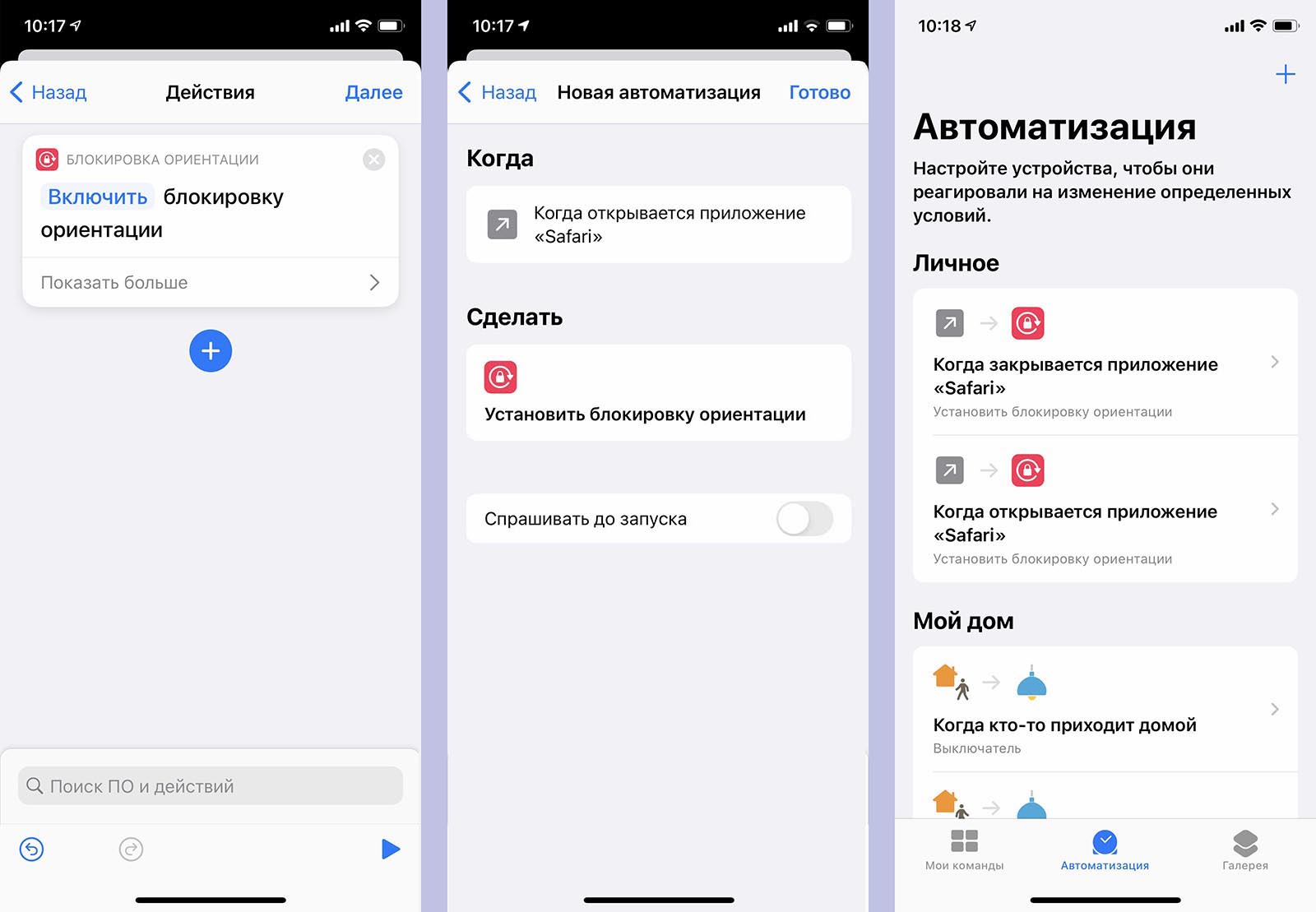- Поворот экрана на iPhone или iPod touch
- Поворот экрана на iPhone без использования кнопки «Домой»
- Поворот экрана на iPhone или iPod touch с использованием кнопки «Домой»
- Все еще нужна помощь?
- Как правильно держать iPhone при съемке видео
- Как правильно держать iPhone при съемке видео
- Настройка поворота экрана iPhone в iOS 11
- Включаем и отключаем поворот экрана в iPhone 7
- Горизонтальный режим экрана в моделях iPhone Plus
- Многие любят пользоваться iPhone на диване или лёжа. Как запретить iPhone поворачивать экран?
- Как настроить блокировку ориентации iPhone в зависимости от запускаемого приложения
- Почему на iPhone не переворачивается экран и что с этим делать?
- Оглавление
- Для каких устройств подходит статья
- Как понять, почему не поворачивается экран
- Отключение поворота экрана через быстрый доступ (Пункт Управления)
- Что делать, если экран не поворачивается, и стандартные способы не помогают
- Выводы
Поворот экрана на iPhone или iPod touch
Экран на iPhone и iPod touch может поворачиваться, чтобы вы могли просматривать приложения, например Safari или «Сообщения», в книжной или альбомной ориентации. Узнайте, как поворачивать экран на iPhone или iPod touch, либо получите помощь, если эта функция не работает.
Некоторые приложения не поддерживают поворот, поэтому экран может не поворачиваться, даже если отключен параметр «Блокировка книжной ориентации».
Поворот экрана на iPhone без использования кнопки «Домой»
- Смахните вниз от правого верхнего угла экрана, чтобы открыть Пункт управления.
- Нажмите кнопку «Блокировка книжной ориентации» , чтобы убедиться, что она отключена.
- Поверните iPhone набок.
Если экран не поворачивается, попробуйте другое приложение, например Safari или «Сообщения», которое точно работает в альбомной ориентации.
Поворот экрана на iPhone или iPod touch с использованием кнопки «Домой»
- Смахните вверх от нижнего края экрана, чтобы открыть Пункт управления.
- Нажмите кнопку «Блокировка книжной ориентации» , чтобы убедиться, что она отключена.
- Поверните iPhone или iPod touch набок.
Если экран не поворачивается, попробуйте другое приложение, например Safari или «Сообщения», которое точно работает в альбомной ориентации.
Все еще нужна помощь?
Обратитесь в службу поддержки Apple, чтобы получить помощь для iPhone или iPod touch.
Источник
Как правильно держать iPhone при съемке видео
Вы когда-нибудь замечали, что запись видео на iPhone зависит от того, как вы держите устройство? Если нет, то самое время разобраться, как делать это правильно – ведь тогда вы начнете снимать гораздо более качественные ролики.
Как правильно держать iPhone при съемке видео
Правило очень простое – начинайте запись и во время записи видео ВСЕГДА держите iPhone / iPad / iPod touch в горизонтальном положении (ландшафтном режиме)! При этом не имеет значения, какой стороной вы держите устройство, так:
Никогда не меняйте положение камеры (из горизонтального в вертикальное) во время съемки.
В горизонтальном положении запись будет вестись в широкоэкранном формате, и она отобразится на дисплее вашего гаджета, монитора или телевизора в адекватном размере – во весь экран.
А что будет, если вы запишете видео, удерживая смартфон или планшет вертикально (в «портретном» режиме)?
Это полный провал – на любом экране видео сузится в тонкую вертикальную полоску, а более продвинутые товарищи и Android-злопыхатели посмеются: вот, мол, человек, купил технику, а обращаться с ней не умеет.
Единственное исключение – вы снимаете специально для просмотра на смартфоне (Instagram, TikTok и т.д.)
Вот как выглядит «вертикальное» видео на экране телевизора:
Нравится? Не повторяйте чужих ошибок – всегда при съемке видео всегда держите свой iPhone горизонтально.
Источник
Настройка поворота экрана iPhone в iOS 11

Широкие или панорамные фотографии тоже лучше просматриваются в горизонтальном расположении iPhone. Авто-переворот на бок включает инженерный режим в калькуляторе.
Включаем и отключаем поворот экрана в iPhone 7
Для iPhone 5s, 6, 7, 8 настройка поворота в прошивке iOS 11 по прежнему осуществляется нажатием кнопки – блокировки книжной ориентации. Чтобы ее найти делаем следующее:
Значок блокировки экрана в iPhone 7 с прошивкой iOS 11
- Вытаскиваем Пункт управления снизу экрана
- И видим кнопку с замком в круглой стрелке
Внешний вид кнопки блокировки экрана или самого меню может отличаться, если используете предыдущие прошивки iOS или более ранние модели iPhone, то посмотрите здесь – поворот экрана раньше.
Если кнопка не активна (как на картинке выше), то можете поворачивать свой iPhone на бок, экран с фильмом или клипом тоже повернутся, растянувшись во весь дисплей в горизонтальную развертку.

Но если вы ляжете на бок и захотите в таком положении почитать с iPhone, то уже придется воспользоваться блокировкой поворота экрана, чтобы он не крутился. Нажатием кнопки вы отключите поворот экрана, который не просто заблокируется, он блокируется именно в книжной ориентации и это неудачное решение. Лежа на боку смотреть обзоры на YouTube во весь экран не получается.
Про сохранение видео с интернета в iPhone смотрите – здесь.
Так что Apple слушайте сюда – нужно сделать просто блокировку экрана, без привязки к книжной развёртке, тогда будет на много удобнее.
Горизонтальный режим экрана в моделях iPhone Plus
Значок замка, блокирующий поворот экрана присутствует и в моделях iPhone с приставкой Plus. Так что для плюсов все работает точно также.

Но в iPhone 6 Plus, 6S Plus, 7 Plus, 8 Plus добавлена функция поворота рабочего стола с иконками в горизонтальный режим (так же его называют ландшафтный режим). Если такую модель повернуть на бок, то все иконки и обои, перевернувшись, подстроятся под горизонтальное положение дисплея.

Если в Plus автоповорот рабочих экранов со значками не работает, то возможно вы используете увеличенный масштаб, с более крупными элементами, в том числе иконками. Этот режим можно отключить в приложении Настройки:
- Экран и яркость – Вид – Стандартно – Установить
Телефон перегрузиться после подтверждения. Теперь в iPhone Plus, с размером экрана 5.5 дюйма, снова должен включиться автоповорот иконок экрана.
Источник
Многие любят пользоваться iPhone на диване или лёжа. Как запретить iPhone поворачивать экран?
Допустим, вы лежите и читаете какой-нибудь сайт. А тут экран раз – и повернулся. Напрягает? Думаю, да, и бывало так у каждого.
В таком положении часто приходится блокировать ориентацию экрана iPhone, чтобы избежать переключения в ландшафтный режим. Благодаря специальному переключателю в Пункте управления, доступному у всех по-умолчанию, это делается очень быстро.
Но процесс можно и вовсе автоматизировать!
Эта фишка появилась в новой iOS 14.5 вместе с рядом других изменений и новшеств.
📌 Спасибо re:Store за полезную информацию. 👌
Как настроить блокировку ориентации iPhone в зависимости от запускаемого приложения
1. Установите приложение Быстрые команды из App Store.
2. Запустите приложение и перейдите на вкладку Автоматизация.
3. Нажмите “+” и выберите Создать автоматизацию для себя.
4. Выберите раздел Приложение и укажите нужную программу, например, Safari.
5. На следующем шаге укажите действие Блокировка ориентации – Включить.
6. Нажмите Далее и отключите опцию Спрашивать до запуска.
7. Нажмите Готово для сохранения автоматизации.
8. Создайте аналогичную автоматизацию, но для отключения блокировки ориентации при закрытии программы.
Так при открытии браузера смартфон заблокирует портретную ориентацию, а при выходе из программы вернет автоматический режим работы поворота экрана.
Не забудьте отключить баннеры уведомления для приложения Команды по этому способу. Тогда при срабатывании автоматизации не увидите лишних сообщений в верхней части экрана.
Источник
Почему на iPhone не переворачивается экран и что с этим делать?
Современные мобильные устройства постоянно совершенствуются, чтобы сделать наше пользование ими максимально комфортным. Сегодня пользователи айфонов привыкли к голосовому поиску и помощи Siri, повороту экрана при переворачивании iPhone из вертикального в горизонтальное положение (например, при просмотре видео), и многим другим полезным опциям. Но что делать, если по ряду причин они перестают работать?
Сегодня в статье рассмотрим, по каким причинам на iPhone не переворачивается экран и что с этим делать, пошагово рассмотрим, как возобновить переворот экрана на iPhone, и как действовать, когда не помогают стандартные способы. Для Вашего удобства статья снабжена подробными иллюстрациями и видео-инструкцией.
Оглавление
Для каких устройств подходит статья
С рассматриваемой проблемой — перестал переворачиваться экран на iPhone — могут столкнуться пользователи разных версий айфонов, независимо от модели. Поэтому способы, о которых мы сегодня поговорим, будут универсальными — они подойдут для всех тех моделей iPhone, которые на сегодняшний день выпускаются и находятся в продаже/в пользовании:
- iPhone 5
- iPhone 6/6 plus
- iPhone 7/7 plus
- iPhone 8/8 plus
- iPhone X/Xs/Xr/Xs Max
- iPhone 11/11 Pro/11 Pro Max
- iPhone 12/12mini/12 Pro/12 Pro Max.
Как понять, почему не поворачивается экран
Итак, Вы заметили, что по во время использования какого-то приложения, где дисплей должен перейти из вертикального положения в горизонтальное, этого не произошло. Прежде всего нужно разобраться с причиной, почему на iPhone не работает поворот экрана, и исходя из этого уже решать, что с этим делать.
Причины могут быть разными — автоповорот «зависает» за счёт программных неполадок, из-за давно необновленной операционки, либо пользователь или, скажем, его дети сами случайно сбили настройки, не заметив этого факта. Также стоит помнить, что не все приложения ориентированы на автоповорота экрана — есть такие, которые работают только в «портретном» или только горизонтальном режиме отображения контента. Поэтому, проверять настройки поворота экрана мы будем через конкретные приложения.
Итак, чтобы удостовериться, корректно ли работает поворот экрана, выбираем одно из базовых приложений на главном экране (например, «Калькулятор», «Фото» или «Календарь»). Пробуем перевернуть айфон и смотрим на реакцию устройства. Если поворота экрана не произошло, значит, опция сбита, попытаемся вручную с ней разобраться.
Отключение поворота экрана через быстрый доступ (Пункт Управления)
Посмотрите на правый верхний угол дисплея. Возможно, там Вы увидите иконку замочка со стрелочкой вокруг него. Это обозначает, что каким-то образом (часто случайно) Вы подключили блокировку ориентации, поэтому экран и перестал поворачиваться. Нужно ее отключить.
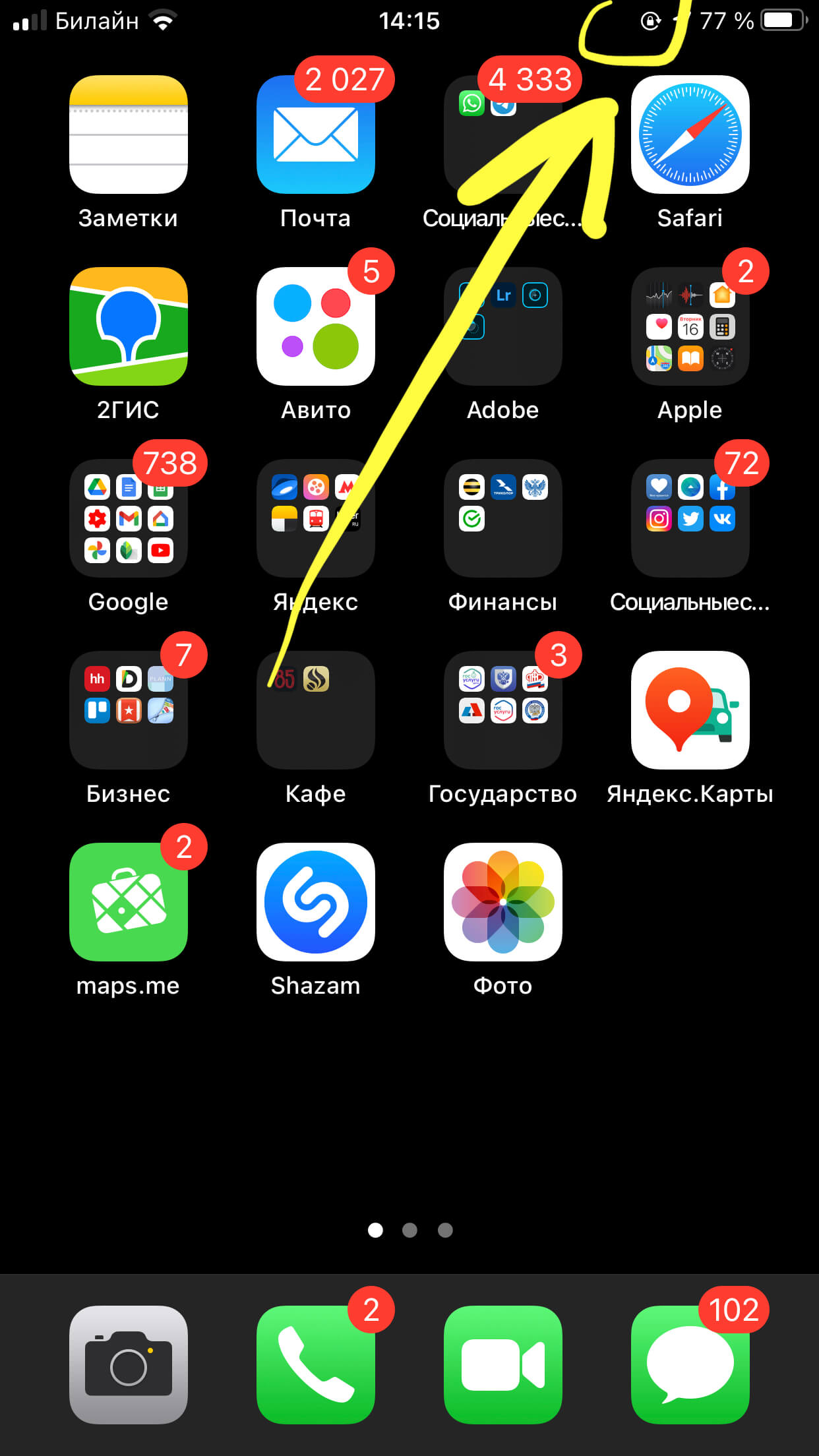
Рисунок 1. Иконка замочка со стрелкой вверху дисплея справа означает, что активирована блокировка ориентации, поэтому экран и не поворачивается
- Чтобы отключить блокировку ориентации, заходим в Пункт Управления (свайпаем по Главному экрану снизу вверх для его открытия):
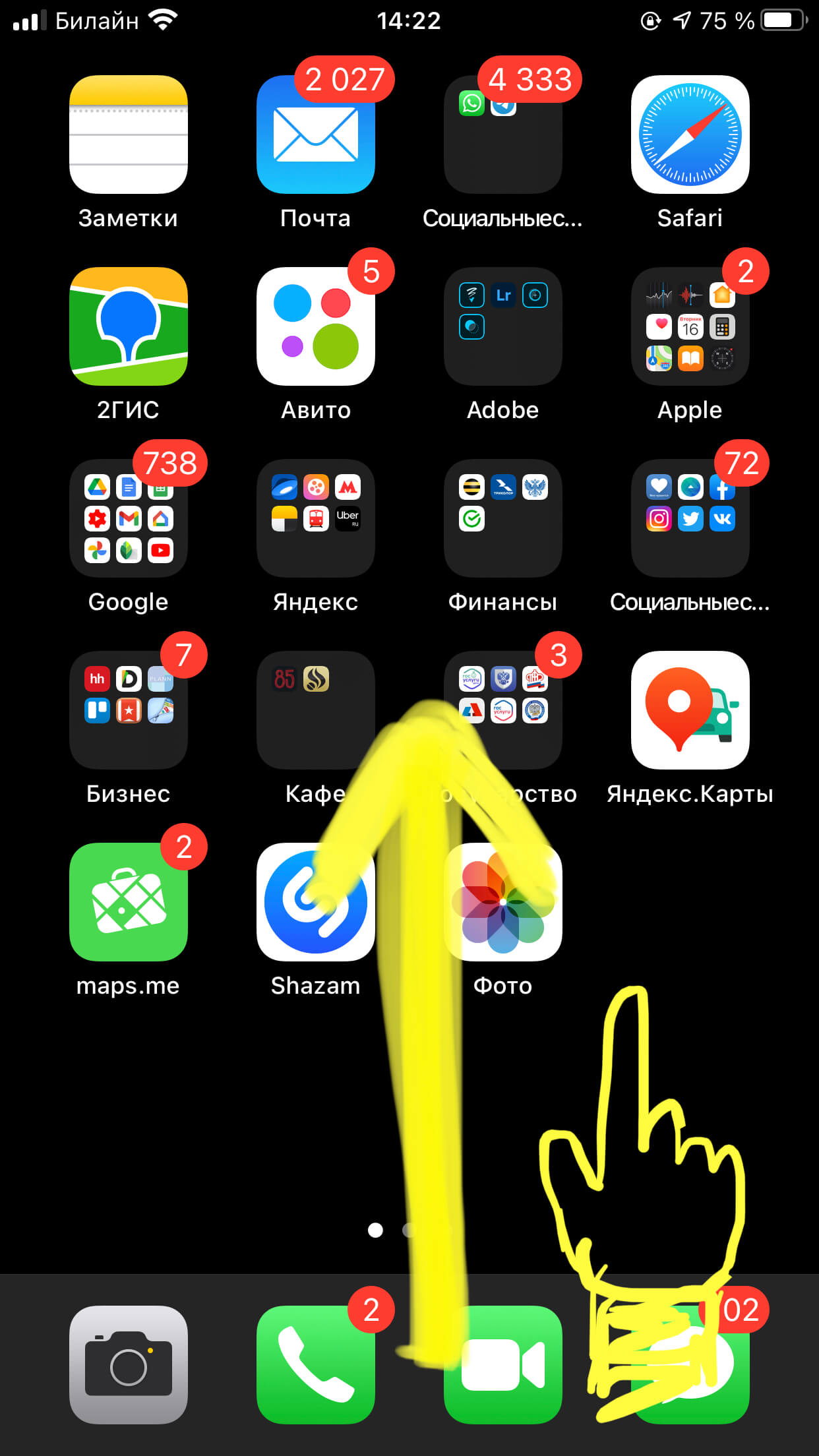
Рисунок 2. Свайпаем по главному экрану снизу вверх для открытия Пункта Управления, где мы настроим поворот экран
- В открывшемся Пункте Управления нажимаем на кнопку с такой же иконкой замка (во включённом положении она была яркой, после выключения должна погаснуть).
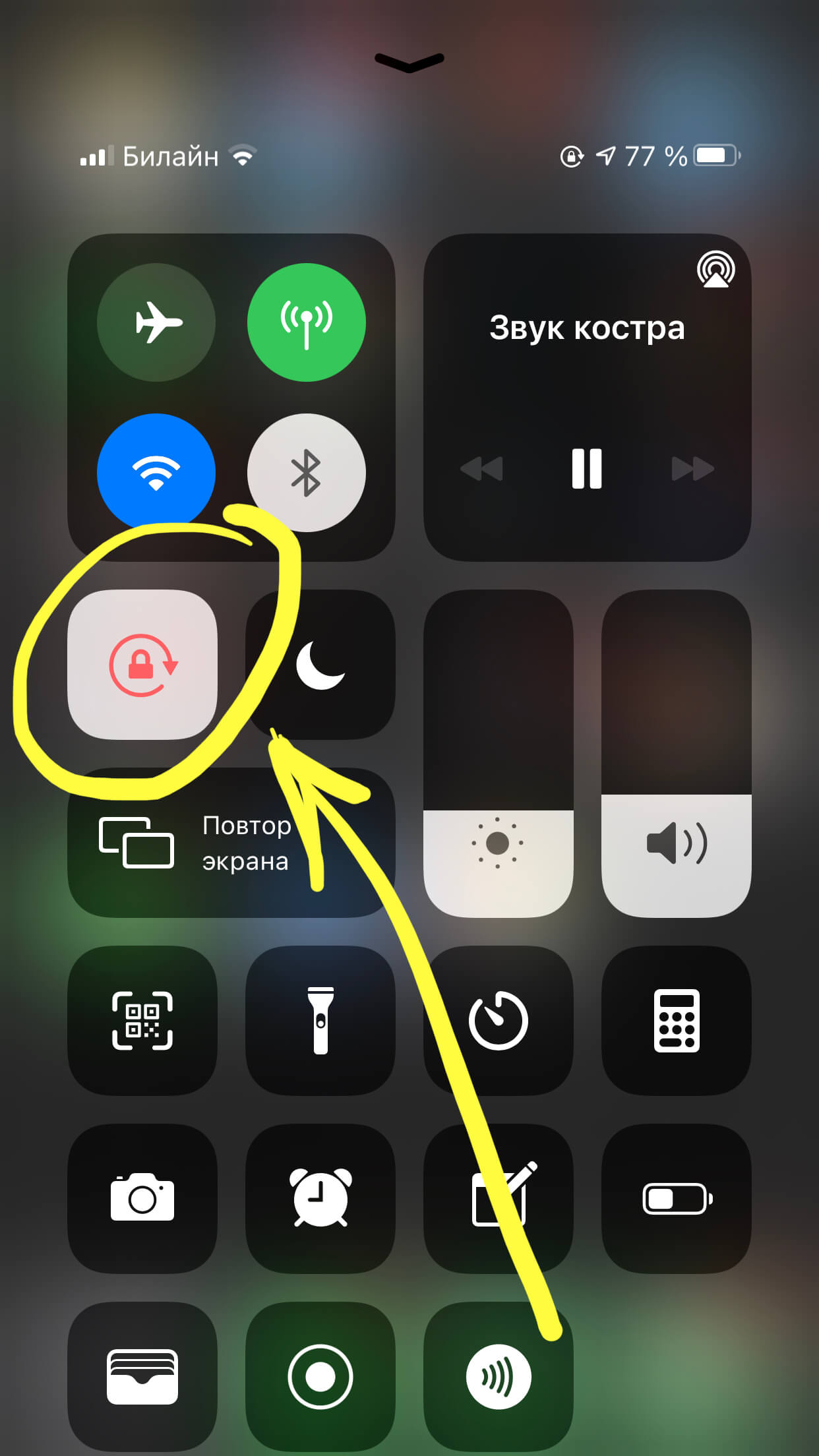
Рисунок 3. Отключаем режим блокировки ориентации, нажав на соответствующую кнопку в Пункте Управления
- После этих простых действий, при отсутствии других причин, заблокировавших автоповорот экрана, он должен вернуться.
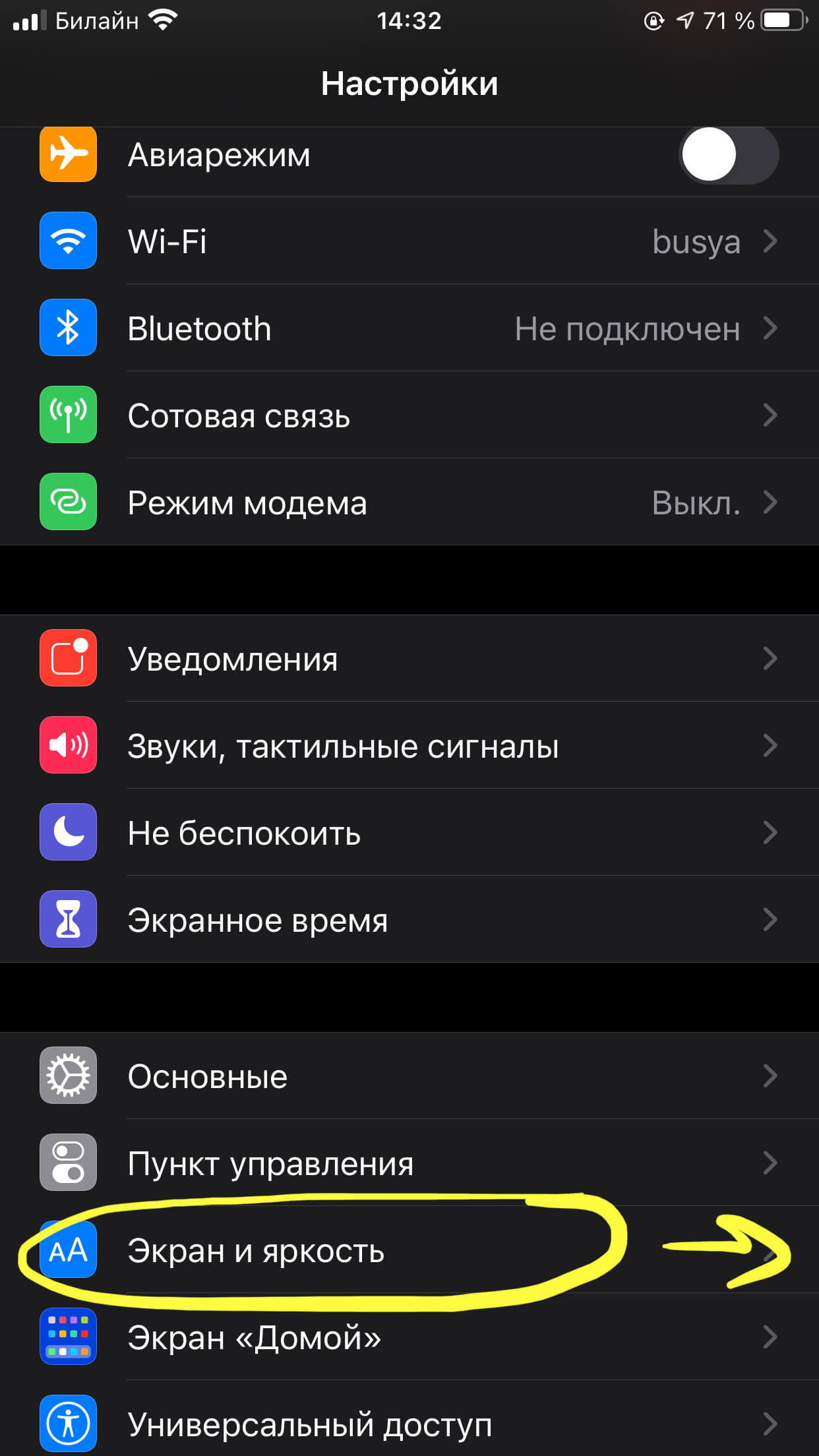
Рисунок 4. В Настройках заходим в «Экран и яркость», чтобы заново настроить поворот дисплея на Домашнем экране
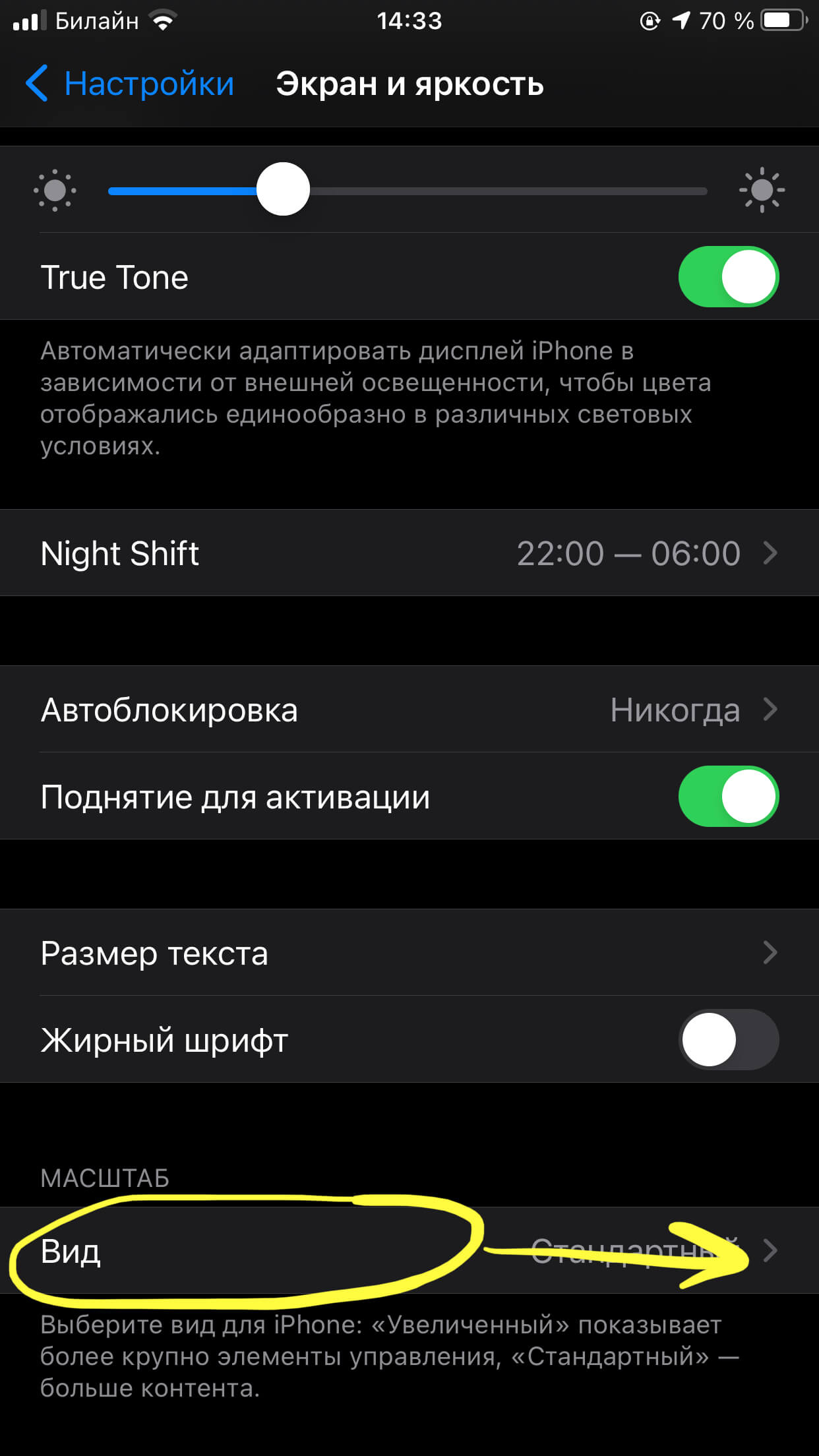
Рисунок 5. Заходим в меню «Вид», чтобы отменить Увеличенный режим экрана, из-за которого может не работать автоповорот
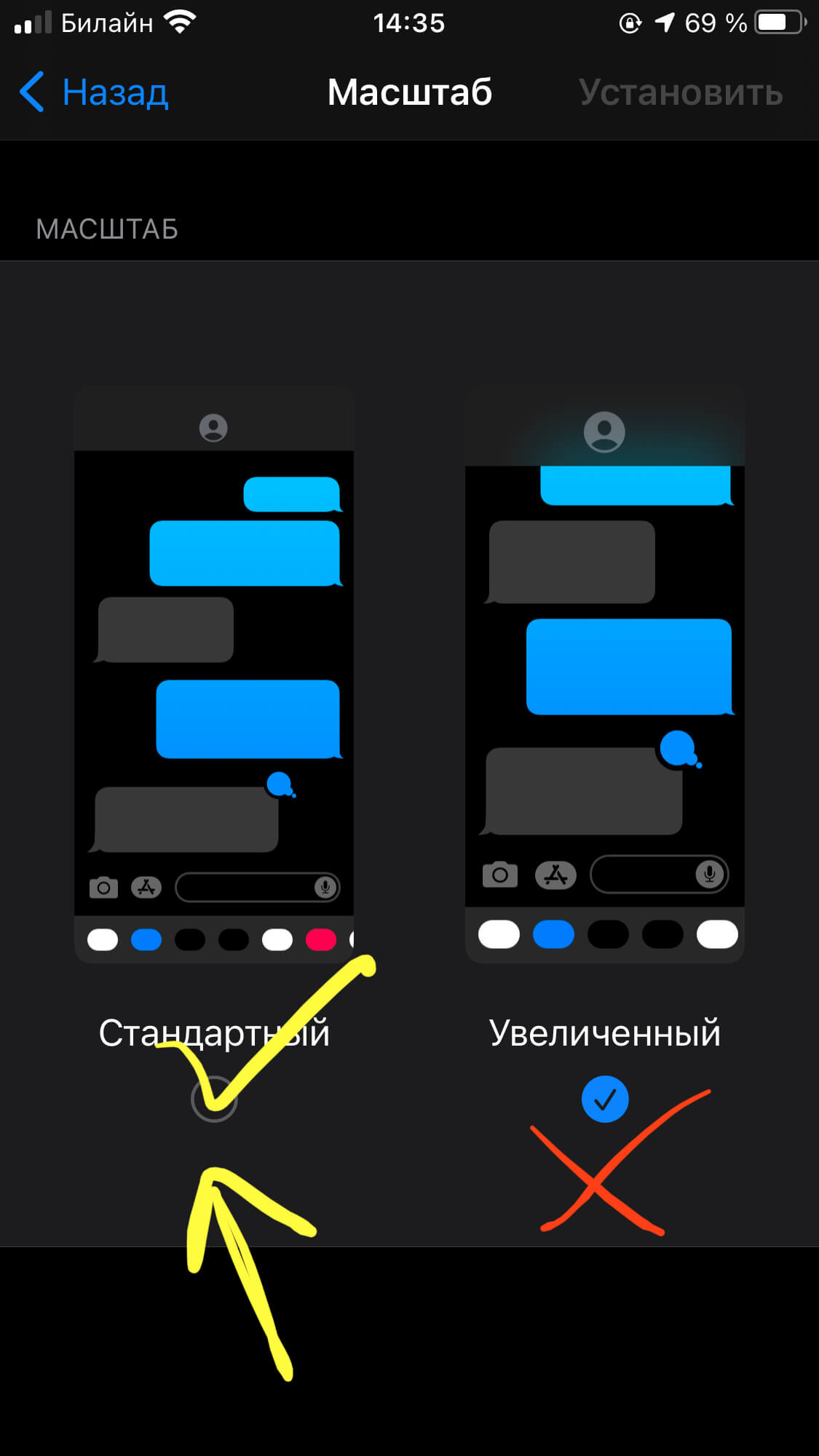
Рисунок 6. Ставим галочку под видом экрана «Стандартный», чтобы вернуть поворот экрана, затем подтверждаем, нажав «Установить» вверху справа
- После этих действий устройство перезагрузится, и автоповорот должен снова начать работать. При необходимости его можно и отключить, руководствуясь этими же действиями, только наоборот активировав режим «Блокировка ориентации».
Что делать, если экран не поворачивается, и стандартные способы не помогают
Если Вы проделали все вышеописанное, включая проверку автоповорота по базовым приложениям и шаги, чтобы вернуть автоповорот через Центр Управления, но он по-прежнему не работает, попробуйте перезагрузить девайс. Если и после перезагрузки айфона поворот экрана не будет функционировать, значит, причина может быть в неполадках «железа» в iPhone, и естественный способ разобраться — показать устройство специалисту.
- В этом случае нужно обратиться за помощью в техническую поддержку Apple, объяснить им проблему, и дальше уже специалисты будут разбираться с неполадкой. Вы можете зайти на сайт техподдержки и следовать там инструкции, выбрав свой тип устройства.
- Можно скачать бесплатное приложение на свой iPhone и обратиться за поддержкой через него:
- Либо позвонить по номеру «горячей линии»:8 800 555 6734 (для России).
Выводы
Итак, сегодня в статье мы рассмотрели причины, почему не переворачивается экран на iPhone, что с этим делать, как снова перевернуть изображение на дисплее девайса, и что делать, когда основные способы не помогают.
Надеемся, наши инструкции оказались простыми и полезными для читателей, и теперь Вы легко сумеете настроить режим поворота экрана, либо отключить его при необходимости.
Желаем удачи и быстрой работы с Вашими iPhone!
Источник