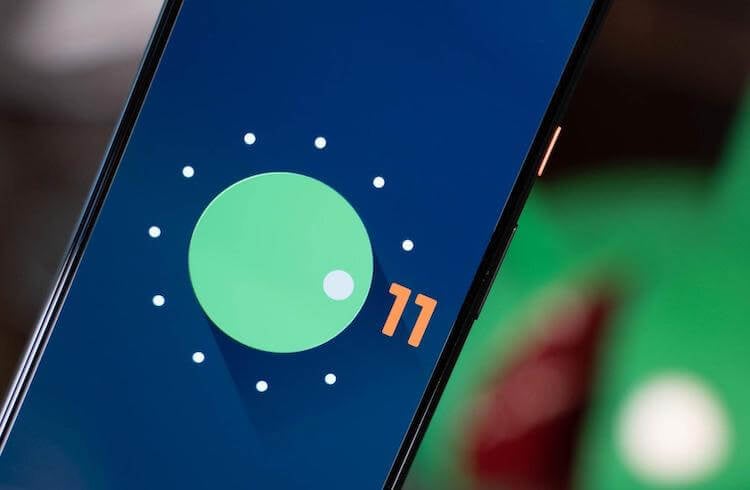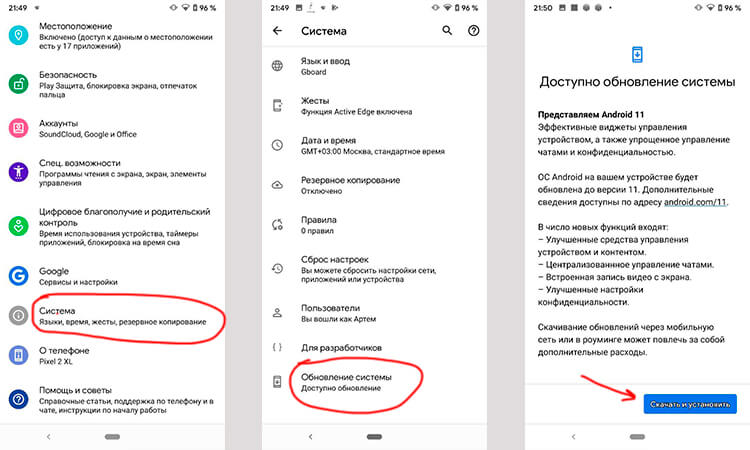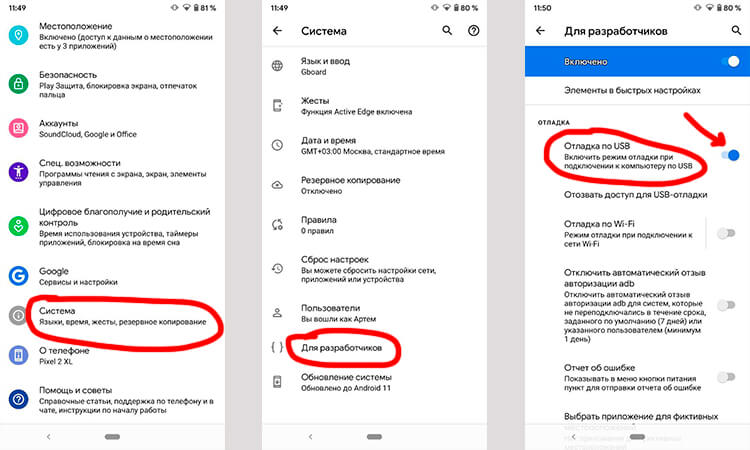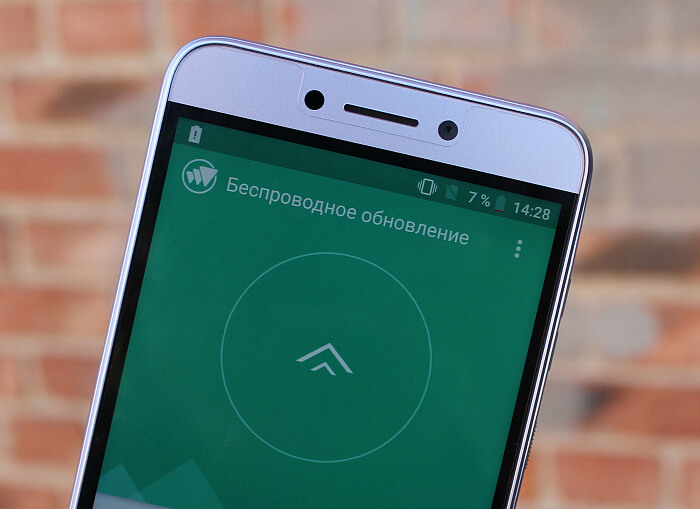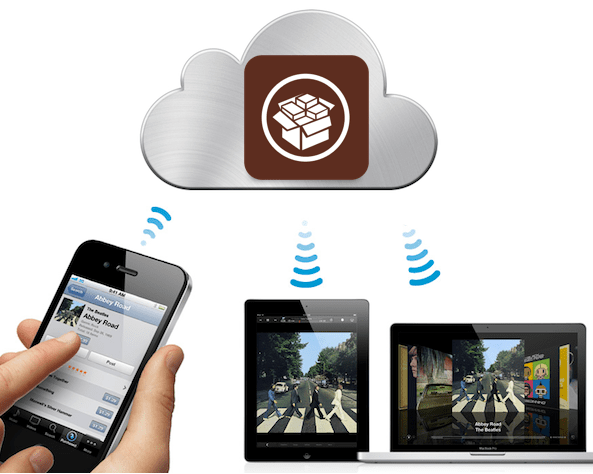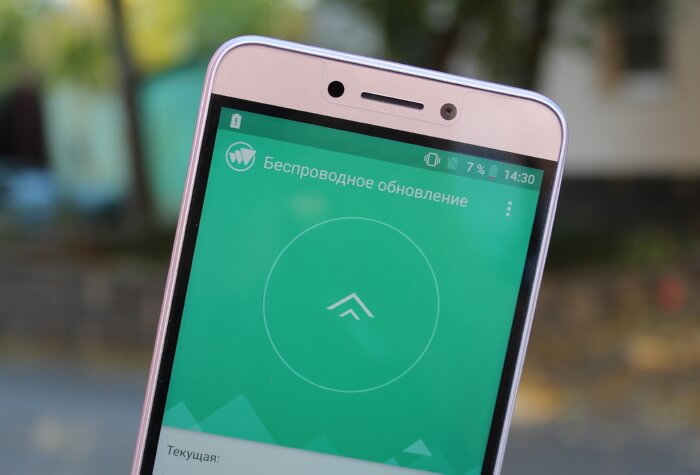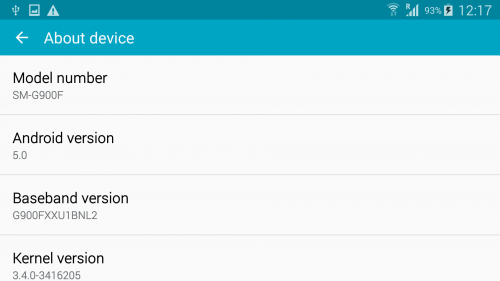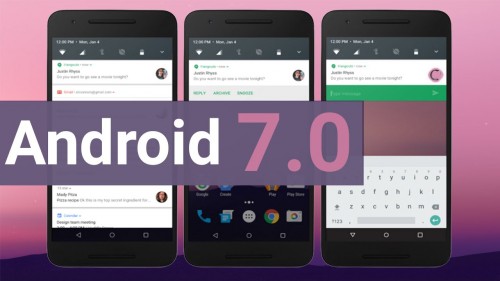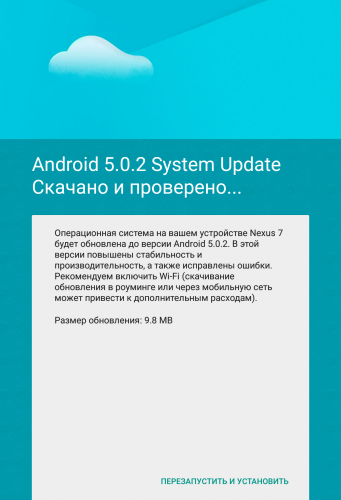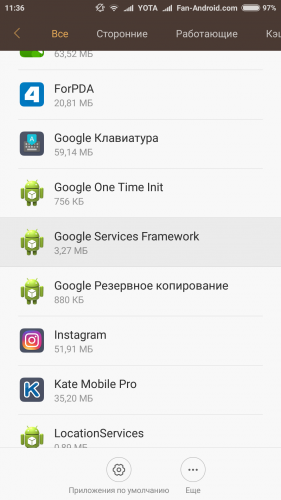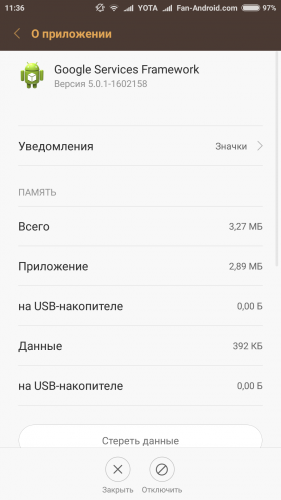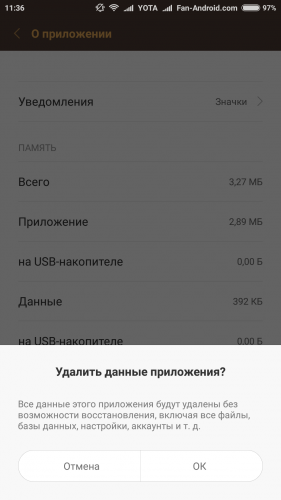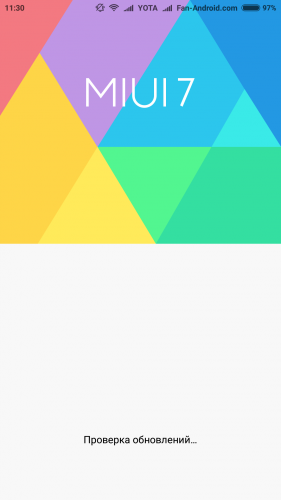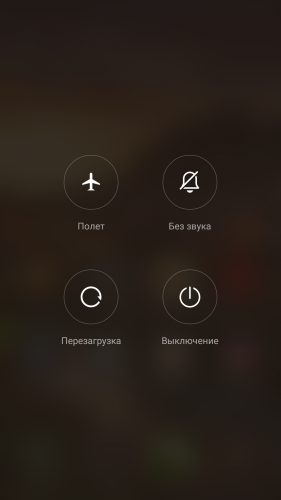- Как установить Android 11 на свой телефон, если это вообще возможно
- На какие телефоны можно установить Android 11
- Как обновить Android 11 по воздуху
- Почему мне не пришло обновление Android 11
- Как установить Android 11 через компьютер
- Что такое беспроводное обновление (OTA) смартфона?
- Что такое OTA-обновление?
- Плюсы и минусы беспроводного обновления
- Как обновить Андроид на телефоне или планшете?
- Как Android-устройства получают обновления?
- Как обновить Android по воздуху?
- Как обновить Android вручную?
Как установить Android 11 на свой телефон, если это вообще возможно
Время пришло! Мы ждали этого уже несколько месяцев и вот наконец-то Google выкатила Android 11 для всех. Теперь он стал по-настоящему массовым и для его установки не надо принимать участие ни в каких программах тестирования, а достаточно просто скачать его на поддерживаемый смартфон и можно пользоваться. Естественно, все, кто имеет такую возможность, захотят сделать это как можно быстрее. Я уже попробовал обновиться и остался доволен, хотя до этого пользовался бета-версией. В этой статье я расскажу, как установить Android 11 уже сейчас. А заодно приведу список моделей, которые поддерживают установку. Если среди них есть ваше устройство, вам повело.
Android 11 хотят многие, но сейчас его могут получить далеко не все.
На какие телефоны можно установить Android 11
Среди устройств, на которые можно (или будет можно) установить Android 11, не так уж и мало моделей. Кроме Google Pixel второго поколения и старше, к ним можно отнести следующие смартфоны:
- Вся линейка Galaxy S10
- Вся линейка Galaxy Note 10
- Вся линейка Galaxy Note 20
- Вся линейка Galaxy S20
- Вся линейка Galaxy A (2019/2020 г.в.)
- Xiaomi Mi 9
- Xiaomi Mi 10
- Huawei P20, P30, P40
- Huawei Mate 20, Mate 30, Mate 40
- Вся линейка Honor 20
- Все смартфоны OnePlus с 6-й модели
- Все смартфоны Oppo, Realme и Vivo 2019-2020 г.в.
Есть и другие модели, но на первых порах выпуск Android 11 и вовсе ограничен смартфонами Google Pixel. Чуть позже, но как заверяет Google, совсем скоро, обновления получат смартфоны OnePlus, Xiaomi, Oppo и Realme. Впрочем, все логично. Примерно так было и в прошлый раз.
Новый Android всегда радует глаз.
Pixel тем и хорош, что он максимально приближен к Google. В итоге он не просто часто и долго получает обновления, но делает это первым. Он же является примой в отношении бета-версий. Все преимущества на его стороне. Так получилось и с Android 11.
К счастью, обновиться до Android 11 довольно просто. Из минусов можно отметить то, что Google еще не нашла способ делать эти обновления автоматическими, поэтому от пользователя требуется совершить пару телодвижений. Пусть они и занимают всего несколько секунд, но сделать это надо.
Android 11 сделает беспроводной доступ к Android Auto доступным почти для всех
По сути, есть два способа обновить Google Pixel. Мы рассмотрим каждый из них, но первый будет самым простым, а второй — сложным. Я устанавливал Android 11 на старенький редакционный Google Pixel 2 XL, но процедура не будет отличаться для других моделей.
Как обновить Android 11 по воздуху
Обновление по воздуху бесспорно является самым простым способом обновления любого смартфона, и в том числе Google Pixel.
Для этого надо только открыть настройки телефона. После этого прокрутить вниз до раздела ”Система” (на других смартфонах может называться иначе) и в открывшемся меню выберите ”Дополнительно”, далее откройте ”Обновление системы”.
Вот так проще всего обновить Android.
Почему мне не пришло обновление Android 11
Теперь ваш смартфон проверит наличие обновлений. Самое интересное, что он может не найти его. У меня так и было, но я еще раз нажал кнопку ”Проверить обновления” и оно появилось. Еще раз отмечу, что это относится только к тем смартфонам, которые в принципе поддерживают обновление.
Если все нормально, то после повторного поиска вам будет предложено ”Скачать и установить” Android 11. Это все — дальше останется только соглашаться на предложенные действия (вроде перезагрузки). Такой простой способ.
Как установить Android 11 через компьютер
Следующий способ обновления Android до одиннадцатой версии намного сложнее. Его следует использовать только в том случае, если ваш телефон по какой-то причине не получает обновления по воздуху.
Вам надо будет скачать zip-архив с инструментами, чтобы принудительно выполнить обновление. Вам стоит обратить на это пристальное внимание, так как есть много шагов, и если вы сделаете что-то не так, скорее всего, это не сработает.
Во-первых, вам нужно будет загрузить Android SDK с веб-сайта Android Developer. Затем надо будет открыть командную строку или терминал (в зависимости от операционной системы вашего компьютера) и запустить нужные файлы.
Теперь, когда SDK установлен, следующим шагом является включение настроек разработчика и отладки по USB. Это нужно для следующих шагов.
Для этого сначала зайдите в Настройки. Затем прокрутите вниз до «Система» и нажмите «О телефоне». После этого нажмите на поле ”номер сборки” семь раз. После того, как вы это сделаете, в нижней части экрана появится диалоговое окно с сообщением «Теперь вы разработчик». Вернитесь назад к разделу ”Система” и вы увидите пункт ”Параметры разработчика”.
Так включается отладка по USB
Зайдите в ”Параметры разработчика”, найдите USB-отладку и включите ее. Теперь подключите смартфон к компьютеру и нажмите «ОК» в диалоговом окне на телефоне с просьбой разрешить USB-отладку при подключении к этому компьютеру.
Используйте команду adb devices в командной строке или в терминале, чтобы убедиться, что он нормально работает с вашим устройством. Если вам будет сказано, что устройство не авторизовано, вам нужно еще будет дать разрешение.
Прежде, чем вы сможете что-либо сделать, вам нужно будет разблокировать загрузчик. Это не сложно и вам надо будет полностью выключить телефон. Затем нажмите и удерживайте кнопку питания и кнопку уменьшения громкости. Вы попадете в меню загрузчика.
Кроме того, вы можете использовать командную строку, чтобы сделать это — введите adb reboot bootloader. Теперь, чтобы разблокировать загрузчик, вам нужно будет использовать команду fastboot flashing unlock.
В Android 11 Google отберет у пользователей свободу использования камеры
Телефон спросит, точно ли вы хотите разблокировать загрузчик, так как это сбросит настройки устройства. С помощью кнопок регулировки громкости выберите «Да» или «Нет», затем нажмите кнопку питания, чтобы подтвердить совой выбор. Как только это будет сделано, введите fastboot reboot-bootloader.
Теперь, наконец, пришло время прошить этот OTA. Конечно, если вы делали это раньше, вам, вероятно, не нужно беспокоиться об этих последних двух шагах. И это тоже работает без разблокировки загрузчика. Но чтобы на самом деле прошить весь заводской образ, вам нужно будет его разблокировать.
В командной строке или окне терминала введите adb devices, чтобы убедиться, что ваше устройство подключено. Теперь надо перевести устройство в режим загрузчика. Выключите его, а затем нажмите и удерживайте кнопку питания и кнопку уменьшения громкости. Или введите adb reboot bootloader в командную строку.
Все еще уверены, что хотите установить Android 11?
Теперь дважды нажмите кнопку уменьшения громкости, пока вы не прокрутите вниз до параметра «Режим восстановления». Затем нажмите кнопку питания, чтобы выбрать его. Как только вы это сделаете, это будет выглядеть так, как будто ваш телефон перезагружается, а затем на экране отобразится Android с красным восклицательным знаком над ним. Зажмите кнопку питания и нажмите кнопку увеличения громкости. Теперь вы будете в режиме восстановления.
Находясь в режиме восстановления, пролистайте до «Применить обновление из ADB», а затем нажмите кнопку питания, чтобы выбрать его.
В командной строке введите adb sideload [название OTA-файла].zip в качестве команды. Обычно файл проще переименовать, чтобы он не представлял собой случайную последовательность цифр и букв.
В режиме восстановления вы увидите статус обновления, загруженного на ваш телефон. В зависимости от размера до завершения процесса может потребоваться несколько минут. Но как только это произойдет, телефон перезагрузится и вернется к обычному экрану Android.
Этот способ намного сложнее обычного обновления ”по воздуху”. Поэтому я бы советовал несколько раз провести проверку обновлений. Если это не поможет, подождите какое-то время и снова проведите процедуру. Как обычно, подобные процессы могут привести к тому, что что-то пойдет не так. Оцените сами для себя, стоит ли оно пусть небольшого, но риска.
Источник
Что такое беспроводное обновление (OTA) смартфона?
Рассказываем о технологии обновления смартфонов и планшетов «по воздуху».
Как мы знаем, все программные продукты подлежат регулярному обновлению. Разработчики операционных систем и прочего софта стремятся улучшить, оптимизировать их и сделать более функциональными. Операционная система Android — не исключение. С момента своего выхода (2008 год) она получила огромное количество обновлений. Все они касались исправления ошибок и улучшения функциональности.
Корпорация Google выбрала для своей операционной системы способ обновления исключительно через интернет — его называют OTA или беспроводное обновление.
Что такое OTA-обновление?
OTA — аббревиатура от английских слов «Over The Air», что переводится как «по воздуху». Для получения новой оболочки для Android не нужно подключать его к компьютеру для установки новых файлов — достаточно соединения с интернетом или сетью Wi-Fi. В этом огромный плюс для владельцев официальных версий Android, так как улучшение и оптимизация операционной системы происходит автоматически и не требует вовлечения пользователя.
Плюсы и минусы беспроводного обновления
Операционная система после скачивания пакета новых файлов обязательно спросит пользователя, когда их установить — сейчас, ночью или позже. Казалось бы, сплошные удобства, но почему некоторые пользователи предпочитают отключать возможность обновлений? Дело в том, что владельцы мобильных устройств стараются беречь пространство в системной памяти, а обновления часто занимают все больше и больше места.
Но есть еще одна опасность. Скачивание софта при беспроводном обновлении происходит не запланировано, при этом Android-устройство может быть подключено к интернету как через канал мобильной сети, так и через Wi-Fi. Во втором случае процесс фонового скачивания приветствуется, так как скорости высоки, а стоимость тарифов низкая. Что касается первого варианта, то получение обновления несет с собой массу неудобств, так как происходит внезапное истощение лимита мобильного трафика, отведенного по тарифному плану.
При этом может значительно падать скорость веб-серфинга или наблюдаться замедление просмотра видео, так как закачиваемое обновление «перетягивает» всю скорость на себя. В связи с этим в настройках устройства можно выбрать пункт «загружать обновления только при подключении к сети Wi-Fi».
Иногда бывает, что пользователь услышал анонс о выходе новой версии для Android и захотел его получить. Но при попытке проверить обновление через настройки устройства обнаруживается, что там пусто. В интернете много информации о том, как ускорить процесс получения OTA-обновления стандартными средствами. Например, это сброс данных в системном приложении Google Services Framework или отправка USSD-кодов с определенной комбинацией цифр и знаков.
Но важно понимать: отзывы разработчиков говоря о том, что подобные действия вряд ли хорошо отразятся на стабильной работе устройства в будущем. В большинстве случаев в результате обновления меняется что-то незначительно: внешний вид ярлыков приложений, улучшение энергосбережения и быстродействия. Из-за столь незначительных изменений лучше дождаться своевременного автоматического скачивания новой прошивки, чем ставить под угрозу правильность работы операционной системы.
Источник
Как обновить Андроид на телефоне или планшете?
Казалось бы, что может быть проще, чем обновление прошивки на Android? Даже человек, совершенно не разбирающийся в операционных системах и устройствах может нажать нужную кнопку, согласившись на предложение с обновлением платформы. Но, как оказалось, в этом несложном на первый взгляд процессе тоже имеется ряд нюансов, способных озадачить многих бывалых пользователей и профессионалов. И все же, давайте по пунктам…
Как Android-устройства получают обновления?
Все остальные гаджеты обновить в такой же короткий срок просто невозможно — производителям всегда требуется некоторое количество времени на создание собственного варианта платформы на базе свежей версии Android. Еще сколько-то занимает тестирование так называемой бета-версии, устранение багов. Только после окончательной отладки софта обновление рассылается «по воздуху» смартфонам и планшетам. Примерные сроки — от одного месяца до полугода.
Иногда пользователи недоумевают: гаджет работал под управлением Android 6.0 Marshmallow, и тут приходит обновление сразу до 7.0 Nougat. Где же все остальные версии? Почему они не приходили? Ответ прост: имея большой модельный ряд (иногда одновременно выпускается три и более десятка устройств), компания-производитель просто не успевает работать над каждой новой версией для всех моделей. Поэтому обновления разрабатываются по мере возможности и «выкатываются» по готовности для того или иного смартфона или планшета.
Насколько долго компания-производитель будет присылать (разрабатывать) обновления Android для конкретного устройства? Не потеряет ли к нему интерес? С этой точки зрения, конечно, выгоднее приобретать популярные модели. Их обладателями становится целая армия пользователей, и производителям важно как можно дольше поддерживать софт такого устройства на должном уровне, дабы владельцы всегда могли обновить версию Андроид и не разочаровались в бренде и при следующей покупке остались ему верны.
Как узнать о выходе обновления Android для своего гаджета? Здесь масса вариантов: общение на специализированных форумах и в группах социальных сетей, чтение новостей на ресурсах, посвященных ОС Android. Но самый верный способ — регулярный просмотр официального сайта компании-производителя. Новый образ платформы для ручного обновления Android на вашем устройстве обязательно появится там в первую очередь. Так или иначе, соответствующее уведомление обязательно придет и к вам на устройство.
Как обновить Android по воздуху?
Случается так, что между анонсом свежей версии платформы и получением обновлений проходит некоторое время. Иногда знакомый с той же моделью, что и у вас, уже успел обновить Андроид, а вы все еще ждете заветного уведомления. Ничего критичного в этом нет — просто производители рассылают обновление пользователям своих гаджетов, постепенно охватывая всю аудиторию, а не одномоментно. До получения уведомления может пройти от нескольких часов до двух-трех недель, и узнаете вы о возможности обновить систему при очередном подключении к интернету по Wi-Fi. Впрочем, можно периодически заходить в «Настройки» и проверять пункт «Обновление системы» в разделе «Об устройстве» (находится в нижней части меню настроек).
Если при проверке пункта «Обновление системы» вы увидели кнопку «Скачать», значит пришло время установить свежую версию платформы.
1. Нажмите кнопку «Скачать» и дождитесь окончания скачивания;
2. Чтобы инициировать процесс установки обновленной системы нажмите кнопку «Перезапустить и установить»;
3. Далее устройство самостоятельно перезагрузится. После перезагрузки устройства оно будет работать уже с обновленной версией Android.
Как ускорить получение обновлений Android по воздуху?
Ускорить получение ОТА обновлений можно следующим образом:
1. Зайти в «Настройки» —> «Приложения» —> «Все»;
2. Открыть «Google Services Framework»;
3. Выбрать функцию «Стереть данные»;
4. Проверить наличие обновлений: «Настройки» —> «Об устройстве» —> «Обновление системы».
Иногда требуется повторить данные действия несколько раз, а в некоторых случаях достаточно подождать несколько минут и снова перепроверить наличие обновлений (они могут появиться не сразу).
Как обновить Android вручную?
Мы уже говорили о том, что на официальном сайте компании-производителя можно найти самую свежую версию прошивки. Если ОТА обновлений ждать не хочется, можно обновить версию Андроид вручную, воспользовавшись зеркалом платформы, предоставленным производителями вашего смартфона или планшетного компьютера. Первое, что для этого нужно сделать — зайти на сайт и скачать ZIP архив с прошивкой на свой гаджет, поместив его в память устройства в любое удобное для вас место. Далее следуйте приведенной ниже пошаговой инструкции:
1. Выключите устройство.
2. Включите его заново с помощью определенного сочетания клавиш — найдите его в интернете для своей модели смартфона или планшета (еще лучше, если вы воспользуетесь инструкцией «Как войти в Рекавери» (Recovery Menu) для своего аппарата). Наиболее распространенные сочетания клавиш:
• Кнопка включения/»Громкость +»;
• Кнопка включения/»Громкость –»;
• «Громкость +/-» + кнопка включения + Home;
• «Громкость +» + «Громкость –» + кнопка включения.
Навигация по меню Recovery осуществляется посредством клавиш «Громкость+» и «Громкость –», выбор — кнопкой включения/блокировки (в случае, если перемещение по меню не сенсорное).
3. После входа в Рекавери меню выберите пункт «Apply update».
4. Если ZIP-архив с прошивкой размещен на карте памяти, то выберите «Choose from sdcard». Если архив размещен в собственной памяти устройства, выбирать нужно «Choose from internal storage».
5. Далее найдите папку, в которую сохранили прошивку и выберите ее — процесс установки обновления начнется автоматически.
По завершению процесса установки обновления нужно будет вернуться в главное меню Recovery, где выбрать пункт «Reboot system now» — гаджет перезагрузится уже со свежей версией прошивки.
Теперь вы знаете, как обновить Андроид по воздуху и вручную. Если у вас возникли вопросы, можете задать их в комментариях к статье — будем рады помочь.
Источник