- Что делать, если iPhone завис при обновлении
- Что делать, если iPhone завис при обновлении — выполните принудительную перезагрузку
- Что делать, если iPhone завис при обновлении — восстановите смартфон через iTunes
- Что делать, iPhone или iPad завис на яблоке после обновления iOS 15- 3 способа
- Как вывести iPhone/iPad из режима восстановления
- Способ 1. Принудительно перезагрузить устройство
- Способ 2. Восстановить айфон через iTunes
- Способ 3. Исправить проблему iOS 15 без потери данных с помощью Tenorshare ReiBoot
- Как Исправить Зависание iPhone При Обновлении IOS 15?
- Метод 1: Перезагрузить iPhone 13/12/11/X/8/7/6s
- Для iPhone 8/X/11/12
- Для iPhone 7/7 Plus
- Для iPhone 6s
- Метод 2: Сбросить Настройки Сети, Чтобы Исправить Зависание iPhone При Обновлении
- Метод 3: Удалить Установочный Пакет И Обновить IOS 15 Снова
- Метод 4: iPhone Завис При Обновлении Через iTunes
- Общие Проблемы, Которые Тоже Волнуют Людей
- Как исправить зависание iPhone при установке обновления iOS 14 если айфон завис на обновлении?
- Какие еще есть способы восстановления айфона?
- Как можно помочь айфону при обновлении с помощью айтюнс?
- Первый способ:
- Второй способ:
- Резюме:
Что делать, если iPhone завис при обновлении
Несмотря на всю кажущуюся безглючность iPhone, iPad и iPod touch, даже мобильные устройства Apple могут зависнуть при обновлении, в особенности, если вы следите за ходом разработки новых версий iOS и всегда устанавливаете себе последние тестируемые сборки. В этой инструкции мы расскажем что делать, если iPhone завис при обновлении и как своими силами вернуть устройство к жизни.
Зависание iPhone, iPad или iPod touch при установке новой версии iOS, либо же откате на одну из доступных предыдущих сборок, может быть вызвано целым рядом причин. При этом самое печальное, что пользователь со своей стороны повлиять на процесс установки может минимально — ему нужно лишь не отключать устройство и не отсоединять его от компьютера в случае, если прошивка устанавливается через iTunes.
Зато после того, как сбой случился владельцу мобильного устройства можно выполнить целый ряд действий, направленных на спасение терпящего бедствие гаджета. Начинать рекомендуется с простейшего.
Что делать, если iPhone завис при обновлении — выполните принудительную перезагрузку
Мы рассматриваем ситуацию, когда iPhone именно завис и смартфон никаких призывов к действию, вроде требования подключить к iTunes, не совершает. В случаях когда изображение на экране устройства замерло может помочь банальная принудительная перезагрузка.
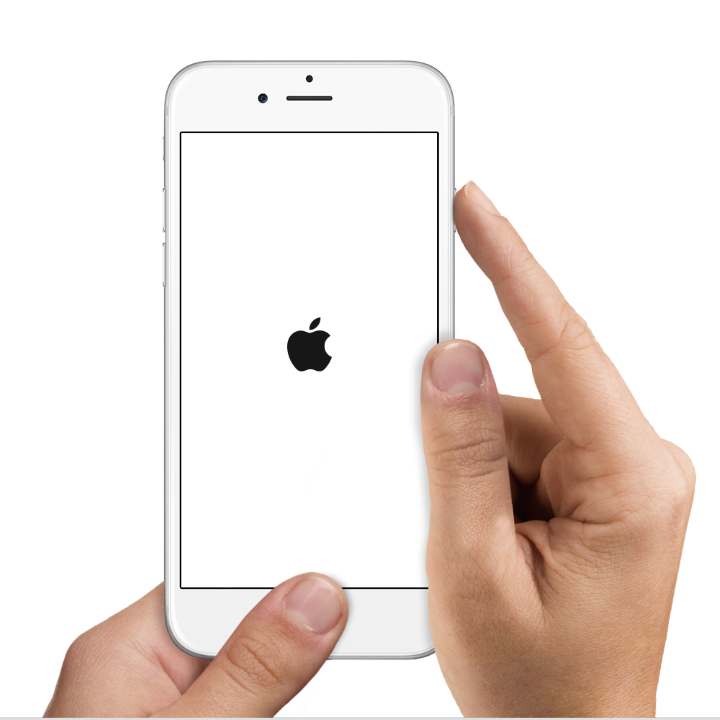
Что делать, если iPhone завис при обновлении — восстановите смартфон через iTunes
В случае, если принудительная перезагрузка проблему исправить не помогла или же на экране появилось уведомление о необходимости восстановить смартфон через iTunes, у нас не остается другого выхода как подключить устройство к компьютеру для последующего восстановления.
Процесс восстановления выполняется несложно:
Шаг 1. Подключите iPhone, iPad или iPod touch к компьютеру и запустите iTunes
Шаг 2. Если устройство еще не введено в режим восстановления, зажмите кнопки Домой и Питание и удерживайте их до тех пор, пока на экране не появится иконка iTunes (как на изображении ниже)
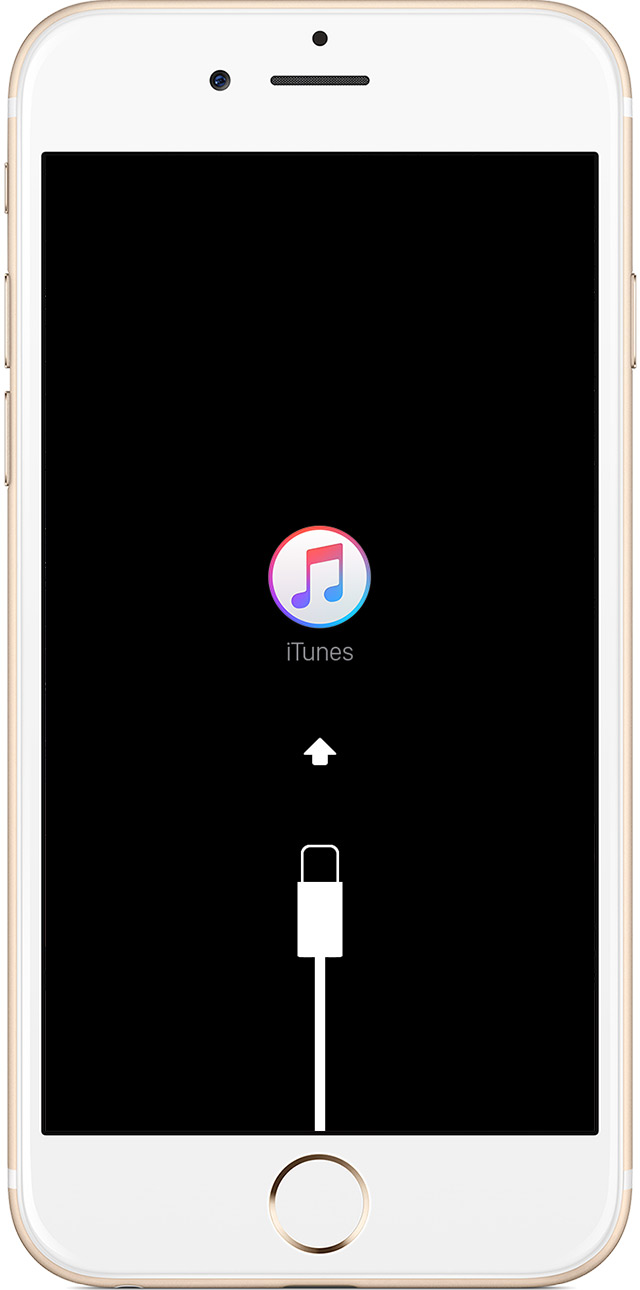
Важно: в случае обновления вы попытаетесь переустановить iOS без потери данных. Если же вы выберете восстановление, то весь контент и настройки будут стерты.
Примечание: процесс может занять довольно длительное время, поскольку первоначально iTunes будет скачивать необходимую версию iOS с серверов Apple.
После окончания процесса восстановления на ваш iPhone, iPad или iPod touch будет установлена последняя доступная версия iOS.
Источник
Что делать, iPhone или iPad завис на яблоке после обновления iOS 15- 3 способа
Не все могут успешно загружать и устанавливать iOS 15 на своем iPhone и айпаде. Некоторые пользователи столкнулись с проблемами во время процесса обновления. Наиболее распространенной проблемой является iPhone завис на яблоке, и не будет нормально восстанавливаться после обновления iOS 15. Не беспокойтесь об этом, все еще не так плохо. Вот 3 способа, которые вы можете исправить, чтобы исправить проблему — iPhone завис на логотипе Apple без потери данных при обновлении до новой системы.
Как вывести iPhone/iPad из режима восстановления
Способ 1. Принудительно перезагрузить устройство
Не загружается Айфон — висит на яблоке. Самый простой способ разработать iOS 15, застрявший на логотипе Apple, — это перезагрузить устройство, хотя небольшой трюк не поможет значительно устранить эту проблему большую часть времени. Во всяком случае, нет никакого вреда для принудительного перезапуска вашего iPhone.
На iPhone X или iPhone 8/ 8 Plus:
1. Нажмите и быстро отпустите кнопку увеличения громкости.
2. Нажмите и быстро отпустите кнопку уменьшения громкости.
3.Нажмите и удерживайте боковую кнопку до тех пор, пока не появится логотип Apple.
На iPhone 7 / 7 Plus: Вам необходимо зажать кнопку Питание и кнопку уменьшения громкости примерно на 10 секунд. Отпускать кнопки можно в момент, когда на экране смартфона появится логотип Apple.
На iPhone 6 и более ранних, iPad или iPod touch: Одновременно нажмите две кнопки — Home (круглая под экраном) + Power (включения и блокировки).
Не отпуская их, ждите того момента, пока iPhone или iPad не отключиться.
Способ 2. Восстановить айфон через iTunes
Если вы ранее создали резервную копию или просто не против потери файлов iPhone, вы можете восстановить свой iPhone через iTunes. Как ввести айфон в режим воссстановления.
Шаг 1: Подключите устройство с USB-кабелем к компьютеру и откройте itunes (в случае, если он не открывается автоматически при подключении). Нажмите «Восстановить iPhone . », «Восстановить iPad . » или «Восстановить iPod touch . »
Примечание. Если iTunes не распознает iDevice, вам сначала нужно вручную поместить его в режим восстановления:
Принудительно перезапустите подключенное устройство, выполнив инструкции, но не отпускайте кнопки, когда появится логотип Apple, дождитесь экрана «Подключитесь к iTunes».
На iPhone X, iPhone 8 или iPhone 8 Plus: нажмите и быстро отпустите кнопку увеличения громкости. Нажмите и быстро отпустите кнопку уменьшения громкости. Затем нажмите и удерживайте боковую кнопку, пока не появится экран «Подключитесь к iTunes».
На устройстве iPhone 7 или iPhone 7 Plus: одновременно нажмите и удерживайте боковую кнопку и кнопку уменьшения громкости. Продолжайте удерживать их, пока не появится экран «Подключитесь к iTunes».
На устройстве iPhone 6s и более ранних моделях, iPad или iPod touch: одновременно нажмите кнопку «Домой» и верхнюю (или боковую) кнопку. Продолжайте удерживать их, пока не появится экран «Подключитесь к iTunes».
Шаг 2: В режиме восстановления нажмите «Восстановить» во всплывающем окне, чтобы выполнить восстановление из резервной копии.
Способ 3. Исправить проблему iOS 15 без потери данных с помощью Tenorshare ReiBoot
Если два варианта выше не работают по какой-либо причине, так как кнопки не работают, iPhone нельзя войти в режим восстановления или DFU вручную, у вас нет ранее сохраненной резервной копии и т. д. Есть полностью хороший инструмент — Tenorshare ReiBoot, разработанный командой Tenorshare, позволяет восстанавливать iPhone, который висит в яблоке с помощью нескольких простых щелчков, без необходимости восстановления устройства iOS, без использования кнопок «Дом» или «Питание» и без потери каких-либо файлов. Он полностью совместим со всеми моделями устройств Apple: iPhone XS/XR/X/ 8/8 Plus/7/7 Plus, iPhone SE, iPhone 6s / 6s Plus / 6/6 Plus, iPhone 5s iPad Pro (9,7 дюйма), iPad Pro (12,9 дюйма), iPad Air 2 / Air, iPad mini 4/3/2 / mini, iPad 4/3/2 и iPod touch. Он очень прост в использовании для новичков.
Шаг 1: Загрузите программу и подключите устройство к компьютеру с помощью USB – кабеля.


Шаг 2: Программа получит доступ к устройству, потом кнопка «Войти в режим восстановления» отображается. Нажмите эту кнопку и начинайте входить в режим восстановления.
Шаг 3: После успешного входа в режим восстановления вы можете нажать «Выйти из режима восстановления», чтобы избавить iPhone от необходимости восстановления и успешно перезагрузить его.
Если решить проблему приведенные выше способы не помогли, нажмите кнопку «Решить Все Зависания», а затем вы получите на страницу восстановления, нажмите «Исправить сейчас».
Теперь вы будете «Скачать пакет прошивки» интерфейс, нажмите кнопку «Скачать», чтобы загрузить пакет прошивки онлайн.
После того, как пакет прошивки успешно загружен, нажмите кнопку «Начать восстановить», чтобы начать восстановление системы.
Кроме этого , оно может помогает вам полностью решить различны зависания (зависна чёрном экране/во время включения/на синем экране смерти), с системой iOS (завис в режиме DFU/ в режиме восстановрения/ в кнопке HOME) и с ошибкой (программа iTunes сбой при синхронизации /обновлении/ восстановлении устройства) на iPhone/iPad/iPod touch без потери и повреждения данных.
Если перезагрузка устройства, обновление прошивки и даже сброс настроек не помогли, проблема может быть связана с аппаратным обеспечением. В таком случае лучше всего связаться с сервисом, специализирующимся на ремонте продуктов Apple.


Обновление 2021-09-10 / Обновление для Проблемы и Решения с iOS 11
Источник
Как Исправить Зависание iPhone При Обновлении IOS 15?
Если у вас iOS 14 или новее, и вы пытались восстановить свой iPhone из резервной копии или пытались перенести iPhone с предыдущего устройства, вы можете видеть логотип Apple и индикатор выполнения на экране более одного часа. Если у вас айфон завис на обновлении, то делайте следующие шаги, чтобы подготовка обновления ios.
Если у вас возникла проблема, описанная выше, выполните следующие действия:
- Убедитесь, что индикатор выполнения на экране вашего iPhone не двигался в течение как минимум одного часа.
- Если индикатор выполнения не перемещался более одного часа, подключите устройство к компьютеру, а затем переведите его в режим восстановления, выполнив следующие действия:
iPhone 8 и новее: нажмите и отпустите кнопку увеличения громкости. Нажмите и отпустите кнопку уменьшения громкости. Нажмите и удерживайте боковую кнопку. Удерживайте боковую кнопку, пока не увидите экран режима восстановления.
iPhone 7 и iPhone 7 Plus: нажмите и удерживайте кнопку уменьшения громкости и кнопку сна / пробуждения. Удерживайте кнопку уменьшения громкости, пока не увидите экран режима восстановления.
iPhone 6s и более ранние модели: нажмите и удерживайте кнопку «Режим сна / Пробуждение» и кнопку «Домой». Удерживайте кнопку «Домой», пока не увидите экран режима восстановления.
- Метод 1: Перезагрузить iPhone 13/12/11/X/8/7/6s
- Метод 2: Сбросить Настройки Сети, Чтобы Исправить Зависание iPhone При Обновлении
- Метод 3: Удалить Установочный Пакет И Обновить IOS 15 Снова
- Метод 4: iPhone Завис При Обновлении Через iTunes
- Общие Проблемы, Которые Тоже Волнуют Людей
Метод 1: Перезагрузить iPhone 13/12/11/X/8/7/6s
Первое решение, которое вам следует изучить, айфон завис на обновлении — это принудительный перезапуск устройства. Стоит понимать, что разные iPhone имеют разные способы принудительного перезапуска.
Для iPhone 8/X/11/12
- Быстро нажмите кнопку «Увеличение громкости», а затем быстро нажмите кнопку «Уменьшение громкости».
- Нажмите и удерживайте боковую кнопку iPhone, пока экран не погаснет и не появится логотип Apple.
Для iPhone 7/7 Plus
- Сначала нажмите и удерживайте кнопку «Сон / Пробуждение». Эта кнопка находится на правой стороне устройства.
- Удерживая кнопку нажатой, нажмите кнопку «Уменьшить громкость». Отпустите две кнопки, когда увидите на экране логотип Apple.
Для iPhone 6s
- Одновременно нажмите и удерживайте кнопки «Домой» и «Питание».
- Когда на экране появится логотип Apple, отпустите две кнопки.
Метод 2: Сбросить Настройки Сети, Чтобы Исправить Зависание iPhone При Обновлении
Несколько месяцев назад iphone завис при обновлении, и ни одно из упомянутых выше решений не помогло мне решить эту проблему. В этой ситуации помог сброс настроек сети, и я наконец смог загрузить обновление iOS.
Для этого откройте «Настройки iPhone»> «Основные»> «Сброс»> «Сбросить настройки сети».
Это не приведет к удалению личных данных, таких как приложения, музыка, фотографии и т. Д. Однако все сетевые настройки, такие как Wi-Fi, Bluetooth, VPN и т. Д., Будут сброшены.
После завершения процесса сброса подключитесь к Wi-Fi и попробуйте загрузить обновление. Теперь он должен работать отлично.
Это способы исправить зависание iPhone при подготовке экрана обновления или невыгрузке iOS 15. Я считаю, что решения помогли, и теперь вы находитесь на пути к установке последней версии операционной системы на свое устройство.
Примечание: если ничего не помогает, а вы все еще ищете, рассмотрите возможность сброса всех настроек в разделе «Настройки iPhone»> «Основные»> «Сброс»> «Сбросить все настройки». И если это тоже не принесет удачи, вы можете использовать свой компьютер для загрузки, подготовки и установки iOS 15.
Метод 3: Удалить Установочный Пакет И Обновить IOS 15 Снова
Ни одно из вышеперечисленных решений не помогло, и ваш iPhone все еще айфон завис при обновлении? В этом случае откройте «Настройки»> «Основные»> «Хранилище iPhone». Здесь вы видите файл обновления iOS 15? Если да, коснитесь его и удалите со следующего экрана.
Теперь перезагрузите iPhone и откройте «Настройки»> «Основные»> «Обновление программного обеспечения». Попробуйте скачать обновление еще раз.
Метод 4: iPhone Завис При Обновлении Через iTunes
Также можно восстановить ваш iPad или iPhone в iTunes. Это особенно верно, если вы сохранили процесс резервного копирования на необходимом уровне, чтобы айфон завис при обновлении. Сначала попробуйте выполнить стандартные действия. Если устройство не восстанавливается, нет проблем. Вы можете перейти в режим DFU или recovery.
Для этого вам нужно научиться переводить iPad или iPhone в режим восстановления. Сначала восстановите его из резервной копии iCloud или iTunes. Это позволит вам вернуть весь ваш контент на свое устройство, когда iphone завис при обновлении через itunes.
Общие Проблемы, Которые Тоже Волнуют Людей
Как исправить зависание iPhone при установке обновления iOS 14 если айфон завис на обновлении?
Либо просто перезагрузите его, и надейтесь, что он сможет восстановиться — вероятно, сможет; iPhone использует стратегию загрузки A/B/A-mark/A для обновлений — а если это не удается, то очевидное.
Включите режим восстановления на iPhone, подключите его к рабочему столу с iTunes и выполните восстановление из резервной копии, сделанной непосредственно перед обновлением.
Если вы не делали резервную копию вручную непосредственно перед обновлением, выполните восстановление из облака.
Если вы не можете этого сделать, просто установите iOS из iTunes и позвольте ему установить последнюю поддерживаемую версию iOS, которую может обрабатывать iPhone, и повторно загрузите свои приложения из магазина приложений — с вас больше не будут платить за них. , если вы правильно их скачали.
Примечание: Резервное копирование очень важно; если у вас его нет и вам нужно переустановить с нуля в режиме восстановления, а данные на iPhone, которые невозможно синхронизировать обратно из облака, настольного или портативного компьютера, были потеряны.
Какие еще есть способы восстановления айфона?
Что ж, я знаю, может показаться, что на завершение обновления уйдет 10 лет. Но имейте в виду, что прерывание обновления может привести к потере данных. Подумайте об этом, прежде чем это сделать, и рекомендуется заранее сделать резервную копию всех ваших данных.
Перейдите в «Настройки»> «Основные»> «Хранилище»> «Нажмите на iOS 14»> «Удалить обновление»> «Подтвердите еще раз», затем нажмите «Загрузить» и снова установите.
А если описанный выше метод не работает для вас или вы устали ждать любую секунду, вы можете выбрать обновление с помощью стороннего программного обеспечения. До сих пор Ult Fone iOS System Repair уже поддерживал обновление до iOS 14.
Установка iOS 14 может зависнуть по разным причинам, например, слишком слабая сеть Wi-Fi, обновление прошивки не загружается правильно, на устройстве недостаточно места для хранения и т. д.
Если ваш iPhone застревает при установке обновления iOS 14, ниже приведены несколько советов, которые вы можете попытаться устранить:
- Проверьте сетевое соединение и убедитесь, что ваш iPhone подключен к надежной сети Wi-Fi.
- Попробуйте сбросить сетевые настройки вашего iPhone: выберите «Настройки»> «Сброс»> «Сбросить настройки сети».
- Принудительно перезагрузите iPhone.
- Освободите место для хранения на вашем iPhone: перейдите в «Настройки»> «Основные»> «Хранилище iPhone».
- Удалите файл обновления iOS 14: перейдите в «Настройки»> «Основные»> «Хранилище iPhone», чтобы найти обновление iOS, и нажмите «Удалить обновление». Затем вернитесь в «Настройки»> «Основные»> «Обновление программного обеспечения», чтобы снова загрузить и установить обновление.
- Попробуйте перевести iPhone в режим восстановления и восстановить с помощью iTunes.
- Используйте сторонний инструмент восстановления iOS для переустановки и обновления iOS.
Как можно помочь айфону при обновлении с помощью айтюнс?
Есть много способов решить iphone завис при обновлении:
Первый способ:
- 01 Откройте свой iPhone и перейдите в «Настройки».
- 02 Прокрутите вниз, найдите «Общие» и щелкните по нему.
- 03 Выберите «Хранилище iPhone».
- 04 Проверьте и найдите «Файл обновления iOS 14», а затем выберите «Обновить файл».
- 05 Нажмите «Удалить обновление».
Однако, если ваше устройство полностью не реагирует на какие-либо операции, вам может потребоваться сначала принудительно перезагрузить его.
Чтобы принудительно перезагрузить iPhone, нажмите и удерживайте одновременно кнопку уменьшения громкости и кнопку сна / пробуждения. Когда появится логотип Apple, отпустите обе кнопки.
Второй способ:
Использование iTunes — это всегда хороший способ исправить системные проблемы iOS, открыть компьютер и запустить iTunes.
Кстати, обратите внимание, что использование iTunes всегда приводит к потере данных.
Если вы не хотите потерять данные, есть способ:
Есть много инструментов, которые вы можете использовать, например starzsoft fixcon, tenorshare reiboot, wondershare dr.fone и многие другие.
Резюме:
Не нужно быть гением, чтобы перепроектировать застопорившийся процесс обновления с системой iOS 14. Научитесь делать это быстро и эффективно, используя эти полезные советы, если айфон завис при обновлении. Независимо от того, используете ли вы iPhone или iPad, теперь вы знаете, что делать, если ваше устройство зависло.
Если у вас возникли проблемы с обновлением IOS 15, попробуйте выполнить несколько действий, прежде чем прибегать к полной перезагрузке телефона. Прежде всего, проверьте наличие обновлений в iTunes и вручную перезагрузите устройство, отключив его от питания, а затем снова подключив или нажав кнопку «Домой» пять раз подряд. Вы также можете удалить некоторые данные, которые могут вызывать проблемы, например приложения, которыми вы мало пользуетесь, или фотографии, хранящиеся локально, а не в iCloud. Надеемся, эти советы помогут.
Источник








