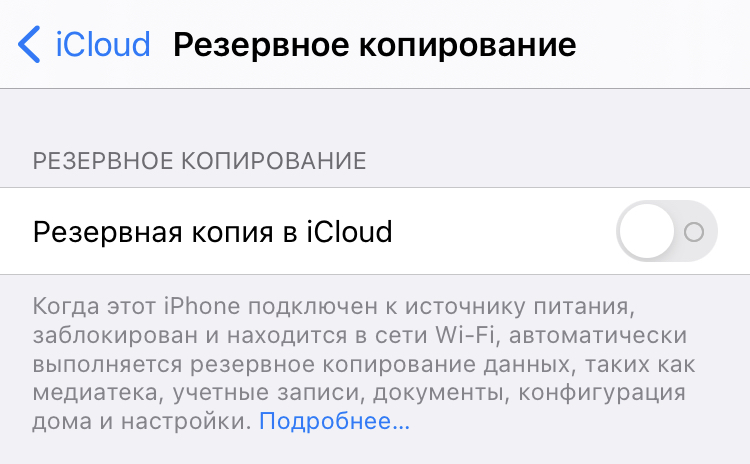- Создание резервной копии данных iPhone, iPad или iPod touch с помощью iCloud
- Автоматическое резервное копирование с помощью iCloud
- Резервное копирование данных на iPhone, iPad или iPod touch в iTunes на ПК
- Резервное копирование данных на устройстве
- Восстановление устройства с помощью резервной копии
- Способы резервного копирования для iPhone, iPad и iPod touch
- Определение оптимального метода
- iCloud
- Компьютер
- Резервное копирование с помощью iCloud
- Резервное копирование с помощью компьютера
- Можно ли восстанавливать данные из резервной копии на устройстве другого типа, например данные iPhone на iPad?
- Три способа создать резервную копию iPhone/iPad перед обновлением до iOS 14
Создание резервной копии данных iPhone, iPad или iPod touch с помощью iCloud
Резервное копирование данных на устройствах iPhone, iPad и iPod touch позволяет сохранить копию личной информации, которая пригодится в случае замены, потери или повреждения устройства.
- Подключите устройство к сети Wi-Fi.
- Перейдите в меню «Настройки» > [ваше имя] и выберите iCloud.
[ваше имя]. Выбран параметр iCloud.»>
- Коснитесь «Резервная копия в iCloud».
- Коснитесь «Создать резервную копию». Не отключайте устройство от сети Wi-Fi до завершения процесса. Под командой «Создать резервную копию» отображается дата и время создания последней резервной копии. При появлении предупреждения о том, что для выполнения резервного копирования необходимо освободить место в хранилище iCloud, купите дополнительное место, следуя инструкциям на экране.
[ваше имя] > iCloud > «Резервная копия в iCloud». Параметр «Резервная копия в iCloud» выключен.»>
Автоматическое резервное копирование с помощью iCloud
Следуйте инструкциям ниже, чтобы настроить ежедневное резервное копирование устройства в автоматическом режиме с помощью iCloud.
- Убедитесь, что параметр «Резервная копия в iCloud» включен в меню «Настройки» > [ваше имя] > iCloud > «Резервная копия в iCloud».
- Подключите устройство к источнику питания.
- Подключите устройство к сети Wi-Fi.
- Убедитесь, что экран устройства заблокирован.
- При появлении предупреждения о том, что для выполнения резервного копирования необходимо освободить место в хранилище iCloud, купите дополнительное место, следуя инструкциям на экране.
Источник
Резервное копирование данных на iPhone, iPad или iPod touch в iTunes на ПК
Резервное копирование означает копирование определенных файлов и настроек с устройства iPhone, iPad или iPod touch на компьютер. Резервное копирование является одним из лучших способов избежать потери информации на устройстве в случае его повреждения или потери. Наличие резервной копии также окажется полезным, если у Вас появится новое устройство и Вы захотите перенести на него предыдущие настройки.
Резервное копирование данных на устройстве
iTunes автоматически сохраняет резервную копию информации на устройстве при его подключении к компьютеру. Кроме того, Вы в любое время можете вручную выполнить резервное копирование устройства. Если Вы пользуетесь iOS 3.0 или новее, iTunes может также шифровать резервные копии для защиты Ваших данных.
Подключите устройство к компьютеру, с которым Вы обычно его синхронизируете.
Для подключения устройства можно использовать кабель USB или USB-C, а также подключение к сети Wi-Fi. Для включения синхронизации по сети Wi-Fi см. Синхронизация контента iTunes на ПК с другими устройствами по сети Wi-Fi.
В приложении iTunes 
Нажмите «Создать копию сейчас» (в разделе «Резервные копии»).
Чтобы зашифровать резервные копии, выберите «Зашифровать резервную копию [устройство]», введите пароль, затем нажмите «Задать пароль».
Чтобы просмотреть резервные копии, сохраненные на компьютере, выберите пункт меню «Правка» > «Настройки», затем нажмите «Устройства». Зашифрованные резервные копии отмечены значком замка в списке резервных копий.
Восстановление устройства с помощью резервной копии
Если Вам когда-нибудь потребуется восстановить сохраненную информацию на устройстве, Вы сможете без проблем это сделать.
Подключите устройство к компьютеру, с которым Вы обычно его синхронизируете.
Для подключения устройства можно использовать кабель USB или USB-C, а также подключение к сети Wi-Fi. Для включения синхронизации по сети Wi-Fi см. Синхронизация контента iTunes на ПК с другими устройствами по сети Wi-Fi.
В приложении iTunes 
Нажмите «Восстановить из копии».
Если резервная копия зашифрована, перед восстановлением файлов и настроек iTunes запрашивает пароль.
Автоматически созданная резервная копия включает текстовые сообщения, заметки, историю звонков, избранные контакты, звуковые настройки, настройки виджетов и др. Кроме того, создаются резервные копии фотографий из альбома «Фотопленка» или «Сохр. фото». Для мультимедийных файлов (таких как песни, видеозаписи и некоторые фотографии) резервная копия не создается, но их можно восстановить, выполнив синхронизацию с iTunes.
См. руководство пользователя Вашего устройства или веб-сайт поддержки Apple.
Важно! Перед отсоединением устройства от компьютера нажмите кнопку «Извлечь» 
Источник
Способы резервного копирования для iPhone, iPad и iPod touch
Резервная копия позволяет копировать и сохранять информацию с устройства iPhone, iPad или iPod touch. При замене устройства резервную копию можно использовать для переноса информации на новое устройство.
Определение оптимального метода
Если вам потребуется дополнительная резервная копия, можно создать одну в iCloud, а другую — на компьютере. Узнайте, как создать резервную копию вашего устройства или восстановить устройство из резервной копии.
iCloud
- Сохранение резервных копий в iCloud
- Поддержка хранилища емкостью до 2 ТБ (для подписки Apple One Premier до 4 ТБ)
- Обязательное шифрование резервных копий
- Возможность создавать и использовать резервные копии в любой точке мира (если доступна сеть Wi-Fi)
Компьютер
- Сохранение резервных копий на компьютере Mac или PC
- Объем хранилища зависит от доступного дискового пространства на компьютере Mac или PC
- Возможность шифрования резервных копий (по умолчанию отключено)
- Возможность создавать и использовать резервные копии на компьютере Mac или компьютере с Windows
Резервное копирование с помощью iCloud
При наличии подключения к сети Wi-Fi можно создать резервную копию устройства в iCloud. Для резервного копирования в iCloud не требуется подключать устройство к компьютеру.
Резервные копии iCloud включают почти все данные и настройки, хранящиеся на вашем устройстве. В резервные копии iCloud не включаются следующие компоненты:
- данные, которые уже хранятся в iCloud, например контакты, календари, заметки, «Фото iCloud», сообщения iMessage, голосовые записи, текстовые (SMS) и мультимедийные (MMS) сообщения, а также медданные;
- данные, сохраненные в других облачных службах (например, Gmail или Exchange);
- данные почты Apple;
- информация и настройки Apple Pay;
- настройки Face ID и Touch ID;
- содержимое из медиатеки iCloud и App Store (если ранее приобретенное содержимое еще доступно в магазине iTunes Store, App Store или Apple Books, его можно загрузить повторно).
Содержимое вашего устройства автоматически сохраняется в iCloud, если используется приложение «Сообщения» в iCloud, медданные в iOS 12 либо приложение «Диктофон», а также если включена функция Фото iCloud.
Резервное копирование с помощью компьютера
Резервная копия, созданная на компьютере, отличается от синхронизации и включает в себя почти все данные и настройки вашего устройства. Созданная на компьютере резервная копия не включает следующее:
- содержимое из магазинов iTunes Store и App Store или файлы PDF, загруженные непосредственно в приложение Apple Books;
- содержимое, синхронизированное с Finder или iTunes (например, импортированные файлы в формате MP3 или компакт-диски, видеоролики, книги и фотографии);
- данные, которые уже хранятся в iCloud, например «Фото iCloud», сообщения iMessage, текстовые (SMS) и мультимедийные (MMS) сообщения;
- настройки Face ID и Touch ID;
- информация и настройки Apple Pay;
- данные почты Apple;
- данные приложений «Активность», «Здоровье» и «Связка ключей» (для создания резервной копии этих данных необходимо использовать функцию шифрования резервных копий в iTunes).
Можно ли восстанавливать данные из резервной копии на устройстве другого типа, например данные iPhone на iPad?
Хотя можно восстановить из резервной копии данные устройства другого типа (например, данные iPad на iPhone), некоторые типы содержимого не переносятся. К такому содержимому относятся фотографии, сообщения, вложения в сообщения, голосовые записи и приложения, не совместимые с настраиваемым устройством. Например, приложения, совместимые только с iPad, не будут перенесены на iPhone.
Если устройства используют iCloud и приложение «Сообщения» в iCloud, ваши сообщения iMessage, текстовые (SMS) и мультимедийные (MMS) сообщения сохраняются в iCloud автоматически.
Источник
Три способа создать резервную копию iPhone/iPad перед обновлением до iOS 14
Только-только стал доступен релиз iOS/iPadOS 14. Это интересное обновление, о котором я уже довольно много рассказал:
- iOS 14 beta на iPhone 6S
- iPadOS 14 beta на iPad 2017
- Бомбёж из LIVE-канала
Но не спеши обновляться! Сначала обязательно перестрахуйся и создай резервную копию.
Целесообразность этого действия ясна: если что-то пойдет не так во время или после обновления (а такая вероятность всегда есть), у тебя будет возможность вернуть всё как было, при этом не потеряв свои данные. Apple позволяет восстановить из копии абсолютно всё, вплоть до расположения иконок и обоев рабочего стола. Однако есть одна тонкость — копия, сделанная на iOS 14, никак не восстановится на iOS 13 при откате. Именно поэтому необходимо сначала сделать копию, а уже потом обновляться.
Существует три способа создать копию.
Копия в iCloud
Этот метод очень популярен. Такая копия, размещающаяся в твоем хранилище iCloud, кроме некоторых файлов, по большей части, включает в себя «маячки» — своего рода лог-файл, который при восстановлении служит для системы сигналом, что именно ей скачивать из сети. Например, если у тебя установлены 30 программ — в этом лог-файле есть список этих программ, и при восстановлении смартфон скачивает эти программы по списку, если они доступны. Там содержатся и некоторые файлы, однако их немного.
- Преимущество: она создается автоматически.
- Недостатки: ее создание и восстановление зависит от хорошей скорости интернета (и его наличия вообще); необходимость иметь достаточно места в iCloud; кроме того, немало файлов из стороннего софта могут просто не перенестись.
Чтобы создать копию:
- Перейди в Настройки → <свое имя>→ iCloud → Резервная копия → ВКЛ → Создать резервную копию
Копия в iTunes
Иначе говоря — локальная копия. Она создается путем полноценного прямого копирования содержимого твоего девайса в память ПК или Mac в программе «iTunes».
- Плюсы: этот способ стабильнее, чем копия в iCloud, так как не зависит от интернета, при этом данные и файлы гарантированно сохранятся (если конкретная программа это позволяет).
- Минусы: необходимость делать копию вручную с помощью кабеля; кроме того, такая копия занимает память ПК или Mac в размере, чуть меньшем, чем занятое пространство копируемого девайса.
Чтобы создать копию:
- Подключи девайс кабелем к компьютеру
- Подтверди доступ к памяти девайса паролем
- Выбери сверху значок своего девайса
- Нажми «Зашифровать копию» и задай пароль для шифрования
- Нажми «Создать резервную копию».
В macOS Catalina процесс тот же, только вместо iTunes (которого нет) используй Finder. В боковом меню слева выбери подключенный девайс и дальше — по инструкции выше.
Копия в стороннем софте
Кроме iTunes, существует немало сторонних программ, позволяющих делать резервные копии. Я пользуюсь iMazing, как наиболее популярным софтом-заменителем iTunes. Стоит сказать, что они делают это по тому же принципу, что и iTunes, так как Apple предоставляет схожие разрешения любому софту. Но есть преимущества.
Например, копия в стороннем софте может перенести еще больше данных, чем копия в iTunes. В моем случае, копия iTunes не перенесла переписки в iMessage, а iMazing — перенес. Кроме того, тот же iMazing позволяет «вытаскивать» из копии конкретные файлы или данные, а также при восстановлении выбирать, что именно восстанавливать (то бишь, частичное восстановление). Кстати, он умеет включать в копию даже сами программы — то бишь, интернет для восстановления не понадобится вообще.
Для расширенных возможностей нужна его платная версия, а для обычного копирования и восстановления будет достаточно бесплатной. Это не реклама (очевидно), я привел iMazing как пример софта, который знаю лучше всего — но существуют и другие.
Итоги
Конечно же, лично я рекомендую не использовать копию в iCloud, а делать полноценные локальные копии, независимо от того, какой программой ты для этого воспользуешься. Это стабильнее, безопаснее, и позволит гарантированно сохранить максимальное количество своих данных.
Источник
 [ваше имя]. Выбран параметр iCloud.»>
[ваше имя]. Выбран параметр iCloud.»> [ваше имя] > iCloud > «Резервная копия в iCloud». Параметр «Резервная копия в iCloud» выключен.»>
[ваше имя] > iCloud > «Резервная копия в iCloud». Параметр «Резервная копия в iCloud» выключен.»>