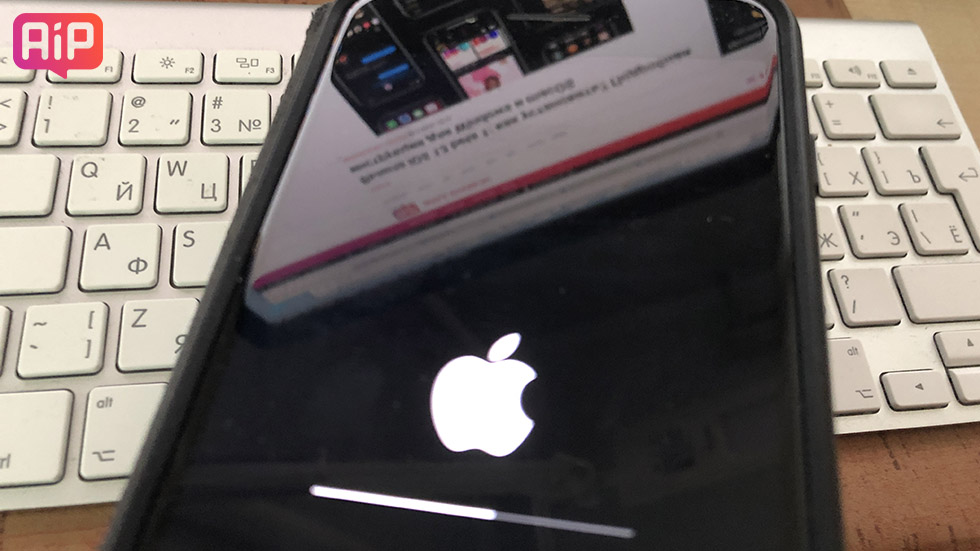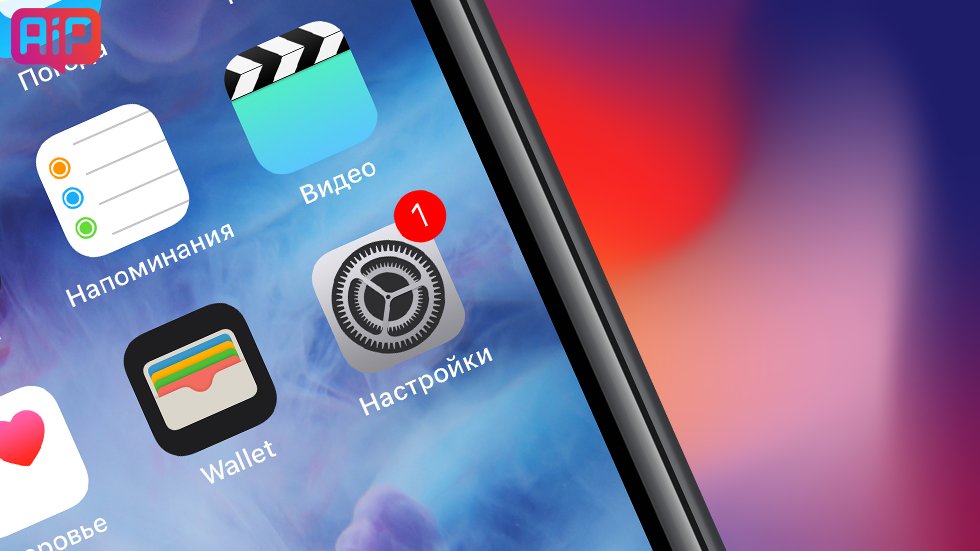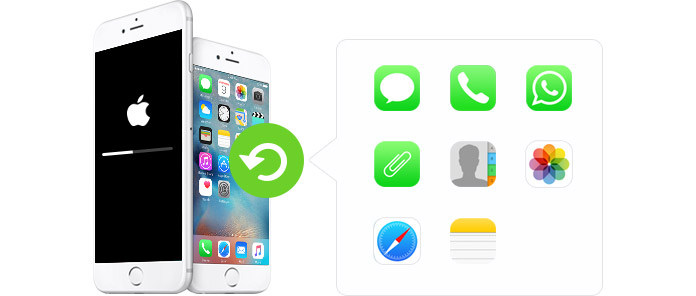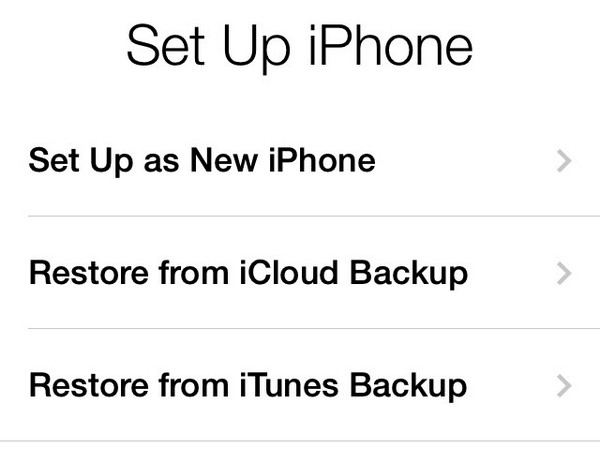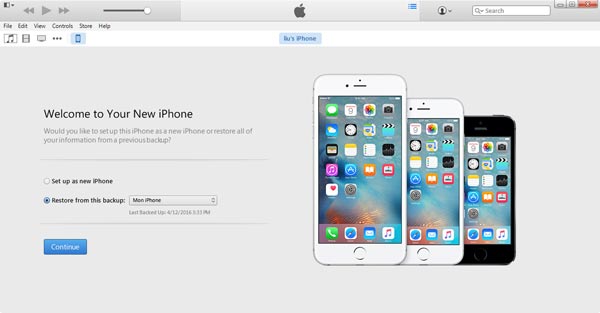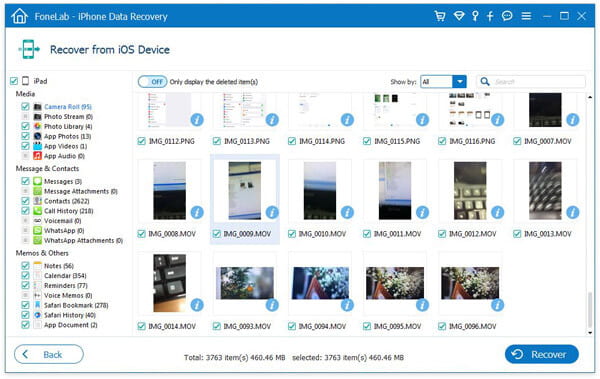- «Обновлял iOS 13, но потерял фото за два года». Два важных правила обновления iPhone
- Важные правила обновления iPhone
- Потерял все после обновления iPhone? Восстановите данные iPhone сейчас
- Как обновить iPhone
- Проблемы с обновлением iPhone
- iPhone завис во время обновления
- iPhone в режиме восстановления после обновления
- iPhone восстановлен до заводских настроек
- iPhone становится кирпичом после обновления
- Как восстановить данные после обновления iPhone
- Восстановление потерянных файлов iPhone из резервной копии iTunes или iCloud
- Получить данные с iPhone напрямую
- Что будет если восстановить айфон через айтюнс
- Определите на какую версию iOS вы можете восстановиться
- Как восстановить iPhone
- Как исправить ошибку 3194 при восстановлении iPhone
- Как исправить ошибки 1013, 1014 или 1015 при восстановлении iPhone
- Способы восстановления
- iTunes
- Создаем резервную копию
- Сброс к заводским параметрам
- Восстанавливаем данные на Iphone
- Заключение
- Восстановление Iphone через Itunes
- Нюансы восстановления
- Восстановление к заводским настройкам через iTunes
- Восстановление данных из резервной копии
- Возможные ошибки при восстановлении iPhone через iTunes
- Похожие новости
- Как восстановить iPhone через iTunes
«Обновлял iOS 13, но потерял фото за два года». Два важных правила обновления iPhone
Не все пользователи iPhone знают, что существуют важные правила обновления iOS. Большинство и вовсе выполняет установку совершенно без задней мысли, не думая о том, что в процессе обновления может что-либо пойти не так.
«Это же айфон, тут все должно быть без проблем, — думают такие пользователи. Однако важные правила есть и их несоблюдение может привести к потере ценных данных без возможности восстановления. О двух важнейших правилах обновления рассказали в этой статье.
Важные правила обновления iPhone
Мы решили написать эту статью после недавнего печального случая одного из наших читателей. Он лишился гигабайтов фотографий в результате сбоя в ходе обновления до iOS 13. Памятные снимки и прочие данные навсегда удалились. Подробное описание ситуации от него можно найти в комментариях к нашей статье о проблемах iOS 13.
Сейчас же коротко и о правилах, следование которым позволит обновлять iPhone без проблем.
Пользователь начал установку iOS 13 по «воздуху» из меню «Настройки» → «Основные» → «Обновление ПО». Сразу после начала загрузки прошивки iPhone предупредил о том, что места в памяти не хватит. Операционная система предложила временно удалить два приложения, чтобы памяти стало достаточно для установки.
Пользователь согласился, далее установка продолжилась в обычном на первый взгляд режиме. Однако все пошло не так. iPhone завис на экране с логотипом Apple. Ни принудительная перезагрузка, ни подключение к iTunes в режиме восстановления, ни просто банальное ожидание не помогало вернуть iPhone в рабочее состояние.
Функция автоматического удаления приложений для освобождения места для новой прошивки сработала неправильно. Она дала сбой, из-за чего установка iOS 13 не была выполнена.
Первое правило — всегда освобождайте 5-6 ГБ места в памяти iPhone перед установкой любого крупного обновления iOS. «Умная» функция iPhone может работать неправильно, что приводит к сбою в обновлении.
Казалось бы, исправить сбой легко. Достаточно ввести iPhone в режим восстановления, подключить к компьютеру и обновить (либо восстановить, в зависимости от серьезности сбоя). После же нужно восстановиться из резервной копии, и никаких проблем.
Но у пользователя не было свежей резервной копии iPhone. Более того, как он сам признался, он не делал резервную копию все два года, что у него был айфон. В результате этого, вместе со сбоем при прошивке все данные на iPhone были безвозвратно удалены.
Правило второе — всегда делайте резервную копию iPhone в iTunes или iCloud. На смартфоне много фотографий? Только в iTunes на компьютере! Помните, что бесплатно в iCloud доступно всего 5 ГБ свободного места. На некоторых iPhone находятся десятки гигабайт ценных фото и видео. Разумеется, в облако размером 5 ГБ они не влезут.
Вы можете с иронией сказать: «Ого, вот это ценный совет, спасибо уж!». Но на самом деле резервную копию создают далеко не все пользователи iPhone. Точнее, наоборот. «Заморачиваются» с созданием копией немногие. У большинства же обычных владельцев iPhone зачастую нет и мысли об этом.
Как итог, в интернете и появляются вот такие истории, в которых человек теряет фотографии за два года жизни. Без возможности восстановления.
Ранее мы рассказывали о том, что на каждом iPhone в iOS 13 есть баг с анимацией. Его легко убрать.
Поставьте 5 звезд внизу статьи, если нравится эта тема. Подписывайтесь на нас Telegram , ВКонтакте , Instagram , Facebook , Twitter , YouTube .
Источник
Потерял все после обновления iPhone? Восстановите данные iPhone сейчас
Восстановление потерянных файлов на iPhone становится проще, если у вас есть резервная копия iTunes. Как восстановить данные из резервной копии iTunes? Этот пост нацелен на то, чтобы показать вам лучшую программу резервного копирования iTunes.
Я обновил свой iPhone 4 до iOS 8. Но я не знаю, что я сделал не так, и обнаружил, что контакты на моем iPhone исчезли. Эти контакты очень много значат для меня. Как я могу восстановить потерянные контакты на моем iPhone?
Скоро выйдет новая версия iOS, и я хочу обновить свой iPhone до iOS 15. Но я слышал, что многие пользователи потеряли приложения, картинки, контакты, музыку и т. Д. После обновления iPhone. Так что, если я обновлю свой iPhone, я потеряю все?
Каждая монета имеет две стороны, поэтому обновление iPhone, Как пользователь iPhone, в то время как обновление iOS привлекает вас, чтобы насладиться его новыми функциями, вы должны нести свой риск в случае сбоя обновления iPhone. «Я обновил свой iPhone 6, но потерял музыку. Что случилось?» «Боже. Я потерял контакты на iPhone 4S после обновления до iOS 7. Есть ли способ восстановить мои потерянные контакты?» «У меня есть iPhone 5s с обновлением до iOS 8, но он всегда находится в режиме восстановления. Как я могу перезагрузить свой iPhone?» . Есть много проблем при обновлении iPhone. В этой статье мы исправим эти элементы один за другим.
- Как обновить iPhone
- Проблемы с обновлением iPhone
- Как восстановить данные после обновления iPhone
- Получить данные с iPhone напрямую
Как обновить iPhone
Если вы обновили свой iPhone, то можете пропустить эту часть. Для тех, кто хочет обновить iOS для более новых функций или по другим причинам, не спрашивайте: «Почему мой iPhone не обновляется?» Просто следуйте этому, чтобы обновить ваш iPhone до последней версии iOS.
- Обычно при каждом обновлении iOS Apple отправляет пользователям записку, напоминающую пользователям об обновлении iPhone / iPad / iPod до iOS 6/7/8/9/10/11. Вы можете проверить право на обновление iPhone в AT&T и нажать «Обновить», чтобы обновить свой iPhone.
- Если вы выполнили некоторые настройки на iPhone и пропустили напоминание об обновлении, вы можете обновить iPhone вручную, выбрав «Настройки»> «Общие»> «Обновление системы»> «Установить сейчас».
- Если вы не можете обновить свой iPhone двумя способами выше, то вы можете исправить обновление программного обеспечения iPhone или обратитесь к серверу обновления программного обеспечения iPhone от службы поддержки Apple.
Вышеуказанные способы доступны для всех устройств iOS (iPhone, iPad и iPod) с обновлением до iOS 6/7/8/9/10/11/12.
Проблемы с обновлением iPhone
Фантастические особенности, принесенные новым Обновление iOS будет развлекать вас сильно. Однако после неудачного обновления iPhone у вас возникнут некоторые проблемы с обновлением iPhone.
iPhone завис во время обновления
Первая ситуация, с которой вы можете столкнуться во время обновления, iPhone зависает во время обновления. На этом этапе ваш iPhone либо черный на экране, либо застрял на логотипе Apple, Вы ничего не можете сделать. Определенно, данные на iPhone могут храниться на вашем iPhone, но вы не можете использовать их напрямую.
iPhone в режиме восстановления после обновления
Еще одна проблема, с которой вы столкнетесь iPhone завис в режиме восстановления после обновления вы увидите одно изображение, требующее подключения iTunes. Когда ваш iPhone находится в режиме восстановления, вы обнаружите, что не можете войти в интерфейс iPhone, позволить больше, чем просматривать фотографии iPhone или управлять музыкой или контактами iPhone. Другими словами, если вы оставите свой iPhone в режиме восстановления, песни, фотографии, текстовые сообщения, контакты и многое другое все еще будут храниться на вашем iPhone. Но вы не можете извлечь их из iPhone напрямую. В какой-то степени данные вашего iPhone «исчезли».
iPhone восстановлен до заводских настроек
После обновления iPhone многие пользователи могут столкнуться с тем, что содержимое и настройки iPhone стираются, а ваш обновленный iPhone возвращается к заводским настройкам. Все данные на iPhone отправляются.
iPhone становится кирпичом после обновления
Ужасная вещь, которой вы можете страдать, это ваша айфон заложен, В этот момент ваш iPhone мертв для вас. Данные на iPhone исчезают. И если вам повезло сделать резервную копию iTunes или iCloud, то вы можете попытаться восстановить данные iPhone из резервной копии iTunes или iCloud.
Как восстановить данные после обновления iPhone
Хотя обновление iPhone сопряжено с риском потери данных iPhone, это не значит, что вы откажетесь от обновления своего iPhone. Хотя вы не можете избежать случаев потери данных iPhone, вы можете спасти файлы iPhone после сбоя обновления iPhone.
Восстановление потерянных файлов iPhone из резервной копии iTunes или iCloud
Если после обновления iPhone вы столкнулись с третьей ситуацией, когда ваш iPhone восстанавливает заводские настройки, вы можете попробовать этот способ восстановить данные iPhone из резервной копии iTunes или iCloud.
Когда ваш iPhone будет перезагружен, вам будет предложено настроить ваш iPhone. Выберите язык и страну, чтобы войти в интерфейс «Настройка iPhone», где вам будут предложены три варианта: «Установить как новый iPhone», «Восстановить из резервной копии iCloud» и «Восстановить из резервной копии iTunes».
1. Если вы выберите «Установить как новый iPhone», это означает, что вам придется активировать iPhone снова. И все данные на вашем iPhone не будут восстановлены
2. Если вы выберете восстановление данных iPhone из резервной копии iCloud, то вам необходимо войти в свою учетную запись iCloud и сохранить свою iPhone WLAN, а затем выбрать нужную резервную копию iCloud, наконец, подождите несколько минут, чтобы восстановить данные iPhone из вашей предыдущей резервной копии iCloud.
3. Если вы перейдете на вкладку «Восстановление из iTunes Backup», то в напоминании iPhone будет указано, что вам нужно подключить iPhone к ПК, а вы должны запустить iTunes. Через несколько секунд во всплывающем окне отобразится ваша резервная копия iTunes из раскрывающегося списка, вы можете выбрать одну из них и нажать «Продолжить», чтобы восстановить данные iPhone из резервной копии iTunes. В этом процессе восстановления ваш iPhone будет перезагружен. Таким образом, вы должны держать свой iPhone достаточно батареи.
Таким образом, чтобы восстановить данные после обновления iPhone, вы обнаружите, что данные вашего iPhone заменены резервной информацией. И вы должны восстановить все данные за один раз, а не выборочно.
Получить данные с iPhone напрямую
Если вы обнаружите, что ваш iPhone находится в режиме восстановления или логотип Apple без резервного копирования iTunes или iCloud, как вы можете восстановить потерянные видео, заметки, календари, песни, контакты, изображения, сообщения и т. Д. С вашего iPhone? Восстановление данных iPhone может быть хорошим выбором. Это позволяет вам восстановить потерянные данные с iPhone напрямую, даже если у вас нет резервной копии iTunes или iCloud. Даже ваш iPhone все еще находится в режиме восстановления или застрял в логотипе Apple. Во-первых, бесплатная пробная версия этого программного обеспечения здесь.
Шаг 1 Сканирование данных iPhone
После загрузки этой программы установите и запустите ее на своем ПК. Подключите ваш iPhone к ПК с помощью USB-кабеля, и этот инструмент автоматически обнаружит ваш iPhone. Если ваш iPhone застрял в логотипе Apple или в режиме восстановления, он предложит перезагрузить ваш iPhone. Нажмите «Начать сканирование» для сканирования вашего iPhone.
Шаг 2 Просмотр данных iPhone
После завершения сканирования вы увидите отображение типа данных вашего iPhone в интерфейсе. Нажмите тип данных, чтобы просмотреть подробности в правом окне. Например, нажмите «Контакты» для просмотра контактов. И вы найдете на iPhone отмеченные красным контакты, те контакты, которые были удалены с вашего iPhone.
Шаг 3 Восстановить данные с обновленного iPhone
После просмотра всех данных iPhone, включая удаленные элементы, выберите, какие данные вы хотите восстановить с iPhone, нажмите «Восстановить», чтобы загрузить данные iPhone на ваш компьютер. Здесь вы найдете потерянные и удаленные данные, которые возвращаются на ваш компьютер.
Вышеуказанный инструмент восстановления данных iPhone достаточно силен, чтобы просматривать и выборочно возвращать утерянные данные с iPhone напрямую, даже если ваш iPhone застрял в режиме восстановления или логотип Apple. Кроме того, вы сможете восстановить все свои исчезнувшие контакты, фотографии, картинки, заметки, песни и многое другое из iCloud или iTunes, как вам нравится.
Вы можете узнать шаги из видео ниже:

Что вы думаете об этом посте.
Рейтинг: 4.7 / 5 (на основе голосов 190)
17 декабря 2020 г. 07:15 / Обновлено Луиза Уайт в iOS Recovery
Не только обновление iPhone, вы можете восстановить данные с поврежденного водой iPhone.
Все еще интересуетесь, как восстановить потерянные данные после восстановления iPhone до заводских настроек? Прочтите этот пост, чтобы восстановить фотографии iPhone, текстовые сообщения, контакты и т. Д.
Хотите узнать что-нибудь о новом iPhone X и iPhone 8/8 Plus? Прочитайте эту статью и найдите вещи, которые могут вас заинтересовать в следующем iPhone.
Авторские права © 2021 Aiseesoft Studio. Все права защищены.
Источник
Что будет если восстановить айфон через айтюнс
Неудачная прошивка или джейлбрейк устройства могут привести к сбою в работе. В данном случае не нужно отчаиваться, необходимо всего лишь восстановить iPhone при помощи iTunes. Процедура несложная и занимает немного времени, однако, нужно знать некоторые особенности, о которых мы и расскажем в этой инструкции.
Определите на какую версию iOS вы можете восстановиться
Перед тем как приступать к восстановлению iPhone, вы должны определить какая версия iOS подходит для устройства. Дело в том, что выпуская новые версии iOS, компания Apple перестает подписывать старые сборки. Восстановление и откат на них, соответственно, становится невозможным.
Определить на какую версию iOS вы можете восстановиться проще всего при помощи этого сервиса. Перейдите по ссылке и выберите модель вашего iPhone (или другого мобильного устройства Apple). На прошивки, помеченные галочками, восстановление возможно. На отмеченные крестами сборки iOS восстановиться не получится. На этом же сайте вы можете и скачать саму прошивку, что необходимо для осуществления восстановления.
Как восстановить iPhone
Шаг 1. Загрузите последнюю версию iTunes с официального сайта или обновите уже установленную программу. На Mac проверить наличие обновлений можно в Mac App Store, на Windows в меню «Справка» → «Обновления».
Шаг 2. Загрузите необходимую вам версию прошивки. Выполнить загрузку можно при помощи этого сервиса.
Шаг 3. Подключите iPhone к компьютеру и введите его в режим восстановления. Для этого одновременно зажмите кнопки Питание и Домой на 10 секунд, затем отпустите кнопку Питание, продолжая держать Домой в течение 6-9 секунд. Если вы все сделали правильно запустится iTunes с сообщением о найденном iPhone в режиме восстановления.
Примечание: перевод iPhone 7 и iPhone 7 Plus в режим восстановления несколько отличается. Вместо кнопки Домой вы должны удерживать кнопку уменьшения громкости.
Шаг 4. Зажмите клавишу Shift на клавиатуре и удерживая кликните по кнопке «Восстановить». В открывшемся окне выберите загруженный ранее файл прошивки.
Шаг 5. Подтвердите начало восстановления.
Шаг 6. Процесс восстановления будет запущен и после его окончания устройство будет работать нормально.
В процессе восстановления могут возникать различные ошибки, рассмотрим некоторые из них.
Как исправить ошибку 3194 при восстановлении iPhone
Ошибка под номером 3194 может возникать из-за различных причин, но основной являются последствия работы с утилитой TinyUmbrella или похожей.
Для того чтобы избавиться от появления ошибки 3194 во время восстановления iPhone необходимо сделать следующее:
- Откройте папку C:WindowsSystem32Driversetc и найдите в ней файл hosts.
- Откройте файл с помощью стандартной программы «Блокнот» и найдите строчку, содержащую надпись gs.apple.com — удалите эту строку.
- Сохраните файл и перезагрузите компьютер.
С большой долей вероятностью ошибка 3194 не возникнет при следующей попытке восстановления iPhone. Но для большей уверенности перед началом процедуры отключите на время брандмауэр компьютера — шансы на удачное восстановление значительно возрастут.
Как исправить ошибки 1013, 1014 или 1015 при восстановлении iPhone
Данные ошибки возникают при попытке понижения прошивки из-за невозможности понизить версию модема. Важно − способ поможет только в случае со старыми моделями iPhone (iPhone 4s и более старые).
Для того чтобы избавиться от ошибок 1013, 1014 или 1015 во время восстановления iPhone необходимо сделать следующее:
- Загрузите последнюю версию утилиты redsn0w.
- Разархивируйте загруженный файл и запустите приложение от имени администратора.
- Подключите iPhone к компьютеру.
- На стартовом экране redsn0w нажмите Extras → Recovery Fix.
- Нажмите Next и введите устройство в режим DFU по инструкции программы. Сделать это просто: удерживайте в течение трех секунд кнопку Питание, затем не отпуская Питание начните удерживать кнопку Домой в течение 10 секунд, после этого отпустить Питание, но продолжать удерживать кнопку Домой около 10 секунд. Redsn0w будет показывать таймер каждого шага, поэтому шансы на ошибку во время введения устройства в режим DFU значительно уменьшатся.
Перечень известных ошибок iTunes и способов их решения также можно найти на нашем сайте, перейдя по данной ссылке.
Данная инструкция применима не только к iPhone, но и к iPad и iPod Touch. Главное — точно следовать всем пунктам, предварительно убедившись в соблюдении всех предостерегающих правил.
Поставьте 5 звезд внизу статьи, если нравится эта тема. Подписывайтесь на нас ВКонтакте , Instagram , Facebook , Twitter , Viber , Дзен .
Сегодня мы рассмотрим несколько способов восстановления Айфона через АйТюнс. После ознакомления данного мануала каждый владелец Iphone сможет за несколько минут восстановить данные на мобильном устройстве. Итак начинаем.
Способы восстановления
Перед любым восстановлением Iphone не забывайте сделать резервную копию телефона. Без этого процесс восстановления невозможен. Вообще, среди способов восстановления через iTunes выделяют 2 способа:
- возврат к заводским настройкам;
- восстановление пользовательских данных.
Имейте в виду, если вы ранее создавали копию своих данных при помощи iCloud, то iTunes не поможет восстановить их. Это важно принять во внимание перед началом действий.
iTunes
Начнем с резервной копии iOS. Без него, как писал ранее не получится восстановить прежние данные.
В первую очередь проверяем не устанвлен ли itunes на компьютере, если нет, то скачиваем отсюда и смотрим видео установки отсюда.
Если itunes после запуска запросит обновление то соглашаемся и обновляем. После этого приступаем к созданию копии данных.
Создаем резервную копию
Ниже перечислены шаги для создания резервной копии. Надо знать что все данные копии будут сохранены на ПК в папке BackUp.
Итак, вот эти шаги:
- Загружаем Айтюнс последней версии на компьютер и устанавливаем его (если он ранее не был установлен).
- Подключаем телефон при помощи USB к ПК или ноутбуку.
- Запускаем приложение.
- Нажимаем доверять этому компьютеру.
- Ждем синхронизации.
- Проходим авторизацию в AppleID (всего можно авторизоваться только на 4х компьютерах).
- Открываем в левом меню программы вкладку «Общие».
- В правой части окна нажимаем на кнопку «Создать копию».
- Ждем несколько минут.
После всех этих шагов, на компьютере появится копия с данными Iphone. И теперь можно заняться восстановлением ОС.
Сброс к заводским параметрам
Теперь поговорим как же вернуть телефон к заводским настройкам.
Это самый простой способ вернуть Айфон к нормальной работе. При этом происходит полный сброс данных до заводских. Никакие данные пользователя при этом не сохраняются. Itunes действительно позволяет вернуть девайсы к начальным настройкам.
Инструкция будет следующим:
- Запускаем iTunes. Присоединяем iphone через USB-кабель.
- Синхронизируем с мобильным телефоном.
- Переходим во вкладку «Общие».
- В правой части окна выбираем кнопку «Восстановить iPhone» и нажимаем на нее.
- При запросе проходим авторизацию при помощи AppleID (не всегда повторно запрашивает).
- Внимательно изучаем всплывающее окно с предупреждением последствий действий и если все ок то соглашаемся с операцией.
После этого начнется процесс отката iOS. Обычно он занимает от 10 до 40 минут (все зависит от объема памяти в Айфоне).
После окончания операции телефон перезагрузится и восстановится. Все данные сотрутся и настройки будут заводскими.
Восстанавливаем данные на Iphone
Теперь переходим к восстановлению данных на iOS. Это довольно простая операция, которая отнимет всего несколько минут.
Итак, инструкция по восстановлению:
- Запустить iTunes (если ранее не был запущен).
- Подключаем телефон через USB-кабель к компьютеру.
- Выбираем подключенное устройство в меню «Устройства». Для этого нужно нажать на название девайса.
- Переходим в пункт меню «Файл» — «Устройства».
- Выбираем «Восстановить из резервной копии».
- В появившемся поле отмечаем строчку с желаемой копией данных. Их может быть несколько. Внимание, на всех копиях есть дата и время создания.
- Подтверждаем операцию и ждем.
После этого запустится процесс восстановления. Телефон в это время не трогаем, ни в коем случае не отключаем и не работаем в нем. Через некоторое время iOS будет восстановлена, а устройство перезагрузится.
Заключение
Сейчас мы ознакомились с процессом восстановления данных на iphone. Прямо таким же способом вы можете восстанавливать и любое другое яблочное устройство (ipad, ipod). Поэтому операции можно проводить и на планшетах. как вы могли увидеть ничего трудного и непонятного в этом нет, каждый сможет повторить. Надеюсь что данная задача больше не доставит хлопот никому.
Восстановление Iphone через Itunes
Приложение iTunes дает пользователю возможность восстановить Айфон к состоянию резервной копии или сбросить все параметры к заводским после критического сбоя или неудачного обновления системы. Провести откат достаточно просто, так как общий алгоритм действий состоит лишь из двух шагов:
- Сброс смартфона к заводским настройкам;
- Восстановление пользовательских данных при помощи резервной копии.
Нюансы восстановления
Перед тем как начать восстанавливать Айфон, следует помнить:
- Восстановлению подлежит только актуальная и лицензионная (должна быть подписана от Apple) версия прошивки. Так, пользователь четвертого Айфона с версией системы 4.2.1, которая уже давно устарела, не сможет произвести откат через Айтюнс. Приложение выдаст ошибку, которую невозможно пропустить;
- Этот момент для людей, Айфон которых залочен. При повышении версии прошивки, вероятнее всего, повысится и версия модема. Для таких телефонов перед началом отката рекомендуется воспользоваться программой Redsn0w;
- Если владелец не сделал резервную копию состояния системы, то при восстановлении все пользовательские параметры будут сброшены на заводские. Это приведет к потере всех данных на Айфоне.
После того как все нюансы учтены, можем переходить к рассмотрению инструкции, как восстановить iPhone через iTunes.
Восстановление к заводским настройкам через iTunes
В первую очередь Айфон необходимо подключить к персональному компьютеру с доступом к интернету, чтобы устройство скачало все имеющиеся обновления, и запустить iTunes. Дальше следуем алгоритму:
- Заходим в раздел «Обзор», ищем и нажимаем кнопку «Восстановить iPhone»:
- Всплывет окно с подтверждением действия. Здесь так же будут описаны все последствия отката, вроде полного удаления медиафайлов и прочей информации.
После того как пользователь согласится, начнется процедура отката. Процесс может продолжаться от 5 до 20 минут. Как только восстановление закончится, Айфон перезагрузится с заводскими параметрами, а это значит, что все данные стерты.
Восстановление данных из резервной копии
Если при работе произошел серьезный сбой, который значительно снизил производительность устройства, и пришлось делать сброс к заводским настройкам, то все файлы можно восстановить из недавно созданной резервной копии.
- Включаем Айтюнс, подключаем смартфон к персональному компьютеру и ставим Айфон в режим восстановления;
- Переходим в раздел файлов или вызываем это меню при помощи кнопок ctrl+B;
- В разделе устройств выбираем пункт восстановление файлов посредством резервной копии:
После подтверждения со стороны пользователя начнется процедура восстановления файлов.
Возможные ошибки при восстановлении iPhone через iTunes
Нередко, когда восстановление сопровождается ошибками. Наиболее часто всплывают две: 3194 и 1013 (последняя связана с залоченными Айфонами).
Для исправления сбоя под кодом 3194 существует алгоритм:
- Запускаем папку «Мой компьютер» и ищем hosts;
- При помощи блокнота или WordPad открываем найденный файл;
- При помощи поисковой строки, вызванной клавишей ctrl+F, или вручную ищем надпись gs.apple.com, удаляем ее и сохраняем документ:
Способ исправления ошибки с кодом 1013(во время всех действий Айфон должен быть подключен к компьютеру):
- Скачиваем приложение redsn0w с официального сайта;
- Запускаем программу от имени администратора;
- В появившемся окне кликаем Extras и далее Recovery Fix;
- Жмем Next. На смартфоне, в соответствии с инструкцией в утилите, ставим режим DFU.
Конечно, эти два сбоя при восстановлении не единственные, но именно с ними пользователи сталкиваются наиболее часто.
Следуя представленной выше инструкции, можно легко восстановить Айфон через программу Айтюнс, не утратив ни одного важного файла. Для более наглядного пособия можно посмотреть видео, в котором подробно рассказано о порядке отката на примере iPhone 5:

Что требуется сделать перед восстановлением
Перед восстановлением желательно провести ряд действий, которые предотвратят сбои в работе программного обеспечения:
1. Обратите внимание на то, чтобы в процессе восстановления использовалась самая последняя версия приложения, так как именно она включает в себя самые широкие функции.
2. Создайте резервную копию устройства.
3. Заранее произведите синхронизацию устройства с персональным компьютером.
Процесс восстановления начинается с установки соединения между телефоном и ПК. После этого в списке открывшихся устройств следует выбрать свое, затем нажать на Обзор, и Восстановить. В некоторых случаях приложение может попросить принять условия лицензионного соглашения, и вам следует согласиться. После восстановления телефон самостоятельно перегрузится, и вам придется снова устанавливать все параметры на него.
Как происходит восстановление айфона через айтюнс
Чтобы сделать восстановление айфона через айтюнс вам необходимо:
1. Ввести аппарат в режим DFU, после чего скачать последнюю версию прошивки для вашей модели телефона.
2. Отключить опцию Найти iPhone.
3. Подключить телефон к компьютеру, используя юсб-кабель, после чего запустить айтюнс.
4. Отключить телефон, удерживая одновременно кнопку Home и Power в течение 10 секунд.
5. После того, как экран померкнет, отпустить Power, но держать Home еще в течение 10 секунд.
6. В приложении вы увидите сообщение об обнаружении нового устройства, вам будет предложено восстановить его. Выбираете версию прошивки, после чего начинается восстановление ПО.
По окончании процесса можно содержимое айфона восстановить из резервной копии. созданной ранее.
Если вы хотите восстановить айфон, используя резервную копию, то вам для этого потребуется:
1. Подключить телефон к ПК.
2. Открыть айтюнс.
3. Открыть вкладку Обзора.
4. Выбрать «Восстановить из копии».
5. Дождаться восстановления системы, после чего произвести перезагрузку телефона.
Похожие новости
Как восстановить iPhone через iTunes
iPhone – самое популярное устройство от компании Apple, которое полюбили миллионы пользователей по всему миру. В первую очередь, этот смартфон славится своей стабильностью, до которой другим производителям идти еще очень далеко. Но в редких ситуациях система может давать сбои, которые можно легко устранить, если восстановить iPhone через iTunes.
Восстановление iPhone – это возвращение устройства к заводским настройкам. После проведения процедуры восстановления, на вашем устройстве не останется фотографий, контактов, заметок и прочих личных файлов и настроек. Восстановление iPhone проводится как для подготовки смартфона к продаже, так и для устранения различных проблем, связанных с долгим использованием устройства.
Для восстановления iPhone вам понадобится, конечно, сам iPhone и компьютер с предустановленной программой iTunes. Скачать iTunes бесплатно вы можете по ссылке в конце статьи. Если же у вас на компьютере уже установлен iTunes, проверьте его на наличие обновлений и при необходимости обновите.
Однако, если вы хотите восстановить устройство без обновления прошивки, то дополнительно на компьютер необходимо скачать текущую версию прошивки. которую вы используете на своем iPhone. Узнать версию iOs можно следующим образом: «Настройки» – «Основные» – «Об устройстве».
Следом необходимо отключить на вашем устройстве режим «Найти iPhone», т.к. этот режим защищает от удаления со смартфона информации. Для этого перейдите в меню «Настройки» – «iCloud» и поставьте выключатель в неактивное состояние около пункта «Найти iPhone».
Теперь можно переходит непосредственно к процессу восстановления. Для этого подключите iPhone к компьютеру с помощью USB-кабеля и дождитесь автоматического запуска iTunes.
Откройте в iTunes меню вашего iPhone в правом верхнем углу программы и сделайте резервную копию данных устройства. Если вы предварительно скачивали прошивку для вашего устройства, зажмите на клавиатуре клавишу Shift и нажмите кнопку «Восстановить». Откроется проводник, в котором необходимо указать путь к прошивке.
iTunes попросит подтвердить ваше намерение восстановить iPhone и начнет процесс восстановления. Этот процесс автоматический, и от вас больше никаких действий не требуется.
Важно! При выполнении процесса восстановления, ни в коем случае не отсоединяйте устройство от компьютера.
По окончании восстановления, вы увидите на своем яблочке знакомое приветствие, с которым вы уже встречались после покупки устройства. Если вы не продаете свое устройство ,то вам остается лишь восстановить все данные из резервной копии. Готово!
Источник