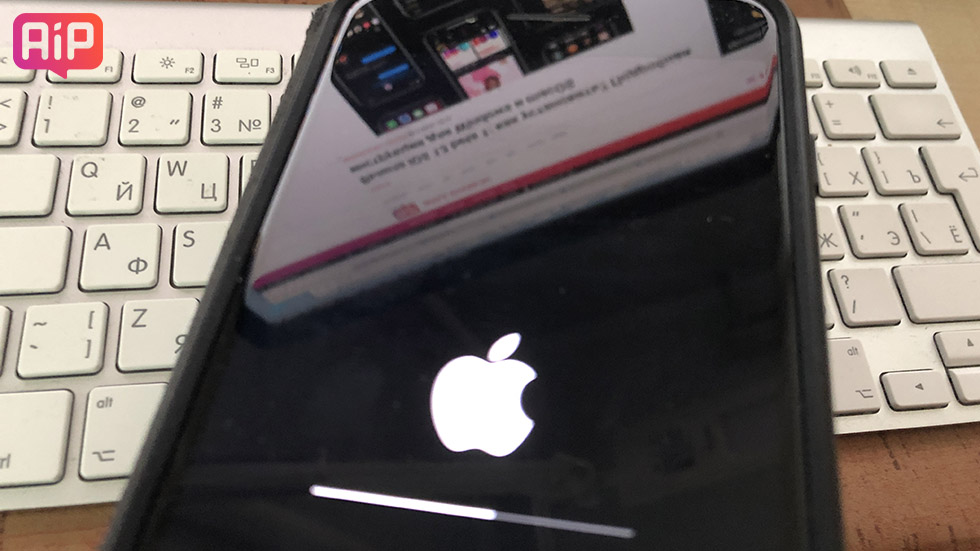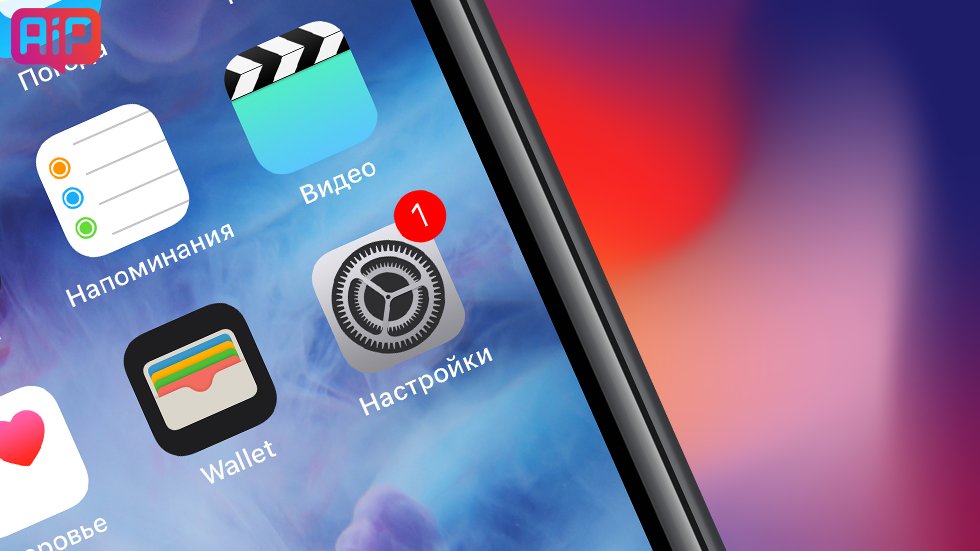- «Обновлял iOS 13, но потерял фото за два года». Два важных правила обновления iPhone
- Важные правила обновления iPhone
- Как восстановить потерянные данные на iPhone после установки iOS 15
- Способ 1: Как восстановить данные из резервной копии iTunes
- Способ 2: Как восстановить данные из резервной копии iCloud
- Способ 3: Как восстановить потерянные данные на iPhone с помощью Tenorshare UltData
- Заключение
- Об отсутствии информации после восстановления iPhone, iPad или iPod touch с помощью функции резервного копирования iCloud
- Проверьте следующее
- Программы, музыка, фильмы и телешоу
- Фотографии
- iCloud Drive
- Данные календаря и контактов
- Данные программ «Почта» и «Заметки»
- Данные программ «Сообщения» и «Диктофон»
«Обновлял iOS 13, но потерял фото за два года». Два важных правила обновления iPhone
Не все пользователи iPhone знают, что существуют важные правила обновления iOS. Большинство и вовсе выполняет установку совершенно без задней мысли, не думая о том, что в процессе обновления может что-либо пойти не так.
«Это же айфон, тут все должно быть без проблем, — думают такие пользователи. Однако важные правила есть и их несоблюдение может привести к потере ценных данных без возможности восстановления. О двух важнейших правилах обновления рассказали в этой статье.
Важные правила обновления iPhone
Мы решили написать эту статью после недавнего печального случая одного из наших читателей. Он лишился гигабайтов фотографий в результате сбоя в ходе обновления до iOS 13. Памятные снимки и прочие данные навсегда удалились. Подробное описание ситуации от него можно найти в комментариях к нашей статье о проблемах iOS 13.
Сейчас же коротко и о правилах, следование которым позволит обновлять iPhone без проблем.
Пользователь начал установку iOS 13 по «воздуху» из меню «Настройки» → «Основные» → «Обновление ПО». Сразу после начала загрузки прошивки iPhone предупредил о том, что места в памяти не хватит. Операционная система предложила временно удалить два приложения, чтобы памяти стало достаточно для установки.
Пользователь согласился, далее установка продолжилась в обычном на первый взгляд режиме. Однако все пошло не так. iPhone завис на экране с логотипом Apple. Ни принудительная перезагрузка, ни подключение к iTunes в режиме восстановления, ни просто банальное ожидание не помогало вернуть iPhone в рабочее состояние.
Функция автоматического удаления приложений для освобождения места для новой прошивки сработала неправильно. Она дала сбой, из-за чего установка iOS 13 не была выполнена.
Первое правило — всегда освобождайте 5-6 ГБ места в памяти iPhone перед установкой любого крупного обновления iOS. «Умная» функция iPhone может работать неправильно, что приводит к сбою в обновлении.
Казалось бы, исправить сбой легко. Достаточно ввести iPhone в режим восстановления, подключить к компьютеру и обновить (либо восстановить, в зависимости от серьезности сбоя). После же нужно восстановиться из резервной копии, и никаких проблем.
Но у пользователя не было свежей резервной копии iPhone. Более того, как он сам признался, он не делал резервную копию все два года, что у него был айфон. В результате этого, вместе со сбоем при прошивке все данные на iPhone были безвозвратно удалены.
Правило второе — всегда делайте резервную копию iPhone в iTunes или iCloud. На смартфоне много фотографий? Только в iTunes на компьютере! Помните, что бесплатно в iCloud доступно всего 5 ГБ свободного места. На некоторых iPhone находятся десятки гигабайт ценных фото и видео. Разумеется, в облако размером 5 ГБ они не влезут.
Вы можете с иронией сказать: «Ого, вот это ценный совет, спасибо уж!». Но на самом деле резервную копию создают далеко не все пользователи iPhone. Точнее, наоборот. «Заморачиваются» с созданием копией немногие. У большинства же обычных владельцев iPhone зачастую нет и мысли об этом.
Как итог, в интернете и появляются вот такие истории, в которых человек теряет фотографии за два года жизни. Без возможности восстановления.
Ранее мы рассказывали о том, что на каждом iPhone в iOS 13 есть баг с анимацией. Его легко убрать.
Поставьте 5 звезд внизу статьи, если нравится эта тема. Подписывайтесь на нас Telegram , ВКонтакте , Instagram , Facebook , Twitter , YouTube .
Источник
Как восстановить потерянные данные на iPhone после установки iOS 15
После установки новой версии iOS, недавно представленной компанией Apple, некоторые пользователи могли заметить исчезновение части данных, хранившихся на их iOS-устройствах. Подобная потеря файлов может произойти в результате какого-либо сбоя в ходе обновления системы и, в принципе, не зависит от версии ОС. Однако не стоит отчаиваться раньше времени, так как восстановить потерянные данные iOS 14 возможно. Для этого существует несколько решений, лучшие из которых будут подробно рассмотрены в данной статье. Основываясь на представленной детальной информации, Вы легко сможете выбрать из предложенных трех способов тот, который подходит именно Вам.
Способ 1: Как восстановить данные из резервной копии iTunes
Если Вы задались вопросом, можно ли восстановить удаленное видео с айфона, пропавшее после недавно проведенного обновления ОС, то наш ответ Вас определенно порадует. Восстановить видео на iOS 15, как, впрочем, и любой другой тип данных, будь то изображения, аудиофайлы, контакты и т.д., достаточно просто. Для этого Вы можете использовать программу, которая, вероятнее всего, уже имеется на Вашем ПК. Это известная всем фанатам Apple официальная многофункциональная утилита iTunes. Самое главное условие для использования данного способа – это то, что удаленные файлы должны были быть сохранены в одной из резервных копий iTunes. Итак, чтобы восстановить потерянные данные после обновления до iOS 14 с помощью данной программы, следуйте прилагаемому далее руководству.
- Загрузите и установите на Ваш компьютер программу iTunes. Если на Вашем компьютере уже имеется данная программа, обновите ее до последней версии.
- Откройте программу iTunes, а затем подключите Ваш iPhone к компьютеру с помощью оригинального кабеля USB. Если Вы работаете на компьютере Mac с macOS Catalina 10.15, то Вам необходимо будет запустить вместо iTunes приложение Finder.
- После того, как программа автоматически обнаружит Ваше устройство, нажмите на его иконку в окне программы, а затем откройте на левой панели окна меню «Обзор».
В данном меню в правой нижней части окна найдите и нажмите опцию «Восстановить из копии».
Теперь выберите из списка доступных резервных копий ту, которую Вы хотите восстановить (чаще всего, это последняя по дате создания резервная копия). Далее нажмите кнопку «Восстановить». Если резервная копия защищена шифрованием, введите соответствующий пароль.
Способ 2: Как восстановить данные из резервной копии iCloud
Не секрет, что помимо резервной копии iTunes существует еще и резервная копия iCloud, которой Вы также можете воспользоваться для восстановления удаленных или потерянных файлов. Особенно данный вариант будет актуален тем, кто в силу каких-либо причин не имеет возможности использовать компьютер с iTunes, а хочет восстановить все данные напрямую через телефон. В данном случае, конечно же, Вам необходимо будет иметь стабильное подключение к сети Интернет. Если Вы решили восстанавливать резервную копию iCloud на Вашем iPhone, то приведенная ниже инструкция подробно опишет Вам все необходимые для этого действия.
На Вашем iPhone откройте приложение «Настройки», выберите раздел «Основные», а затем перейдите в меню «Сброс». Здесь нажмите на функцию «Стереть контент и настройки».
Далее выполните настройку iPhone вплоть до появления окна «Программы и данные». Здесь выберите опцию «Восстановить из копии iCloud».
Нажмите на «Выбрать копию», чтобы указать, какую резервную копию Вы хотите восстановить на своем устройстве. Далее просто дождитесь завершения процесса восстановления данных копии на Вашем iPhone.
Способ 3: Как восстановить потерянные данные на iPhone с помощью Tenorshare UltData
Использование резервных копий iTunes и iCloud подразумевает полное замещение файлов, хранящихся на телефоне, на файлы конкретной резервной копии. В случае, если на Вашем телефоне имеются файлы, которые еще не были сохранены при последнем резервном копировании, Вам поможет программа Tenorshare UltData. Данное приложение от разработчика многих утилит для устройств iOS позволяет восстановить любые потерянные данные без удаления имеющихся файлов. Данная программа – это настоящая находка для владельцев iPhone, ведь теперь Вы сможете быстро и легко вернуть любые файлы, используя пакетное или выборочное восстановление данных. Чтобы воспользоваться программой Tenorshare UltData для восстановления потерянных данных после обновления до iOS 15, выполните следующие шаги.


- На любом доступном Вам компьютере с выходом в Интернет откройте браузер и перейдите на сайт tenorshare.ru. На вкладке «Продукты» найдите и нажмите на программу UltData.
- После переадресации на страницу продукта нажмите кнопку «Скачать», чтобы загрузить установочный файл программы. После завершения загрузки запустите данный файл и следуйте указаниям Мастера установки.
- Как только UltData будет успешно установлена на Ваш ПК, откройте ее с помощью ярлыка на Рабочем столе или через меню «Пуск».
После открытия программы подключите Ваш iPhone к данному компьютеру с помощью кабеля USB и разблокируйте его. Программа автоматически обнаружит Ваше устройство.
По умолчанию Вы уже будете находиться в разделе «Восстановить данные с устройства». Отметьте конкретные типы файлов, которые Вы хотите восстановить, либо отметьте галочкой поле возле названия раздела, чтобы выбрать пакетное восстановление всех данных.
Далее нажмите кнопку «Сканировать» в центральной части окна программы. После завершения процесса сканирования данных Вашего iPhone программа отобразит перечень обнаруженных файлов.
Если Вы хотите более подробно узнать о данной программе и ее функционале, можете нажать на видео ниже, чтобы посмотреть
Заключение
Итак, в данной статье мы рассмотрели топ 3 способа, как восстановить данные с айфона после их потери в результате обновления операционной системы до iOS 15. Возможность использования для этой цели программы iTunes или сервера iCloud вряд ли стало неожиданностью для владельцев телефонов от Apple. Вместе с тем, нельзя не отметить, что восстановление файлов резервной копии влечет за собой потерю всех имеющихся на текущий момент данных (возможно, еще не сохраненных в подобной копии). В этом случае приятным сюрпризом для пользователей айфонов станет утилита Tenorshare UltData, также представленная в данной статье. Данная программа позволяет восстановить удаленные файлы без потери имеющихся данных, а также предлагает дополнительные полезные опции, например, выборочного восстановления и предварительного просмотра.


Обновление 2021-09-06 / Обновление для iOS 14
Источник
Об отсутствии информации после восстановления iPhone, iPad или iPod touch с помощью функции резервного копирования iCloud
Заметили отсутствие информации после восстановления устройства iPhone, iPad или iPod touch с помощью функции резервного копирования iCloud? Дополнительная информация.
Проверьте следующее
- Убедитесь, что восстановление устройства iOS из резервной копии в iCloud выполнено правильно. Выполнить вход в iCloud — не то же самое, что выполнить восстановление из резервной копии в iCloud. Узнайте, как выполнить восстановление из резервной копии в iCloud.
- Убедитесь, что резервная копию в iCloud содержит все отсутствующие данные. При восстановлении iPad из резервной копии iPhone или наоборот некоторые данные не восстанавливаются.
- Если в процессе восстановления программа запрашивает пароль Apple ID, обязательно введите его. Некоторым программам и службам, таким как App Store, необходим ваш пароль для восстановления приобретенного содержимого. Если вы приобретали содержимое с использованием нескольких идентификаторов Apple ID, введите пароль для каждого идентификатора Apple ID в ответ на соответствующий запрос.
- Узнайте, что делать, если процесс восстановления занимает много времени или если выводится сообщение об ошибке.
- Также можно проверить, есть ли на компьютере резервные копии, которые могут содержать отсутствующие данные.
- Иногда может казаться, что процесс восстановления завершен, хотя устройство все еще загружает информацию в фоновом режиме. Для проверки выберите «Настройки» > [ваше имя] > iCloud > «Резервная копия в iCloud». Если восстановление устройства продолжается, вы увидите сообщение «Сейчас этот [название устройства] восстанавливается. Потом автоматически будет создана резервная копия».
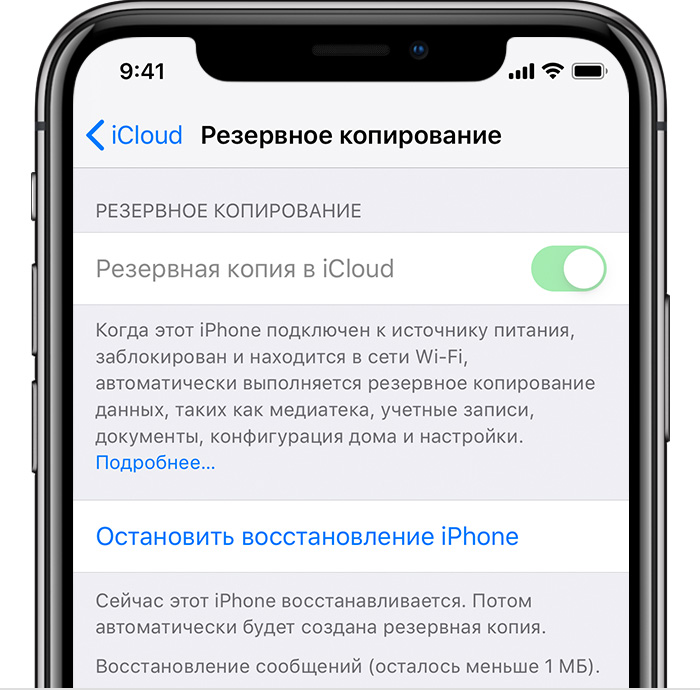
Программы, музыка, фильмы и телешоу
Резервная к опия в iCloud включает информацию о вашей истории покупок из программ Apple Music, Apple TV, Apple Books, Apple Podcasts и App Store. После восстановления из резервной копии в iCloud приобретенные вами медиафайлы автоматически загружаются повторно из служб Apple. Доступность повторных загрузок зависит от страны или региона. Ранее приобретенное содержимое может быть недоступно, если его стоимость была возмещена или оно отсутствует в магазине. Некоторые ранее приобретенные фильмы могут быть недоступны для повторной загрузки из Apple TV.
Для некоторых программ сторонних разработчиков может потребоваться повторная загрузка данных от разработчиков.
Если загрузка ранее сопоставленных или отправленных композиций, альбомов или плейлистов на вашем устройстве выполнена с помощью iTunes Match, синхронизируйте свое устройство на компьютере, на котором есть содержимое для восстановления медиафайлов, которые не были куплены в iTunes Store или недоступны через iTunes Match.
Чтобы восстановить содержимое, приобретенное с помощью другого идентификатора Apple ID, выполните вход с помощью того идентификатора Apple ID, который связан с нужной покупкой.
Фотографии
При использовании службы Фото iCloud автоматически выполняется отправка фотографий и видеозаписей в iCloud. В создаваемую каждую ночь резервную копию они не включаются. После восстановления устройства из резервной копии iCloud не отключайтесь от сети Wi-Fi, чтобы началась загрузка фотографий и видео.
Если служба «Фото iCloud» не включена, в резервную копию iCloud могут включаться фотографии и видео из программы «Фото» или альбома «Фотопленка». Не уверены, что служба «Фото iCloud» была включена при создании резервной копии? После восстановления устройства выберите «Настройка» > [ваше имя] >iCloud > «Фотографии». Если служба «Фото iCloud» включена, то фотографии сохранены в «Фото iCloud».
Если фотографии и видео были включены в резервную копию, при восстановлении они будут загружены на устройство iOS в фоновом режиме. Не разрывайте подключение к сети Wi-Fi до завершения процесса. Продолжительность восстановления зависит от размера резервной копии и скорости сетевого подключения Wi-Fi.
iCloud Drive
Если вы пользуетесь iCloud Drive, ваши документы не включаются в резервную копию в iCloud. Они обновляются и доступны на всех ваших устройствах, так как находятся в iCloud. При необходимости сохранить файлы iWork вручную их можно сохранить на компьютере Mac или PC.
Если после восстановления устройства не удается найти документы iWork, перейдите на веб-сайт iCloud.com и проверьте их наличие в iCloud Drive.
Данные календаря и контактов
При восстановлении данных календаря и контактов из резервной копии iCloud сначала восстанавливаются старые данные. Затем iCloud передает на устройство обновленные данные календаря и контактов, перезаписывая старые. Это обновление происходит автоматически, причем, как правило, еще до того, как вы увидите старые данные.
Данные программ «Почта» и «Заметки»
Поскольку программа «Почта» уже находится в iCloud, она не включается в резервную копию iCloud. В резервную копию iCloud включаются настройки для учетной записи электронной почты iCloud и любых других учетных записей электронной почты на устройстве. После восстановления из резервной копии в iCloud служба iCloud и поставщики услуг электронной почты заменяют доступные сообщения электронной почты, чтобы вы могли продолжить с того места, на котором остановились.
Если настроить на устройстве хранение заметок в iCloud, после завершения процесса восстановления заметки будут переданы из iCloud на ваше устройство. Чтобы перейти к параметрам хранения для программы «Заметки» в iOS 10.3 или более поздней версии, выберите «Настройки» > [ваше имя] > iCloud.
Данные программы «Заметки», хранящиеся в сторонних службах (таких как Microsoft Exchange), не включаются в резервную копию iCloud. За информацией о восстановлении таких данных обращайтесь к поставщику службы.
Данные программ «Сообщения» и «Диктофон»
С помощью программ «Сообщения» и «Диктофон» в iCloud*, текстовые сообщения и записи диктофона автоматически отправляются в iCloud. Они не включаются в резервную копию. После восстановления устройства из резервной копии iCloud не отключайтесь от сети Wi-Fi, чтобы обеспечить возможность загрузки ваших текстовых сообщений и записей диктофона.
Если отключить программу «Сообщения» в iCloud, текстовые сообщения и вложения больше не будут отправляться автоматически, но будут сохранены в следующей резервной копии iCloud и загружены в фоновом режиме при восстановлении. Не разрывайте подключение к сети Wi-Fi до завершения процесса. Продолжительность восстановления зависит от размера резервной копии и скорости сетевого подключения Wi-Fi.
Иногда при восстановлении устройства из резервной копии устройства другого типа сообщения и голосовые записи не восстанавливаются. Например, если резервная копия iPad используется для восстановления iPhone, сообщения и голосовые записи могут не появиться на iPhone.
Если нужная информация по-прежнему отсутствует после восстановления, попробуйте выполнить восстановление из другой резервной копии iCloud на вашем компьютере. Перед попыткой восстановления из резервной копии iCloud всегда создавайте резервную копию текущих данных на своем компьютере.
* В ОС iOS 11 или более ранних версий и macOS High Sierra или более ранних версий записи диктофона включаются в резервную копию iCloud и не хранятся в iCloud.
Информация о продуктах, произведенных не компанией Apple, или о независимых веб-сайтах, неподконтрольных и не тестируемых компанией Apple, не носит рекомендательного или одобрительного характера. Компания Apple не несет никакой ответственности за выбор, функциональность и использование веб-сайтов или продукции сторонних производителей. Компания Apple также не несет ответственности за точность или достоверность данных, размещенных на веб-сайтах сторонних производителей. Обратитесь к поставщику за дополнительной информацией.
Источник