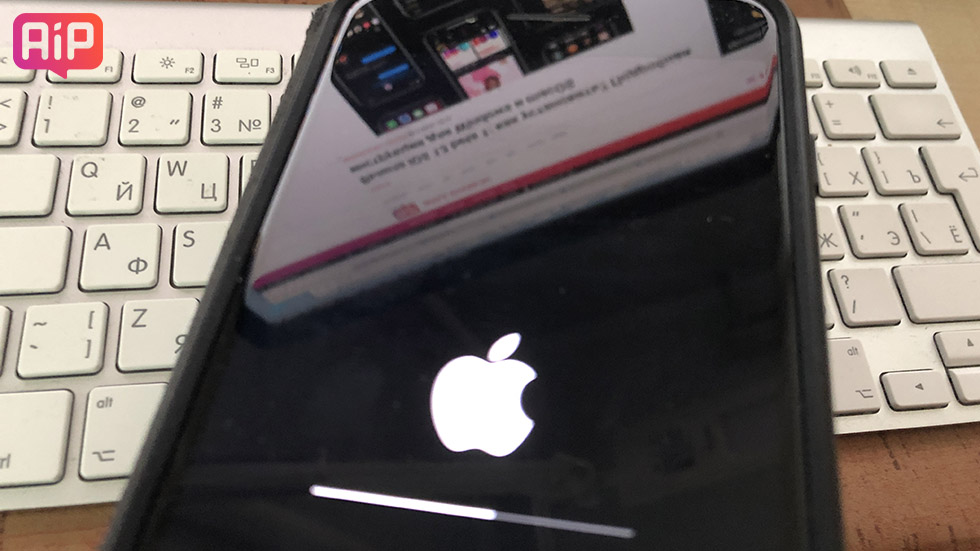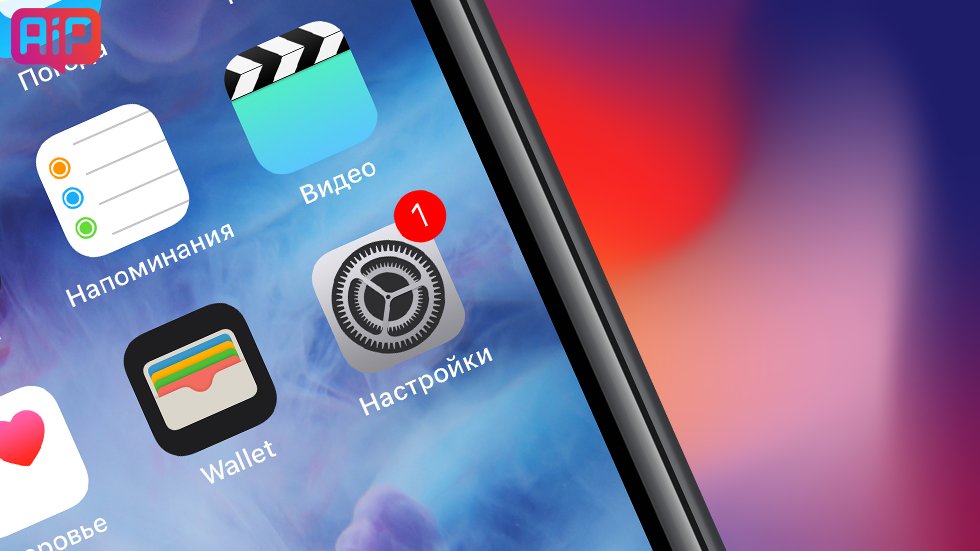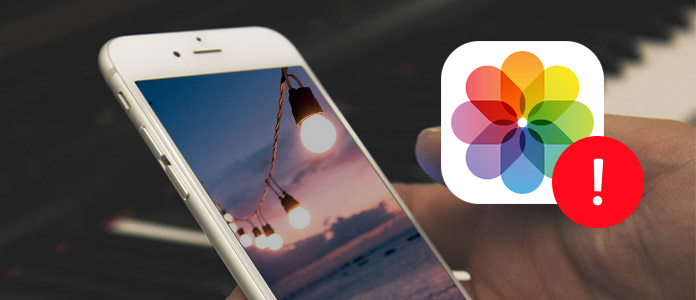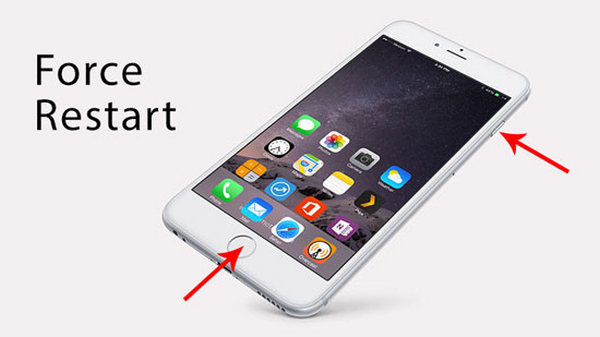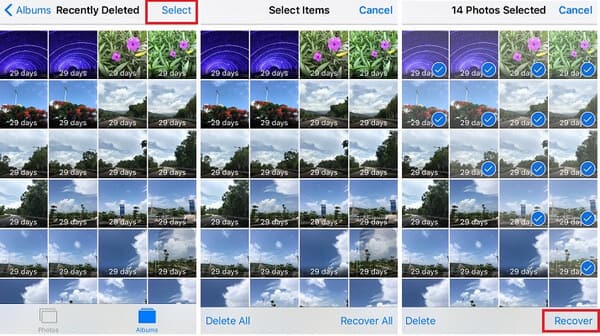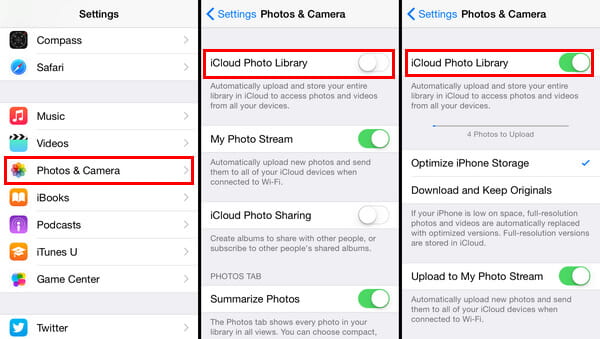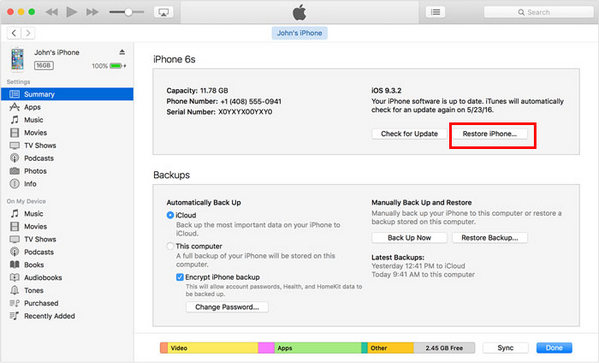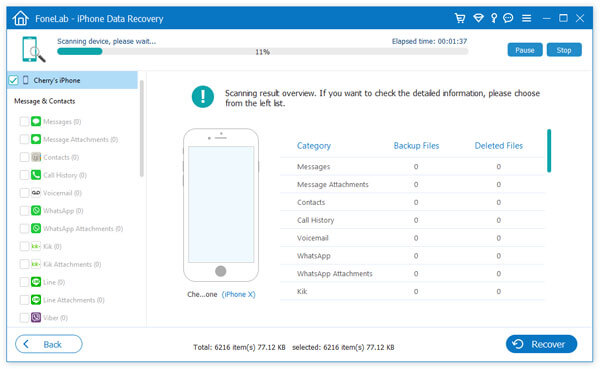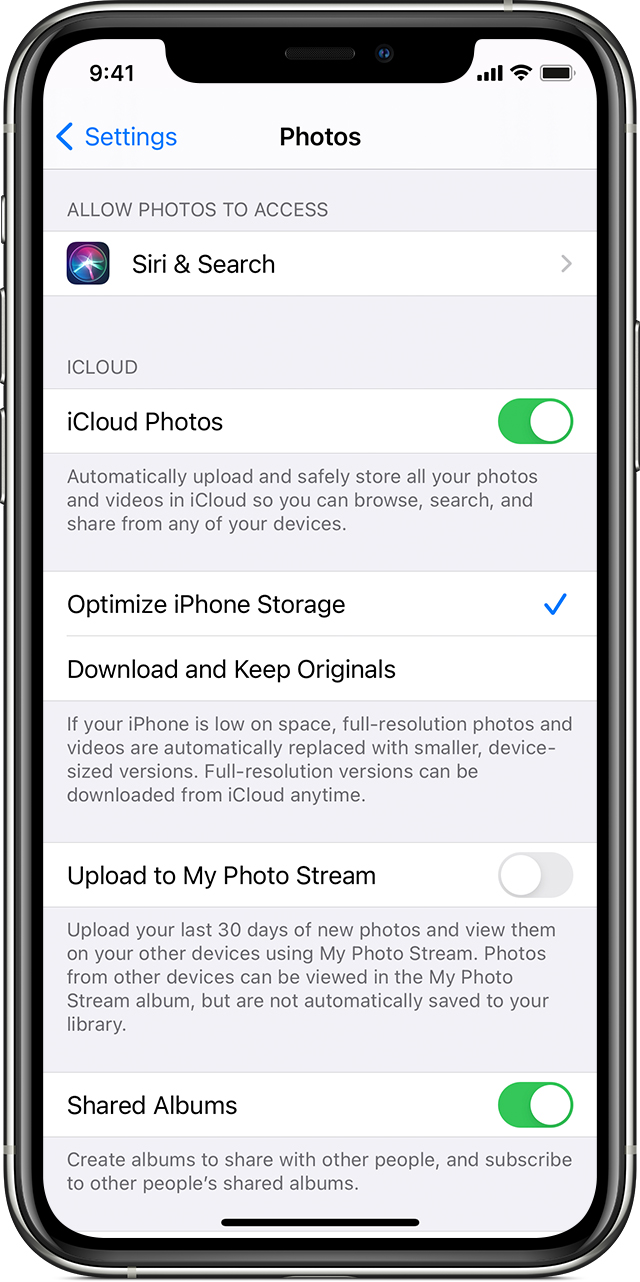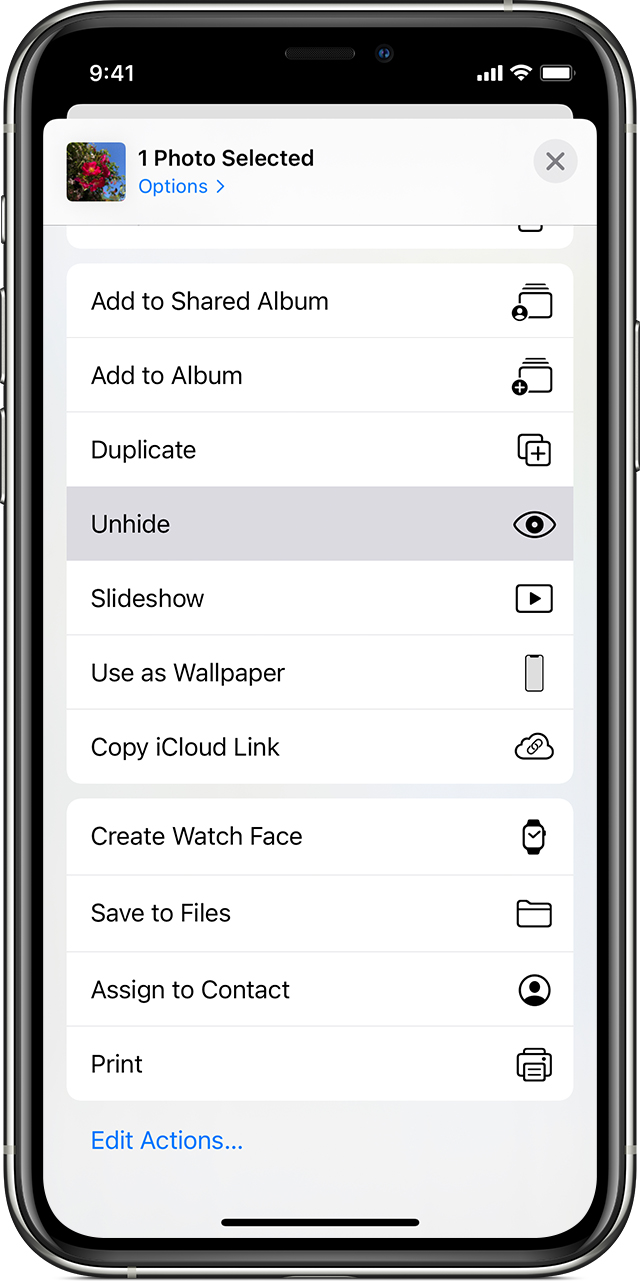- «Обновлял iOS 13, но потерял фото за два года». Два важных правила обновления iPhone
- Важные правила обновления iPhone
- Как исправить, когда фотографии iPhone внезапно исчезли
- Основные причины, по которым исчезли фотографии с iPhone
- Решение 1. Исправить исчезнувшие с iPhone фотографии, перезапустив устройство iOS
- Решение 2. Проверьте недавно удаленный альбом
- Решение 3. Убедитесь, что iCloud Photo Library включена
- Решение 4. Восстановите исчезнувшие фотографии из резервной копии iTunes
- Решение 5. Как восстановить исчезнувшие фотографии с iPhone с помощью инструмента iOS Data Recovery
- Часто задаваемые вопросы о фотографиях iPhone исчезли
- Если обновить айфон удалятся ли фото
- данные iOS исчезли/потеряны
- 1. повторно войдите в учетную запись iCloud и проверьте синхронизацию фотографий iCloud
- Шаг 1. сброс фотографий iCloud
- Шаг 2. нажмите Загрузить и сохранить оригиналы
- 2. Проверьте недавно удаленную папку для восстановления фотографий
- 3. Восстановление из резервной копии iTunes / iCloud
- Способ 1: восстановите свой iPhone из резервной копии iTunes
- Способ 2: восстановите свой iPhone из резервной копии iCloud
- 4. восстановление потерянных фотографий без резервного копирования
- 5. перезагрузите свой iPhone / iPad
- Для перезагрузки различных типов iPhone
- Перезагрузите iPhone X или более позднюю версию:
- Перезагрузите iPhone 8 и более ранних версий:
- Чтобы перезагрузить iPad
- Перезагрузите iPad без кнопки Home
- Перезагрузите iPad с помощью кнопки Home
- Суть Дела
- Другие Статьи По Теме
«Обновлял iOS 13, но потерял фото за два года». Два важных правила обновления iPhone
Не все пользователи iPhone знают, что существуют важные правила обновления iOS. Большинство и вовсе выполняет установку совершенно без задней мысли, не думая о том, что в процессе обновления может что-либо пойти не так.
«Это же айфон, тут все должно быть без проблем, — думают такие пользователи. Однако важные правила есть и их несоблюдение может привести к потере ценных данных без возможности восстановления. О двух важнейших правилах обновления рассказали в этой статье.
Важные правила обновления iPhone
Мы решили написать эту статью после недавнего печального случая одного из наших читателей. Он лишился гигабайтов фотографий в результате сбоя в ходе обновления до iOS 13. Памятные снимки и прочие данные навсегда удалились. Подробное описание ситуации от него можно найти в комментариях к нашей статье о проблемах iOS 13.
Сейчас же коротко и о правилах, следование которым позволит обновлять iPhone без проблем.
Пользователь начал установку iOS 13 по «воздуху» из меню «Настройки» → «Основные» → «Обновление ПО». Сразу после начала загрузки прошивки iPhone предупредил о том, что места в памяти не хватит. Операционная система предложила временно удалить два приложения, чтобы памяти стало достаточно для установки.
Пользователь согласился, далее установка продолжилась в обычном на первый взгляд режиме. Однако все пошло не так. iPhone завис на экране с логотипом Apple. Ни принудительная перезагрузка, ни подключение к iTunes в режиме восстановления, ни просто банальное ожидание не помогало вернуть iPhone в рабочее состояние.
Функция автоматического удаления приложений для освобождения места для новой прошивки сработала неправильно. Она дала сбой, из-за чего установка iOS 13 не была выполнена.
Первое правило — всегда освобождайте 5-6 ГБ места в памяти iPhone перед установкой любого крупного обновления iOS. «Умная» функция iPhone может работать неправильно, что приводит к сбою в обновлении.
Казалось бы, исправить сбой легко. Достаточно ввести iPhone в режим восстановления, подключить к компьютеру и обновить (либо восстановить, в зависимости от серьезности сбоя). После же нужно восстановиться из резервной копии, и никаких проблем.
Но у пользователя не было свежей резервной копии iPhone. Более того, как он сам признался, он не делал резервную копию все два года, что у него был айфон. В результате этого, вместе со сбоем при прошивке все данные на iPhone были безвозвратно удалены.
Правило второе — всегда делайте резервную копию iPhone в iTunes или iCloud. На смартфоне много фотографий? Только в iTunes на компьютере! Помните, что бесплатно в iCloud доступно всего 5 ГБ свободного места. На некоторых iPhone находятся десятки гигабайт ценных фото и видео. Разумеется, в облако размером 5 ГБ они не влезут.
Вы можете с иронией сказать: «Ого, вот это ценный совет, спасибо уж!». Но на самом деле резервную копию создают далеко не все пользователи iPhone. Точнее, наоборот. «Заморачиваются» с созданием копией немногие. У большинства же обычных владельцев iPhone зачастую нет и мысли об этом.
Как итог, в интернете и появляются вот такие истории, в которых человек теряет фотографии за два года жизни. Без возможности восстановления.
Ранее мы рассказывали о том, что на каждом iPhone в iOS 13 есть баг с анимацией. Его легко убрать.
Поставьте 5 звезд внизу статьи, если нравится эта тема. Подписывайтесь на нас Telegram , ВКонтакте , Instagram , Facebook , Twitter , YouTube .
Источник
Как исправить, когда фотографии iPhone внезапно исчезли
Фотографии iPhone пропали случайно? Не паникуйте, прочтите этот пост, чтобы узнать, почему фотографии исчезли с iPhone и как вернуть пропавшие фотографии. Поддерживаются все iPhone и даже последний iPhone 12.
Как исправить исчезнувшие фотографии iPhone?
В настоящее время все больше и больше людей привыкли использовать iPhone для фотографирования и хранения фотографий, поэтому iPhone становится для нас важным инструментом. Тем не менее, это также не единичный случай, когда вы узнаете, что iPhone исчезли фотографии случайно. Вы можете немного запаниковать в такой ситуации, но стоит отметить, что есть что-то, что вы можете сделать, чтобы вернуть недостающие фотографии на iPhone. Эта статья предоставит вам все быстрые и эффективные решения, которые помогут вам исправить это. Но перед этим лучше узнать причину, почему фотографии с iPhone внезапно исчезли, чтобы в следующий раз избежать этой проблемы. Ниже приведены несколько основных причин проблемы, посмотрите.
исчезли фотографии с iPhone
Основные причины, по которым исчезли фотографии с iPhone
1. Обновление iOS приведет к нестабильной работе системы и приведет к ошибке исчезновения фотографий iPhone.
2. Недостаточно памяти из-за тяжелых приложений, нескольких фотографий, видео и других данных, занимающих внутреннюю память iPhone.
3. Ошибочные настройки Camera Roll, такие как отключение Photo Stream, могут привести к ошибке.
Теперь, когда вы узнали все причины, вы можете решить проблему более эффективно. В следующей статье мы покажем вам 5 решений для восстановления исчезнувших фотографий iPhone.
Решение 1. Исправить исчезнувшие с iPhone фотографии, перезапустив устройство iOS
Предполагается, что принудительный перезапуск является самым простым решением, но очень эффективным, чтобы исправить исчезнувшие проблемы с фотографиями на iPhone.
Для пользователей iPhone 6s и более ранних версий нажмите и удерживайте обе кнопки «Режим сна / Пробуждение» и «Домой» не менее десяти секунд, пока не появится логотип Apple. Для пользователей iPhone 7/7 Plus нажмите и удерживайте кнопки «Режим сна / Пробуждение» и «Уменьшение громкости» не менее десяти секунд, пока не появится логотип Apple.
После перезагрузки устройства запустите приложение «Фотографии» и посмотрите, возвращаются ли ваши фотографии на ваш iPhone.
Как исправить исчезнувшие фотографии с iPhone — Принудительно перезагрузить iPhone
Решение 2. Проверьте недавно удаленный альбом
Возможно ли, что вы случайно удалили фотографии с iPhone? Конечно. К счастью, начиная с iOS 8, в приложении «Фото» на вашем iPhone или iPad есть один встроенный альбом под названием «Недавно удален». В этом альбоме будут храниться фотографии, которые вы недавно удалили, в течение 30 дней, прежде чем они будут удалены окончательно.
Просто откройте его и проверьте, есть ли здесь ваши недостающие фотографии. Если вы их видите, нажмите «Выбрать» и выберите нужные фотографии, затем нажмите «Восстановить» внизу, чтобы переместить его обратно в обычный альбом.
исчезли фотографии с iPhone — проверьте недавно удаленный альбом
Решение 3. Убедитесь, что iCloud Photo Library включена
Служба синхронизации фотографий Apple позволяет создавать резервные копии изображений на всех ваших устройствах, а также получать к ним доступ на указанных устройствах. Если фотографии, синхронизированные с другими устройствами, исчезли, вероятно, функция синхронизации iCloud отключена.
Перейдите в «Настройки»> [ваше имя]> «Фотографии», а затем включите «Библиотека фотографий iCloud». Теперь перейдите к настройке «Фотографии», чтобы увидеть, представлена ли нужная фотография в файле или нет.
Как исправить фотографии исчезли с iPhone — Включите iCloud Photo Library
Решение 4. Восстановите исчезнувшие фотографии из резервной копии iTunes
Большинство людей предпочли бы сделать резервную копию своих фотографий и других данных в iTunes на случай потери данных, что очень полезно в данный момент. Вы можете восстановить iPhone через резервную копию iTunes и вернуть недостающие фотографии. Вот шаги.
Шаг 1 Откройте последнюю версию iTunes на вашем ПК или Mac, а затем подключите устройство к компьютеру. Следуйте инструкциям на экране, если вас попросят ввести пароль или «Доверять этому компьютеру».
Шаг 2 Выберите iPhone, когда он появится, на панели «Сводка», затем нажмите «Восстановить iPhone» в правом окне.
Шаг 3 Выберите резервную копию iTunes из списка резервных копий, затем нажмите «Восстановить», снова подтвердите действие. После этого iTunes восстановит ваш iPhone и вернет исчезнувшие фотографии.
Фотографии исчезли с iPhone — Восстановите iPhone с помощью iTunes
Решение 5. Как восстановить исчезнувшие фотографии с iPhone с помощью инструмента iOS Data Recovery
Если ни одно из приведенных выше предложений не сработало, и вы случайно не удалили свои фотографии или не забыли войти в систему со своим Apple ID, то есть большие шансы, что вы действительно их потеряли. В этом случае программа восстановления данных, вероятно, является единственным решением, чтобы вернуть ваши фотографии iPhone.
Чтобы восстановить исчезнувшие фотографии с iPhone, вы можете попробовать Aiseesoft Восстановление данных iPhone. Это профессиональный инструмент для восстановления данных iOS, специально созданный для восстановления различных потерянных / удаленных данных iOS, включая фотографии, заметки, текстовые сообщения, контакты, видео, историю звонков, историю Safari, закладки и многое другое. iPhone Data Recovery очень прост в использовании и полностью совместим со всеми устройствами iOS, включая iPhone 12/11 / XS / XR / X / 8/7/6/5, iPad, iPod touch и т. д. Что еще более важно, три режима восстановления предлагаются в этой программе, чтобы вы могли извлекать отсутствующие фотографии прямо с iPhone или извлекать исчезнувшие фотографии из резервной копии iTunes / iCloud.
Теперь бесплатно загрузите это программное обеспечение iPhone Photo Recovery и следуйте инструкциям ниже, чтобы узнать, как вернуть исчезнувшие фотографии iPhone.
Шаг 1 Скачайте, установите и запустите программу на вашем ПК / Mac. Выберите функцию «Восстановление данных iPhone» в главном интерфейсе, и вы увидите три режима восстановления в левой панели. В качестве примера возьмем стандартный режим «Восстановить с устройства iOS».
Как исправить исчезнувшие фотографии с iPhone — Шаг 1
Шаг 2 Подключите ваш iPhone к компьютеру, подождите, пока ваш iPhone не будет обнаружен. Затем нажмите кнопку «Начать сканирование» для сканирования данных iPhone.
Как исправить исчезнувшие фотографии с iPhone — Шаг 2
Шаг 3 После сканирования все файлы iPhone, включая удаленные, будут отображаться в разных категориях. Нажмите «Фотопленка», «Фотопоток» и «Фотографии приложения», чтобы просмотреть все фотографии и изображения на вашем iPhone. Удаленные помечаются красным, а существующие — черным. Вы также можете включить кнопку «Отображать только удаленные элементы», чтобы просматривать только удаленные фотографии.
Как исправить исчезнувшие фотографии с iPhone — Шаг 3
Шаг 4 Выберите все исчезнувшие фотографии, которые вы хотите вернуть, затем нажмите кнопку «Восстановить» в правом нижнем углу, чтобы сохранить их на локальном диске.
Теперь вы восстановили исчезнувшие фотографии iPhone на свой компьютер, вы можете в любое время перенести фотографии с компьютера на iPhone. До сих пор проблема «исчезли фотографии с iPhone» была исправлена.
Часто задаваемые вопросы о фотографиях iPhone исчезли
Куда делись мои фотографии на моем iPhone?
Если ваши потерянные изображения iPhone не были в альбоме «Недавно удаленные», вы можете перейти в «Настройки» и нажать [ваше имя]> «Фотографии» и включить опцию «Фотографии iCloud».
Как получить доступ к библиотеке фотографий iCloud на моем iPhone?
Сначала вам нужно включить iCloud Photos в настройках на вашем iPhone. Затем откройте приложение «Фотографии» и коснитесь «Альбомы», чтобы просмотреть «Мои альбомы», «Общие альбомы», «Люди и места», «Типы мультимедиа» и другие. Вы также можете проверить свои фотографии iCloud на iCloud.com.
Как сделать резервную копию фотографий в iCloud?
Перейдите в «Настройки»> [ваше имя]> iCloud, прокрутите вниз, чтобы найти и нажмите «Резервное копирование iCloud». Включите опцию резервного копирования iCloud и нажмите «Создать резервную копию сейчас». Тогда ваши фото будут автоматически резервное копирование в iCloud.
В этой статье мы в основном объяснили вам, почему исчезли фотографии с iPhone и как вернуть пропавшие фотографии на iPhone 12/11 / XS / XR / X / 8/7/6/5/4. Остались вопросы? Не стесняйтесь оставлять свои комментарии внизу.
Что вы думаете об этом посте.
Рейтинг: 4.7 / 5 (на основе рейтингов 80)
Почему мой iPhone не загружает и не обновляет приложения? И как исправить iPhone не будет загружать / обновлять приложения? Прочтите этот пост и найдите ответ.
Как исправить ошибку iTunes при обновлении iOS или восстановлении iPhone iPad? Получить все 10 решений на этой странице, чтобы сделать это самостоятельно.
В вашем iPhone камера застряла в стопках фотографий? Прочтите этот пост и узнайте, как перенести фотографии с iPhone на компьютер (ПК или Mac).
Авторские права © 2021 Aiseesoft Studio. Все права защищены.
Источник
Если обновить айфон удалятся ли фото
данные iOS исчезли/потеряны
В то время как некоторые пользователи iPhone наслаждаются новыми функциями. Некоторые страдают от потерянных фотографий после последнего обновления iOS 14 или iOS 13. буквально. Это довольно распространенная проблема. Которая возникает после обновления iPhone до новой iOS. А пользователи iPhone 12 недавно сообщили, что их сообщения ошибочно удаляются , не могут получать сообщения, и iPhone не уведомляет о приходящих текстах. Apple заявила, что новая iOS 14.2.1 уже исправила проблемы с сообщениями на iPhone 12 серии.
Но почему фотографии исчезли с iPhone? Обычно фотографии iPhone теряются из-за того. Что синхронизация iCloud может пойти не так или фотографии могут быть случайно удалены. Как исправить эту проблему? В этой статье будет перечислено 5 способов решить проблему. Из-за которой фотографии исчезли после обновления iOS. Продолжайте читать и разбираться в них.
1. повторно войдите в учетную запись iCloud и проверьте синхронизацию фотографий iCloud
Если ваши фотографии iCloud потеряны после обновления iOS 14 или iOS 13, Вы можете перейти к проверке того. Вошли ли вы в свою учетную запись iCloud. Если вы вошли в систему, вы можете выйти из системы, а затем снова войти в систему. Чтобы попробовать. Это может помочь вам вернуть ваши фотографии. Кроме того, вы должны убедиться. Что у вас включена библиотека фотографий iCloud. Если вы уже использовали эту функцию раньше. Фотографии iCloud исчезнут, если функция синхронизации выключена. Чтобы исправить обновление телефона, но фотографии исчезли с синхронизацией iCloud:
Шаг 1. сброс фотографий iCloud
Во-первых, убедитесь, что вы вошли в ту же учетную запись iCloud с другими устройствами. С которыми хотите обмениваться фотографиями.
Вы можете выключить его и подождать некоторое время, а затем снова включить и проверить. Работает ли он нормально.
Сброс фотографий iCloud
Шаг 2. нажмите Загрузить и сохранить оригиналы
Этот шаг позволит загрузить все ваши оригинальные фотографии и видео, которые вы синхронизировали. Перед загрузкой фотографий вы можете сначала очистить свой iPhone и убедиться. Что на нем достаточно места для восстановления фотографий.
Нажмите Загрузить и сохранить оригиналы
2. Проверьте недавно удаленную папку для восстановления фотографий
Если iPhone удалил ваши фотографии после обновления iOS. Есть еще одна возможность проверить недавно удаленную папку на вашем iPhone. Эта папка может сохранять ваши удаленные фотографии в течение 30 дней. Которые были выпущены с обновлением iOS 8 и оптимизированы через iOS 11. Он по-прежнему работает на iOS 14 и более ранних версиях. Если вы неправильно удалили фотографии с вашего устройства. Вы можете легко восстановить их в свою фотобиблиотеку или альбомы.
Проверьте недавно удаленную папку для восстановления фотографий
3. Восстановление из резервной копии iTunes / iCloud
Возможно, вы встречали много гидов. Которые советовали вам создавать резервные копии ваших устройств. Совершенно необходимо заранее иметь резервную копию iTunes или iCloud. Что является лучшим способом избежать исчезновения фотографий с iPhone после обновления . Если вы сделали его, вы можете следовать за нами. Чтобы исправить отсутствующие проблемы с фотографиями iPhone. Восстановив iDevice с помощью резервной копии iTunes или iCloud; Если у вас нет доступной резервной копии, перейдите к решению 4, чтобы исправить ее.
С помощью резервных копий данных вы можете легко восстановить потерянные фотографии iPhone. Есть две важные вещи, которые вы должны знать, прежде чем восстанавливать свои фотографии:
- После восстановления вашего iPhone с помощью выбранной резервной копии iTunes / iCloud все текущие данные на вашем iPhone будут удалены и заменены содержимым резервной копии. Это означает. Что новые сообщения, фотографии, контакты и другое содержимое iOS. Не включенное в резервную копию. Будут удалены.
- Вы никогда не знаете. Какие файлы будут восстановлены на вашем iPhone/iPad до восстановления вашего устройства iDevice. Таким образом, вы даже не можете быть уверены. Содержит ли эта резервная копия iTunes или iCloud недостающие фотографии.
Поэтому мы рекомендуем инструмент iPhone backup extractor-PhoneRescue для iOS, который может извлечь все. Что вам нравится. Из резервной копии iTunes или iCloud. Самое приятное. Что он никогда не будет перезаписывать ваши данные на вашем iPhone/iPad и вообще не будет стирать ваше устройство. Кроме того, вы можете просмотреть фотографии перед их извлечением, а это значит. Что вы также можете выборочно восстановить свои фотографии на свой iPhone/iPad с его помощью.
Здесь мы покажем вам. Как восстановить удаленные фотографии из резервной копии iTunes или iCloud с помощью PhoneRescue для iOS.
Способ 1: восстановите свой iPhone из резервной копии iTunes
Шаг 1: Загрузите PhoneRescue для iOS на свой компьютер PC или Mac, установите и запустите его. А затем подключите iPhone iPad к компьютеру с помощью USB-кабеля.
Шаг 2: на главной странице PhoneRescue для iOS выберите пункт Восстановить из резервной копии. А затем нажмите кнопку со стрелкой вправо. Чтобы проверить ваш компьютер на наличие списка всех резервных копий iTunes.
Восстановление из резервной копии iTunes
Шаг 3: Выберите нужную резервную копию и нажмите кнопку со стрелкой вправо. Чтобы проверить эту резервную копию.
А затем нажмите кнопку Сравнить (она обнаружит все содержимое, включенное в резервную копию. Но не на вашем устройстве). Выберите фотографии и другие типы файлов. Которые вы хотите получить. А затем нажмите кнопку ОК.
Сканирование резервной копии iTunes и выбор фотографий
Шаг 4: предварительный просмотр фотографий и выберите фотографии. Которые вы хотите восстановить. А затем нажмите кнопку кнопку
Выберите нужные фотографии для восстановления
Если вам не удалось найти недостающие фотографии в этой резервной копии iTunes. Вы можете повторить описанные выше действия для сканирования другой резервной копии iTunes.
Если вы все еще не смогли восстановить их, это означает. Что эти фотографии не включены в резервную копию iTunes. Вы можете прочитать дальше. Чтобы получить их обратно с помощью резервной копии iCloud или перейти к решению 5 для восстановления потерянных фотографий iPhone без резервной копии.
Способ 2: восстановите свой iPhone из резервной копии iCloud
Шаг 1: Загрузите, установите и запустите PhoneRescue для iOS на вашем ПК или компьютере Mac. А затем подключите ваш iPhone или iPad к компьютеру с помощью USB-кабеля.
Шаг 2: на главном экране PhoneRescue для iOS выберите пункт Восстановить из iCloud. А затем нажмите кнопку со стрелкой вправо. Чтобы перейти к следующему шагу.
Восстановление из резервной копии iCloud
Шаг 3: Введите свой Apple ID и пароль, а затем войдите в систему.
Введите свой аккаунт Apple ID
Шаг 4: Выберите нужную резервную копию iCloud, нажмите кнопку Загрузить, выберите фотографии и другие типы файлов. Которые вы хотите получить. И нажмите кнопку ОК, чтобы начать загрузку этой резервной копии. Когда загрузка будет завершена, нажмите стрелку вправо. Чтобы проверить эту резервную копию iCloud.
Время загрузки зависит от размера резервной копии и скорости сети.
Шаг 5: предварительный просмотр этих фотографий, сохраненных в резервной копии iCloud. Выберите фотографии. Которые вы хотите восстановить. А затем нажмите кнопку на компьютер или на устройство, чтобы восстановить их на компьютере или в приложении iPhone iPad
Загрузите резервную копию и выберите фотографии для восстановления
4. восстановление потерянных фотографий без резервного копирования
После перепробования всех вышеперечисленных решений. Если вы все еще не можете исправить эту проблему потери данных –
фотографии исчезли с iPhone после обновления , вот последний способ попробовать – восстановить потерянные фотографии iPhone без резервного копирования. Безусловно, вы не можете сделать это непосредственно без посторонней помощи. Как и мы упоминали выше. IPhone iPad backup extractor-PhoneRescue для iOS также может работать как инструмент восстановления данных iOS для восстановления удаленных или потерянных фотографий на iPhone iPad без резервного копирования.
Далее мы покажем вам. Как восстановить потерянные фотографии на iPhone iPad без резервного копирования.
Шаг 1. Загрузите PhoneRescue для iOS, затем выберите iOS Data Recovery. Чтобы загрузить его на свой компьютер Mac/PC.
Восстановление с iOS
Нажмите кнопку Восстановить с устройства iOS
Шаг 3. Выберите фотографии, фото-видео и миниатюры OK.
Выберите категорию данных для сканирования с устройства iOS
на устройство или на компьютер, чтобы восстановить потерянные фотографии. Кнопка To Device позволит получить потерянные или отсутствующие фотографии непосредственно обратно в приложение iPhone iPad ‘ s Photos. кнопка To Computer восстановит потерянные фотографии iPhone или iPad на вашем ПК или компьютере Mac.
Восстановление удаленных фотографий iPhone без резервного копирования
За исключением фотографий, Если вы также обнаружите. Что другие данные iOS исчезли или потеряны после обновления iOS. Такие как контакты. Сообщения. Заметки, закладки. Музыка и даже все остальное, вы можете следовать приведенным ниже руководствам. Чтобы получить их обратно.
5. перезагрузите свой iPhone / iPad
Иногда ваши фотографии iPhone исчезают после обновления iOS только из-за программных ошибок. Кроме того, вы можете попробовать перезапустить свой iDevice. С различными моделями устройств способ перезапуска не будет одинаковым.
Для перезагрузки различных типов iPhone
Перезагрузите iPhone X или более позднюю версию:
- Нажимайте боковую кнопку и одну из кнопок регулировки громкости до тех пор. Пока не появится ползунок выключения питания.
- Перетащите ползунок, чтобы выключить устройство.
- Нажмите боковую кнопку еще раз, пока не увидите логотип Apple.
Перезагрузите iPhone 8 и более ранних версий:
- Нажимайте верхнюю кнопку до тех пор. Пока не появится ползунок выключения питания.
- Перетащите ползунок, чтобы выключить устройство.
- Нажмите верхнюю кнопку еще раз, пока не увидите логотип Apple.
Как перезагрузить свой iPhone
Чтобы перезагрузить iPad
Перезагрузите iPad без кнопки Home
- Нажмите и удерживайте кнопку увеличения или уменьшения громкости и верхнюю кнопку до тех пор. Пока не появится ползунок выключения питания.
- Перетащите ползунок, чтобы выключить его.
- Подождите минуту, затем снова нажмите и удерживайте верхнюю кнопку , чтобы включить его .
Перезагрузите iPad с помощью кнопки Home
- Нажмите и удерживайте верхнюю кнопку до тех пор. Пока не появится ползунок выключения питания.
- Перетащите ползунок, чтобы выключить его.
- Подождите минуту, затем снова нажмите и удерживайте верхнюю кнопку, чтобы включить его.
Вы также можете проверить полный учебник о том, как перезагрузить iPhone iPad.
Суть Дела
Вот и все о том, как восстановить потерянные фотографии после обновления iOS, методы. Которые мы представляем. Работают для всех iOS. Включая последнюю версию iOS 14/13. А Phonerescue для iOS-это лучший инструмент восстановления. Который поможет вам найти отсутствующие фотографии, контакты. Сообщения или другие данные. А теперь вы можете попробовать последнюю версию. Если вам нравится это руководство, пожалуйста, поделитесь им. Чтобы помочь большему количеству людей. Если у вас есть какие-то лучшие идеи, чтобы вернуть потерянные фотографии. Просто поделитесь ими в разделе комментариев.
Другие Статьи По Теме
Член команды iMobie, а также поклонник Apple. Любит помогать большему количеству пользователей решать различные типы проблем. Связанных с iOS и Android.
Источник