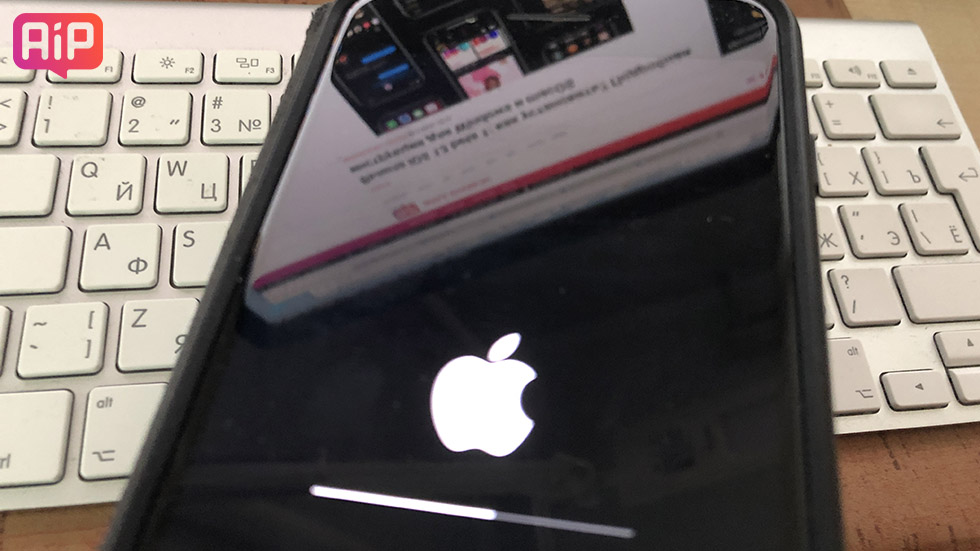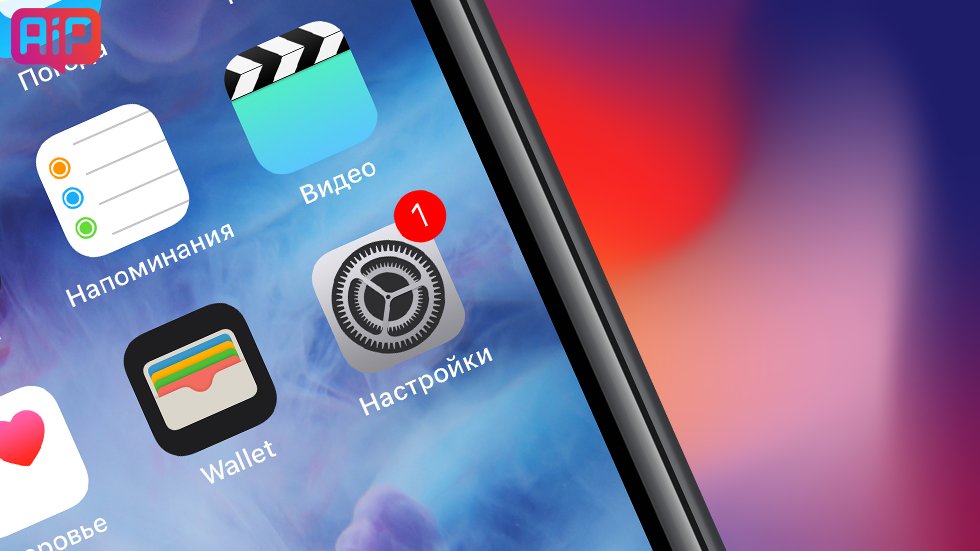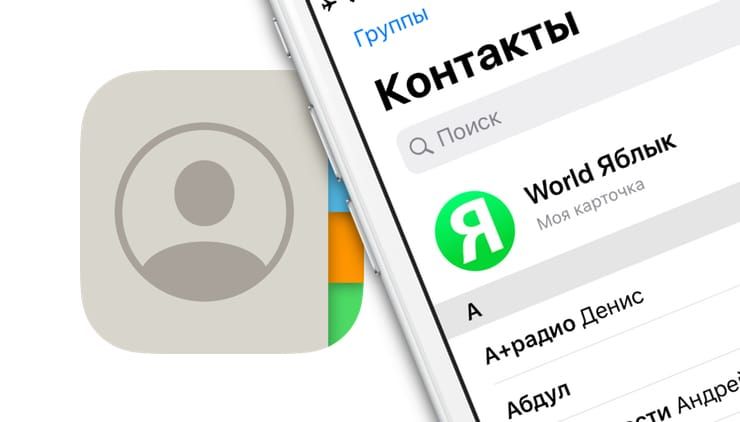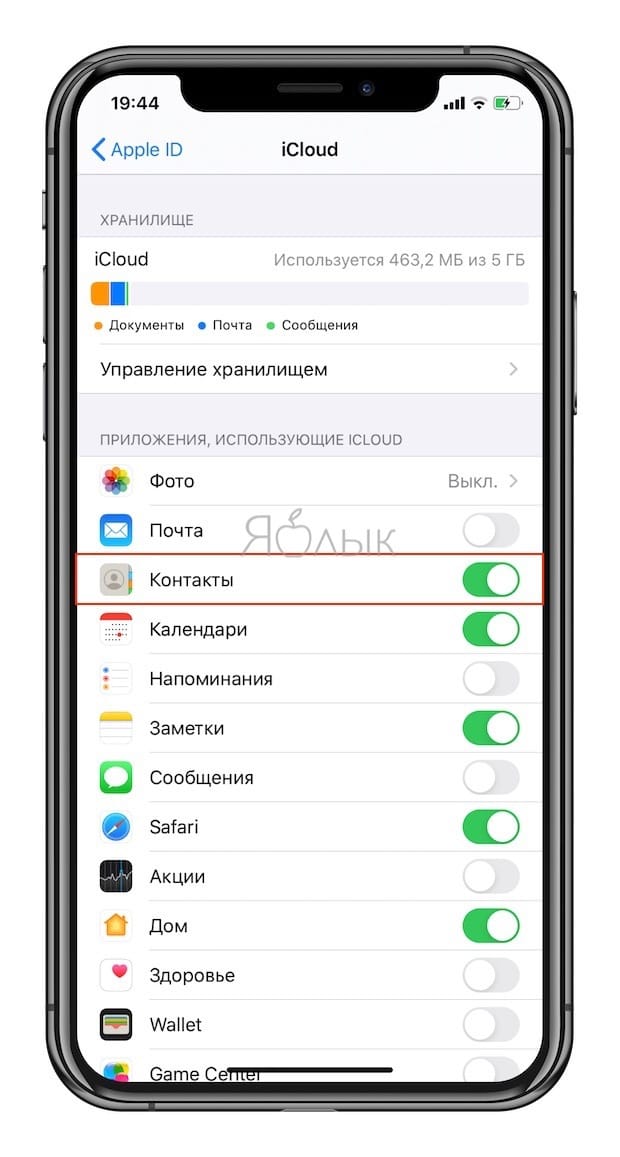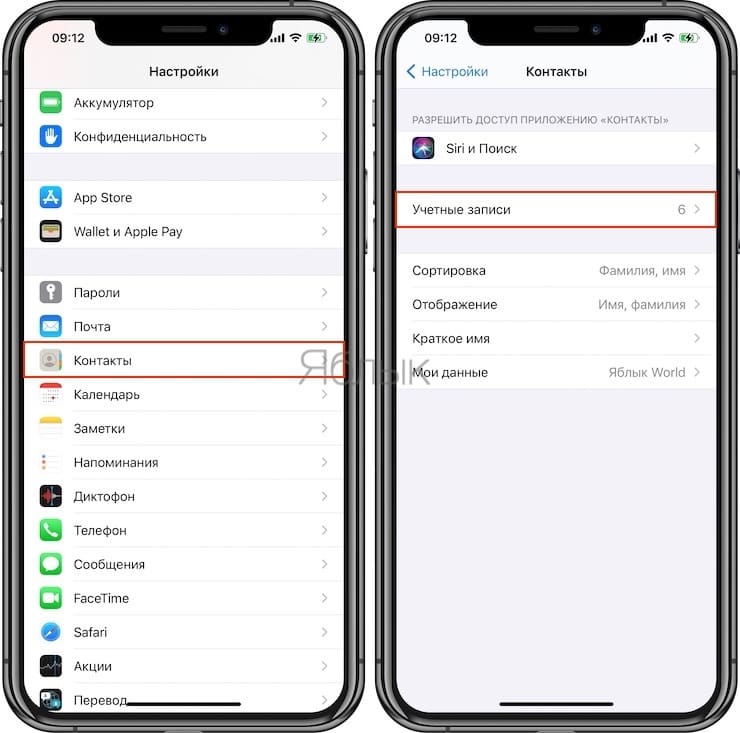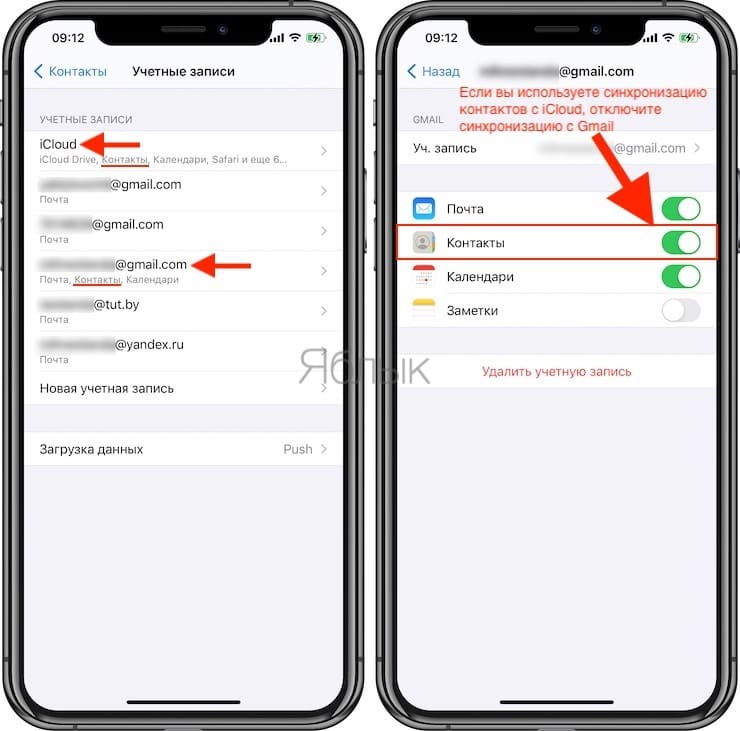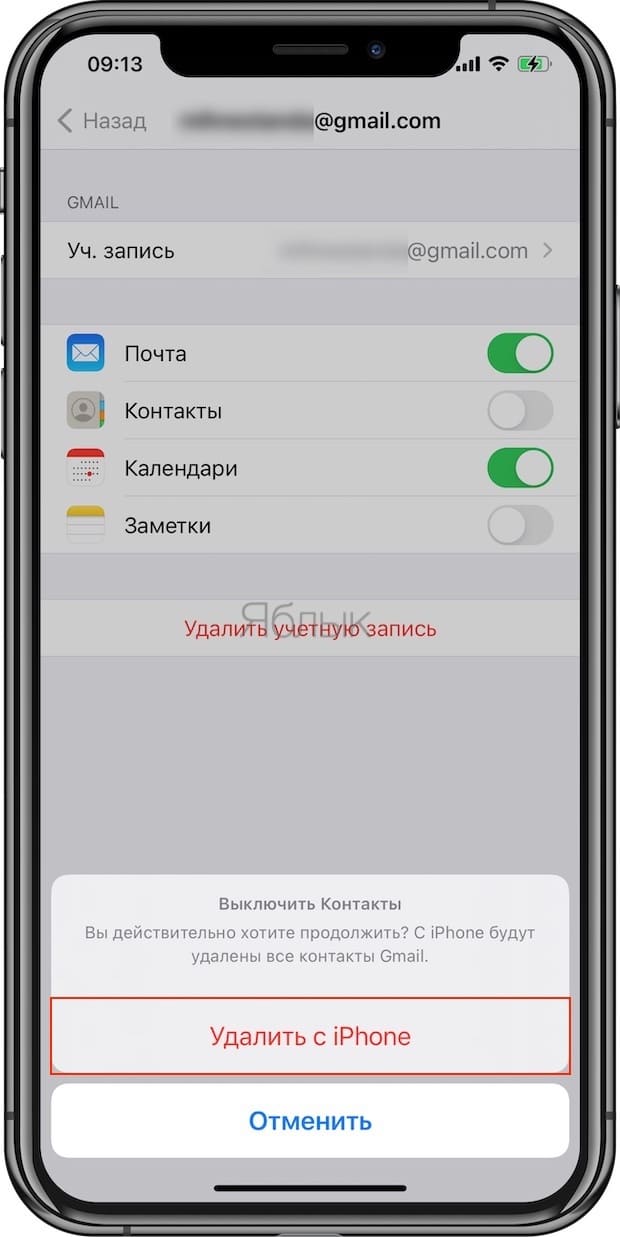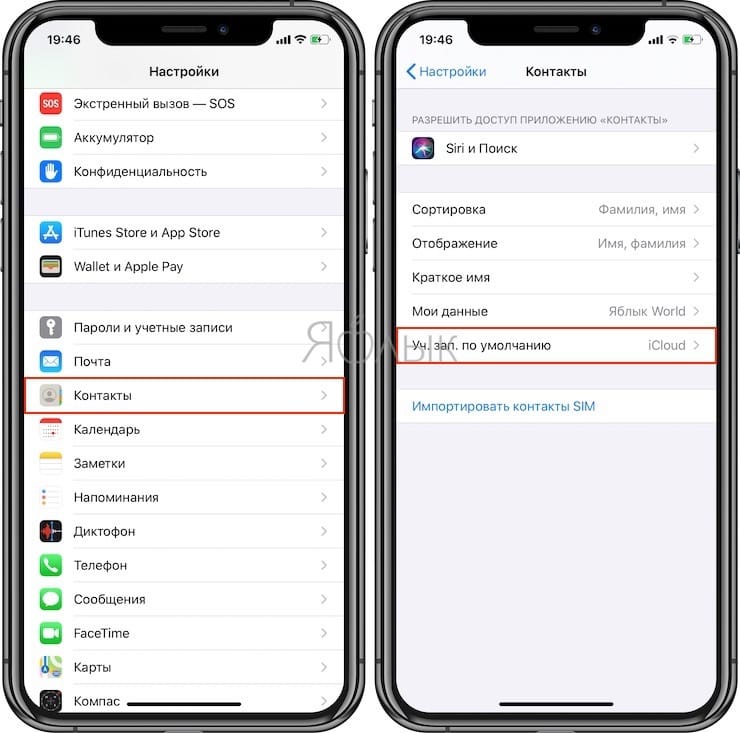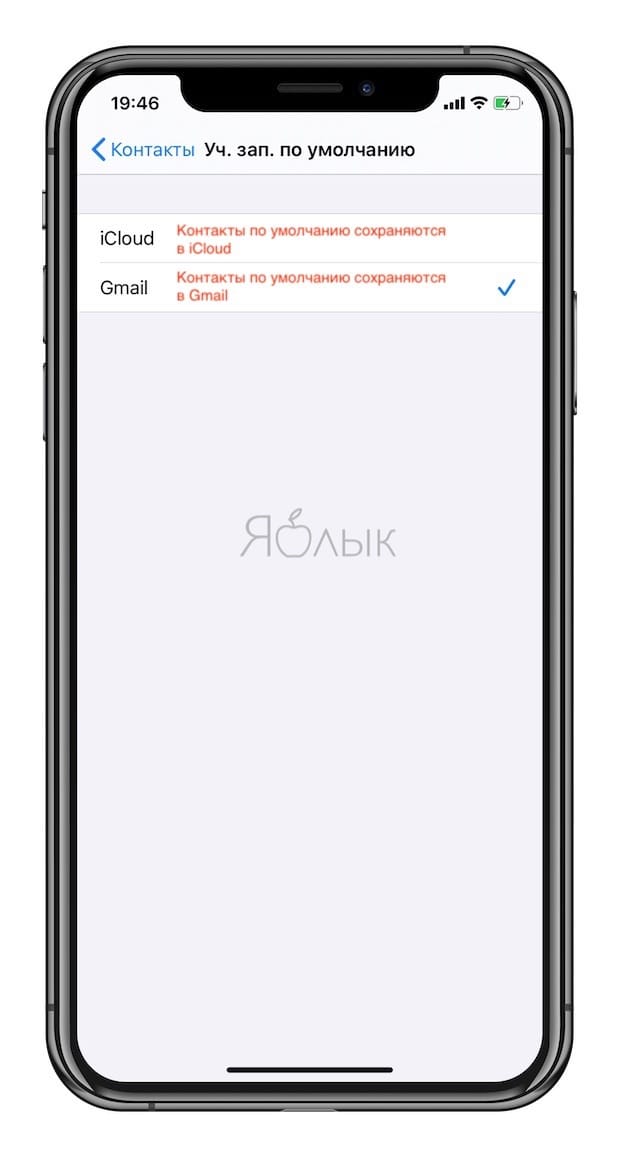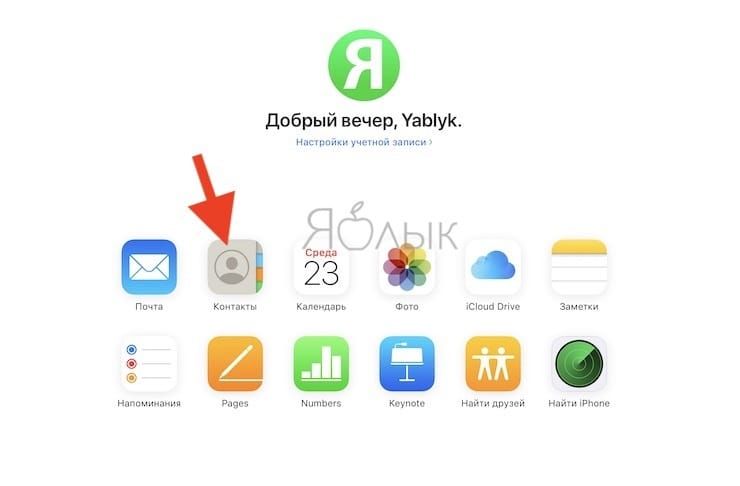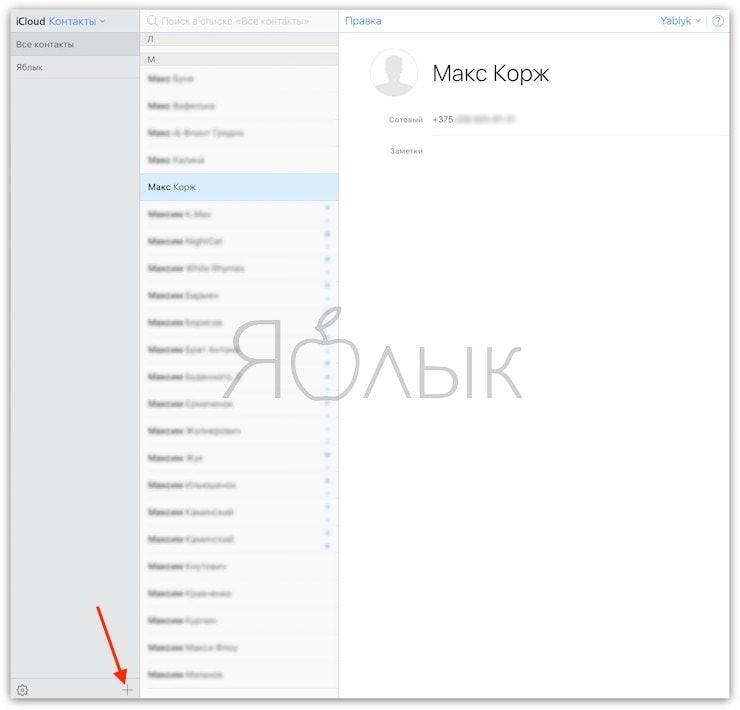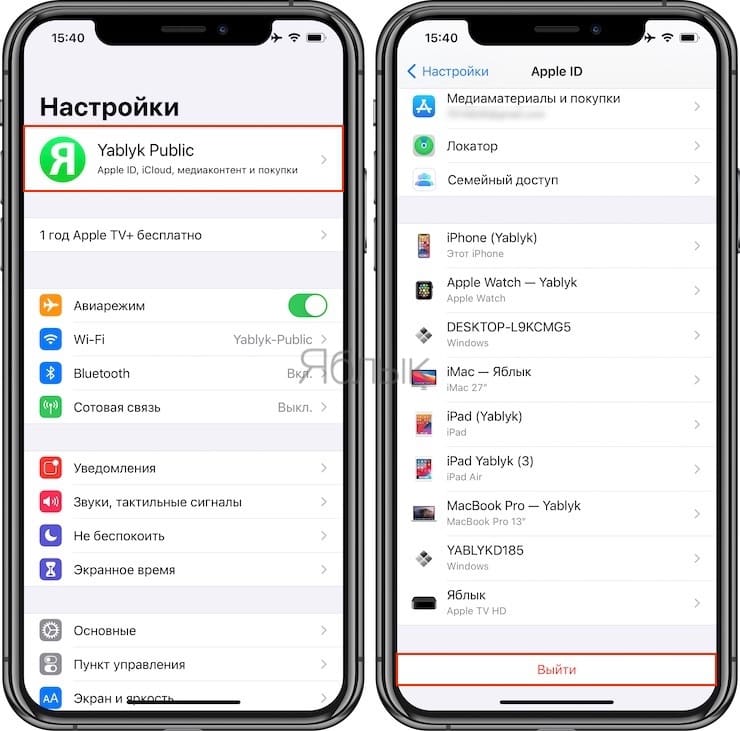- «Обновлял iOS 13, но потерял фото за два года». Два важных правила обновления iPhone
- Важные правила обновления iPhone
- Пропали контакты на Айфоне: основные причины и как восстановить
- Почему пропали контакты на Айфоне: основные примеры и причины
- Контакты пропали после перепрошивки (восстановления ПО), сброса настроек или ремонта iPhone
- Некоторые (или все) контакты пропали после передачи Apple ID или iPhone третьему лицу
- Некоторые (или все) контакты пропали после действий с аккаунтом Gmail или другим сервисом
- Как проверить, есть ли контакты в iCloud без iPhone?
- Как восстановить контакты на iPhone
- Как правильно хранить контакты на iPhone
- Как восстановить потерянные данные на iPhone после установки iOS 15
- Способ 1: Как восстановить данные из резервной копии iTunes
- Способ 2: Как восстановить данные из резервной копии iCloud
- Способ 3: Как восстановить потерянные данные на iPhone с помощью Tenorshare UltData
- Заключение
«Обновлял iOS 13, но потерял фото за два года». Два важных правила обновления iPhone
Не все пользователи iPhone знают, что существуют важные правила обновления iOS. Большинство и вовсе выполняет установку совершенно без задней мысли, не думая о том, что в процессе обновления может что-либо пойти не так.
«Это же айфон, тут все должно быть без проблем, — думают такие пользователи. Однако важные правила есть и их несоблюдение может привести к потере ценных данных без возможности восстановления. О двух важнейших правилах обновления рассказали в этой статье.
Важные правила обновления iPhone
Мы решили написать эту статью после недавнего печального случая одного из наших читателей. Он лишился гигабайтов фотографий в результате сбоя в ходе обновления до iOS 13. Памятные снимки и прочие данные навсегда удалились. Подробное описание ситуации от него можно найти в комментариях к нашей статье о проблемах iOS 13.
Сейчас же коротко и о правилах, следование которым позволит обновлять iPhone без проблем.
Пользователь начал установку iOS 13 по «воздуху» из меню «Настройки» → «Основные» → «Обновление ПО». Сразу после начала загрузки прошивки iPhone предупредил о том, что места в памяти не хватит. Операционная система предложила временно удалить два приложения, чтобы памяти стало достаточно для установки.
Пользователь согласился, далее установка продолжилась в обычном на первый взгляд режиме. Однако все пошло не так. iPhone завис на экране с логотипом Apple. Ни принудительная перезагрузка, ни подключение к iTunes в режиме восстановления, ни просто банальное ожидание не помогало вернуть iPhone в рабочее состояние.
Функция автоматического удаления приложений для освобождения места для новой прошивки сработала неправильно. Она дала сбой, из-за чего установка iOS 13 не была выполнена.
Первое правило — всегда освобождайте 5-6 ГБ места в памяти iPhone перед установкой любого крупного обновления iOS. «Умная» функция iPhone может работать неправильно, что приводит к сбою в обновлении.
Казалось бы, исправить сбой легко. Достаточно ввести iPhone в режим восстановления, подключить к компьютеру и обновить (либо восстановить, в зависимости от серьезности сбоя). После же нужно восстановиться из резервной копии, и никаких проблем.
Но у пользователя не было свежей резервной копии iPhone. Более того, как он сам признался, он не делал резервную копию все два года, что у него был айфон. В результате этого, вместе со сбоем при прошивке все данные на iPhone были безвозвратно удалены.
Правило второе — всегда делайте резервную копию iPhone в iTunes или iCloud. На смартфоне много фотографий? Только в iTunes на компьютере! Помните, что бесплатно в iCloud доступно всего 5 ГБ свободного места. На некоторых iPhone находятся десятки гигабайт ценных фото и видео. Разумеется, в облако размером 5 ГБ они не влезут.
Вы можете с иронией сказать: «Ого, вот это ценный совет, спасибо уж!». Но на самом деле резервную копию создают далеко не все пользователи iPhone. Точнее, наоборот. «Заморачиваются» с созданием копией немногие. У большинства же обычных владельцев iPhone зачастую нет и мысли об этом.
Как итог, в интернете и появляются вот такие истории, в которых человек теряет фотографии за два года жизни. Без возможности восстановления.
Ранее мы рассказывали о том, что на каждом iPhone в iOS 13 есть баг с анимацией. Его легко убрать.
Поставьте 5 звезд внизу статьи, если нравится эта тема. Подписывайтесь на нас Telegram , ВКонтакте , Instagram , Facebook , Twitter , YouTube .
Источник
Пропали контакты на Айфоне: основные причины и как восстановить
Каждый из нас помнит времена, когда кража или потеря мобильного телефона создавала множество проблем, одной из которых было восстановление списка важных контактов. Многие даже заводили специальные блокноты и переносили номера на бумагу вручную. Сегодня синхронизация списка контактов в смартфонах любого производителя выполняется автоматически, но некоторые пользователи все же умудряются чистить адресную книгу без возможности восстановления.
Почему пропали контакты на Айфоне: основные примеры и причины
Контакты пропали после перепрошивки (восстановления ПО), сброса настроек или ремонта iPhone
Если последующий ввод Apple ID в разделе iCloud не приводит к загрузке контактов, то восстановить их будет невозможно.
Почему так произошло. Контакты были введены вручную без синхронизации с iCloud. Если синхронизация с iCloud не производится, то после перепрошивки iPhone через восстановление или в случае поломки устройства все контакты будут безвозвратно утеряны.
Некоторые (или все) контакты пропали после передачи Apple ID или iPhone третьему лицу
Почему так произошло. Нередко случается так, что пользователь передает свой Apple ID или iPhone новому владельцу, например, родственнику, не утруждая себя созданием нового Apple ID. Дескать, зачем 60-летней матери или 8-летней дочери собственный аккаунт. Однако затем новый пользователь начинает удалять ненужные контакты и добавлять собственные, iPhone «ловит» домашний Wi-Fi и синхронизирует внесенные правки с iCloud, тем самым внося изменения во все устройства, связанные с этим Apple ID.
ВНИМАНИЕ. Никогда не удаляйте контакты из приложения Телефон на iPhone, если осуществлен вход в iCloud.
Некоторые (или все) контакты пропали после действий с аккаунтом Gmail или другим сервисом
Почему так произошло. Еще одна распространенная проблема, когда пользователь активирует синхронизацию списка контактов не только с iCloud, но и с другими сервисами (обычно Gmail). При этом возникает путаница — часть контактов сохраняется в iCloud, а другая часть, например, в Gmail, или в Контактах на iPhone появляется множество дублей.
Проверить наличие двойной синхронизации можно, перейдя в меню Настройки → Контакты → Учетные записи.
В списке используемых учетных записей, возможно, вы увидите, что два или более аккаунта используют синхронизацию контактов. Мы настоятельно рекомендуем оставить синхронизацию контактов только для сервиса iCloud. Для того чтобы выключить ненужную учетную запись, выберите ее и установите переключатель напротив пункта Контакты в положение Выключено.
В появившемся всплывающем меню, выберите Удалить с iPhone, при этом, все контакты, синхронизируемые с отключенным сервисом будут удалены с iPhone (но останутся на сервисе и при желании их снова можно вернуть).
О том, как перенести контакты с Gmail на iPhone мы подробно рассказывали в этом материале.
Если же синхронизация контактов через Gmail или другой сервис является предпочтительной (не рекомендуется), то следует установить галочку напротив соответствующего пункта в меню Настройки → Контакты → Уч. записи по умолчанию.
Как проверить, есть ли контакты в iCloud без iPhone?
Сделать это очень просто — откройте на любом компьютере сайт icloud.com, введите данные вашего аккаунта Apple ID и перейдите в веб-приложение Контакты.
В браузерной версии сервиса iCloud можно редактировать адресную книгу, импортировать и экспортировать контакты, восстанавливать сохраненные архивные копии.
Как восстановить контакты на iPhone
C подробной статьей о восстановлении контактов на iPhone можно ознакомиться здесь.
Как правильно хранить контакты на iPhone
Ниже приведем основные рекомендации по хранению и синхронизации контактов:
- всегда пользуйтесь синхронизацией контактов с iCloud. Включить ее можно по пути Настройки → Apple ID (в самом верху, где указаны ваши имя и фамилия) → iCloud → Контакты;
- не пользуйтесь на iPhone синхронизацией контактов с Gmail и другими сервисами (подробно);
- не удаляйте контакты из приложения Телефон на iPhone при передаче устройства другому лицу, если осуществлен вход в iCloud. Этим действием вы удалите контакты и в облаке. Для удаления контактов с устройства необходимо выйти из учетной записи iCloud на устройстве (подробно), а не удалять контакты по одному;
- не передавайте iPhone третьим лица без предварительного выхода из учетной записи Apple ID в разделе iCloud.
- не передавайте данные учетной записи Apple ID третьим лицам.
О том, как правильно синхронизировать контакты на iPhone мы подробно рассказывали в этом материале.
Источник
Как восстановить потерянные данные на iPhone после установки iOS 15
После установки новой версии iOS, недавно представленной компанией Apple, некоторые пользователи могли заметить исчезновение части данных, хранившихся на их iOS-устройствах. Подобная потеря файлов может произойти в результате какого-либо сбоя в ходе обновления системы и, в принципе, не зависит от версии ОС. Однако не стоит отчаиваться раньше времени, так как восстановить потерянные данные iOS 14 возможно. Для этого существует несколько решений, лучшие из которых будут подробно рассмотрены в данной статье. Основываясь на представленной детальной информации, Вы легко сможете выбрать из предложенных трех способов тот, который подходит именно Вам.
Способ 1: Как восстановить данные из резервной копии iTunes
Если Вы задались вопросом, можно ли восстановить удаленное видео с айфона, пропавшее после недавно проведенного обновления ОС, то наш ответ Вас определенно порадует. Восстановить видео на iOS 15, как, впрочем, и любой другой тип данных, будь то изображения, аудиофайлы, контакты и т.д., достаточно просто. Для этого Вы можете использовать программу, которая, вероятнее всего, уже имеется на Вашем ПК. Это известная всем фанатам Apple официальная многофункциональная утилита iTunes. Самое главное условие для использования данного способа – это то, что удаленные файлы должны были быть сохранены в одной из резервных копий iTunes. Итак, чтобы восстановить потерянные данные после обновления до iOS 14 с помощью данной программы, следуйте прилагаемому далее руководству.
- Загрузите и установите на Ваш компьютер программу iTunes. Если на Вашем компьютере уже имеется данная программа, обновите ее до последней версии.
- Откройте программу iTunes, а затем подключите Ваш iPhone к компьютеру с помощью оригинального кабеля USB. Если Вы работаете на компьютере Mac с macOS Catalina 10.15, то Вам необходимо будет запустить вместо iTunes приложение Finder.
- После того, как программа автоматически обнаружит Ваше устройство, нажмите на его иконку в окне программы, а затем откройте на левой панели окна меню «Обзор».
В данном меню в правой нижней части окна найдите и нажмите опцию «Восстановить из копии».
Теперь выберите из списка доступных резервных копий ту, которую Вы хотите восстановить (чаще всего, это последняя по дате создания резервная копия). Далее нажмите кнопку «Восстановить». Если резервная копия защищена шифрованием, введите соответствующий пароль.
Способ 2: Как восстановить данные из резервной копии iCloud
Не секрет, что помимо резервной копии iTunes существует еще и резервная копия iCloud, которой Вы также можете воспользоваться для восстановления удаленных или потерянных файлов. Особенно данный вариант будет актуален тем, кто в силу каких-либо причин не имеет возможности использовать компьютер с iTunes, а хочет восстановить все данные напрямую через телефон. В данном случае, конечно же, Вам необходимо будет иметь стабильное подключение к сети Интернет. Если Вы решили восстанавливать резервную копию iCloud на Вашем iPhone, то приведенная ниже инструкция подробно опишет Вам все необходимые для этого действия.
На Вашем iPhone откройте приложение «Настройки», выберите раздел «Основные», а затем перейдите в меню «Сброс». Здесь нажмите на функцию «Стереть контент и настройки».
Далее выполните настройку iPhone вплоть до появления окна «Программы и данные». Здесь выберите опцию «Восстановить из копии iCloud».
Нажмите на «Выбрать копию», чтобы указать, какую резервную копию Вы хотите восстановить на своем устройстве. Далее просто дождитесь завершения процесса восстановления данных копии на Вашем iPhone.
Способ 3: Как восстановить потерянные данные на iPhone с помощью Tenorshare UltData
Использование резервных копий iTunes и iCloud подразумевает полное замещение файлов, хранящихся на телефоне, на файлы конкретной резервной копии. В случае, если на Вашем телефоне имеются файлы, которые еще не были сохранены при последнем резервном копировании, Вам поможет программа Tenorshare UltData. Данное приложение от разработчика многих утилит для устройств iOS позволяет восстановить любые потерянные данные без удаления имеющихся файлов. Данная программа – это настоящая находка для владельцев iPhone, ведь теперь Вы сможете быстро и легко вернуть любые файлы, используя пакетное или выборочное восстановление данных. Чтобы воспользоваться программой Tenorshare UltData для восстановления потерянных данных после обновления до iOS 15, выполните следующие шаги.


- На любом доступном Вам компьютере с выходом в Интернет откройте браузер и перейдите на сайт tenorshare.ru. На вкладке «Продукты» найдите и нажмите на программу UltData.
- После переадресации на страницу продукта нажмите кнопку «Скачать», чтобы загрузить установочный файл программы. После завершения загрузки запустите данный файл и следуйте указаниям Мастера установки.
- Как только UltData будет успешно установлена на Ваш ПК, откройте ее с помощью ярлыка на Рабочем столе или через меню «Пуск».
После открытия программы подключите Ваш iPhone к данному компьютеру с помощью кабеля USB и разблокируйте его. Программа автоматически обнаружит Ваше устройство.
По умолчанию Вы уже будете находиться в разделе «Восстановить данные с устройства». Отметьте конкретные типы файлов, которые Вы хотите восстановить, либо отметьте галочкой поле возле названия раздела, чтобы выбрать пакетное восстановление всех данных.
Далее нажмите кнопку «Сканировать» в центральной части окна программы. После завершения процесса сканирования данных Вашего iPhone программа отобразит перечень обнаруженных файлов.
Если Вы хотите более подробно узнать о данной программе и ее функционале, можете нажать на видео ниже, чтобы посмотреть
Заключение
Итак, в данной статье мы рассмотрели топ 3 способа, как восстановить данные с айфона после их потери в результате обновления операционной системы до iOS 15. Возможность использования для этой цели программы iTunes или сервера iCloud вряд ли стало неожиданностью для владельцев телефонов от Apple. Вместе с тем, нельзя не отметить, что восстановление файлов резервной копии влечет за собой потерю всех имеющихся на текущий момент данных (возможно, еще не сохраненных в подобной копии). В этом случае приятным сюрпризом для пользователей айфонов станет утилита Tenorshare UltData, также представленная в данной статье. Данная программа позволяет восстановить удаленные файлы без потери имеющихся данных, а также предлагает дополнительные полезные опции, например, выборочного восстановления и предварительного просмотра.


Обновление 2021-09-06 / Обновление для iOS 14
Источник