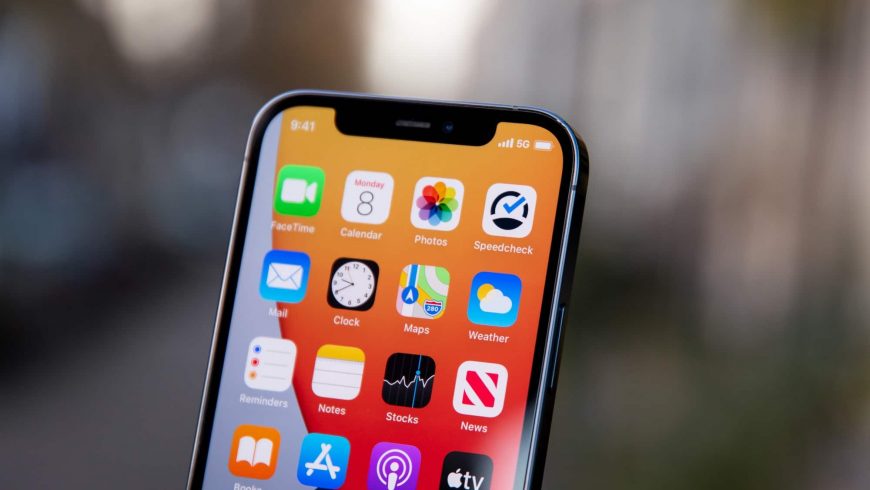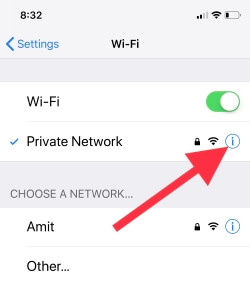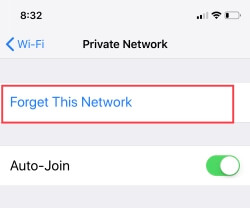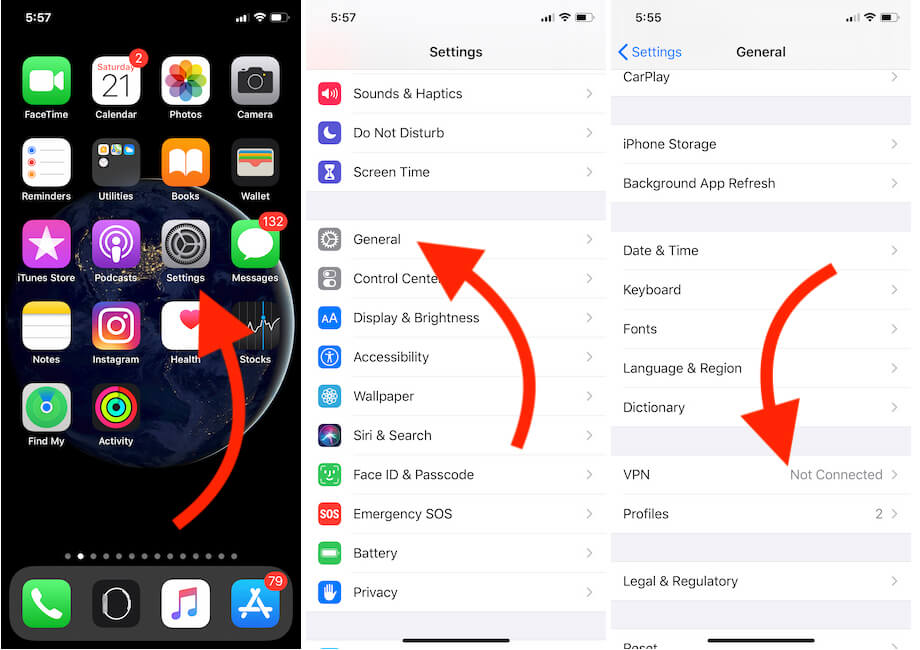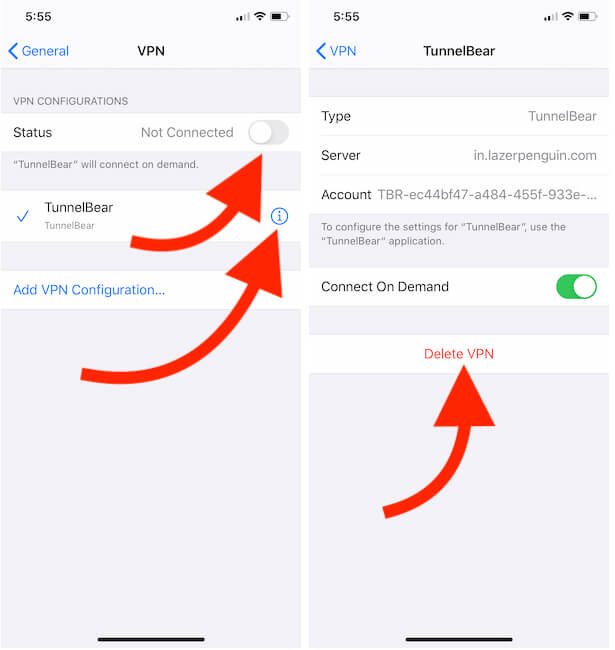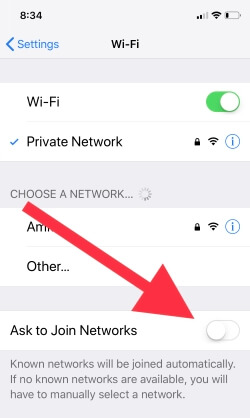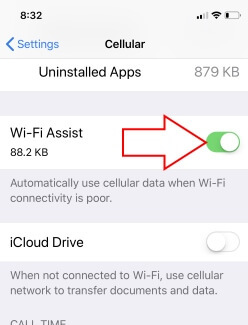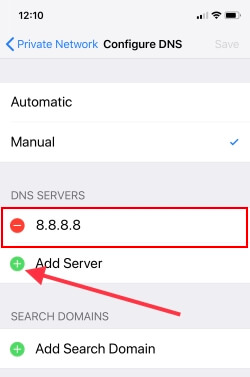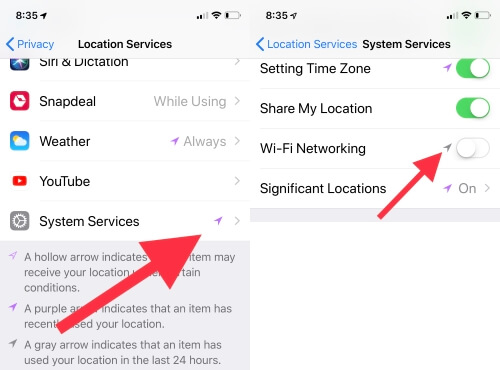- Как исправить проблемы с Wi-Fi после установки iOS 15
- 1. Перезагрузите Wi-Fi роутер
- 2. Обновите прошивку роутера
- 3. Переключитесь на 5 ГГц канал
- 4. Проблема автоподключения
- 5. Принудительная перезагрузка
- 6. Отключите VPN
- 7. Забудьте сеть Wi-Fi и подключитесь заново
- 8. Сбросьте настройки сети
- 9. Отключите системные службы Wi-Fi
- 10. Измените DNS-сервер
- 11. Запрос на подключение
- 12. Помощь Wi-Fi
- 13. Дождитесь обновления iOS 15
- 14. Сделайте сброс iPhone
- Если iPhone, iPad или iPod touch не обновляется
- Не хватает места для загрузки обновления
- Загрузка занимает много времени
- Отсутствует доступ к серверу обновлений, или невозможно проверить обновление
- Если iPhone, iPad или iPod touch не подключаются к сети Wi-Fi
- Убедитесь, что маршрутизатор включен и устройство находится в зоне действия
- Убедитесь, что интерфейс Wi-Fi включен и сеть отображается
- Если появится запрос, введите пароль сети Wi-Fi
- Проверка наличия проблем с сетью Wi-Fi
- Проверка кабелей и подключений
- Перезапуск
- По-прежнему не удается подключиться?
- 8 исправлений: iOS 14 не работает Wi-Fi на iPhone 12 / XR / 11 Pro / 8/7 / SE 2021
- Устранение неполадок Wi-Fi, не работающего на iPhone и iPad
- Посмотрите видео, чтобы исправить неработающий, медленный или пропадающий Wi-Fi в iOS 14
- Исправление 1: Quick Fix iPhone WiFi автоматически отключается
- Исправление 2: отключить VPN или удалить профиль VPN
- Исправление 3: отключение / включение запроса на подключение к сетям
- Исправление 4: выключите / включите Wi-Fi Assist
- Исправление 5: сброс настроек сети
- Исправление 6: проверьте свой Wi-Fi роутер
- Исправление 7: Установите собственный DNS! Ускорьте медленный WiFi с помощью более быстрого DNS-сервера
- Исправление 8: отключить сетевые службы Wi-Fi
- Исправление 9: Обновите iPhone / iPad
- Исправление 10: восстановите заводские настройки iPhone.
- Посмотрите видео Если бета-версия iOS 14 или общедоступная бета-версия не работает, Wi-Fi не работает, затем вернитесь к iOS 13
Как исправить проблемы с Wi-Fi после установки iOS 15
Установили iOS 15 на свой iPhone и обнаружили, что у вас появились проблемы с Wi-Fi? Мы поможем вам, если смартфоне не подключается к Wi-Fi, если связь постоянно прерывается или есть Wi-Fi работает очень медленно.
1. Перезагрузите Wi-Fi роутер
Перед тем как приступать к попыткам решить проблему на самом устройстве, нужно убедиться, что проблема не в вашем роутере.
Перезагрузите роутер и попробуйте подключиться к сети ещё раз.
Роутер – это мини-компьютер с процессором, памятью и т.п. Как и с компьютером, перезагрузка роутера может исправить некоторые проблемы. Рекомендуем подождать минимум 10 секунд перед тем, как включать роутер заново. Проверьте, чтобы все кабели были вставлены плотно, а также проверьте системные настройки роутера – их даже можно сбросить и настроить заново.
2. Обновите прошивку роутера
Обновите прошивку своего роутера, чтобы точно знать, что все его проблемы и баги были решены. Это может решить проблему.
3. Переключитесь на 5 ГГц канал
Если у вас Wi-Fi роутер с двойной сетью, переключитесь на 5 ГГц канал. Возможно, это решит вашу проблему. Однако стоит отметить, что 5 ГГц сигнал не так легко преодолевает стены, как 2.4 ГГц, так что действовать сеть будет на меньшее расстояние. Если у вас возникали проблемы с 5 ГГц сетью, то можете наоборот попробовать переключиться на 2.4 ГГц канал.
4. Проблема автоподключения
Если вы один раз подключили своё устройство к сети Wi-Fi, то в идеале в будущем оно будет подключаться к ней автоматически. Если этого не происходит, и вам нужно подключаться вручную, проверьте опцию Автоподключения. Для этого зайдите в Настройки > Wi–Fi > название сети и убедитесь, что опция Автоподключение включена.
5. Принудительная перезагрузка
Как и остальные проблемы, проблемы с Wi-Fi может решить принудительная перезагрузка устройства.
- На iPhone 12/11, iPhone XS, iPhone XS Max, iPhone XR, iPhone X, iPhone 8 и iPhone 8 Plus нажмите кнопку увеличения громкости, затем кнопку уменьшения громкости, а затем зажмите кнопку включения, пока на экране не появится логотип Apple.
- На iPhone 7 и iPhone 7 Plus одновременно зажмите боковую кнопку и кнопку уменьшения громкости минимум на 10 секунд, пока не увидите на экране логотип Apple.
- На iPhone 6s и старше, iPad или iPod touch одновременно зажмите кнопку Home и боковую или верхнюю кнопку минимум на 10 секунд до появления логотипа.
- На 11-дюймовом или 12.9-дюймовом iPad Pro нажмите и отпустите кнопку увеличения громкости, затем кнопку уменьшения громкости, а затем зажмите кнопку включения, пока планшет не перезагрузится.
6. Отключите VPN
Если у вас в Настройках включен VPN, или вы используете VPN-приложение, попробуйте всё отключить. Если вы не можете отключить VPN полностью, сделайте это хотя бы на время, чтобы выяснить, не это ли является причиной проблемы. Отключить VPN можно через Настройки или само приложение.
7. Забудьте сеть Wi-Fi и подключитесь заново
Если вы не можете подключиться к сети Wi-Fi, или возникает ошибка ввода пароля, хотя он введён верно, попробуйте забыть сеть, а затем подключиться к ней заново.
Чтобы это сделать, выберите сеть Wi-Fi в Настройки > Wi–Fi, а затем нажмите «Забыть эту сеть». Всплывёт окошко, где нужно будет подтвердить своё действие.
Теперь вернитесь в Настройки > Wi–Fi, выберите эту же сеть, введите пароль и попытайтесь к ней подключиться.
8. Сбросьте настройки сети
Большинство проблем с сетью можно решить сбросом настроек. Это очистит кэш, настройки DHCP и другие данные. Чтобы это сделать, зайдите в Настройки > Основные > Сброс и выберите Сбросить настройки сети.
9. Отключите системные службы Wi-Fi
Многим пользователям помогает отключение системных служб Wi-Fi в Настройки > Конфиденциальность > Службы геолокации > Системные службы. Данная опция касается только локации, используемой сетями Wi-Fi, она не отключит Wi-Fi полностью.
10. Измените DNS-сервер
Часто проблемы могут возникать из-за неполадок DNS-сервера. В таком случае можно подключиться к серверу Google DNS или CloudFlare DNS. О том, как это делается, вы можете почитать по ссылке ниже.
11. Запрос на подключение
Можете попробовать включить функцию Запрос на подключение в Настройки > Wi-Fi. Это не лучшее решение, поскольку вам нужно будет подтверждать подключение к каждой новой сети, но оно может помочь решить проблему с подключением.
12. Помощь Wi-Fi
В iOS есть функция Помощь Wi-Fi, которая обеспечивает более надёжное подключение к интернету. Некоторые пользователи утверждают, что отключение и включение функции может помочь решить проблемы с сетью. Чтобы выключить «Помощь Wi-Fi», зайдите в Настройки -> Сотовая связь, пролистайте вниз экрана и нажмите на переключатель рядом с Помощь Wi–Fi.
13. Дождитесь обновления iOS 15
Возможно, проблемы вызывает какой-то баг iOS 15. В таком случае вы можете пару дней подождать выхода дополнительного обновления для iOS 15, в котором Apple исправит проблему.
14. Сделайте сброс iPhone
Если ни одно из вышеперечисленных решений не сработает, последним спасением остаётся настроить свой смартфон через iTunes заново. Перед этим нужно будет сделать копию, с которой потом можно будет восстановиться. Подробнее об этом читайте в данной статье.
Источник
Если iPhone, iPad или iPod touch не обновляется
Ознакомьтесь со следующими ошибками, которые могут возникать при обновлении iPhone, iPad или iPod touch по беспроводной сети.
- На устройстве недостаточно места для хранения данных
- Загрузка обновления занимает много времени
- Не удается подключиться к серверу обновлений
- Установка обновления не может завершиться
Не хватает места для загрузки обновления
Если на устройстве не хватает места для загрузки и установки обновления, ПО попытается освободить дополнительное пространство. Будут удалены только данные приложений, которые позже загрузятся снова. Ваши данные не будут удалены или перемещены. Если места на устройстве по-прежнему недостаточно, можно обновить ПО на нем с помощью компьютера.
Если нет возможности подключить устройство к компьютеру, освободите место для установки обновления, удалив с устройства ненужное содержимое и приложения. Перейдите в меню «Настройки» > «Основные» > «Хранилище [устройство]».
Загрузка занимает много времени
Для обновления ПО на устройстве требуется подключение к Интернету. Количество времени, которое будет затрачено на загрузку обновления, зависит от размера обновления и скорости подключения к Интернету. Во время загрузки обновления устройство можно использовать в обычном режиме. Когда обновление станет доступным для установки, на экране появится соответствующее уведомление. Чтобы ускорить загрузку, не загружайте одновременно другое содержимое и по возможности используйте сеть Wi-Fi.
Отсутствует доступ к серверу обновлений, или невозможно проверить обновление
При обновлении ПО на экране устройства может появиться одно из следующих сообщений.
«Сбой проверки наличия обновлений. При проверке наличия обновлений ПО произошла ошибка».
«Сбой установки обновления. Для обновления [ПО] требуется сетевое подключение».
Попробуйте еще раз обновить устройство в той же сети. Если вы все еще видите какое-либо из этих сообщений, попытайтесь обновить ПО на устройстве, подключившись к другой сети, или сделайте это с помощью компьютера. Если проблема возникает в различных сетях, удалите обновление.
Источник
Если iPhone, iPad или iPod touch не подключаются к сети Wi-Fi
Помощь в подключении к сети Wi-Fi на устройстве iPhone, iPad или iPod touch.
Убедитесь, что маршрутизатор включен и устройство находится в зоне действия
Если устройство находится слишком далеко от Wi-Fi-маршрутизатора, оно не будет ловить сигнал, поэтому убедитесь, что устройство находится в зоне действия.
Убедитесь, что интерфейс Wi-Fi включен и сеть отображается
Перейдите в раздел «Настройки» > Wi-Fi и убедитесь, что Wi-Fi включен. Нажмите имя сети Wi-Fi, к которой требуется подключиться. Синяя галочка рядом с именем сети означает, что устройство подключено к ней.
Если под именем сети Wi-Fi отображается строка «Автоподключение выключено», нажмите ее и включите автоподключение.
Если появится запрос, введите пароль сети Wi-Fi
Если потребуется, введите пароль для доступа к сети Wi-Fi. Узнайте, что делать, если пароль неизвестен.
Даже после ввода правильного пароля возможен вывод сообщения «Не удалось подключиться к сети» или «Неверный пароль». Перезапустите все свои устройства, затем повторите попытку ввести пароль.
Проверка наличия проблем с сетью Wi-Fi
Если iOS обнаруживает проблему с подключением Wi-Fi, вы можете увидеть рекомендации по ее устранению под именем сети Wi-Fi, к которой установлено подключение. Например, может отображаться уведомление «Нет подключения к Интернету». Для получения дополнительной информации нажмите имя сети Wi-Fi.
Проверка кабелей и подключений
Если подключиться к сети или к Интернету по-прежнему не удается, убедитесь, что маршрутизатор подключен к модему и включен.
Перезапуск
Попробуйте перезапустить устройство iOS. По этим ссылкам можно узнать, как перезапустить iPhone, iPad или iPod touch.
Затем перезапустите маршрутизатор, а также кабельный модем или DSL-модем. Чтобы перезапустить маршрутизатор или модем, отключите его от электрической розетки, затем подключите снова.
После перезапуска каждого устройства проверяйте, устранена ли неполадка.
По-прежнему не удается подключиться?
Сбросьте настройки сети, выбрав «Настройки» > «Основные» > «Сброс» > «Сбросить настройки сети». При этом также сбрасываются сети Wi-Fi и пароли, настройки сотовой сети, а также параметры VPN и APN, которые использовались ранее.
Источник
8 исправлений: iOS 14 не работает Wi-Fi на iPhone 12 / XR / 11 Pro / 8/7 / SE 2021
«Испытываете ли вы проблемы с Wi-Fi после обновления iOS и iPadOS на iPhone и iPad соответственно? например, Wi-Fi отключается, когда экран заблокирован, или Wi-Fi автоматически отключает сеть? на вашем iPhone 12 (Pro Max), 11 (Pro Max), iPhone XS Max, XS, XR, X, iPhone 8/8 Plus, iPhone 7/7 Plus, iPhone 6/6 Plus, iPhone 5S. Потому что недавно мой iPad случайно отключал сеть после обновления до последней версии iOS. Даже иногда Wi-Fi iPhone перестает отвечать при использовании устройства.
К счастью, попробовав несколько уловок, я решил, что Wi-Fi не работает на моем iPhone и iPad много раз, когда я смотрел фильмы или просматривал игры. и давайте узнаем, как постоянно исправлять всевозможные проблемы с Wi-Fi.
Устранение неполадок Wi-Fi, не работающего на iPhone и iPad
Wi-Fi — самая большая проблема, которая вызывает ошибку на экране нашего iPhone, iPad при использовании таких приложений, как приложение «Почта», «Сообщения», «Социальное приложение», «Чат» и онлайн-игры.
Также читайте: Новое в WatchOS 7: подключение к Wi-Fi поблизости на Apple Watch без iPhone.
Посмотрите видео, чтобы исправить неработающий, медленный или пропадающий Wi-Fi в iOS 14
Исправление 1: Quick Fix iPhone WiFi автоматически отключается
- 1: Откройте «Настройки» и нажмите «Wi-Fi».
- 2: Нажмите на небольшой значок информации (i), который находится рядом с подключенной «Сетью Wi-Fi».
- 3: Нажмите «Забыть эту сеть» и подтвердите это.
- 4: Теперь отключите «Wi-Fi».
- 5: Перезагрузите iPhone / iPad.
Включите Back Wifi в приложении настроек iPhone, Откройте приложение «Настройки» на iPhone> Wi-Fi> выберите имя Wi-Fi и введите правильный пароль Wi-Fi, чтобы успешно присоединиться. Надеюсь, это решит проблему. но все еще не работает, тогда надежное решение, которое нужно найти на вашем устройстве, — это проблема VPN. VPN усиливает безопасность устройства, а это противоречит политике Apple.
Исправление 2: отключить VPN или удалить профиль VPN
Если вы используете VPN, есть вероятность, что это может повлиять на сеть Wi-Fi. Отключите VPN и подключитесь к сети Wi-Fi.
Отключите VPN и попробуйте
- 1: В «Настройках» нажмите «Общие».
- 2: Прокрутите вниз, нажмите «VPN» и отключите его.
Отключить VPN в настройках iPhone
Удалите VPN и попробуйте
- 1. Откройте приложение «Настройки» на iPhone.
- 2. Затем нажмите «Общие».
- 3. Прокрутите до VPN> Нажмите кнопку (i), чтобы найти опцию Удалить профиль.
Удалить VPN или удалить профиль VPN на iPhone
Посмотрите видео, чтобы принудительно перезапустить iPhone 12 pro Max, iPhone 12 mini, 11 Pro Max, XS Max, XS, XR, X, 8, iPhone 8 Plus
- Нажмите и отпустите кнопку увеличения громкости.
- Нажмите и отпустите кнопку уменьшения громкости.
- Нажмите и удерживайте боковую кнопку и отпустите ее, когда увидите логотип Apple. Подождите 30 секунд и снова включите устройство, используя боковую кнопку или кнопку питания.
- Совет по принудительной перезагрузке iPhone 7 / iPhone 7 Plus
Шаг 1. Нажмите и удерживайте кнопку уменьшения громкости и кнопку питания, пока на экране не появится логотип Apple.
- Совет для других iPhone / iPad
Шаг 1. Нажмите и удерживайте кнопку «Домой» и боковую кнопку вместе и отпустите, когда на экране появится логотип Apple.
Исправление 3: отключение / включение запроса на подключение к сетям
Я не могу сказать, что это будет работать на вашем iPad, но, по крайней мере, мы можем попытаться исправить Wi-Fi, который не работает на iPad с помощью этого решения.
- Шаг 1: Откройте «Настройки» и нажмите «Wi-Fi».
- Шаг 2: Отключите «Попросить присоединиться к сетям».
Теперь перезагрузите iPhone и снова включите «Попросить присоединиться к сетям».
Исправление 4: выключите / включите Wi-Fi Assist
Несколько раз отключение и включение помощи Wi-Fi помогало мне. Также ваше соединение WiFi и Mobile Data переключается автоматически, когда вы находитесь вне зоны действия. Вы решили работать только по Wi-Fi, а затем отключили Мобильные данные. А также выполните следующие шаги,
- Шаг 1. Зайдите в «Настройки» на iPhone.
- Шаг 2: Откройте «Мобильные данные» или «Сотовая связь».
- Шаг 3: Прокрутите вниз до последней части экрана, найдите и отключите «Wi-Fi Assist».
Исправление 5: сброс настроек сети
iOS 14 Не удается подключиться к Wi-Fi на iPhone, iPad. Любую сетевую проблему можно решить с помощью небольшого сброса, который называется «Сброс сетевых настроек».
- Шаг 1: В «Настройках» откройте «Общие».
- Шаг 2: Затем откройте «Сброс» и нажмите «Сбросить настройки сети».
- Шаг 3: Подтвердите его и введите пароль, чтобы продолжить.
- Восстановите все сетевые настройки, удалив только сетевые данные.
Исправление 6: проверьте свой Wi-Fi роутер
Если маршрутизатор Wi-Fi вызывает какие-либо проблемы, лучше отключить источник питания и снова подключить его.
На Mac используйте командную строку, чтобы очистить или сбросить кеш DNS на Mac и Windows (откройте командную строку («Windows + R ключ»> введите «CMD») и выполните эту команду: ipconfig / flushdns)
Исправление 7: Установите собственный DNS! Ускорьте медленный WiFi с помощью более быстрого DNS-сервера
Вы также можете попробовать это решение, оно иногда работает. Популярные сети DNS — это Google DNS, переключите ваш текущий DNS на Google DNS. Это сработает. Измените или обновите IP-адрес DNS с помощью пользовательских данных, откройте приложение «Настройки»> «WiFi»> «Нажмите на (i)» Информация о WiFi> «Настроить DNS»> «Вручную и введите (8.8.8.8)», выбрав Вручную. это оно
Исправление 8: отключить сетевые службы Wi-Fi
При отключении сетевых служб Wi-Fi при прямом отключении служб определения местоположения для сети Wi-Fi. Это не отключит Wi-Fi.
- Шаг 1. Запустите приложение «Настройки».
- Шаг 2: Нажмите «Конфиденциальность» и откройте «Службы геолокации».
- Шаг 3: Прокрутите вниз и нажмите «Системные службы».
Шаг 4: выключите «Сеть Wi-Fi».
Исправление 9: Обновите iPhone / iPad
Ваш iPhone / iPad обновлен до iOS 14? Если вы еще не обновились, быстро обновите iPhone до последней версии.
- 1: Зайдите в «Настройки» и откройте «Общие».
- 2: Нажмите «Обновление программного обеспечения» и выполните поиск обновлений.
- Скачайте и установите последнюю версию прошивки.
Исправление 10: восстановите заводские настройки iPhone.
Это наш последний вариант исправить неработающий Wi-Fi на iPhone / iPad. Верьте и делайте это. Сделайте резервную копию устройства перед восстановлением, чтобы предотвратить потерю данных.
Сделайте резервную копию iPhone, если данные важны для вас.
- Шаг 1: перейдите в «Настройки» и откройте «Общие».
- Шаг 2: Нажмите «Сброс», а затем нажмите «Стереть все содержимое и настройки».
После сброса или стирания iPhone восстановите данные на iPhone как новые.
Вы ищете исправление: ноутбук или Mac не подключается к личной точке доступа iPhone?
Посмотрите видео Если бета-версия iOS 14 или общедоступная бета-версия не работает, Wi-Fi не работает, затем вернитесь к iOS 13
Заворачивать!
Отключение или отключение Wi-Fi — самая распространенная проблема на всех устройствах. В списке есть не только вы, но и другие. Так что не упустите возможность поделиться важными исправлениями проблем с Wi-Fi в iOS 14 на вашем iPhone, iPad или iPod Touch.
Источник