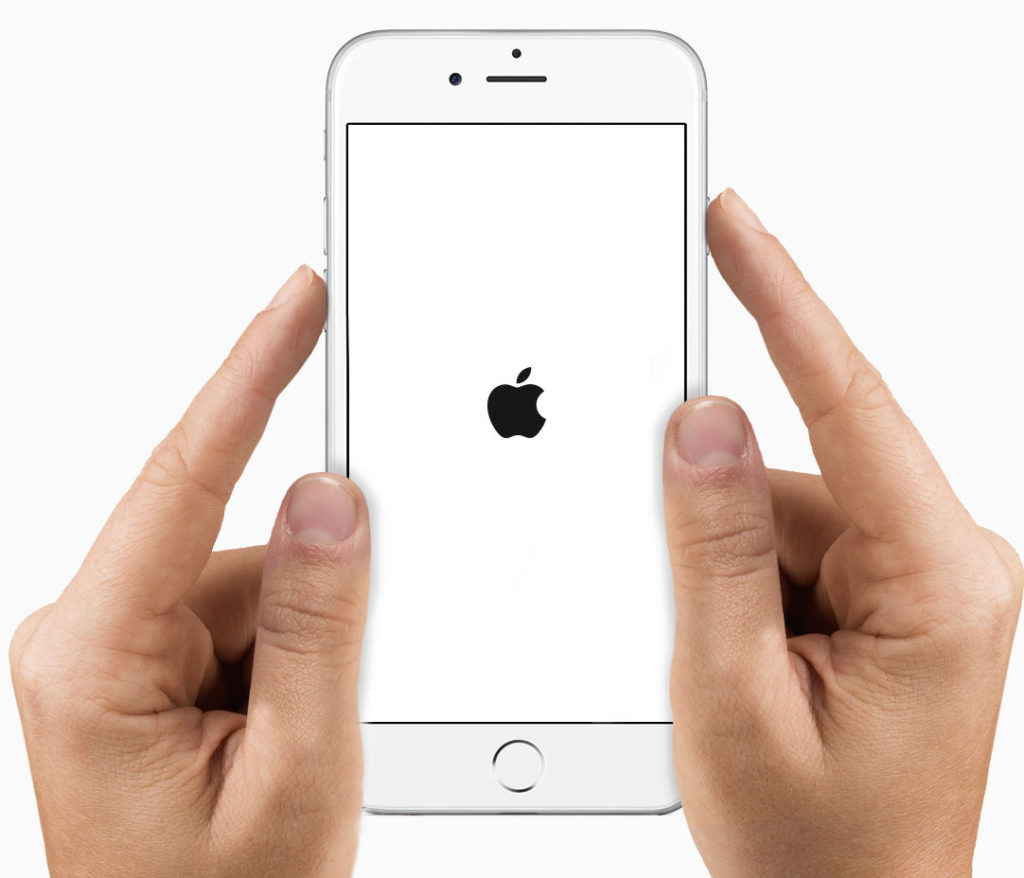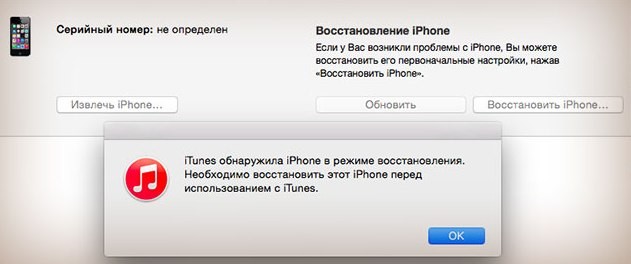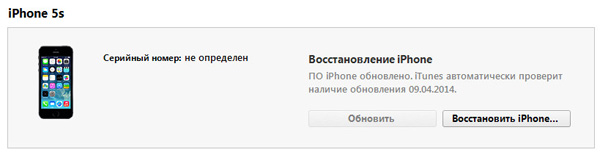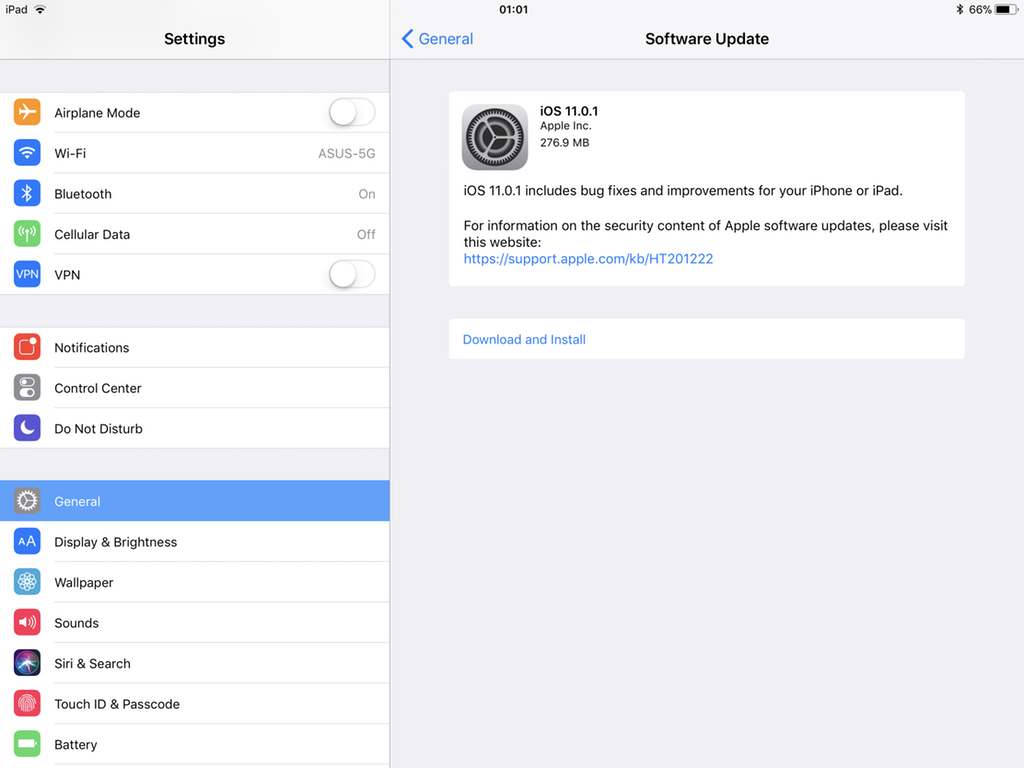- Не работает экран после обновления iOS 11: устраняем ошибку
- Сбои в работе тачскрина
- Принудительная перезагрузка устройства
- Восстановление через DFU
- Обновление iOS 11.0.1
- Айфон отказывается включатся после обновления iOs, как исправить?
- Причины, по которым айфон не включается после обновления
- Возвращаем аппарат к жизни
- Правильно заряжаем аккумулятор
- Жесткая перезагрузка
- Восстановление с помощью фирменной программы Apple
- Заключение
- Видео-инструкция
- Не работает экран после обновления iOS 11:Что делать?
- Сбои в работе Touch screen
- Принудительная перезагрузка устройства
- Восстановление через DFU
- Обновление iOS 11.0.1
- Что делать айфон черный экран после обновления до iOS 15
- Айфон черный экран что делать
- Способ 1. Принудительная перезагрузка вашего iPhone
- Способ 2. Исправление проблемы черного экрана iOS 15 с помощью iTunes
- Способ 3. Способ третий: Устранение черного экрана смерти с помощью программы
- Способ 4. Проверьтесь на ошибки в аппаратной части устройства
Не работает экран после обновления iOS 11: устраняем ошибку
Некоторые пользователи столкнулись с тем, что у них не работает экран после обновления iOS 11. Проблема проявляется на iPad и iPhone и не является массовой, но достаточно распространена, судя по постам на различных форумах.
Сбои в работе тачскрина
Точную причину неполадки пока установить не удается. Проявляется проблема по-разному:
- Тачскрин полностью отваливается, то есть экран вообще не реагирует на действия пользователя.
- Часть дисплея начинает мерцать перестает работать.
Ошибки появляются после установки iOS 11 и устраняются только перезагрузкой устройства или восстановлением через DFU.
Принудительная перезагрузка устройства
Отказ тачскрина после обновления — программная ошибка, так что исправить ее можно без обращения в сервисный центр. Первым делом перезагрузите устройство. Если экран совсем не реагирует на прикосновения, выполните принудительную перезагрузку.
- Нажмите и удерживайте 10 секунд кнопки Home и Power (Power и уменьшение громкости на iPhone 7 и выше). Экран должен погаснуть.
- Отпустите кнопки. Если на экране не появится яблоко, кратковременно нажмите на клавишу включения.
Жесткой перезагрузкой не стоит пользоваться слишком часто, так что если проблемы с тачскрином продолжают появляться, переходите к другому способу устранения неполадки, который заключается в восстановлении предыдущей стабильной версии iOS.
Восстановление через DFU
Если не работает экран после установки обновления iOS 11, и принудительная перезагрузка не помогает, выполните восстановление с установкой iOS 10.3.3. Скачайте прошивку для своего устройства и приступайте к вводу телефона/планшета в режим DFU.
- Подключите iPhone/iPad к компьютеру с запущенным iTunes.
- Одновременно нажмите Home и Power. Держите 10 секунд.
- Отпустите Power и продолжайте держать Home. В течение 15-30 секунд в iTunes появится сообщение об обнаружении устройства в режиме восстановления. Экран iPhone/iPad останется черным.
Если iTunes не показывает сообщение о нахождении девайсе в режиме восстановления, значит вы сбились со счета при удерживании кнопок. Возьмите секундомер и попробуйте еще раз ввести телефон в DFU.
После восстановления в режиме DFU с откатом прошивки из памяти будут удалены все данные. Чтобы не потерять их окончательно сделайте резервную копию.
Чтобы откатиться к iOS 10.3.3.
- Выберите подключенное устройство.
- Зажмите клавишу Shift на клавиатуре (Alt/Option на Mac) и нажмите «Восстановить».
- Выберите файл прошивки iOS 10.3.3.
- Подтвердите установку.
После завершения установки вы можете восстановить iPhone как новый или вернуть данные из резервной копии, сделанной до обновления до iOS 11. На iOS 10.3.3. в работе тачскрина нет никаких программных сбоев, так что проблема решена. Остается только ждать выпуска очередного обновления с исправлениями ошибок iOS 11.
Обновление iOS 11.0.1
После многочисленных сообщений о некорректной работе iOS 11 на разных устройствах разработчики Apple оперативно выпустили обновление iOS 11.0.1, в котором исправлены критичные ошибки.
Кроме того, что патч исцеляет экран, он еще и улучшает производительность устройства и увеличивает время автономной работы. Полный список обновлений и исправлений не раскрывается, но судя по размеру (около 280 Мб) их очень много.
Источник
Айфон отказывается включатся после обновления iOs, как исправить?
Немалое число поклонников яблочной продукции, а точнее пользователи айфонов сталкивалось с такой проблемой – после обновления iphone 5, 5s, 6, 7 не включается. Причем неисправность может задеть даже новенький, только что купленный смартфон, не только 5 модели, но и 4, 6,7 или даже 8. Аппарат либо не включается, либо зависает на стадии перезагрузки, либо же экран остается черным. Что делать в таком случае, как устранить досадную неисправность?
Ведь как показывает опыт многих, в большинстве случаев эту проблему можно решить только в сервисе. Но иногда предпринимаемые самостоятельные действия помогают реанимировать телефон.
Причины, по которым айфон не включается после обновления
Как объясняют специалисты, зачастую такое происходит из-за того, что продукция Apple имеет излишне «правильный» характер. Это означает, что после установки новой операционки она тут же начинает проверку деталей гаджета на оригинальность. И как только обнаруживает деталь не из списка, тут же выключает телефон, «мотивируя» это тем, что он не исправен. И чем выше версия iOS, тем система требовательнее.
Но кроме этого есть другие причины, к примеру, на версиях от 5 и выше сканер для пальцев имеет свой идентификационный номер с привязкой к уникальному идентификаторы процессора, и при его замене, без перепрошивки, телефон также не работает. Это намного усложняет работу не официальным мастерам по ремонту мобильной техники, за что приходится расплачиваться обычному пользователю.
Ошибка iOs, приводящая к «окирпичиванию» девайса, не всегда связана с обновлением, просто зачастую это совпадает с тем, что повреждена другая деталь, которая до процедуры обновления работает в штатном порядке.
Кроме этого имеются и более прозаические причины, по которым продукция Apple после обновления не включается:
- Разрядка аккумулятора;
- Переохлаждение смартфона;
- Аппарат находится в режиме «сохранения»;
Возвращаем аппарат к жизни
Сперва пройдемся по «легким» причинам. Итак, если индикатор показывает 0, то ставим смартфон на зарядку. Но знайте, что бы его включить понадобиться не менее часа зарядки. Для начала попробуем не сложный алгоритм по зарядке встроенной батареи, если это не поможет, перейдем к более сложным способам реанимации.
Правильно заряжаем аккумулятор
Также в случае работы при пониженной температуре воздуха, происходит быстрая разрядка батареи и выключении телефона. Процедура реанимирования аналогична вышеописанной. За одним исключением – устройству необходимо дать нагреться до комнатной температуры и лишь, затем ставить на подзарядку. Если же заряжать холодный гаджет, то внутри него от перепада температуры образуется конденсат, замыкание внутренних деталей и iphone 5s не будет больше работать.
Если же владелец долгое время не перезагружает свой айфон, то он просто переходит в режим сохранения. В этом случае поступаем следующим образом – одновременно нажимаем и удерживаем следующие кнопки – «ВКЛ» и «HOME», и держим так порядка 15-20 секунд. Обычно после этого айфон 6s включается.
Жесткая перезагрузка
Если сразу после обновления, до самой последней версии iOs, айфон не включается и пишет подключите к itunes, пробуем сделать так называемую жесткую перезагрузку. В 60% случаев, это помогает решить проблему с не возможностью загрузить операционную систему. Для того, что бы сделать принудительную перезагрузку, на несколько секунд зажимаем клавиши «HOME» и «ВКЛ». Ждем порядка 3-5 секунд, устройство начнет загрузку системы, о чем оповестит появившейся на экране логотип купертиновской компании.
Обычно, данный способ возвращает iPhone к жизни без особых проблем, если же этого не произошло, пробуем радикальные способы.
Восстановление с помощью фирменной программы Apple
Если произошел сбой ПО, то необходим USB-кабель и комп с установленным в нем Айтюнсом. Делаем следующее:
- Подключаем гаджет к компьютеру и открываем iTunes;
- Принудительно перезагружаем смартфон нажатием кнопок включения и домой. Через 10 сек. первую кнопку отпускаем, но «домой» продолжаем удерживать. И держим, пока на экране смартфона не появится режим восстановления;
- В iTunes должно появиться окошко с предложением восстановить или обновить. Выбираем последнее.
Если обновление шестой модели прошло, но после обновления айфон не включился, то опять прибегаем к принудительной перезагрузке. Как это сделать, мы уже знаем. Картинка и видео поможет избежать элементарных ошибок и правильно восстановить работоспособность аппарата. Внизу статьи по традиции оставлю видео-инструкцию с подробным описанием процесса возвращения «звонилки из мира кирпичей».
Заключение
А если все вышеперечисленные способы не помогли и смартфон по-прежнему не включается. Это может означать только одно – у айфона вышли из строя внутренние детали. Хорошо если аппарат находится на гарантии, ремонт вам сделают бесплатно. Единственное что нужно – это не вскрывать крышку телефона на гарантии, иначе ремонт проведут за ваш счет, а он иногда может быть дороже самого девайса. Чтобы узнать точно, обратитесь в ближайший сервисный центр, где вам подскажут, что делать дальше.
Из этой статьи вы узнали что предпринять, если не включается айфон любой модели, начиная от 4-ки и заканчивая новой 8 моделью.
Видео-инструкция
Источник
Не работает экран после обновления iOS 11:Что делать?
При обновлении до iOS 11, некоторые пользователи столкнулись с проблемой, что у них перестал работать экран. Данная проблема возникает на iPhone и iPad и хоть встречается не очень часто, все таки коснулась многих людей.
Сбои в работе Touch screen
На данный момент причина возникновения этого глюка неизвестна. В настоящее время есть пара видов его проявления:
- Touch screen полностью перестает работать, то есть экран вообще ни как не реагирует на действия пользователя.
- Часть дисплея начинает мерцать и перестает работать.
Ошибки появляются после установки iOS 11 и лечится только перезагрузкой устройства или восстановлением через DFU.
Принудительная перезагрузка устройства
Отказ тачскрина после обновления является программный сбоем, поэтому исправить его, не отдавая в ремонт в сервисный центр. Первым делом перезагрузите устройство. Если экран по-прежнему отказывается реагировать на прикосновения, то стоит выполнить принудительную перезагрузку.
- Нажмите и удерживайте несколько секунд кнопки Home и Power (Power и уменьшение громкости если у вас iPhone 7 и старше). Экран должен погаснуть.
Отпустите кнопки. Если на экране не загорится яблоко, кратковременно нажмите на клавишу включения
Жесткую перезагрузку не рекомендуется выполнять слишком часто, поэтому если проблема с Touch screen не исчезла, то стоит попробовать следующий способ решения проблемы.
Восстановление через DFU
Если вы столкнулись с неисправностью тачскрина после установки iOS 11, и жесткая перезагрузка не исправила ситуацию, то стоит попробовать откатиться до iOS 10.3.3. Загрузите прошивку для вашего устройства и приступайте к вводу телефона/планшета в режим DFU.
- Запустите iTunes
- Подключите iPhone/iPad к компьютеру
- Одновременно зажмите кнопки Home и Power. Удерживайте их в течении 10 секунд.
- Отпустите клавишу Power и продолжайте удержать клавишу Home. В течение 15-30 секунд в iTunes появится сообщение об обнаружении устройства в режиме восстановления. Экран iPhone/iPad при этом будет оставаться черным.
Если iTunes не показывает сообщение о нахождении устройства в режиме восстановления, значит вы недостаточно долго удерживали нажатыми кнопки. Возьмите секундомер и попробуйте заново ввести телефон в режим DFU.
После восстановления в режиме DFU с откатом прошивки из памяти будут удалены все данные. Чтобы не потерять их окончательно сделайте резервную копию. Чтобы откатиться к iOS 10.3.3.
- Выберите подключенное устройство.
- Зажав клавишу Shift на клавиатуре (Alt/Option на Mac), нажмите «Восстановить».
- Выберите загруженный файл прошивки iOS 10.3.3.
- Подтвердите установку.
После завершения установки вы можете восстановить iPhone как новый или восстановить устройство из резервной копии, сделанной до обновления до iOS 11. На iOS 10.3.3. в работе тачскрина нет никаких программных сбоев, так что будет проблема решена. Остается только ждать выпуска очередного обновления с исправлениями ошибок iOS 11.
Обновление iOS 11.0.1
После многочисленных сообщений о некорректной работе iOS 11 на разных устройствах разработчики Apple оперативно выпустили обновление iOS 11.0.1, в котором были устранены критичные ошибки.
Кроме того, что патч исцеляет экран, он еще и улучшает производительность устройства и увеличивает время автономной работы. Полный список обновлений и исправлений не раскрывается, но судя по размеру (около 280 Мб) их достаточно много.
Источник
Что делать айфон черный экран после обновления до iOS 15
Компания Apple анонсировала их новую операционную систему на WWDC 2018 ( всемирная конференция разработчиков). Вместе с этим событием была запущена новая версия их операционной системы – iOS 15. Некоторые ис пользователей получили в свои руки новую iOS 15 путем загрузки бета версии iOS 15. Хоть это и были новые ощущения, некоторые из них стали свидетелями ошибки iOS 15, заключающейся в черном экране и кружке загрузки. Безусловно, у пользователей не было идеи, где можно найти ответы на их вопросы. Итак, если вы один из вышеупомянутых пользователей, который столкнулся с проблемой черного экрана и логотипа Apple на нем, то вы в правильном месте! Сегодня мы предложим тебе решение этой проблемы. Давайте начнем!
Айфон черный экран что делать
Способ 1. Принудительная перезагрузка вашего iPhone
Принудительная перезагрузка iPhone может помочь вам в большинстве подобных случаев. С того момента, как iOS 15 начала поддержку моделей iPhone 5S и выше, для iPhone разных моделей существуют разные способы принудительной перезагрузки. Следуйте нижеописанным способам , если у вас проблема с черным экраном на iPhone , они помогут вам сделать принудительную перезагрузку вашего iPhone.
Если у вас iPhone X\8\8+ , тогда быстро нажмите и затем отпустите кнопки Повышения и понижения громкости одновременно. После чего зажмите кнопку сна до тех пор, пока не появится логотип Apple.
Если у вас iPhone 7\7+ , тогда зажмите кнопку сна и кнопку понижения громкости до тех пор, пока не появится логотип Apple.
Если у вас iPhone 5s/SE/6/6s или их «Плюс» версии, тогда зажмите кнопку сна и кнопку «домой» , пока не появится знакомый нам логотип Apple.
Эти способы помогут вам сделать принудительную перезагрузку вашего iPhone , в случае появления черного экрана. Если это не помогло и черный экран все еще остается после перезагрузки, то перейдем к следующим способам решения проблемы.
Способ 2. Исправление проблемы черного экрана iOS 15 с помощью iTunes
Если экран айфона стал черным, вам может помочь iTunes. Вы всегда можете использовать его что бы войти в Recovery/DFU mode (режим восстановления \ режим обновления прошивки устройства ) и решить проблему с «черным экраном смерти» после обновления до iOS 15 бета. Пользуясь iTunes вы, конечно, можете устранить проблему черного экрана, но, с другой стороны, это может привести к потере данных на вашем iPhone. Аналогично принудительной перезагрузки, у разных моделей iPhone разные способы входа с режим восстановления. Давайте начнем.
Шаг первый: Подключите ваш iPhone к ПК посредством USB кабеля
Шаг второй: Если у вас iPhone X\8\8+ , тогда быстро нажмите и затем отпустите кнопки Повышения и понижения громкости одновременно, после чего зажмите кнопку «сна», пока ваше устройство не перезагрузится. Продолжайте удерживать кнопку сна, даже если появился логотип Apple. Если у вас iPhone 7\7+ , тогда зажмите кнопку сна и кнопку понижения громкости до тех пор, пока устройство не перезагрузится и не появится логотип Apple. Для пользователей iPhone 5s/SE/6/6s или их «Плюс» версии же, вам нужно зажать кнопку сна и кнопку домой соответственно. Так же это подойдет и для пользователей iPad и iPod.
Шаг третий: Отпустите кнопки, если появилось лого подключения к iTunes.
Шаг четвертый: Запустите iTunes. Вы увидите сообщения от iTunes, в котором программа спросит вас что нужно сделать : Обновить или восстановить устройство?
Шаг пятый: Нажмите на кнопку восстановления и дождитесь, пока iTunes не завершит восстановление вашего устройства.
Важным замечанием является то, что вся ваша информация на устройстве может быть потеряна, при использовании этого способа, так что используйте его с умом.
Способ 3. Способ третий: Устранение черного экрана смерти с помощью программы
Если первые два способа вам не помогли решить проблему, то Tenoshare Reiboot это лучшее решение, на которое вы можете положиться. Этот софт предлогает решить все вопросы, которые могут возникнуть на вашем iPhone, iPad и других устройствах от производителя Apple. Вот несколько шагов, которые вы должны проделать, если у вас до сих пор возникает вопрос » Почему на моем iPhone черный экран? «


Шаг первый: Подключите ваше устройство к компьютеру и запустите программу. При запуске программы вас встретим меню, в котром нужно выбрать пункт «Решить зависания в системе iOS» ( он идет третьим по счету).
Шаг второй: Нажмите на кнопку «Исправить сейчас». Эта функция запустит режим восстановления на вашем iPhone.
Шаг третий: Нажмите на кнопку «Загрузить», это запустит загрузку последней версии прошивки.
Нажмите на кнопку «Начать восстановление» , что бы начать восстановление вашего iPhone. Когда процесс восстановления завершится, ваше устройство перезагрузится и вы больше не увидите «черного экрана смерти».
Способ 4. Проверьтесь на ошибки в аппаратной части устройства
Если не один из предложенных выше способов вам не помог, то высоки шансы что ошибка кроется в аппаратной части. Сломанный экран и потеря соединения так же могут вызывать черный экран смерти. В дополнении к этому, если вы используете не оригинальные запчасти на вашем устройстве, такие как экран, то в этом случае обновление так же может не поддерживаться устройством. Если это так, то вам следует обратиться в ближайший сервисный центр Apple.
Здесь мы рассмотрели самые лучшие способы решения проблем с черным экраном на устройствах Apple после обновления до версии iOS 15 . Вы всегда можете положиться на Tenoshare Reiboot , если встретитесь с какими либо проблемами. Надеюсь что информация была полезна для вас. Оставьте нам, пожалуйства, отзывы в комментариях ниже.


Обновление 2021-09-10 / Обновление для Проблемы и Решения с iOS 12
Источник