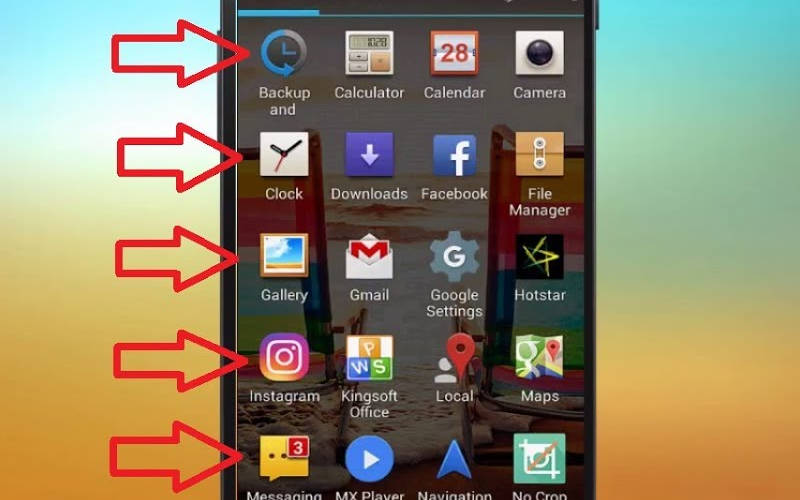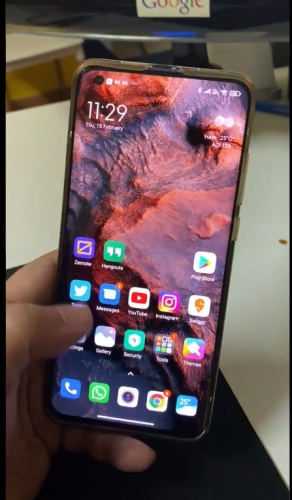- Как вернуть значки на экран телефона Андроид
- Причины исчезновения значков
- Как вернуть значки на главный экран телефона
- Способ 1: перенос приложения во внутреннюю память
- Способ 2: поиск иконки в общем меню
- Способ 3: поиск значка в папках
- Способ 4: перезагрузка телефона
- Заключение
- Как исправить проблему, когда пропадают приложения на Андроиде
- Приложения пропадают, если случайно удалили иконки
- Заражение вирусами — причина пропажи программ
- Проблемы разработчика приложения
- Перемещение приложений
- Некорректная работа лаунчера
- Обновление MIUI 12 принесло серьёзную проблему: после перезагрузки сбивается расположение ярлыков
- В чем проблема?
- Как это исправить?
- Как восстановить ярлык на андроиде, если он пропал
- Почему пропадают значки приложений, камеры, вызова и другие иконки на андроиде
- Как вернуть иконки на рабочий стол
- Перенос приложений на СД-карту
- Поиск значка в тематических папках
- Как восстановить ярлык на телефоне андроид
- Через меню приложений
- С помощью установки стороннего лаунчера
- Если ничего не помогает и значков все равно нет
- Перезагрузка смартфона
- Чистка кэша
- Сброс до заводских настроек или перепрошивка
- Рекомендации после восстановления иконок на экране андроида
Как вернуть значки на экран телефона Андроид
У современного пользователя на рабочем столе смартфона располагается множество иконок приложений. Это и социальные сети, мессенджеры, инструменты и системный софт. Нередко встречаются ситуации, когда по неизвестной причине один или несколько значков пропадают. Вернуть их самостоятельно иногда бывает проблематично, поэтому люди обращаются за помощью в Интернет. Давайте разберемся, как вернуть исчезнувшие иконки на главный экран телефона, а также рассмотрим, почему они могут пропадать.
Причины исчезновения значков
Установить, по какой причине исчезла иконка того или иного приложения довольно сложно. Всё зависит от ряда предшествующих факторов, самыми популярными из которых являются эти:
- перенос программы на карту памяти;
- случайное удаление приложения;
- перемещение значка утилиты в другое место на экране, или добавление его в тематическую папку;
- системный сбой;
Самостоятельно установить причину исчезновения значка приложения практически невозможно, поэтому не будем медлить и перейдём к решению проблемы.
Как вернуть значки на главный экран телефона
Все методы, позволяющие вернуть пропавшие иконки, будут простыми для любого, даже самого неопытного пользователя смартфона. Внимательно читайте информацию по каждому из способов, чтобы не пропустить чего-то важного.
Способ 1: перенос приложения во внутреннюю память
Перед тем, как перейти к инструкции отметим, что данный способ подходит не для всех телефонов. Поэтому если ваше устройство не поддерживает перенос программ на SD-карту, переходите к следующему методу. А для всех остальных было составлено подробное руководство:
- Переходим в настройки.
- Заходим во вкладку «Приложения».
- Открываем страницу с программой, иконка которой была потеряна.
- Нажимаем по пункту «Хранилище», а далее выбираем «Изменить».
Нажимаем по пункту «Хранилище»
- В открывшемся окне устанавливаем вариант «Карта памяти».
Выбираем вариант «Карта памяти»
В конце возвращаемся на рабочий стол и проверяем наличие значка программы.
Способ 2: поиск иконки в общем меню
На некоторых телефонах имеется общее меню со всеми установленными приложениями. Для перехода в него обычно используется кнопка в форме круга с восьмью точками. Отметим, что на смартфонах Xiaomi и многих других устройствах подобного раздела нет, поэтому не тратьте время и переходите к следующему методу. Как обычно, ознакомиться с инструкцией вы можете ниже:
- Открываем меню со всеми программами.
Открываем меню со всеми программами
- Внимательно анализируем каждую из страниц на наличие пропавшей иконки. Для удобства можно воспользоваться поисковой строкой, если таковая имеется.
- После нахождения значка удерживаем его и перемещаем на главный экран.
Не забудьте убедиться в том, что иконка закрепилась на рабочем столе.
Способ 3: поиск значка в папках
Некоторые пользователи создают на главном экране телефона тематические папки, в которые помещают приложения по определённым критериям. Возможно, что пропавшая иконка случайно попала туда. Проверить это поможет данная инструкция:
- Открываем папку, кликнув по ней.
- Просматриваем помещённые в неё иконки.
- При нахождении потерянного значка удерживаем его и передвигаем на главный экран.
Ищем значок в папках
Всё, на этом инструкция заканчивается.
Способ 4: перезагрузка телефона
Если исчезновение иконки вызвал системный сбой, то в большинстве случаев проблема решается после перезагрузки устройства. Удержите кнопку питания, а затем из предложенных вариантов выберите «Перезагрузка».
Дождитесь включения смартфона и убедитесь в появлении значка.
Заключение
Мы рассмотрели все самые распространённые способы, позволяющие вернуть значок на экран телефона. Если вы знаете другие методы, то обязательно поделитесь ими в комментариях с другими пользователями.
Источник
Как исправить проблему, когда пропадают приложения на Андроиде
Если вы постоянно не можете найти нужные программы в памяти устройства, то стоит срочной найти причину и устранить ее. Потеря программ из списка приложений – проблема знакомая многим пользователям не понаслышке, но вот устранить ее могут не все. Итак, разберемся, почему пропадают приложения на Андроиде, и как это исправить.
Приложения пропадают, если случайно удалили иконки
Сенсорные экраны обладают повышенной чувствительностью к прикосновениям. Поэтому прежде всего вам необходимо не проверить смартфон на ошибки, а убедиться, что пропали приложения на Андроиде, а не их иконки с рабочего стола. Для этого следуйте инструкции:
- Откройте магазин приложений Play Market.
- В строке поиска найдите иконку с тремя горизонтальными полосами.
- Из бокового меню выберите пункт «Мои приложения».
- Выберите вариант «Установленные».
- Проверьте, есть ли в списке приложений то, что пропало с экрана девайса.
Если вы его обнаружили, то необходимо найти интересующую вас программу в общем списке установленных утилит. Защититься от подобных ситуаций можно при помощи автоматической блокировки экрана, ее можно выставить через общие настройки дисплея или энергосбережения.
Заражение вирусами — причина пропажи программ
Многие зловредные приложения способны менять информацию на вашем устройстве, а также собирать ее и передавать через Интернет. Вирусы способны удалять приложения и даже запрещать их повторную остановку. Поэтому перед тем, как искать неисправность в другом месте, необходимо просканировать телефон антивирусной утилитой через компьютер. Для этого подключите его в режиме накопителя и проведите сканирование.
Затем вам нужно поставить антивирусную утилиту на телефон, провести дополнительное сканирование с ее помощью. Если у вас возникнут затруднения с поиском и устранением вирусов, то необходимо сбросить настройки на заводские, а затем провести повторное сканирование.
Проблемы разработчика приложения
Некоторые утилиты разрабатывают любители, поэтому сразу после установки вы можете увидеть, что пропала иконка приложения Андроид. Посмотрите отзывы о программе в Play Market, если другие пользователи столкнулись с такой же проблемой, то напишите об этом там же.
Группа разработчиков сможет устранить эту неприятность. Если разработчик долгое время не исправляет ошибку (это видно по дате отзывов), то лучше всего воспользоваться утилитой со сходными качествами. Сейчас для смартфонов выпускают множество программ, поэтому найти альтернативу будет не сложно.
Сбой работы SD-карты
Некоторые приложения устанавливаются на карту памяти. Если она имеет низкую скорость работы, то вы можете заметить, что пропали приложения на Андроиде после перезагрузки. Либо иконки не отвечают на запросы пользователя и исчезают. Решить проблему в этом случае можно несколькими способами:
- Заменить карту памяти на новую с ускоренной обработкой данных. Этот способ не гарантирует, что больше приложения не будут зависать, но сделает использование их более удобным.
- Провести очистку памяти устройства, а после переустановить потерянные приложения. Вероятность того, что они больше не будут теряться минимальна, но смартфон может замедлить свою работу.
- Перезагрузить карту памяти из меню настроек памяти. Этот способ более вероятно решит проблему, в 85% случаев пользователи потом беспрепятственно пользуются приложениями, перенесенными на внешний носитель.
Если в вашем меню памяти нет опции перезагрузить MicroSD, то вы можете сначала отключить ее, а потом активировать снова. После этого приложения появятся на рабочем столе. Замедленная работа MicroSD чаще встречается на слабых устройствах, с небольшим объемом оперативной памяти.
Описанные действия могут не помочь, тогда вам нужно все же проверить смартфон на ошибки. Возможно карта памяти некорректно работает из-за программного сбоя.
Некорректная работа прошивки смартфона
Если у вас после обновления Андроид пропали приложения, то это могло случиться из-за неполной загрузки данных или потери связи с Интернетом во время процесса. Обычно после сбоя пропадают ярлыки с рабочего стола, а сами файлы приложений остаются на месте. Исправить ситуацию можно следующим образом:
- открыть системные настройки телефона;
- выбрать пункт «Восстановление и сброс» из списка;
- выберите подходящий вариант для восстановления данных (это может быть облачное хранилище или внутренняя память – в зависимости от того, что вы выбрали в качестве места для резервного копирования).
После того как система вернется в прежнее состояние, попробуйте снова обновить ее прошивку. Если в этот раз все будет проведено корректно, то приложения вернутся на прежние места.
Перемещение приложений
Если вы переместили приложение из внутренней памяти на MicroSD, то с рабочего стола может пропасть его ярлык, так как путь к файлам утилиты становится неактуальным. Также перемещение приложения может быть некорректным, в этом случае ярлык останется на месте, но программа не будет работать.
В таком случае лучше всего будет переустановить приложение, указав в качестве места для хранения его файлов MicroSD. А затем при помощи компьютера вам нужно будет найти файлы утилиты, находящиеся в «чужой» папке и удалить. Если вы не хотите искать файлы и переустанавливать утилиты, откатите систему до прежнего состояния.
Некорректная работа лаунчера
У каждого смартфона есть лаунчер – оболочка, облегчающая работу с его ПО. Часто пользователи меняют ее по своему желанию или модифицируют. При этом ярлыки приложений перемещаются или группируются. Исправить ситуацию можно лишь вернувшись к базовой оболочке. Для этого следуйте инструкции:
- откройте системные настройки девайса;
- остановите свой выбор на пункте «Выбор ланучера» (он может быть прописан на английском или именоваться близко по смыслу);
- из списка доступных оболочек выберите базовый вариант;
- если проблема была в модификации, то ярлыки приложений вернутся на свои места.
Также вам стоит посмотреть на особенности работы оболочки. В некоторых вариантах она самостоятельно группирует приложения по папкам, чтобы оптимизировать место на рабочем столе. Посмотрите, нет ли в рабочей области группированных вариантов. Чтобы достать нужное приложение из папки, нажмите на него и удерживая перенесите в сторону, пока не увидите на экране рабочую область.
Если ни одно из перечисленных действий не помогло, то вам необходимо сделать полный сброс настроек. Для этого необходимо воспользоваться соответствующим пунктом меню опций или войти в системное меню при помощи удержания во время перезагрузки клавиш выключения и увеличения громкости.
Теперь вы знаете о ситуации, когда пропали приложения на Андроиде: как вернуть их в разных ситуациях и что предпринять, чтобы ситуация не повторялась. Если у вас остались вопросы, задавайте их в комментариях. Поделитесь статьей с друзьями, чтобы они могли справиться с такой весьма распространенной проблемой.
Источник
Обновление MIUI 12 принесло серьёзную проблему: после перезагрузки сбивается расположение ярлыков
A big issue I am facing on #mi10 after mi UI 12 update — @XiaomiIndia please fix this. 🙏 pic.twitter.com/lwYRx3m6ut
Вот что происходит на нашем устройстве Mi 10 под управлением MIUI 12. Так в чем же проблема, и как ее исправить?
В чем проблема?
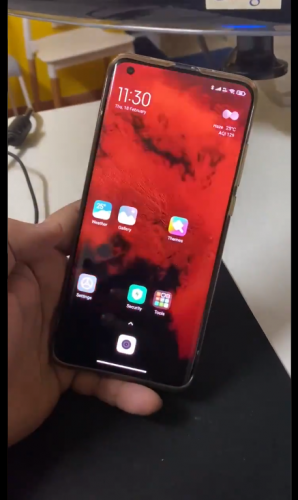
Как вы можете видеть на приведенных выше снимках экрана, изначально на нем были значки приложений, такие как YouTube, Zemote и другие, а после перезапуска все эти значки приложений исчезли. Напомним, что это происходит, когда вы перезапускаете аппарат, выключаете его или заряжаете после разряда батареи.
Как это исправить?
Что ж, мы нашли временное решение проблемы. Если вы помните, недавно в MIUI появилось меню приложений или App Drawer, являющаяся частью рабочего стола оболочки. И именно это новшество может быть причиной возникновения ошибки проблемы. Итак, чтобы решить эту проблему, вам нужно будет изменить настройку домашнего экрана. Вот как это сделать:
- Откройте «Настройки» на своем телефоне Xiaomi и перейдите в «Рабочий стол»;
- Здесь выберите главный экран из множества опций, и он предложит вам два варианта — обычный и с меню приложений;
- Выберите обычный вариант.
Вот и все! Теперь, когда вы перезагружаете телефон после настройки домашнего экрана, вы не увидите никаких изменений, и все ваши значки будут там в соответствии с тем порядком, который вы предпочитаете.
Как мы уже упоминали, это временное решение проблемы, так как если кто-то все-таки хочет использовать панель приложений, он не сможет воспользоваться предложенным способом. Мы ждем постоянного решения от компании и обязательно вернемся к этой теме, как только что-нибудь узнаем. Если же вы тоже сталкивались с подобной проблемой на своем телефоне Xiaomi и смогли ее решить другим способом, сообщите об этом в комментариях.
Источник
Как восстановить ярлык на андроиде, если он пропал
Каждый привыкает пользоваться приложениями с рабочего стола смартфона: к их присутствию и расположению. Иногда система дает сбой, и одна или несколько иконок пропадает. Возникает вопрос, как восстановить ярлык на андроиде. Чтобы не оказаться в беспомощной ситуации и вернуть их на место, следует изучить тему более подробно.
Почему пропадают значки приложений, камеры, вызова и другие иконки на андроиде
Установить причину исчезновения иконок непросто. Появляется определенное неудобство, особенно если исчезла часто используемая иконка. Например, пропал значок «Яндекс. Браузера» на андроиде или пропала трубка на экране андроид-устройства.
Если на телефоне пропали иконки, не каждый пользователь знает что делать
В зависимости от предшествующих обстоятельств есть несколько причин исчезновения иконок с рабочего стола:
- операционная система дала сбой;
- удаление произошло случайно;
- приложение переместилось в другое место хранения (на карту памяти, в папку, на другой рабочий стол).
К сведению! Чаще всего исчезают ярлыки самостоятельно скачанных приложений. Стандартные бывают неустойчивы к долгому нажатию либо нанесению одного значка на другой. В этом случае они вместе образуют новую папку.
Как вернуть иконки на рабочий стол
Вернуть значки на рабочий стол возможно. С задачей, как вернуть иконку на экран андроид-устройства, справится любой пользователь независимо от опыта. Только в каждом конкретном случае будет свой путь.
Перенос приложений на СД-карту
Чтобы перенести приложения на SD-карту, аппарат должен поддерживать перенос программ. Такая функция есть не у всех категорий смартфонов. Если же есть такая возможность, то перенос пошагово выглядит так:
- Войти в настройки.
- Открыть вкладку «Приложения».
- Открыть страницу потерянной программы.
- Тапнуть на пункт «Хранилище» и выбрать «Изменить».
- Выбрать и установить в окошке вариант «Карта памяти».
Перенос приложений на карту памяти
После всех манипуляций следует вернуться обратно, чтобы убедиться в наличии иконки.
Поиск значка в тематических папках
Иногда пользователи выводят папки на рабочий стол, как правило, часто используемые типа контакты, камера, Ватсап, Вайбер, ВК, «Одноклассники» и т. д. В папках группируют приложения согласно критериям. Если пропала иконка приложения на андроид, то ее можно обнаружить в одной из них. Чтобы это выяснить, нужно:
- Открыть папку.
- Пролистать содержимое.
Важно! Если потеря нашлась, то нажатием и удерживанием ее передвигают на рабочий стол.
Как восстановить ярлык на телефоне андроид
Как восстановить значок приложения на андроид, если он пропал? Вернуть на место ярлык можно несколькими способами. Наиболее используемые из них — поиск в приложениях и через меню «Настройки».
Вернуть иконки на рабочий стол можно несколькими способами
Через меню приложений
В первом случае следует открыть список приложений. Найденную иконку следует зажать до прерывистой вибрации и, не убирая палец, перетянуть на привычное место в основном экране. Она примет прежние размеры и обоснуется на месте сразу, после того как палец будет убран.
Обратите внимание! Такой вариант поддерживается не всеми моделями смартфонов.
Второй способ предполагает возврат потерянного значка через меню «Настройки». При нажатии на эту вкладку появятся все программы. Отображаются и стандартные, и самостоятельно установленные. Исчезнувшую иконку можно искать, пролистывая список или вбивая название в окошке. Хотя последняя опция есть не во всех моделях.
Найденный значок можно вернуть на место, нажав на «Добавить ярлык на рабочий стол». Обычно эта кнопка находится в верхней части экрана справа.
С помощью установки стороннего лаунчера
Сторонний лаунчер — это утилита, которая меняет дизайн значков на рабочем столе (иконки, кнопки). При длительном нажатии значки нередко меняют местоположение. Вместе с измененным внешним видом смена места может вызвать замешательство. Эта же утилита может и помочь найти пропажу. Для этого нужно пролистать меню и нужный значок нажатием возвратить на главный экран.
Если ничего не помогает и значков все равно нет
Если найти пропавший значок не удается, можно принять более кардинальные меры. Самый простой способ — перезагрузка аппарата.
Обратите внимание! Иногда сбой происходит при переполненности кэша.
Перезагрузка смартфона
Восстановить привычный порядок на рабочем столе часто помогает перезагрузка смартфона. Так можно исключить сбой операционной системы. Для этого нужно выбрать в меню вкладку «Перезагрузка». Если по завершению операции потерянный значок не вернулся, придется искать другой путь.
Чистка кэша
Android выпускается с функцией стирания незадействованных файлов. Со своей задачей он справляется вполне успешно. Вмешиваться в процесс непродуктивно, так как файлы кэша способствуют быстрому доступу к используемым программам и приложениям. Но иногда возникает необходимость удалять какую-то информацию (особенно сообщения и переписку) независимо от ее использования. Такая работа производится в ручном режиме.
Чаще всего такая необходимость возникает при:
- некорректной работе того или иного приложения вследствие повреждения приложения;
- желании скрыть информацию (то есть сохранить конфиденциальность);
- нехватке памяти в аппарате.
Удаление ненужной информации проходит по-разному, все зависит от версии аппарата. Например, новейшие аппараты предполагают чистку кэша с удалением файлов по отдельности для всех приложений.
Обратите внимание! Удалять кэш целиком нет необходимости. Удаление поврежденных файлов восстановит работу смартфона до первоначального уровня.
Пошаговый процесс чистки кэша:
- Войти в «Настройки».
- Выбрать «Приложения и уведомления».
- Тапнуть на пункт «Приложения».
- Из появившегося списка выбрать интересующее приложение.
- Из списка параметров приложения выбрать «Память».
- Нажать на «Очистить кэш».
Важно! Нажав на меню и выделив «Сортировать по размеру», можно понять, какие файлы занимают много места в памяти телефона. Особенно много места занимают галереи изображений, но их обычно не удаляют.
Смартфоны старшего поколения не рассчитаны на одиночное удаление файлов кэша. Тут все гораздо проще, то есть нужно:
- Выбрать вкладку «Настройки».
- Нажать на «Хранилище».
- Выбрать «Данные кэша» и нажать «OK».
При этом удаляется вся информация из кэшированных файлов.
Сброс до заводских настроек или перепрошивка
Иногда нужно продать или отдать аппарат другому члену семьи, тогда возникает необходимость перепрошивки аппарата. По-другому процесс называется сбросом до заводских настроек. Для всех андроидов процедура стандартная. Все происходит в разделе «Настройки». В меню смартфона она обозначена значком шестерёнки.
Сброс до заводских настроек сотрет всю важную информацию с телефона
Следуя понятному алгоритму, следует:
- Нажать на шестеренку.
- Выбрать этап «Восстановление и сброс».
- Выбрать пункт «Сброс настроек телефона».
- Нажать на «Стереть все».
Обратите внимание! В зависимости от производителя названия пунктов могут быть несколько иными, но смысл сохраняется тот же. Например, у Samsung слово «Восстановление» заменено на «Архивация», «Сброс настроек телефона» обозначен как «Сброс данных».
У других брендов типа Xiaomi, Meizu и Huawei изменены названия кнопок. Очередность действий: «Настройки» — «Расширенные» — «Сброс настроек».
Мастера по ремонту гаджетов чаще пользуются другим вариантом сброса данных. Он также доступен и понятен для любого пользователя и успешно используется. Процесс происходит с использованием секретных кодов.
Для сброса данных нужно:
- Через кнопку вызова перейти на сетку цифр (как при наборе телефонного номера).
- Ввести код *2767*3855#.
Важно! В этом случае редко наблюдается невозможность включения телефона, где-то 1-2 % подобных операций. Такого не случится, если использовать код *#*#7780#*#*. Удалятся все приложения, но другая информация, например, контакты, сохранится.
Для продвинутых пользователей более интересен Hard Reset (жесткий сброс настроек Android), так как вернуть иконки на рабочий стол андроид-устройства другими способами им кажется долгим. Сброс производится одновременным нажатием определенной комбинации кнопок через Recovery. Чаще всего это кнопки убавления звука и включения/выключения. Нажимать следует до появления рекавери. Операция выполняется при выключенном аппарате с зарядкой более 80 %.
Если в смартфоне имеется кнопка «Home», например, у самсунгов, то для активации рекавери применяется сочетание кнопок прибавления звука (+), «Home» и «Вкл/Выкл». Иногда требуется нажатие кнопок повторить. Например, на нескольких моделях LG. В этом случае после появления логотипа Recovery кнопку включения нужно отпустить и повторить нажатие. На некоторых смартфонах SONY нужно задействовать кнопки регулирования громкости одновременно и включения.
Обратите внимание! Меню рекавери регулируется кнопками звука.
- Пройти путь «Wipe Data/Factory Reset» — «Clear eMMC» — «Clear Flash». Выбрать нужное кнопкой вкл/выкл.
- Тапнуть «Yes» или «Yes — Delete All User Data».
- Выбрать пункт «Reboot System Now».
На этом процесс завершается.
Также очистить смартфон можно адаптером джинг или через программу Android Debug Bridge (ADB) в ПК.
Рекомендации после восстановления иконок на экране андроида
Временная потеря какого-либо значка почти никогда не является фатальной. При наличии Интернета, где можно найти множество вариантов решения проблемы, с проблемой справится любой пользователь. Но для ускорения процесса можно сохранить в отдельной папке описания наиболее востребованных способов.
Важно! Во избежание случайных нажатий желательно защитить аппарат паролем. Тогда посторонние люди, особенно дети, не смогут внести сумятицу в привычную работу смартфона.
В современном мире смартфоны стали необходимостью. Любой сбой в работе гаджета приводит к определенным неудобствам. Чтобы скорее их устранить, нужно изучить наиболее используемые приемы. Тогда аппарат станет незаменимым помощником в любой ситуации.
Источник