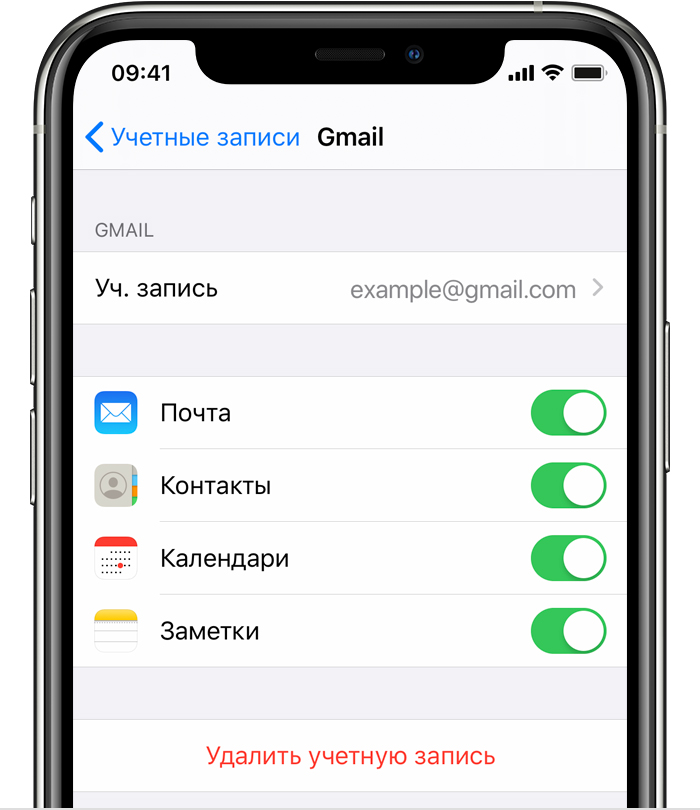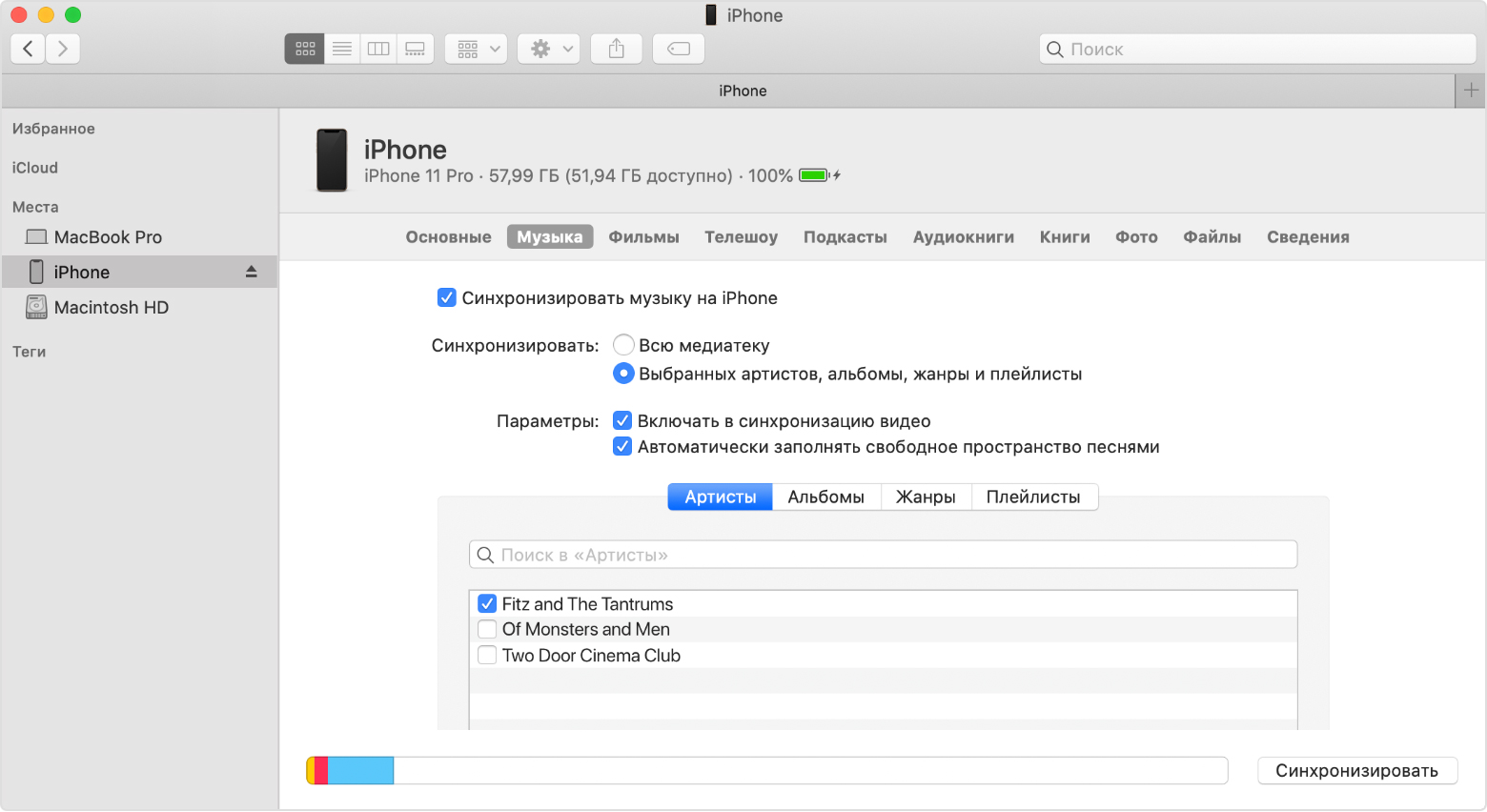- Перенос содержимого с устройства Android на iPhone, iPad или iPod touch вручную
- Почта, контакты и календари
- Фотографии и видеозаписи
- Музыка
- Книги и файлы PDF
- Документы
- Приложения
- 12 способов подружить iPhone и Android
- Как сделать так, чтобы iPhone и Android лучше ладили друг с другом.
- 1. Добавьте своих друзей с Android в видеозвонки FaceTime (работает в iOS 15)
- 2. Используйте видеочат Google Duo на iPhone
- 3. Убедитесь, что вы набираете правильный номер
- 4. Используйте кросс-платформное приложение для обмена сообщениями, чтобы полностью разрешить этот конфликт
- 5. Настройте iMessage на вашем Android-устройстве
- 6. Используйте стороннее приложение для репликации файлов между AirDrop или Nearby Share
- 7. Используйте Google Диск для постоянного обмена файлами
- 8. Google Фото — очевидный выбор для кросс-платформного обмена изображениями
- 9. Убедитесь, что ваш iPhone снимает фото и видео, которые можно просматривать на Android
- 10. Легко делитесь изображениями формата HEIF/HEVC с пользователями Android
- 11. Когда вы покупаете новый адаптер питания, выбирайте USB-C
- 12. Купите беспроводное зарядное устройство
Перенос содержимого с устройства Android на iPhone, iPad или iPod touch вручную
В этой статье представлены советы по переносу контактов, фотографий, музыки, документов и других данных с устройства Android на новый iPhone, iPad или iPod touch.
Воспользуйтесь программой «Перенос на iOS» для автоматического переноса содержимого с устройства Android на новый iPhone, iPad или iPod touch. Если это невозможно, перенесите содержимое вручную.
Почта, контакты и календари
Программное обеспечение iPhone, iPad или iPod touch работает с различными службами электронной почты, включая Google, Microsoft Exchange и Yahoo. Поэтому вы, скорее всего, сможете сохранить почтовый ящик, контакты и календари, используемые в настоящее время. Сначала добавьте каждую из своих учетных записей электронной почты на устройство. Затем перейдите в меню «Настройки» > «Пароли и учетные записи».
Чтобы получить помощь с переносом электронной почты, контактов и календарей, обратитесь в службу поддержки Apple.
Фотографии и видеозаписи
Чтобы перенести фотографии и видео с устройства Android на iPhone, iPad или iPod touch, потребуется компьютер. Выполните следующие действия.
- Подключите устройство Android к компьютеру и найдите свои фотографии и видео. На большинстве устройств эти файлы находятся в папке DCIM > «Камера». Если используется компьютер Mac, установите программу Android File Transfer, откройте ее и перейдите в папку DCIM > Camera (Камера).
- Выберите фотографии и видео, которые необходимо перенести, и перетащите их в папку на компьютере.
- Отключите от компьютера устройство Android и подключите iPhone, iPad или iPod touch.
- На Mac с macOS Catalina откройте Finder. На компьютере Mac с macOS Mojave или более ранней версии либо на компьютере с ОС Windows откройте приложение iTunes. С помощью компьютера синхронизируйте фотографии на iPhone, iPad или iPod touch. На устройстве ваши фотографии и видео будут доступны в программе «Фото» > «Альбомы».
Можно также использовать программу «Фото iCloud» для хранения фотографий и видеозаписей в iCloud. В этом случае ваша медиатека будет доступна с любого устройства и в любое время.
Чтобы получить помощь с переносом фотографий и видео, обратитесь в службу поддержки Apple.
Музыка
На новый iPhone, iPad или iPod touch вы можете перенести всю свою музыку. Для этого воспользуйтесь компьютером. Если вы используете программу для потокового воспроизведения музыки, загрузите ее из App Store. Затем войдите в свою учетную запись, указав имя пользователя и пароль. Если у вас есть подписка на Apple Music, просто войдите в свою учетную запись на iPhone, iPad или iPod touch.
Чтобы перенести музыку с устройства Android на iPhone, iPad или iPod touch, потребуется компьютер. Выполните следующие действия.
- Подключите устройство Android к компьютеру и найдите свою музыку. На большинстве устройств эти файлы находятся в папке «Музыка». Если используется компьютер Mac, установите программу Android File Transfer, откройте ее и перейдите в меню Music (Музыка).
- Выберите композиции, которые необходимо перенести, и перетащите их в папку на компьютере.
- Отключите от компьютера устройство Android и подключите iPhone, iPad или iPod touch.
- На Mac с macOS Mojave 10.14 или более ранней версии либо на компьютере с Windows откройте программу iTunes и перейдите в раздел «Песни». На Mac с macOS Catalina 10.15 откройте программу «Музыка».
- Откройте папку, в которой хранятся композиции, и перетащите их в раздел «Песни» в программе «Музыка» либо в медиатеку iTunes.
- Выберите iPhone, iPad или iPod touch и нажмите «Музыка». Можно синхронизировать медиатеку целиком либо только композиции или исполнителей, которые были только что добавлены.
- Нажмите «Синхронизировать». На iPhone, iPad или iPod touch ваша музыка будет доступна в программе «Музыка».
Чтобы получить помощь с переносом музыки, обратитесь в службу поддержки Apple.
Книги и файлы PDF
Чтобы перенести электронные книги с устройства Android, импортируйте их на iPhone, iPad или iPod touch либо откройте с помощью такой программы, как Kindle, Nook или «Google Play Книги». Чтобы открывать книги с помощью программы, загрузите ее из App Store. Затем войдите в свою учетную запись, указав имя пользователя и пароль.
Чтобы перенести книги в формате ePub и файлы PDF с устройства Android на iPhone, iPad или iPod touch, потребуется компьютер. Выполните следующие действия.
- Подключите устройство Android к компьютеру и найдите свои книги и файлы PDF. На большинстве устройств эти файлы находятся в папке «Документы». Если используется компьютер Mac, установите программу Android File Transfer, откройте ее и перейдите в меню Documents (Документы).
- Выберите книги и файлы PDF, которые необходимо перенести, и перетяните их в папку на компьютере.
- Отключите от компьютера устройство Android и подключите iPhone.
- На Mac перетащите книги и файлы PDF в программу «Книги». На компьютере с Windows перетащите книги и файлы PDF в программу iTunes.
- На Mac с macOS Catalina откройте Finder. На Mac с macOS Mojave 10.14 или более ранней версии либо на компьютере с Windows откройте программу iTunes и синхронизируйте книги ePub и файлы PDF. На iPhone, iPad или iPod touch книги ePub и файлы PDF будут доступны в программе «Книги» > «Библиотека».
Чтобы получить помощь с переносом книг и файлов PDF, обратитесь в службу поддержки Apple.
Документы
Если ваши документы хранятся в облаке или другой службе, например Dropbox, «Google Диск» или Microsoft OneDrive, загрузите нужную программу из App Store, а затем войдите в свою учетную запись. Кроме того, можно собрать все свои файлы вместе с помощью программы «Файлы».
Где бы вы ни хранили файлы — на iPhone, iPad, iPod touch, в iCloud Drive или в другой службе (например, Dropbox или Box), — теперь у вас есть возможность просматривать, искать и упорядочивать их в едином пространстве.
Программы Pages, Numbers и Keynote поддерживают несколько типов файлов, в том числе документы Microsoft Office. Если для переноса документов не используется облако, загрузите нужные программы, выполнив следующие действия.
- Перейдите в магазин App Store на iPhone, iPad или iPod touch и установите программы Pages, Numbers и Keynote.
- Подключите устройство Android к компьютеру и найдите свои документы. На большинстве устройств эти файлы находятся в папке «Документы». Если используется компьютер Mac, установите программу Android File Transfer, откройте ее и перейдите в меню Documents (Документы).
- Выберите документы, которые необходимо перенести, и перетяните их в папку на компьютере.
- На Mac с macOS Catalina откройте Finder. На Mac с macOS Mojave 10.14 или более ранней версии либо на компьютере с Windows откройте программу iTunes и синхронизируйте документы с iPhone, iPad или iPod touch.
Если вам нужна помощь с переносом документов, обратитесь в службу поддержки Apple.
Приложения
Большинство программ, используемых на устройствах Android, доступны в App Store. Откройте App Store, найдите программы, которые используете, и установите их.
Если вам требуется помощь с использованием программ сторонних разработчиков и их данных, обратитесь к разработчику программы.
Информация о продуктах, произведенных не компанией Apple, или о независимых веб-сайтах, неподконтрольных и не тестируемых компанией Apple, не носит рекомендательного или одобрительного характера. Компания Apple не несет никакой ответственности за выбор, функциональность и использование веб-сайтов или продукции сторонних производителей. Компания Apple также не несет ответственности за точность или достоверность данных, размещенных на веб-сайтах сторонних производителей. Обратитесь к поставщику за дополнительной информацией.
Источник
12 способов подружить iPhone и Android
Как сделать так, чтобы iPhone и Android лучше ладили друг с другом.
Большинство смартфонов работают на андроиде, но есть пользователи, которые принципиально никогда не изменят айфону с его iOS. Эти две операционные системы не то чтобы находятся в конфронтации, но они как будто обитатели разных планет. Если андроид — открытая система, и для нее с легкостью можно найти практически любую программу, скачать и установить, то с iOS все не так просто.
Ее код закрытый — это означает, что обновления и программы устройство получает исключительно от разработчика, и подходят они только для айфона. А что же делать двум владельцам этих непримиримых операционных систем, если они захотят пообщаться между собой? У них сразу же возникнут проблемы с коммуникацией.
Но не будем отчаиваться. Пропасть между двумя платформами не должна быть такой уж непреодолимой. Существуют секретные способы заставить iOS и андроид начать взаимодействовать. Хакерство у нас преследуется законом, но легкий лайфхак еще никто не запрещал. Заставить iPhone и устройства Android работать вместе — не такая уж сложная задача, как раньше представлялось, но все же это может быть непросто.
Экосистема Apple заблокирована, и туда не проникнуть постороннему с его андроидом. FaceTime, iMessage и странные форматы файлов ОС iOS делают обмен данными между iPhone и другим iPhone легким, как весенний ветерок, а обмен данными между iPhone и Android — унылым и трудным процессом.
Тем не менее, это не должно быть нашей головной болью. Наша редакция 1Gai.Ru представляет вам несколько советов, которые помогут сделать работу с устройством, использующим противоположную ОС, немного менее утомительной.
1. Добавьте своих друзей с Android в видеозвонки FaceTime (работает в iOS 15)
Джейк Петерсон / Lifehacker.com
Если вы думаете, что это невозможно, то ошибаетесь. Может быть, вы даже этого не подозреваете, но Apple теперь позволяет приглашать пользователей Android в звонки FaceTime. Честно говоря, компания действительно позволяет приглашать кого угодно на звонки FaceTime. В iOS 15 вы можете поделиться ссылкой на вызов FaceTime, доступ к которому можно получить через такие браузеры, как Chrome или Edge.
Это означает, что если у вас Android или даже Windows, вы можете присоединиться к видеозвонку FaceTime со своими друзьями из Apple. Правда, эта функция будет доступна в общем выпуске iOS 15 этой осенью, но вы можете попробовать ее прямо сейчас, загрузив бета-версию iOS 15.
2. Используйте видеочат Google Duo на iPhone
Если у вас есть группа друзей, и в ней состоят в основном пользователи Android, не пытайтесь заставить их всех присоединиться к вашему звонку FaceTime — у них не получится, пока не выйдет iOS 15. Вместо этого соберитесь для общения с ними на более знакомой территории Google Duo. Это приложение — видеочат от Гугл, который является ближайшим аналогом FaceTime и работает как на iOS, так и на Android.
Хотя эта программа не обязательно может быть использована по умолчанию для видеозвонков на всех смартфонах, на многих устройствах Android она уже предустановлена. Если вы используете iPhone, просто установите видеочат Google Duo на свое устройство и настройте приложение. Как только вы это сделаете, позвоните своим друзьям на Android или iPhone с помощью Duo по видеосвязи.
3. Убедитесь, что вы набираете правильный номер
Хотя большинство ваших контактов Android будут отображаться в приложении «Сообщения» на фоне зеленого пузыря, но не всегда получится отправить сообщение нужному адресату. Если у вашего друга есть другой гаджет Apple — например, iPad или Mac, он может по умолчанию использовать свою учетную запись в iMessages, даже если вы пытаетесь отправить ему текстовое SMS. Сообщение попадет на его устройство Apple, но не будет отправлено на телефон.
Чтобы избежать этого, вы можете настроить свой iPhone, указав, что хотите, чтобы сообщение отправлялось на номер телефона вашего друга, а не на адрес электронной почты, связанный с его идентификатором Apple ID. Как это сделать? Просто начните писать новое сообщение в приложении «Сообщения» и введите имя своего контакта. Прежде чем нажать на имя, когда оно появится в результатах, коснитесь стрелки, которая будет справа от него, затем выберите правильный номер телефона (который должен отображаться зеленым цветом).
4. Используйте кросс-платформное приложение для обмена сообщениями, чтобы полностью разрешить этот конфликт
wichayada suwanachun / Shutterstock
Даже если вы настроили все правильно, отправить текстовые сообщения на Android с iPhone не так уж просто. Обе стороны должны придерживаться SMS-сообщений и мириться с отсутствием некоторых функций, которое ограничивает современные возможности обмена сообщениями.
Выход состоит в том, чтобы привлечь своих друзей к общению с помощью кросс-платформного приложения для передачи сообщений. Такие мессенджеры, как Facebook Messenger, WhatsApp, Telegram и другие могут заменить возможности iMessage и объединить всех участников. Кроме того, вы можете совершать аудио- и видеозвонки из этих приложений, что также решит проблемы с видеосвязью между iOS и андроид. Единственная сложность — это убедить всю вашу группу друзей использовать одно и то же приложение для передачи сообщений!
5. Настройте iMessage на вашем Android-устройстве
Да, это не обязательно будет просто, а скорее сложно, но оно того стоит. И уж точно эти полухакерские действия не одобрит Apple, который разработал технологию отправки мгновенных сообщений исключительно для собственных продуктов на iOS. Но хорошая новость состоит в том, что все-таки можно настроить iMessage на системе Android.
Существуют разные методы, но каждый из них требует с вашей стороны небольшого усилия. Например, на Телеграм-канале HowToMen можно найти руководство по настройке iMessage на устройстве Android с помощью приложения BlueBubbles. Но вы не сможете просто создать учетную запись BlueBubbles и приступить к работе. Вам для этого также потребуется загрузить Mac-сервер macOS Server, а также Firebase от Google, чтобы у вас в итоге получилось запустить свою взломанную учетную запись iMessage. Попробуйте это сделать, но знайте, что это довольно сложный процесс.
6. Используйте стороннее приложение для репликации файлов между AirDrop или Nearby Share
Адепты Apple любят обмениваться файлами по технологии AirDrop — передача по Wi-Fi и Bluetooth, в то время как сообщество Android имеет аналогичную функцию Nearby Share. Но вот в чем беда — ни одна из этих утилит не работает с противоположной ОС.
К счастью, можно использовать сторонние приложения для достижения нужного результата, но только если обе стороны используют одно и то же приложение. Например, можно воспользоваться приложением Zapya, которое позволяет подключаться к другим устройствам с тоже установленным Zapya, и обмениваться файлами с помощью Bluetooth или QR-кодов. У этого приложения даже есть такая функция, которая соединяет два телефона, если вы встряхиваете оба устройства.
Другой бесплатный вариант — Xender. Это приложение работает так же, как Zapya, а в качестве приятного бонуса имеет встроенный музыкальный проигрыватель. ShareIT — еще один популярный вариант, правда, не бесплатный: после 3-дневной бесплатной пробной версии на iPhone за него взимается годовая плата в размере 5,99 долларов США.
7. Используйте Google Диск для постоянного обмена файлами
Джоэл Каннингем / Lifehacker.com
Хотя такие сервисы, как Zapya, отлично подходят для обмена файлами с другим устройством в непосредственной близости от вас, но иногда может понадобиться общаться с удаленными телефонами, или вам нужен центральный хаб для множества разных файлов.
Лучше всего использовать Google Диск. Если вы используете Android, то вас это не затруднит, так как он уже предустановлен на смартфонах. А тем, кто пользуется iOS, просто нужно скачать это приложение и настроить его. Конечно, вы также можете выбрать сторонний вариант, но если в одной ОС уже есть встроенная служба, то это приложение использовать проще всего. Тем не менее, если вы выберете сторонний вариант (а их много), то можете рассмотреть возможность использования DropBox.
8. Google Фото — очевидный выбор для кросс-платформного обмена изображениями
Apple Photos предлагает отличные функции для участников экосистемы iOS, позволяя нескольким пользователям просматривать, комментировать и делиться изображениями и видео, размещенными в общих папках. Единственный, но огромный недостаток — он не работает с Android.
Созданный для андроид Google Фото, напротив, работает как с Android, так и с iOS, что позволяет обмениваться фото- и видеоматериалами независимо от типа вашего устройства и выполнять таким образом важную социальную функцию — налаживать контакты между людьми. Google Фото можно использовать совершенно бесплатно, если только вы не хотите загружать фотографии в «высоком качестве» или «экспресс-качестве». В этом случае эти изображения будут учитываться в общих ограничениях хранилища Google.
9. Убедитесь, что ваш iPhone снимает фото и видео, которые можно просматривать на Android
Уже в течение некоторого времени Apple использует высокоэффективный формат файлов для своих фотографий (HEIF) и видео (HEVC), чтобы снизить нагрузку на использование внутренней памяти. Проблема в том, что этот формат файлов пока не поддерживается повсеместно. Фактически, он вообще не поддерживается на Android, поэтому любые фотографии или видео, снятые с использованием этих форматов, не будут открываться на Android, если только их предварительно не конвертировать.
С этой проблемой можно справиться, настроив айфон. Для этого в айфоне нужно зайти в «Настройки»> «Камера»> «Форматы» и изменить функцию «Захват камеры», выбрав «Наиболее совместимый» вместо «Высокоэффективный». Теперь ваши фото и видео будут сниматься в формате, который устройства Android смогут без проблем открывать и просматривать.
10. Легко делитесь изображениями формата HEIF/HEVC с пользователями Android
Если у вас уже есть несколько фотографий и видео в формате HEIF/HEVC на вашем iPhone, то, если вы захотите поделиться ими, у вас несколько вариантов. Вы можете пропустить их через конвертер, чтобы изменить формат, а затем поделиться фото или видео с друзьями, у которых другие устройства, однако это займет много времени и усилий.
Вы можете отправить им фото по электронной почте, но только у электронной почты такой маленький предел размера прикрепляемого файла, что совместное использование большой коллекции видеоматериалов обернется сильным разочарованием.
Вместо этого просто поделитесь этими фотографиями и видео с помощью файлового хостинга DropBox. Этот сторонний сервис обмена файлами действует как своего рода программа просмотра фото в формате HEIC/HEVC для устройств Android, поэтому о совместимости можно не беспокоиться.
11. Когда вы покупаете новый адаптер питания, выбирайте USB-C
Если у вас есть iPhone 11 Pro или 11 Pro Max (или модель iPhone 12, и поэтому вы купили собственный адаптер), у вас уже есть USB-кабель с необходимым разъемом. Но у остальных владельцев iPhone может быть только адаптер питания USB-A.
Если он выйдет из строя, и вам понадобится купить новый, мы рекомендуем использовать с разъемом USB-C. Скорее всего, у ваших друзей на Android есть устройство, которое использует USB-C. Если у вашего адаптера питания есть порт USB-C, это позволит вам и вашим друзьям заряжаться. Если Apple полностью переключит iPhone на USB-C, найти зарядное устройство будет совсем просто.
12. Купите беспроводное зарядное устройство
Wisanu Boonrawd / Shutterstock
Чтобы сократить разрыв между iPhone и Android, подумайте о приобретении беспроводного зарядного устройства. Каждый iPhone, начиная с iPhone 8, поддерживает беспроводную зарядку, так же, как и очень многие телефоны на Android. Это редкий случай, когда Apple внедряет в iPhone универсальную технологию, а не какую-то несвободную проприетарную технологию, которая блокирует другие технологии.
Люди должны общаться, а их устройства должны помогать в этом, а не разобщать. Война между операционными системами андроид и iOS идет нешуточная, однако при помощи этих советов можно постараться наладить взаимодействие между платформами и с успехом преодолеть все препятствия.
Источник