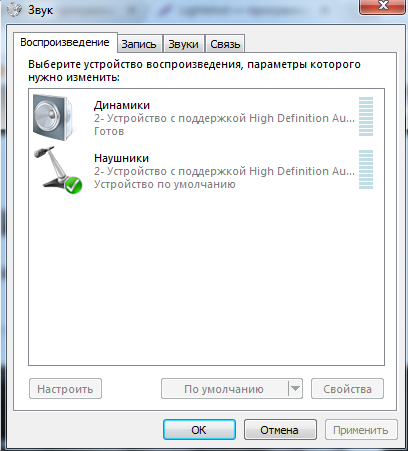- При подключении наушников отключается микрофон
- Хабр Q&A — вопросы и ответы для IT-специалистов
- Не работает звук
- Проверяем и обновляем драйвера
- Не работают микрофон или наушники
- Найдены возможные дубликаты
- Нет звука в наушниках на телефоне: 10 советов тем, у кого пропал звук
- Как вернуть «пропавший» звук в наушниках: на что обратить внимание
- На телефоне Android не работает микрофон: что делать?
- Включение и отключение микрофона
- Проверка работоспособности микрофона
- Запрет приложениям на доступ к микрофону
- Разрешения, предоставляемые приложениям
- Отключение доступа к микрофону голосовому ассистенту
- Отключение доступа к микрофону у любого приложения
- Закрытие последних работающих задач
- Механические неисправности
- Как почистить микрофон на смартфоне
- Если микрофон неисправен
При подключении наушников отключается микрофон
Сообщество, где люди делятся уникальным опытом
Вопросы и ответы по любой теме от IT сообщества
Помогаем строить карьеру в IT-индустрии
Биржа удаленной работы для IT-специалистов
Хабр Q&A — вопросы и ответы для IT-специалистов
Получайте ответы на вопросы по любой теме из области IT от специалистов в этой теме.
Иногда Windows, что называется, дурит, и тогда что-то в компьютере, управляемом этой операционной системой, не работает или же работает не так, как должно. О наиболее неприятных неполадках звука и пойдет речь в данном материале.
Вы хотите послушать музыку, а звука нет. Вам надо наговорить текст, но микрофон не работает. Могут не включаться и наушники. Все это, конечно, весьма досадно. Однако бывают простейшие неполадки, которые можно исправить, не обладая специальными знаниями.
Не работает звук
Звук иногда может отключиться без видимых причин. Этого давно не происходит на Windows 7, однако 8 и 10 версии системы грешат этим после обновлений. Кроме того, может нарушиться работа драйвера. Именно эту версию мы и будем рассматривать как наиболее частую.

Проверяем и обновляем драйвера
Если неполадки со звуком не обнаружены, а система по-прежнему молчит, надо проверять драйвера. Скорее всего, если у вас Windows 8 или 10, система самостоятельно накатила обновленную версию ПО, а она не подошла. Если вы работаете с ОС Win 7, вероятнее всего, имела место критическая ошибка системы, коснувшаяся аудиодрайвера.

Чтобы найти подходящий драйвер, надо зайти в любой интернет-поисковик и написать название модели вашего ноутбука или материнской карты и после этого написать Support или Driver. Скорее всего, этого будет довольно, но если искомое не нашлось сразу, можно сходить на сайт производителя ноутбука или материнской карты.
Драйвера обычно имеют расширение .exe, поэтому устанавливаются как обычная программа, после чего систему следует перегрузить.
Важно. Если вы не смогли найти драйвера под 8 или 10 версии операционной системы, это не страшно. Загружайте программное обеспечение под Windows 7, устанавливайте в режиме совместимости и пользуйтесь на здоровье. Главное, чтобы совпадала разрядность (x64 или x86).
Кроме нарушения работы драйверов, звук может отсутствовать также по причине отключения аудио-карты в BIOS или, например, выключенной службой Windows Audio, которую можно включить через раздел «Администрирование».
Не работают микрофон или наушники
Поскольку оба эти устройства относятся к внешней звуковой периферии, то и способы борьбы с неполадками тут схожи. Сначала необходимо выяснить, включены ли сами гаджеты, то есть все ли кнопки нажаты, все ли бегунки переведены в положение «ON». Вторым пунктом нашей программы является проверка того, в правильное ли гнездо воткнут штекер и работает ли оно. Если вы трудитесь за ноутбуком, а не за десктопом, зайдите в «Панель управления» > «Звук» и запустите проверку устройств.

Однако, если речь идет о микрофоне, то тут многое решается правильными настройками. Для того, чтобы оценить, правильно ли настроен ваш микрофон, следует вновь зайти в «Панель управления» > «Звук», выбрать пункты «Запись» и «Микрофон», а затем нажать кнопку «Свойства». Вы должны проверить все вкладки в появившемся окне: «Общие», «Прослушать», «Особые», «Уровни», «Дополнительные функции микрофона», «Дополнительно».

Если вы пришли к выводу, что все должно работать, но звука в микрофоне или наушниках по-прежнему нет, следовательно, проблема, скорее всего, в драйверах к звуковой карте. Как их обновить, мы уже рассмотрели.
Добрый день, уважаемые пикабушники, обращаюсь к вам за помощью, т.к. столкнулся со следующей проблемой.. У меня на ноутбуке слабый встроенный микрофон, что привело меня к решению купить внешний ( без наушников ), но вот беда, ноутбук видит микрофон как наушники. При подключении микрофона пропадает звук ( это же наушники ©мойноут )
Поиски в гугле не дали положительных результатов.
Разъем под наушники/микрофон у меня 1
Вот тот самый микрофон
Надеюсь на ваши советы/помощь.
Комменты для минусов присутствуют
Держите котика :3
Найдены возможные дубликаты
вот такой двойник тебе нужен:
Поддержу. Скорее всего дело в 3 пиновом джеке. Тебе же надо 4 пин.
Все просто. Судя по всему ноут свежий (раз разъем один) а значит заточен он под 4-х пиновый джек 3.5мм.(гарнитуры у мобильных телефонов) при подключении обычного микрофона он будет считать что в него воткнули наушники. надо перепаивать разъем на 4-х пиновый. распайка прекрасно гуглится.
+ потом принудительно выставить устройство воспроизведения по умолчанию – динамики, т.к. он будет в любом случае считать что к нему подключена гарнитура.
Источник
Нет звука в наушниках на телефоне: 10 советов тем, у кого пропал звук

Вообще, телефон, судя по статистике, — гораздо надежнее в плане звука, чем ПК (это в Windows — то выбрана не та звуковая карта, то подключено что-то не так, то в BIOS что-то не то, и т.п.). Однако, ни одного беспроблемного гаджета пока не создано.
В этой небольшой заметке решил собрать 10-ку наиболее популярных советов и рекомендаций, которые «малой кровью» помогают решить проблему отсутствия звука в наушниках на телефоне. Не претендую на истину в последней инстанции, но нижеприведенная «мелочь» покрывает большую часть причин текущей проблемы. Так что. 👌
Перейдем ближе к теме.
Важно!
Если всё-таки какой-никакой звук у вас есть, но он плохой или слишком тихий — рекомендую вместо сей заметки ознакомиться с этим:
1) Плохой звук в Bluetooth наушниках : он прерывается, есть задержки, легкое шипение и т.д.
2) Как увеличить громкость на телефоне (Андроид) — слишком тихий звук
Как вернуть «пропавший» звук в наушниках: на что обратить внимание
👉 Совет 1
Первая рекомендация банальная и простая — попробуйте перезагрузить телефон и проверьте настройки звука. Возможно, включен какой-нибудь «тихий» режим в параметрах телефона.
Кроме этого, посмотрите на уровень громкости непосредственно в том приложении, которое у вас воспроизводит MP3-файл, или радио, или еще что-то. 👌
Настройки звука — Android 9.0
👉 Совет 2
Если у вас проводные наушники — обратите внимание на состояние провода, особенно возле штекера(👇). Очень часто в этом месте из-за постоянных перегибов — происходит обрыв медных жилок, и контакт становится не стабильным. Если слегка пошевелить провод (в этом месте) — возможно, у вас на мгновение появится звук (тогда причина очевидна) !
Частое место излома
В любом случае, рекомендуется перепроверить наушники на другом (заведомо исправном) телефоне/ПК/ноутбуке.
👉 Совет 3
Обратите внимание на аудио-разъем, не попало ли в него что-нибудь? Нередко, туда попадает пыль, размахрившиеся кусочки ниток (из кармана, в котором носите), и пр. мусор.
Для его очистки можно порекомендовать следующее:
- взять обычную зубочистку и ее конец обернуть ватой;
- затем смочить ее в спирте;
- после, аккуратно вставить зубочистку в аудио-разъем и сделать несколько вращательных движений;
- как правило, вся пыль и мусор оседают на вате. Кстати, если после первой чистки она была грязная — процедуру следует повторить.
Нет ли в разъеме постороннего мусора
👉 Совет 4
На верхней панельке при подключении штекера от наушников должен загораться соответствующий значок. Причем, в 98% случаев вне зависимости от того, исправны ли сами наушники или провод: главное, чтобы аудио-разъем и штекер были в порядке.
Если этого не происходит — высока вероятность, что аудио-разъем неисправен и ему требуются замена.
Значок наушников / верхняя панелька
👉 Совет 5
Если речь идет о беспроводных наушниках — проверьте, заряжены ли они (обычно, при их включении — загорается световой индикатор).
Кстати, новые наушники всегда обычно идут разряженными «в ноль» (в целях безопасности).
Включена ли гарнитура — обратите внимание на индикатор
👉 Совет 6
При использовании гарнитуры, которая ранее авто-подключалась к другому телефону по Bluetooth, может привести к тому, что функция сопряжения будет отключаться сразу после включения устройств.
Попробуйте запустить сопряжение в ручном порядке: зажмите кнопку включения до тех пор, пока не начнет моргать индикатор сине-красным цветом.
👉 Совет 7
Проверьте в настройках телефона — включен ли Bluetooth, и видны ли наушники в списке подключенных устройств (актуально для беспроводной гарнитуры) .
Вообще, я бы порекомендовал проделать следующее:
- удалить из списка устройств Bluetooth всё: наушники, микрофоны и пр. гаджеты, которые вы ранее подключали к телефону;
- после, выключить работу Bluetooth в настройках телефона;
- перезагрузить аппарат;
- затем снова включить Bluetooth и произвести процедуру сопряжения с наушниками.
Настройки — подключение устройства — Bluetooth
👉 Совет 8
Если для подключения наушников вы используйте переходники — обратите пристальное внимание на них. 👀
Далеко не все из них обратно-совместимые, и подходят ко всем моделям телефонов. На тех же Xiaomi нередко приходится сталкиваться с «фишками» от производителя, аппараты которых требуют «родные» переходники и адаптеры.
👉 Совет 9
Очень не лишним будет попробовать подключить к телефону заведомо исправную гарнитуру (причем, если у вас ранее перестала работать проводная модель — стоит попробовать беспроводную / и наоборот. -//-) .
Главное здесь выяснить: будет ли работать гарнитура с другим интерфейсом. Если все «OK» — то может на ней и остановиться. Ну а заказать гарнитуру по дешевке можно в китайских онлайн-магазинах, ссылки ниже.
1) Как заказать товар на AliExpress со скидкой (покупка в интернет-магазине с экономией).
👉 Совет 10
В случае заражения телефона вирусами, появления критических системных ошибок, глюков и пр. «добра» — стоит попробовать сбросить аппарат до заводских настроек ( важно : при этом будут стёрты и удалены контакты и файлы из памяти телефона — сделайте заранее их бэкап) .
Как сбросить настройки Андроид до заводских [Hard Reset] (т.е. удалить все данные с телефона, планшета).
Если вам удалось как-то решить вопрос иначе — дайте знать в комментариях (заранее благодарю).
Источник
На телефоне Android не работает микрофон: что делать?
Почему микрофон на Android-устройстве работает с перебоями или не работает вообще?
К сожалению, дать какой-то однозначный ответ на этот вопрос не получится. Причины могут быть самые разные. Однако, большинство проблем можно разделить на две основных категории: программные сбои и аппаратные неисправности. Ниже рассмотрим, каждую из этих категорий подробнее.
Включение и отключение микрофона
Иногда, пользователь ухом случайно отключает микрофон во время разговора. Происходит это из-за того, что на некоторых бюджетных смартфонах плохо работает датчик приближения. Если датчик работает правильно, экран телефона будет автоматически отключаться во время разговора, а сенсор не будет реагировать на нажатия. В противном случае, возможны ложные срабатывания.
Как бы ты там ни было, во время разговора проверьте, активен ли микрофон. Если отключен, просто включите его:
Во многих мессенджерах и программах для видеоконференций существует возможность отключения своего микрофона. Обязательно проверьте, не перечеркнута ли пиктограмма вашего микрофона:
Проверка работоспособности микрофона
Чтобы проверить, работает ли микрофон, используйте стандартное приложение «Диктофон», которое есть на любом телефоне. В зависимости от модели и версии прошивки, его интерфейс может незначительно отличаться.
Шаг 1. Запустите приложение «Диктофон».
Шаг 2. Нажмите на кнопку записи и скажите что-нибудь в микрофон.
Шаг 3. Остановите запись. Для этого, нажмите на соответствующую кнопку.
Шаг 4. Перейдите в меню сохраненных записей.
Шаг 5. Выберите нужную и прослушайте ее.
От того, что именно вы услышите, зависит дальнейший план действий. Если звука нет, скорее всего микрофон поврежден – об этом мы поговорим в конце статьи. Но что делать, если вы себя отчётливо слышите?
Запрет приложениям на доступ к микрофону
В Android, в целях безопасности, приложения получают разрешения на доступ к тем или иным функциям. Коротко рассмотрим, как работает система разрешений на смартфоне с Android.
Разрешения, предоставляемые приложениям
В более старых версиях мобильной операционной системы Android разрешения выдавались программе во время установки. Однако, это было небезопасно. Кроме того, такие приложения могли мешать правильной работе смартфона.
В последних версиях Android, разрешение выдается приложению лишь в том случае, если оно его запрашивает. За пользователем остается право решать, стоит ли предоставить разрешение только один раз, открыть постоянный доступ или вообще запретить приложению спрашивать об этом. В Android 11 разработчики пошли еще дальше. Теперь, если программа не использовала предоставленное ей разрешение на протяжении какого-то времени, доступ к нему отзывается. Компания Google тратит много времени на улучшение системы разрешений неслучайно.
Как уже говорилось, одно приложение может мешать работе другого. Так, например, микрофон смартфона могут использовать пару десятков установленных программ. Но, что произойдет, если одна из них будет постоянно обращаться к микрофону, даже в тех случаях, когда в этом нет необходимости? Микрофон будет работать со сбоями, отсюда прерывистая речь в мессенджерах и программах для видеоконференций. При этом, как правило, на приложения Телефон и Диктофон это не влияет.
Если вы столкнулись с подобной проблемой, скорее всего, вам интересно узнать, какое же приложение приводит к сбоям? А какая программа постоянно постоянно обращается к микрофону? Речь идет о голосовых помощниках: Google Assistant, Яндекс Алиса и прочих. Некоторые пользователи уже не представляют себе жизнь без голосового поиска и это, несомненно, очень удобно. Однако, если из-за голосового ассистента происходят сбои в работе микрофона, придется выбирать что-то одно.
Отключение доступа к микрофону голосовому ассистенту
Обратите внимание! Эта инструкция может оказаться полезной, если во время разговора через мессенджер или программу для видеосвязи, вместе с вашим голосом собеседник слышит посторонние звуки и шумы.
Ниже рассмотрим, как отключить доступ Google Assistant к микрофону устройства:
Шаг 1. Откройте «Настройки Android».
Шаг 2. Перейдите в «Приложения».
Шаг 3. Откройте «Все приложения».
Шаг 4. Для того, чтобы быстрее найти нужную программу, начните вводить «Google» в строке поиска. Затем откройте приложение Google – именно оно отвечает за работу Google Assistant.
Шаг 5. Перейдите в «Разрешения приложений».
Шаг 6. Выберите «Микрофон».
Шаг 7. Нажмите «Запретить».
Шаг 8. На экране отобразится предупреждение о том, что работа основных функций устройства (включая голосовой поиск) будет невозможна. Выбираем «Все равно запретить».
Шаг 9. Перезагрузите устройство и проверьте, хорошо ли вас слышно при разговоре через мессенджеры.
Отключение доступа к микрофону у любого приложения
В некоторых случаях, мешать работе микрофона могут и другие приложения. Если отдельные мессенджеры вы используете исключительно для переписки, предоставлять им доступ к камере и микрофону не обязательно. Для того, чтобы узнать, каким программам открыт доступ и ограничить его, сделайте следующее:
Шаг 1. Перейдите в системные «Настройки».
Шаг 2. Откройте «Приложения».
Шаг 3. Зайдите в пункт «Разрешения».
Шаг 4. Затем откройте «Разрешения приложения».
Шаг 5. В списке выберите «Микрофон».
Шаг 6. В следующем списке отобразятся приложения, которые могут записывать аудио. Выберите программу, которой необходимо ограничить доступ на использование микрофона.
Шаг 7. Нажмите «Запретить».
Обратите внимание! О том, как ограничить доступ отдельным приложениям к микрофону на более старых версиях Android уже писалось на нашем сайте.
Закрытие последних работающих задач
Однако, есть менее кардинальное решение данной проблемы. Для того, чтобы приложения, работающие в фоне, не мешали работе вашего микрофона, сделайте следующее:
Шаг 1. Нажмите на кнопку с изображением квадрата для того, чтобы увидеть последние запущенные задачи.
Шаг 2. Закройте все последние задачи, нажав на специальную кнопку.
Обратите внимание! На скриншоте видно, что в фоне работает Google Ассистент, который может влиять на работу микрофона.
Шаг 3. Телефон сообщит, что недавних приложений нет.
Шаг 4. Попробуйте позвонить через программу для видеосвязи, например через WhatsApp, Telegram или Skype. Спросите у собеседника, хорошо ли вас слышно.
Важно! Недостаток данного метода в том, что закрывать работающие приложения необходимо перед каждым аудио или видеозвонком. Кроме того, работает этот способ далеко не у всех.
Если ни один из советов не помог решить проблему, попробуете сделать сброс до заводских настроек, предварительно сохранив важные данные. Это поможет устранить программную проблему, например сбой из-за вирусного или другого нежелательного ПО.
Мы рекомендуем пользователям сделать такой сброс самостоятельно, поскольку, если вы обратитесь в сервисный центр, первое, что там сделают – это сброс вашего устройства до заводских настроек. Ещё раз повторимся, это исключит вероятность программной проблемы. О том, как сделать сброс до заводских настроек, подробно говорилось в нашей статье.
Механические неисправности
Если в любых приложениях микрофон работает со сбоями, то, возможно, он засорился или неисправен.
Обратите внимание! Мы сейчас говорим об основном микрофоне. Однако, выйти из строя может также один из дополнительных микрофонов, который чаще всего используется для реализации активного шумоподавления.
Как почистить микрофон на смартфоне
Если вас плохо слышно из-за скопления пыли в микрофонном отверстии, попробуйте его почистить.
Обратите внимание! Действовать необходимо крайне осторожно, чтобы не повредить микрофон.
Возьмите тонкую иголку и аккуратно, не спеша, устраните мусор, который скопился у самого отверстия. Нельзя прикладывать усилия и засовывать иглу слишком глубоко.
Но, что если в микрофон попала вода? В таком случае, придется разбирать смартфон. Поскольку задняя крышка в современных смартфонах не снимается, существует вероятность еще больше повредить устройство. Поэтому, лучше всего обратиться в сервисный центр, где специалист почистит контакты от окиси и, при необходимости, заменит микрофон на новый.
Если микрофон неисправен
Если вышеперечисленные рекомендации не помогли и микрофон не работает, то скорее всего он неисправен и его придется заменить. В некоторых моделях смартфонов микрофонный модуль съемный, а значит его можно без труда заменить. Обладая необходимыми навыками и инструментами, это можно сделать самостоятельно. Но если вы сомневаетесь в успехе, то лучше всего отнести девайс в сервисный центр.
Источник