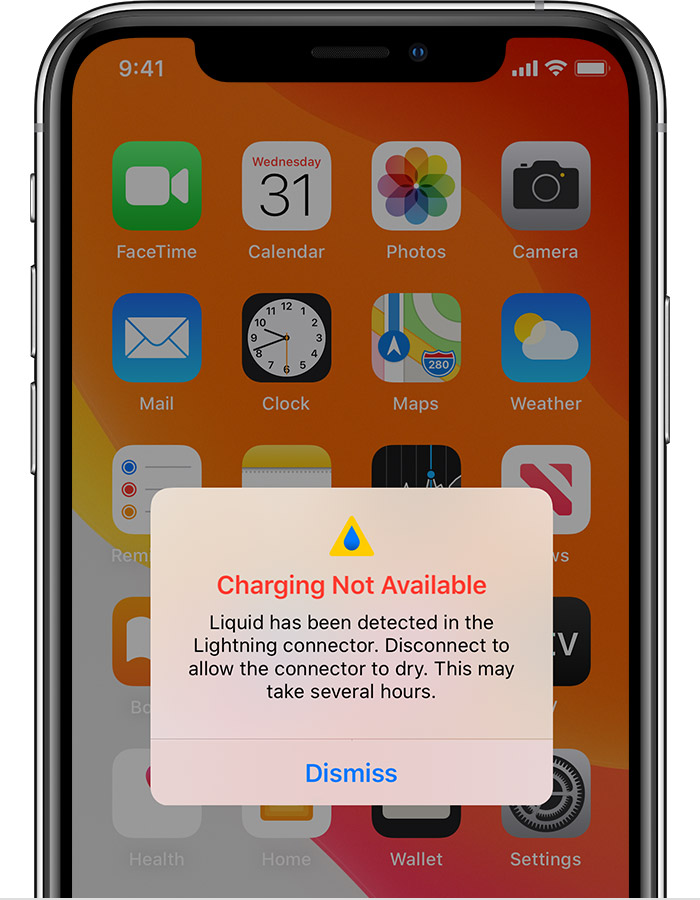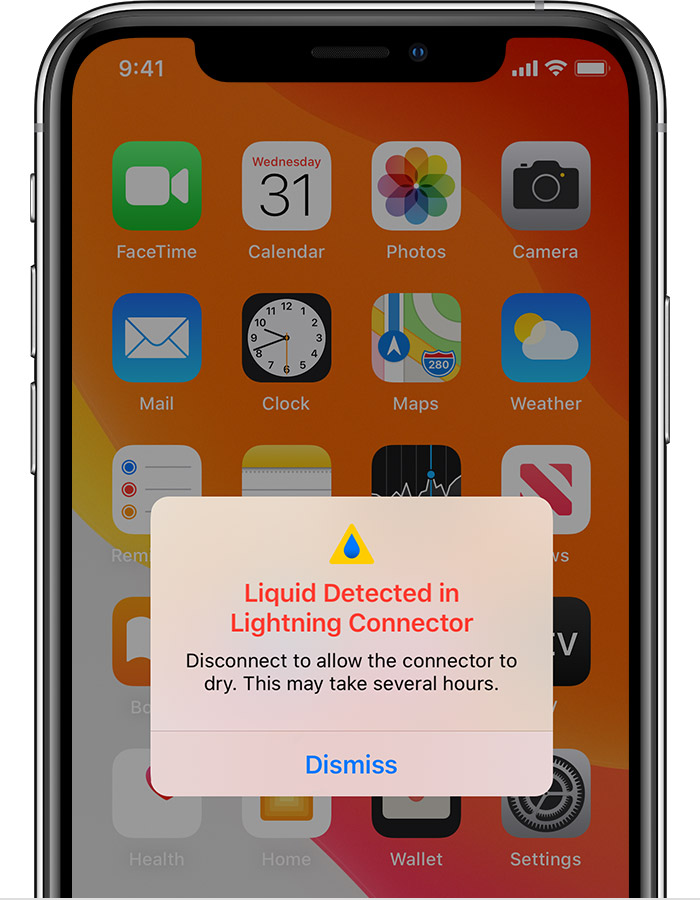- Как подключить Айфон к компьютеру через USB?
- Кабели USB для Айфона: какие бывают?
- Как подключить айфон к компьютеру через USB и зачем это нужно делать?
- Почему Айфон не подключается к компьютеру: возможные проблемы
- Подключение через USB: «за» и «против»
- Заключение
- Lightning-кабель не заряжает iPhone или iPad
- Коннектор в iPhone/iPad или на кабеле засорился
- Как использовать не сертифицированный Lightning-кабель (не от Apple)
- Lightning-кабель сломался
- Если на iPhone отображается предупреждение о контакте с жидкостью
- Если iPhone или аксессуар с разъемом Lightning влажный
- Если отображается предупреждение, но iPhone и аксессуар с разъемом Lightning сухие
Как подключить Айфон к компьютеру через USB?
Устройства Apple имеют закрытую архитектуру – для осуществления многих операций приходится задействовать ПК. Именно поэтому, покупая iPhone, пользователь должен быть готов к тому, что подключать этот гаджет через USB-кабель предстоит куда чаще, чем любой из Андроидов. Операция подключения Айфона по USB кажется простой, однако, есть некоторые нюансы, которые не позволяют работать с этим устройством как со стандартным носителем данных.
Кабели USB для Айфона: какие бывают?
Кабель USB у любого нового или восстановленного Айфона находится в комплекте – если кабеля нет, это значит одно их двух: либо вам пытаются продать неоригинальный смартфон (проще говоря китайскую подделку), либо кабель был утерян нерасторопными консультантами салона, использовавшими комплектацию гаджета для собственных нужд.
Кабель USB для Айфона бывает двух видов:
Первый — Lightning. Коннекторы с 8-ю контактами появились на комплектных USB-кабелях и зарядках вместе с 5-ой модификацией iPhone. Айфоны 7-ой модификации используют Lightning также и для подключения наушников. Отличительная особенность Lighting заключается в том, что вставлять коннектор в разъем можно любой из сторон.
Стоимость кабеля Lightning в официальном магазине Apple составляет 1.5 — 2 тыс. рублей (в зависимости от длины).
Второй – 30-Pin. Кабелями с 30-контактными коннекторами комплектовались iPhone 3-ой и 4-ой версий. Сейчас подобные кабели лучше не терять и не ломать: стоимость их невысока, но в магазинах и салонах найти такие крайне проблематично.
С другой стороны кабеля для iPhone теперь может быть не только классический USB-коннектор, но и коннектор USB Type-C, внешне больше похожий на micro-USB.
У такого коннектора есть несколько преимуществ: во-первых, он, как и Lightning, симметричный, то есть вставлять в разъем его можно любой стороной, во-вторых, он гарантирует запредельную скорость передачи данных (пропускная способность – 10 Гб/сек). Кабель Lightning-USB Type-C тоже доступен в официальном магазине Apple — по цене в 2.5 тыс. рублей.
Как подключить айфон к компьютеру через USB и зачем это нужно делать?
Подключение «яблочного» гаджета к ПК через USB позволяет:
- Синхронизировать Айфон с программой iTunes: загружать в память устройства музыку и другие мультимедиа-данные, переносить заметки и контакты, передавать учетные данные. Создавать резервные копии той информации, которая хранится в памяти устройства, и восстанавливать данные из резервных копий. Проводить восстановление и обновление операционной системы. Освобождать память устройства (которая на вес золота) путем переноса данных на жесткий диск компьютера.
Все это сделать будет невозможно, если соединение iPhone с ПК через USB окажется нестабильным. Правильно подключить iPhone к компьютеру довольно просто:
Шаг 1. Возьмите кабель USB и вставьте коннектор 30-Pin или Lightning в соответствующий разъем на гаджете.
Шаг 2. Коннектор с другой стороны вставьте в любой из USB-разъемов компьютера или ноутбука.
Шаг 3. Дождитесь звука, характерного для подключения устройства по USB. В то же время Айфон завибрирует, чтобы уведомить хозяина, что пошла зарядка.
Шаг 4. На экране смартфона появляется сообщение «Доверять этому компьютеру?». Подтвердите, нажав соответствующую кнопку.
Шаг 5. На мониторе компьютера всплывает окно Автозапуска – это уже свидетельствует об успешном подключении по USB.
Закройте это окошко.
Шаг 6. Зайдите в «Мой компьютер» — вы увидите в списке портативных устройств свой iPhone.
Шаг 7. Нажмите на значок, и вы получите доступ к фотографиям и видеозаписям, которые были сделаны на камеру Айфона. До музыки вы таким образом добраться не сможете – придется устанавливать и запускать программу под названием iTunes.
Почему Айфон не подключается к компьютеру: возможные проблемы
Решение проблемы подключения Айфона по USB очень часто лежит на поверхности. Типична такая ситуация: пользователь подключил смартфон через кабель, дождался, когда Айфон уведомит вибрацией о зарядке – но дальше ничего не происходит! По приведенной инструкции мы видим, что следующим шагом пользователь должен подтвердить доверие к компьютеру. «Запрос о доверии» не появляется на экране заблокированного Айфона. Достаточно просто разблокировать устройство – сообщение появится, и проблема будет решена.
Возможны и другие ошибки:
- Если вы сталкиваетесь с ошибками, сопровождающимися сообщениями SyncServer и MobileDeviseHelper, проверьте, одинаковое ли время выставлено на ПК и гаджете. Даже незначительная разница во времени может привести к отказу в подключении. При ошибке «Устройство USB не опознано» вставьте кабель в другой USB-порт на компьютере. Ошибка также может быть следствием того, что сим-карта, находящаяся в Айфоне, не соответствует требованиям устройства. Чтобы подключение произошло корректно, достаточно активировать «Авиарежим» через «Настройки». Если компьютер просто не видит Айфон, проблема кроется в кабеле или в разъеме на самом гаджете. В любом из этих двух случаев пользователю придется солидно потратиться – на покупку нового «шнурка» либо на диагностику аппарата с последующим ремонтом.
Подключение через USB: «за» и «против»
Соединение USB-кабелем – не единственный способ подключить Айфон к Айтюнс и ПК в общем. iPhone с iOS версией старше 5.0 можно соединить с компьютером и через Wi-Fi. Однако большинство владельцев техники Apple «по старинке» продолжает пользоваться кабелями и вот почему:
- Подключение через кабель гарантирует высокую скорость передачи данных (для USB 3.0 – 4.8 Гбит/сек). При соединении через Wi-Fi приходится оглядываться и на то ограничение, которое выставил интернет-провайдер. Соединенное кабелем с ПК устройство подзаряжается, тогда как при подключении через Wi-Fi энергия, наоборот, расходуется внушительными темпами. Подключение через USB — очень простая процедура, а вот организовать коннект «по воздуху» сумеет не каждый. Только при соединении через кабель можно восстановить данные из резервной копии и произвести полный сброс настроек.
Использование USB-портов для подключения Айфона имеет и недостатки:
- Устройство фактически привязано к ПК «шнурком». Это ограничивает возможности пользователя – чтобы поговорить по телефону, ему придется прерывать «коннект». Гаджет занимает один из портов USB – это может оказаться проблемой, если на ноутбуке или портативном компьютере всего 2 порта.
Заключение
Подключить iPhone к ПК по USB ничуть не сложнее, чем Андроид: в любом случае возможны затруднения, но их возникновение — скорее, исключение из правил, нежели правило. Другое дело, что само по себе подключение Айфона по USB не даст пользователю широких возможностей – он сможет только копировать и удалять фото- и видеофайлы, сделанные на камеру гаджета, а для остальных операций ему придется осваивать Айтюнс. Работа с Android в этом плане куда проще: при подключении к компьютеру по USB смартфон с «зеленым роботом» определяется как флеш-накопитель.
Источник
Lightning-кабель не заряжает iPhone или iPad
У Lightning-кабеля, который пришел на смену неудобным проводам с широкими коннекторами, недостатков нет, он лучше во всем, но это не значит, что у вас никогда с ним не возникнет проблем…
Если Lightning-кабель не заряжает ваш iPhone или iPad, то у этого есть всего несколько причин и две из них можно решить без покупки другого кабеля.
Причины могут быть следующие:
- Коннектор в iPhone/iPad или на кабеле засорился;
- Вы используете не сертифицированный Lightning-кабель (данный кабель или аксессуар не сертифицирован);
- Кабель сломался.
Давайте подробно разберем каждую из проблем, и как ее можно решить.
Коннектор в iPhone/iPad или на кабеле засорился
С этой проблемой я столкнулся лично, визуально при дополнительном освещении, коннектор кабеля и порт в iPhone/iPad выглядят чистыми. С толку меня сбивало еще то, что девайс все же заряжался, при изгибе кабеля. Для меня проблема была очевидна – сломался кабель возле коннектора.
По факту же оказалось, что некоторые контакты просто засорились. Можно взять спичку или зубочистку, обмотать ее ватой и протереть как следует. Не стоит бояться аккуратно поскоблить грязные участки без ваты. Сам коннектор тоже желательно почистить.
Если после проделанных процедур iPhone, iPad стал исправно заряжаться или видить кабель лучше, значит ваша проблема была именно в этом.
Как использовать не сертифицированный Lightning-кабель (не от Apple)
Но не спешите бежать в ближайший магазин и покупать дорогущий оригинальный проводок, данную зашиту иногда можно обойти. Правда, для этого необходимо немного повозиться, рассмотрим на примере зарядки iPhone, iPad от китайского зарядного устройства.
- Включаем в сеть со стороны USB/Вилки
- Подключаем Lightning-кабель к iPhone/iPad
- Видим вспылающе окно о том, что мы негодяи и используем несертифицированный кабель, нажимаем «Закрыть»
- Не выключаем устройство, выдергиваем из него кабель и подключаем его обратно к iPhone, iPad
- Опять нажимаем «Закрыть», наблюдаем как гаджет начинает заряжаться.
Данный способ не у всех работает, у кого-то и вовсе девайс ругается, что кабель несертифицированный, но зарядка iPhone/iPad идет. На худой конец можно заряжать устройство в выключенном состоянии. Опять же, получается не у всех, но попробовать стоит.
Есть еще один способ обойти защиту, иногда в репозиториях Cydia попадается джейлбрейк-твик Unauthorized Lightning Cable Enabler, который у некоторых решает проблему. Из-за плохой работы у твика нет постоянного места жительства.
Lightning-кабель сломался
Тут все очевидно. Если вы не любитель помахать паяльником, то спокойно идем покупать новый кабель. Единственное, что можно посоветовать в данной ситуации, на будущее подумать, как можно продлить жизнь Lightning-кабелю.
Для этого нам понадобится две пружинки от обычных шариковых ручек, немного терпения и аккуратности.
Суть данного метода заключается в том, что пружинка металлическая и она попросту не позволяет сгибаться проводу на столько сильно после чего провод со временем деформируется и выходит из строя. По мимо этого пружинка блестит и только украшает провод в отличии от изоленты.
Подробнее о данном методе вы сможете прочесть в этой статье (автор AlexST03).
Если вы не нашли ответа на свой вопрос или у вас что-то не получилось, а в комментаряих ниже нет подходящего решения, задайте вопрос через нашу форму помощи. Это быстро, просто, удобно и не требует регистрации. Ответы на свой и другие вопросы вы найдете в данном разделе.
Источник
Если на iPhone отображается предупреждение о контакте с жидкостью
Если подключить кабель Lightning или аксессуар к iPhone XS, iPhone XS Max, iPhone XR или более поздней модели, может отображаться предупреждение о наличии жидкости в порту Lightning.
Если отображается одно из этих предупреждений, iPhone обнаружил жидкость в порту Lightning, на кабеле Lightning или на разъеме Lightning подключаемого аксессуара. Чтобы защитить iPhone и аксессуар, зарядка устройства и подключение аксессуара будут недоступны, пока не высохнет порт Lightning и разъем аксессуара.
«Зарядка недоступна»: это сообщение появляется, если при подключении зарядного устройства в порту iPhone обнаружена жидкость.
«В разъеме Lightning обнаружена жидкость»: это сообщение появляется, если при подключении аксессуара, который не заряжает iPhone, обнаружена жидкость.
Присутствие влаги в порту Lightning при зарядке iPhone может привести к коррозии контактов в порту или на кабеле и, как следствие, к непоправимым повреждениям либо прекращению функционирования. В результате могут возникнуть проблемы с подключением iPhone или аксессуаров.
Несмотря на то что не рекомендуется заряжать iPhone, когда он влажный, это может понадобиться в экстренной ситуации. Если вы переподключите кабель Lightning или аксессуар к iPhone, то сможете использовать функцию «Аварийный обход», чтобы проигнорировать предупреждение и зарядить iPhone.
Если у вас есть беспроводное зарядное устройство, вы можете использовать его для зарядки iPhone. Чтобы добиться оптимальных результатов, убедитесь, что задняя панель iPhone сухая, прежде чем поместить его на зарядное устройство стандарта Qi. Узнайте подробнее о беспроводной зарядке iPhone.
Если iPhone или аксессуар с разъемом Lightning влажный
Отсоедините все кабели и аксессуары. Не подсоединяйте их обратно, пока они полностью не высохнут.
Чтобы высушить iPhone, выполните следующие действия.
- Слегка постучите iPhone о ладонь, держа его разъемом Lightning вниз. Это поможет удалить лишнюю влагу. Оставьте iPhone в сухом проветриваемом месте.
- Подождите не менее 30 минут, прежде чем заряжать устройство с помощью кабеля Lightning или подключать аксессуар с разъемом Lightning.
- Если снова отображается предупреждение, значит, жидкость все еще присутствует в порту Lightning устройства или на контактах кабеля Lightning. Оставьте iPhone в сухом проветриваемом месте примерно на день. В течение дня вы можете снова попробовать зарядить iPhone или подключить к нему аксессуар Lightning. Полное высыхание устройства может занять до 24 часов.
Есть еще пара вещей, которые не следует делать.
- Не пытайтесь высушить ваш iPhone при помощи внешнего источника тепла или сжатого воздуха.
- Не вставляйте сторонние предметы, например ватные палочки или бумажные салфетки, в разъем Lightning.
- Не кладите iPhone в пакет с рисом, поскольку маленькие частицы риса могут повредить iPhone.
Если отображается предупреждение, но iPhone и аксессуар с разъемом Lightning сухие
Если это предупреждение отображается каждый раз при подключении конкретного кабеля или аксессуара, возможно, он поврежден. Обратитесь к производителю.
Если это предупреждение отображается каждый раз при подключении кабеля Lightning или аксессуара от Apple, обратитесь в службу поддержки Apple.
Источник