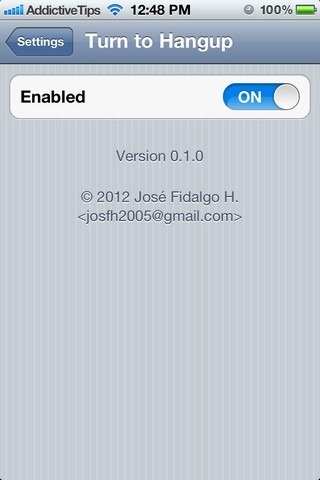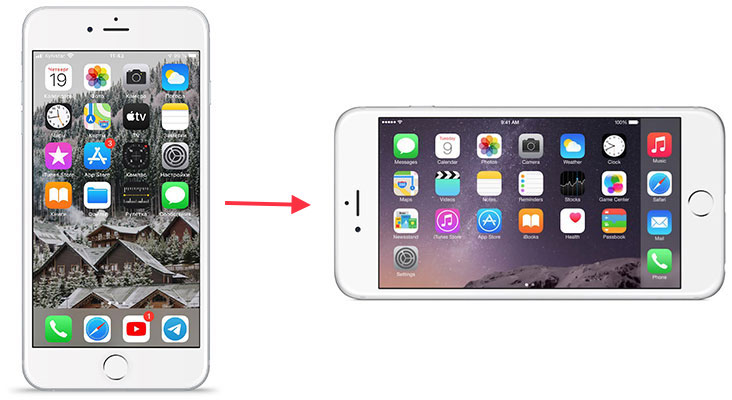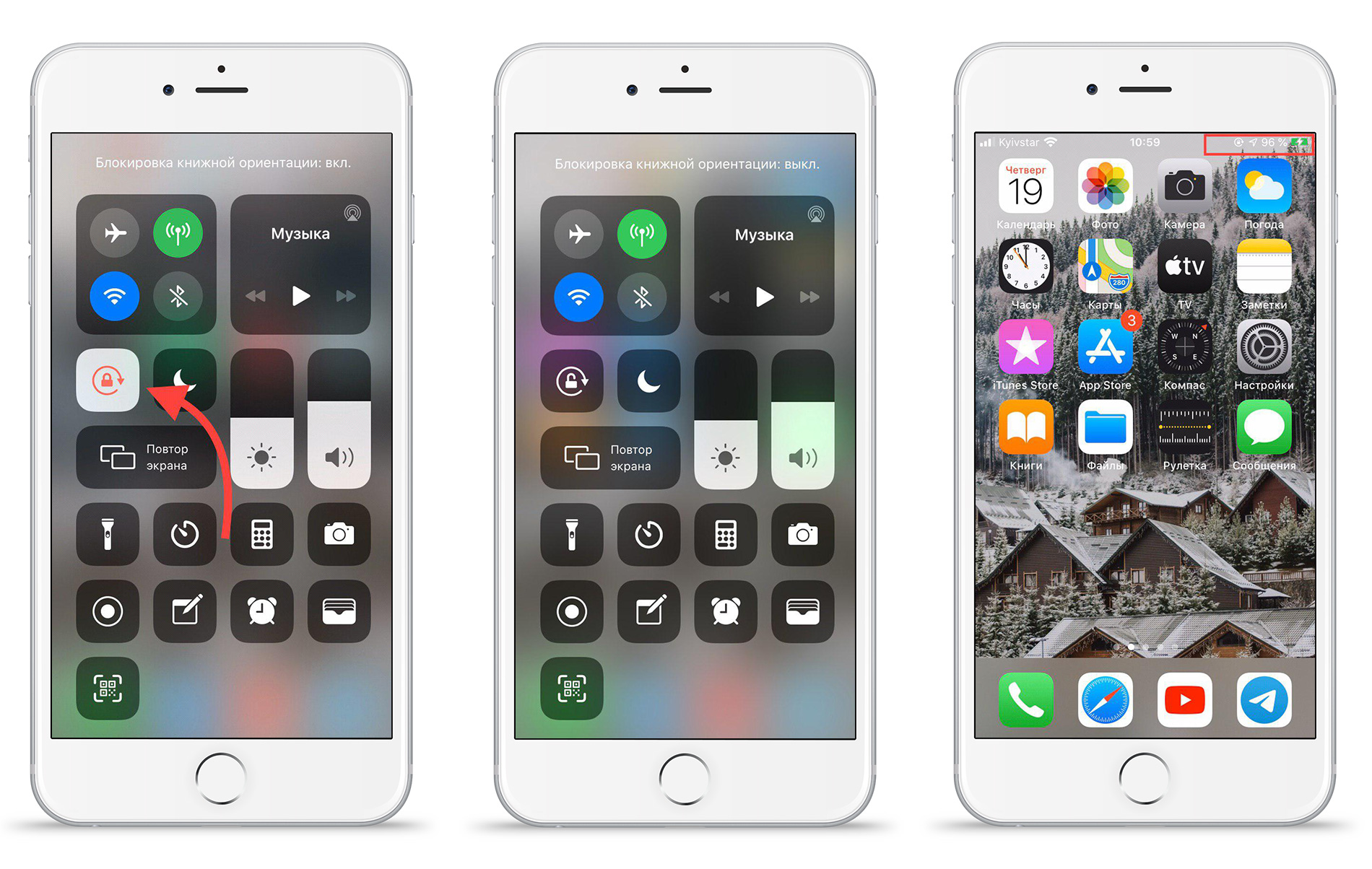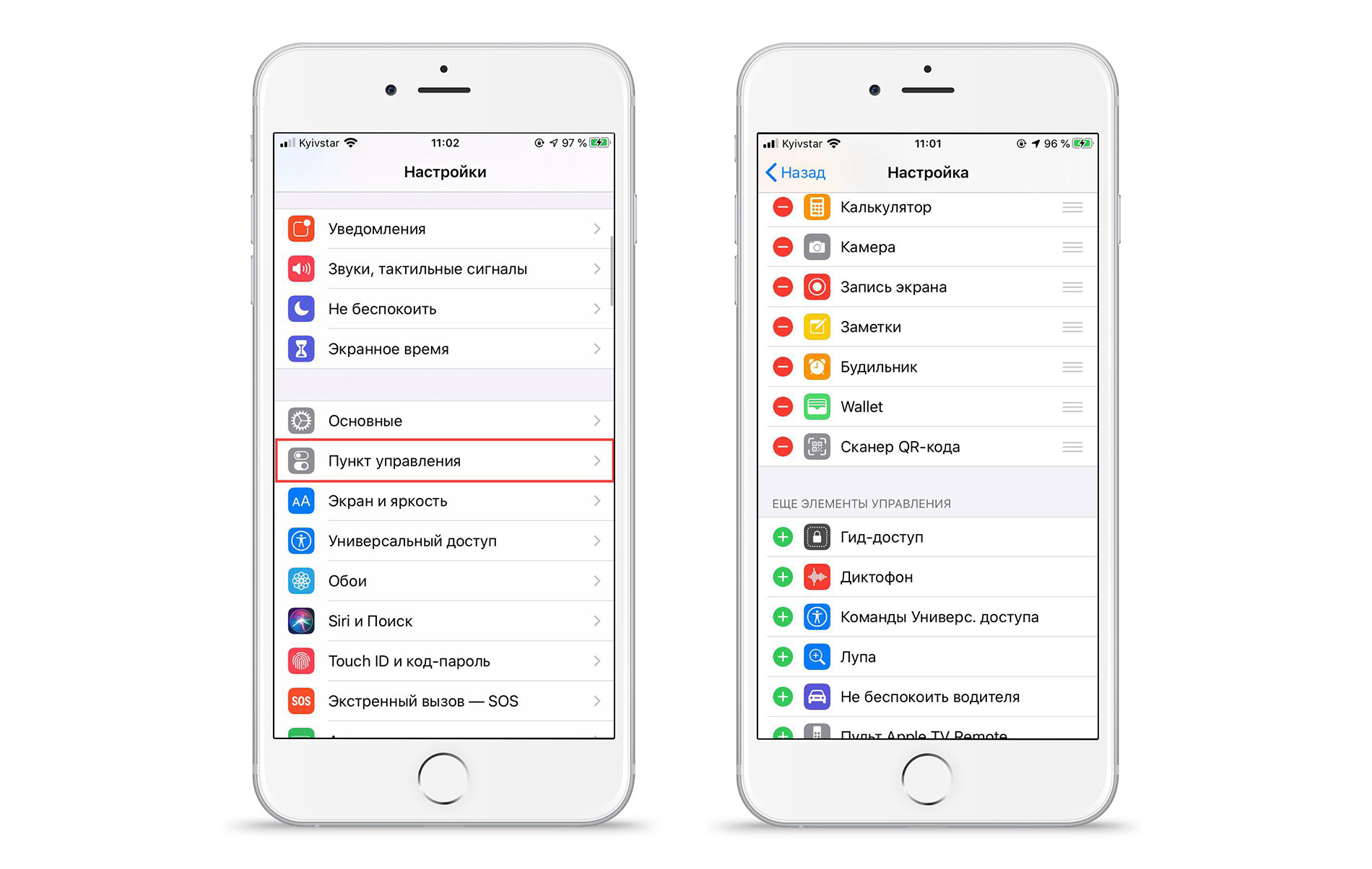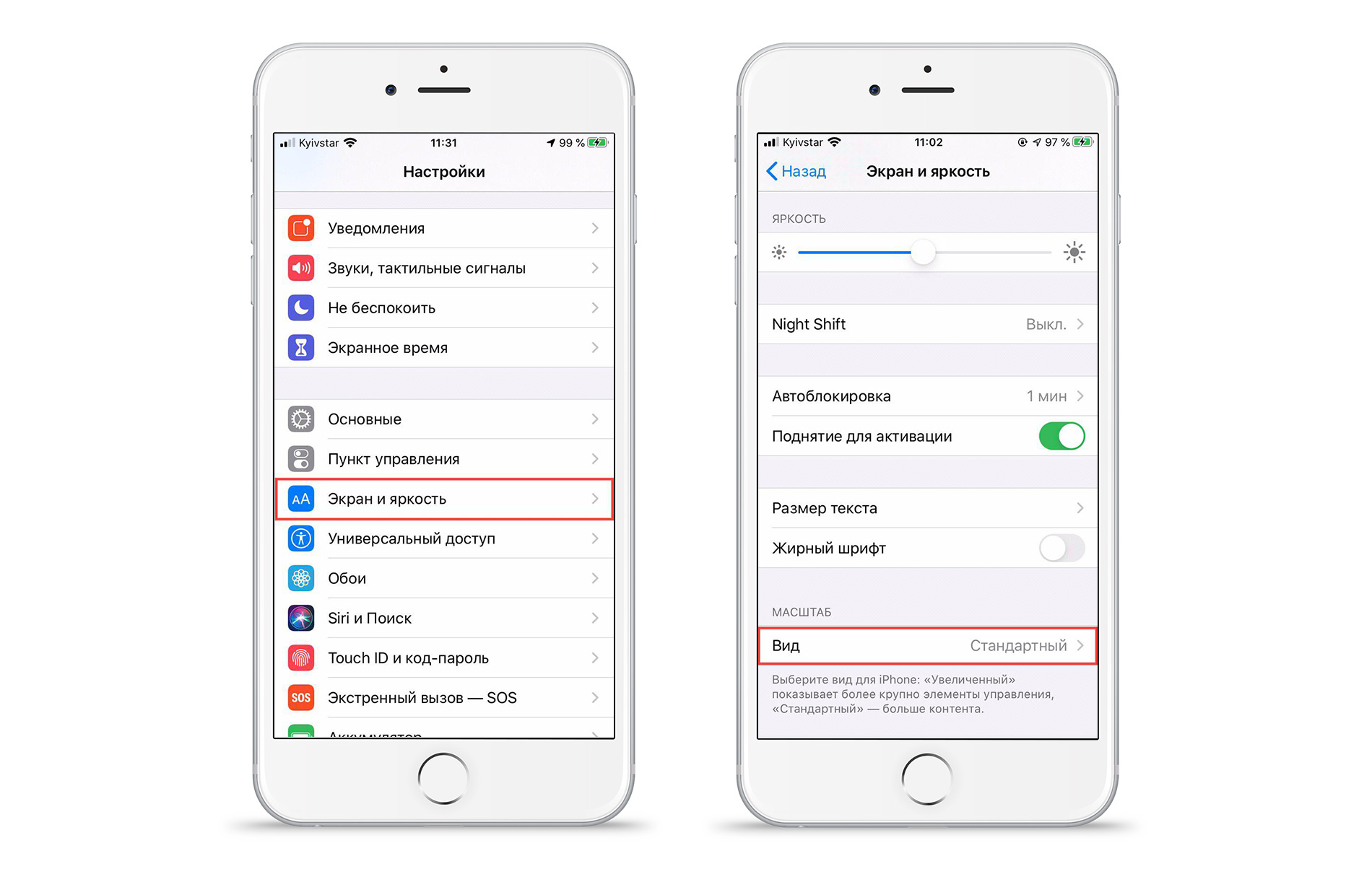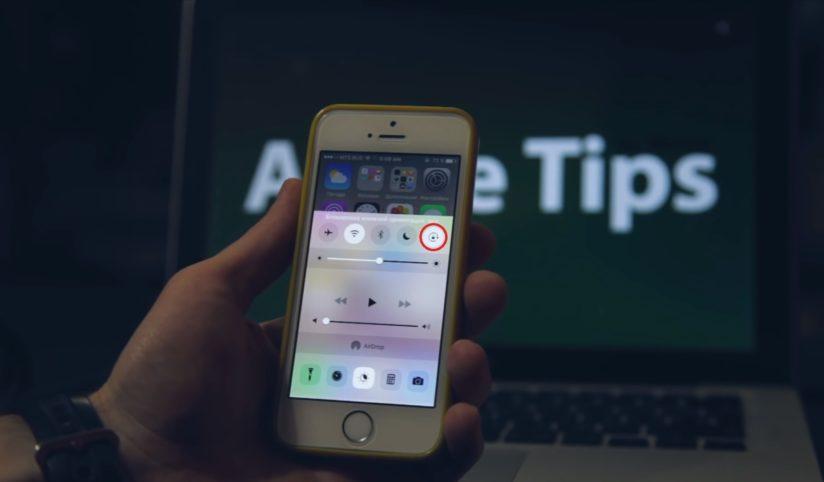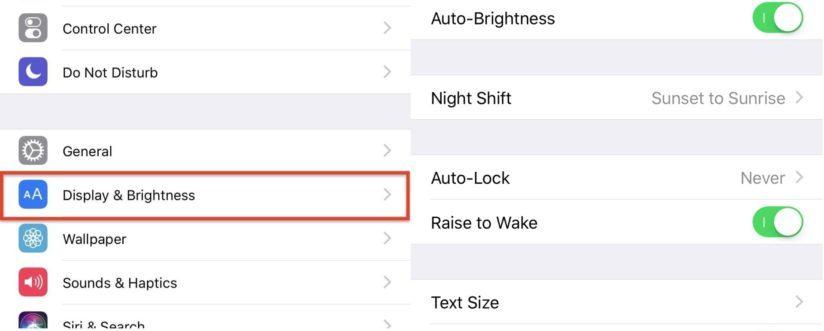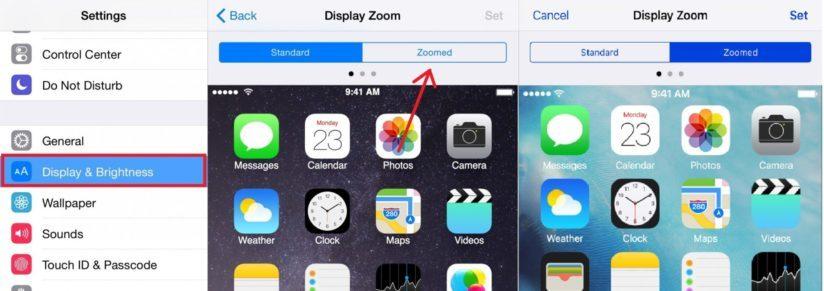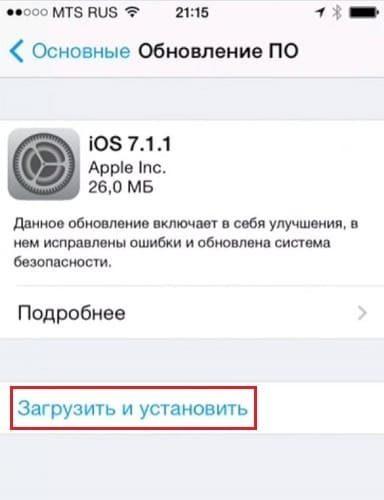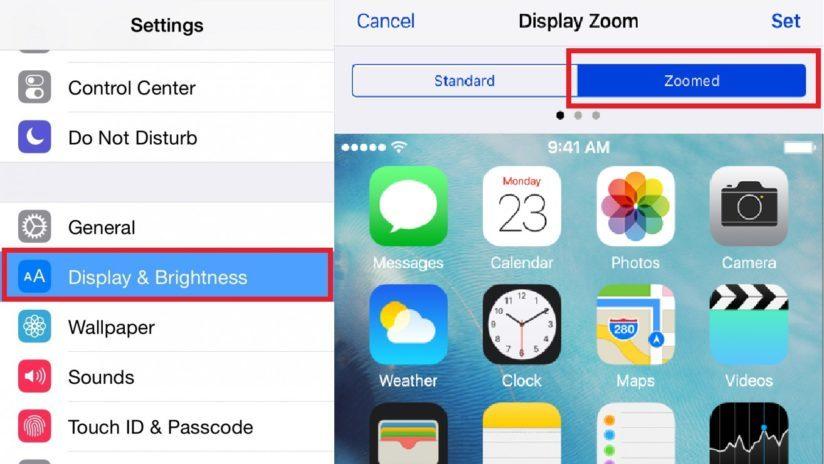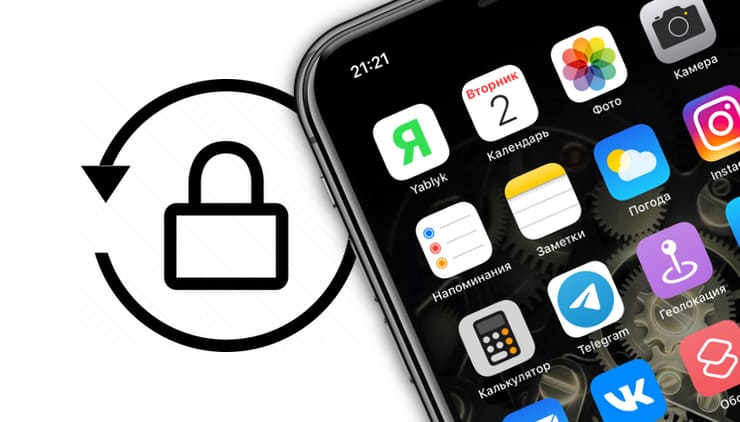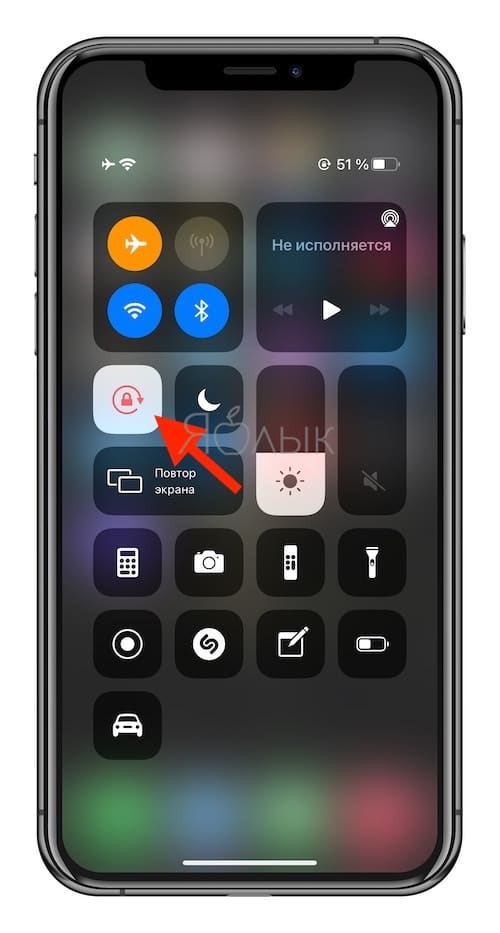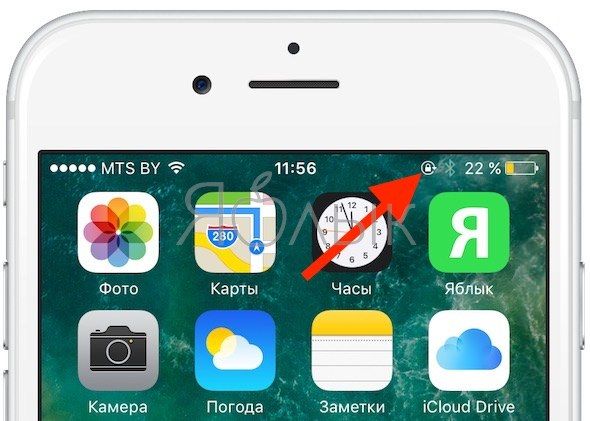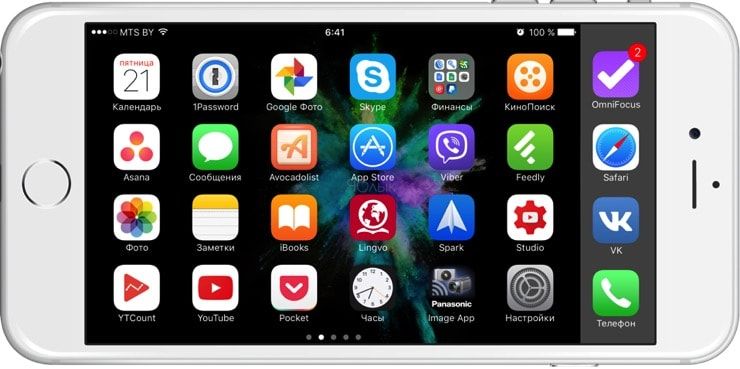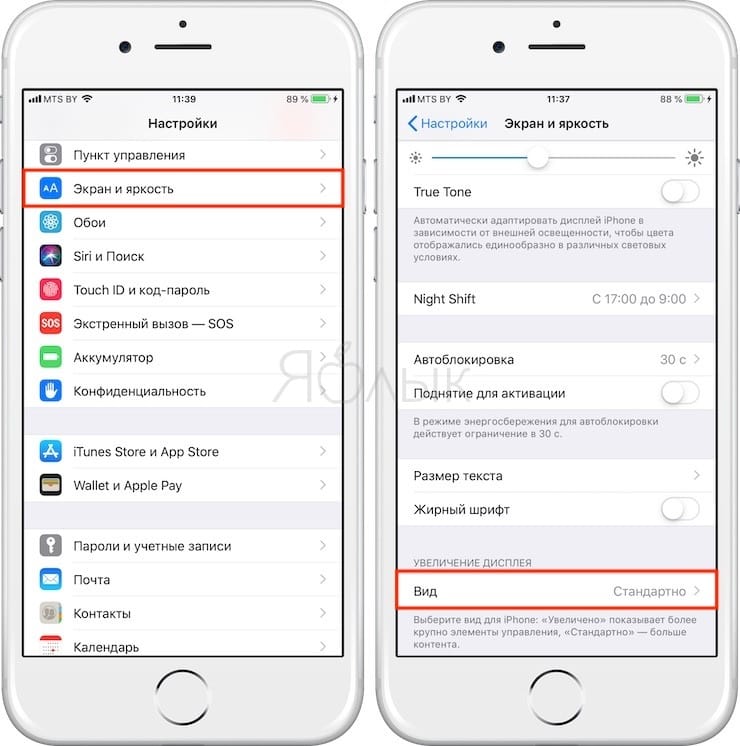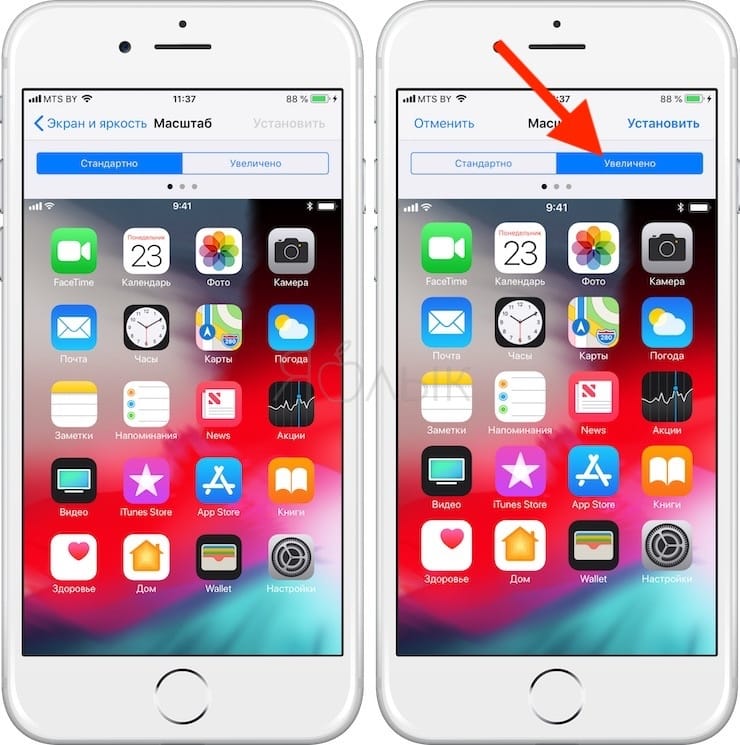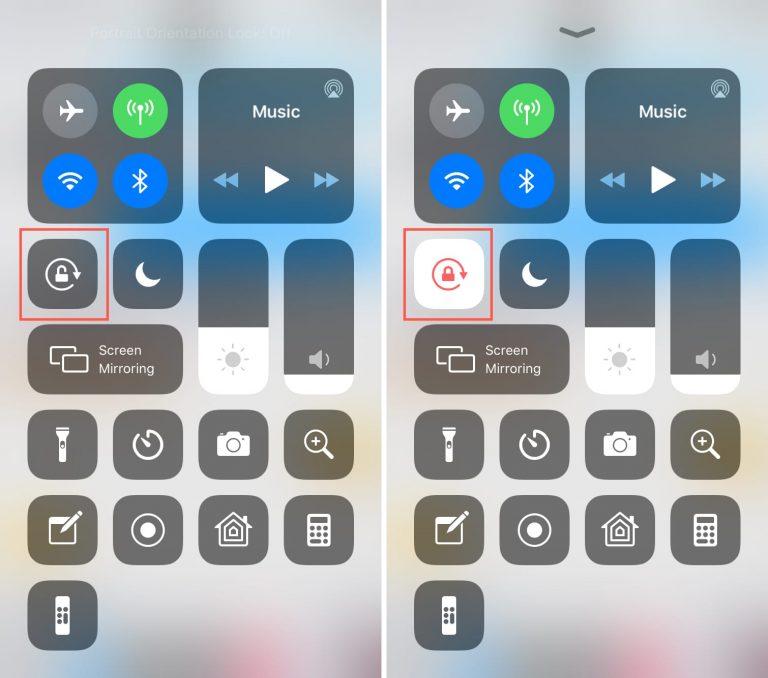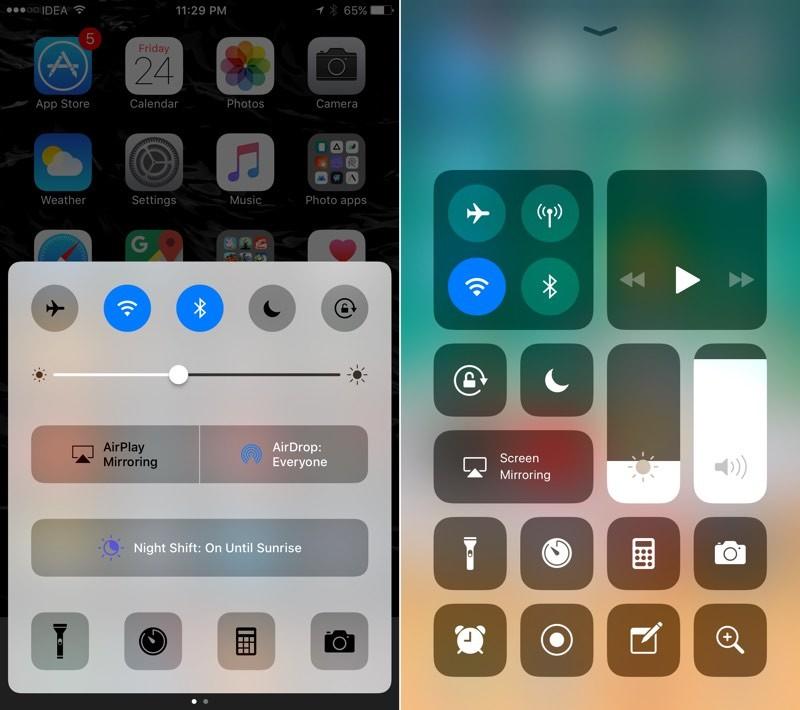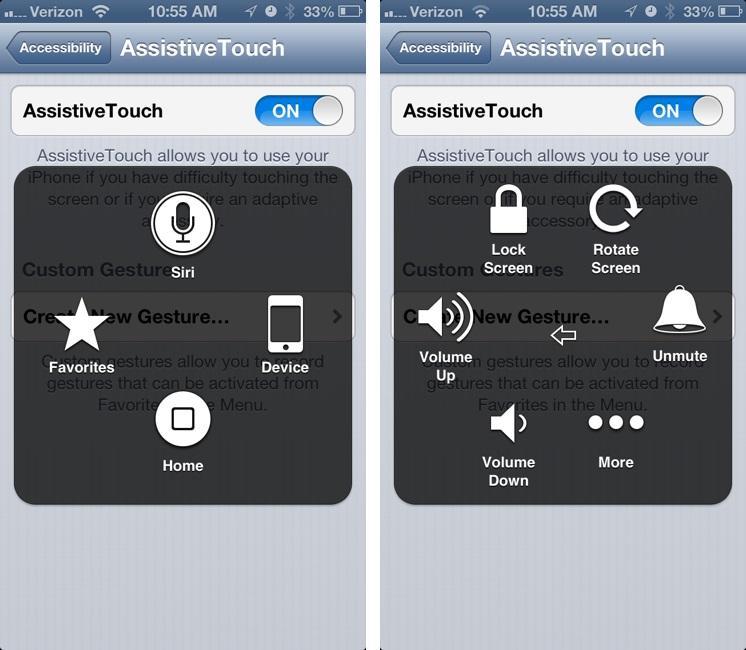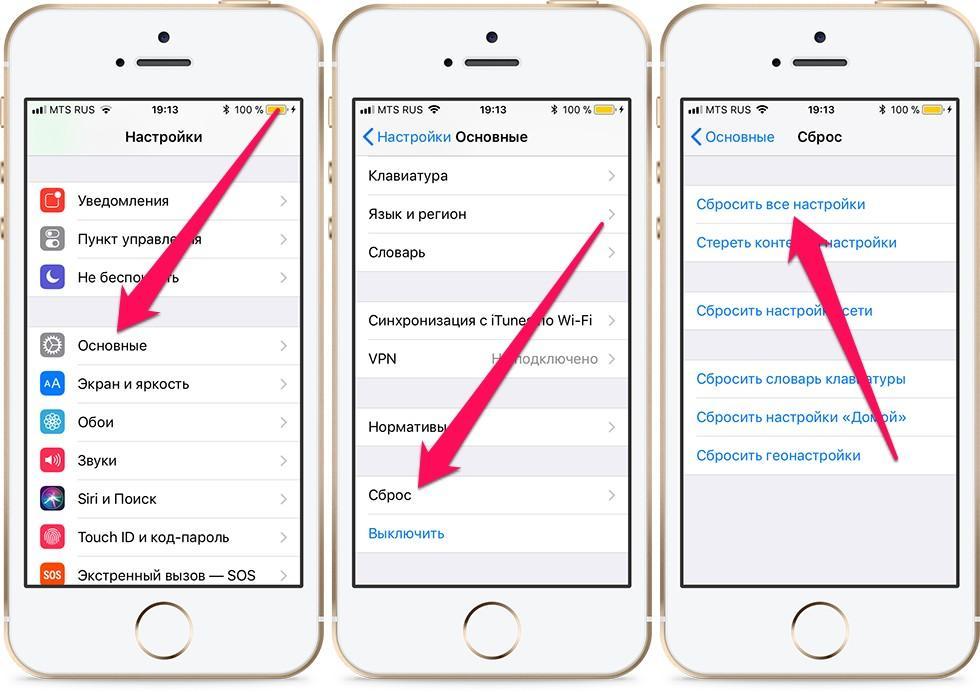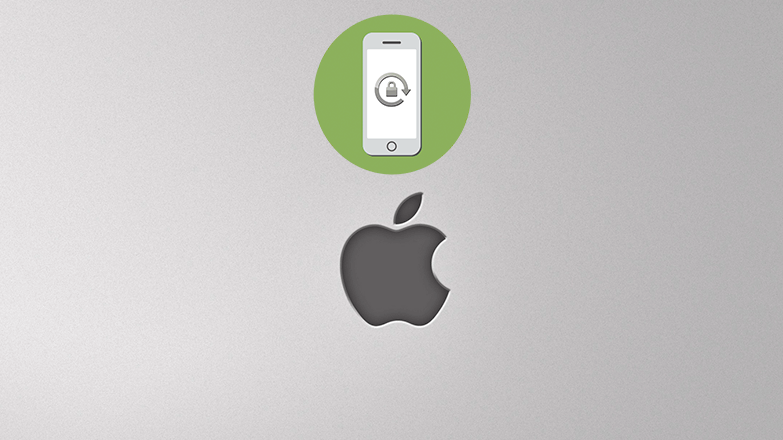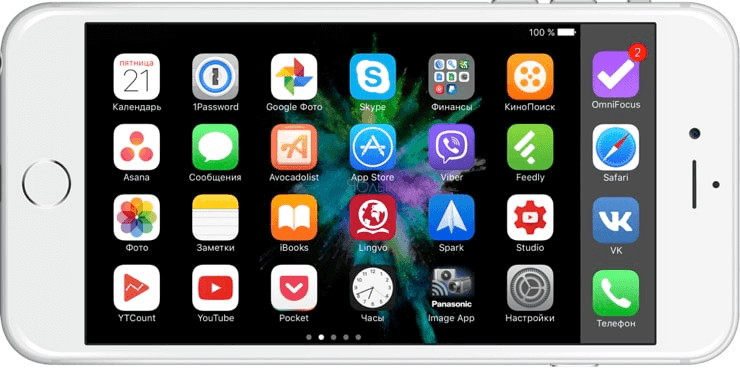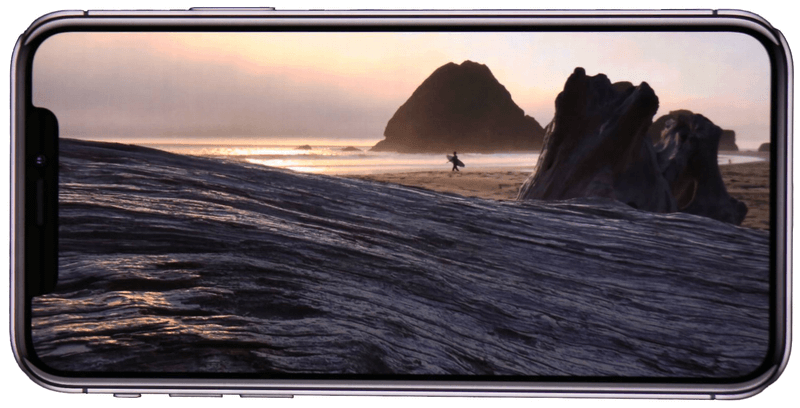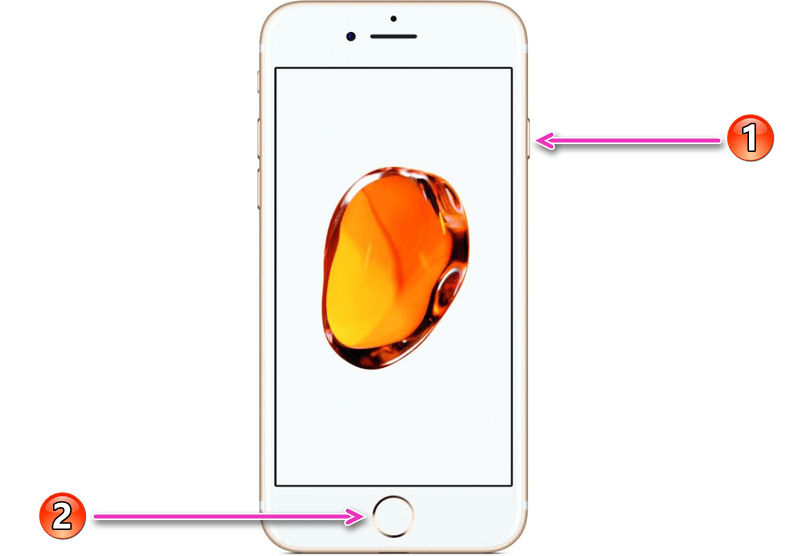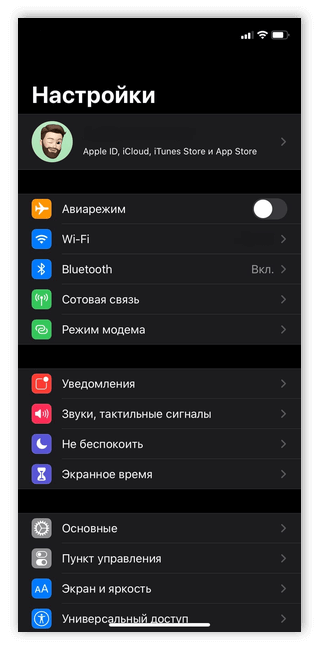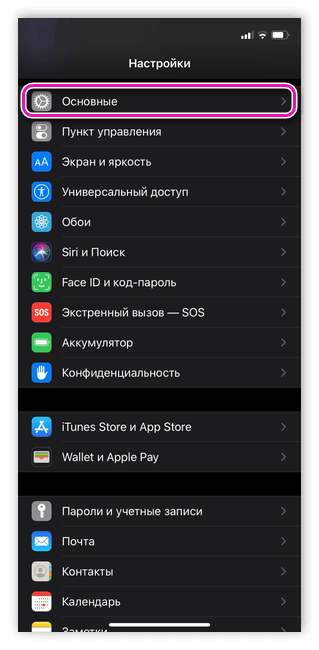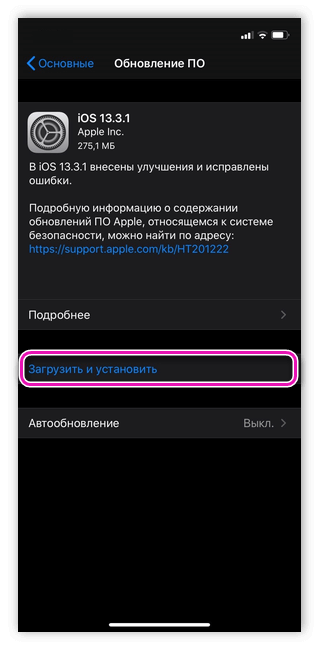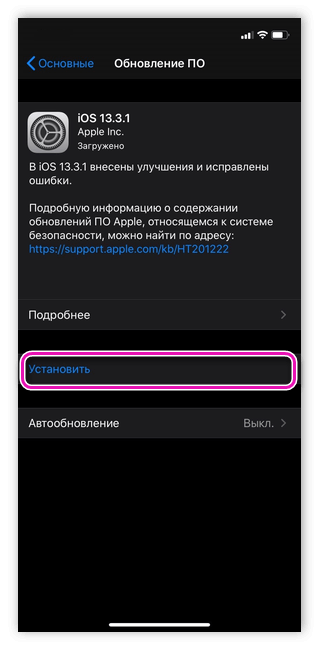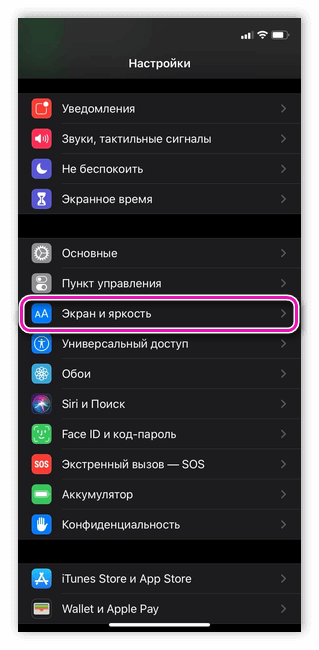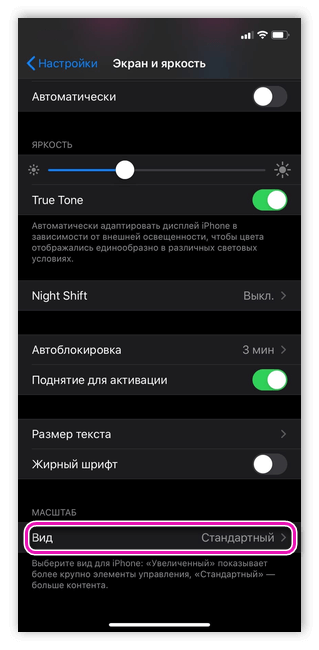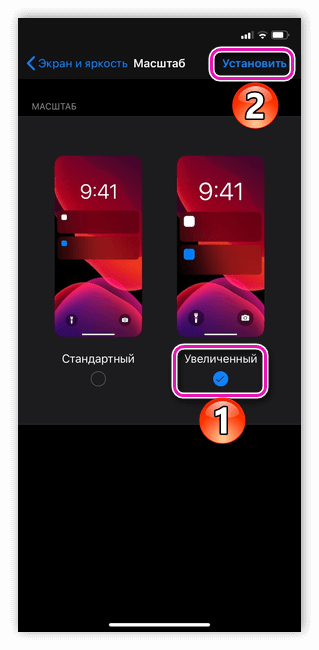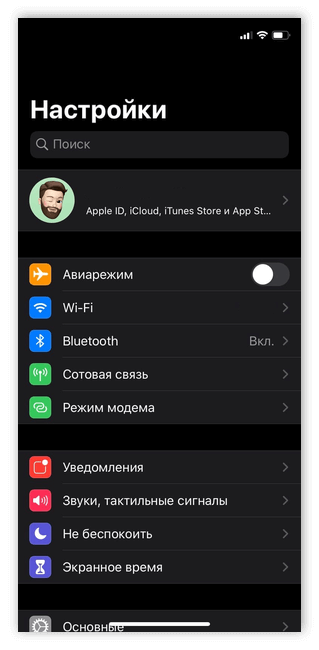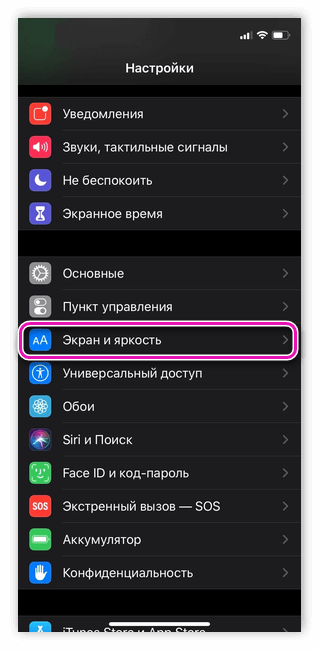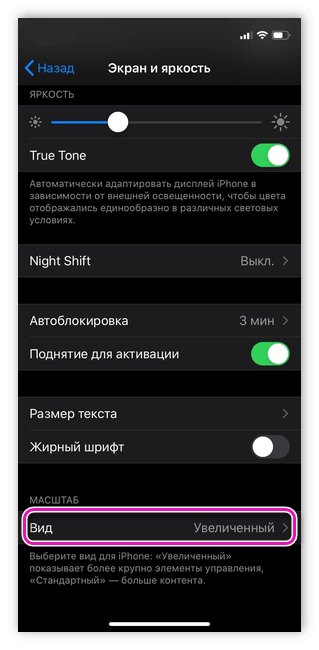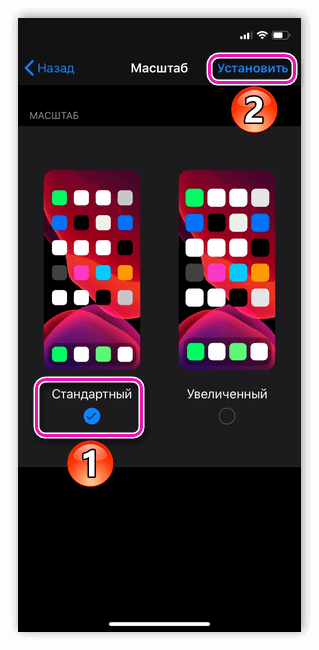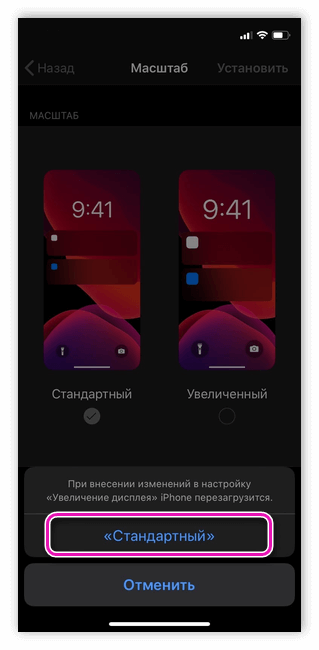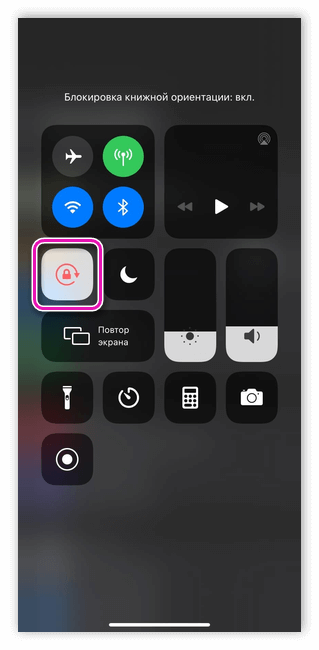- Отключить или отклонить вызовы, просто перевернув iPhone
- Как настроить поворот экрана на iPhone?
- Настраиваем автоповорот экрана iPhone
- Как настроить, отключить и включить поворот экрана на Айфоне 5, 6, 7, 8, X?
- Как отключить/включить поворот экрана на Айфоне и Айпаде?
- Как отключить/включить режима ландшафта на Айфоне
- Почему не работает поворот экрана на Айфоне?
- Перезагрузка iPhone
- Проверка обновлений iOS
- Проверка коэффициента масштабирования дисплея
- Не работает поворот экрана: калибровка гироскопа
- Ваш акселерометр может быть поврежден
- Как отключить автоповорот на Айфоне
- Как отключить / включить поворот экрана на iPhone
- Почему не работает поворот экрана в Айфоне (все модели iPhone)
- Почему не работает поворот рабочего стола iOS на Plus-версиях iPhone
- Как включить или отключить поворот экрана на айфоне
- Что такое поворот экрана на iPhone
- Настройка ориентации экрана на айфоне
- Как включить автоповорот на айфоне и айпаде
- Как отключить поворот экрана на iPhone и iPad
- Почему не работает автоповорот экрана iPhone и как это исправить
- Как отключить автоповорот на iPhone
- Автоповорот экрана отсутствует на iPhone – причины
- Настройка автоповорота экрана
- Перезагрузка
- Обновить операционную систему (iOS)
- Включение/выключение масштабирования экрана
- Повреждение акселератора
- Отключение автоповорота дисплея на Айфоне
- Как настроить поворот экрана на iPhone?
- Настраиваем автоповорот экрана iPhone
- Как отключить блокировку экрана на айпаде?
- Как выключить блокировку экрана на айпаде?
- Как сделать чтобы экран не переворачивался на айпаде?
- Как отключить автоматическую блокировку?
- Где в айфоне отключить блокировку экрана?
- Как отключить поворот экрана?
- Как отключить режим энергосбережения?
- Как включить автоматический поворот экрана на iPad?
- Как зафиксировать положение экрана на планшете?
- Как включить автоповорот экрана?
- Как отключить блокировку экрана в Windows 7?
- Как отключить блокировку на Андроиде?
- Как сделать чтобы на айфоне не темнел экран?
- Как изменить блокировку экрана на айфоне?
Отключить или отклонить вызовы, просто перевернув iPhone
Устройства Android и Windows Phone производства HTC обладают довольно уникальной возможностью обрабатывать входящие звонки с помощью жестов. Некоторое время назад мы рассматривали Attentive Phone для WP7, который позволял пользователям HTC отвечать на вызовы, не глядя на экран своего телефона. Немного удивительно, что до сих пор никто не думал о переносе этой замечательной функции на iPhone, поскольку разработчики Cydia обычно быстро добавляют такие полезные небольшие функции в iOS. К счастью, теперь, наконец, есть способ отключить или отключить входящие вызовы, просто изменив положение вашего iPhone. Новый твик под названием Поверните, чтобы повесить трубку служит двум целям. Вы можете просто перевернуть телефон, чтобы отклонить вызов, или есть возможность встряхнуть устройство при входящем вызове, и он будет отключен.
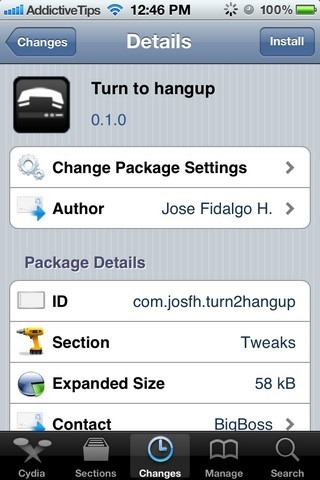
После того, как твик будет установлен на вашем iPhone, он добавит новое меню в стандартное приложение «Настройки». В меню настройки есть только одна опция, позволяющая пользователям включать или отключать настройку «Повернуть для зависания». По умолчанию твик включен, и вам даже не нужно открывать его меню, чтобы использовать функциональные возможности, предлагаемые Turn to hangup. Чтобы проверить, все ли работает правильно, просто переверните телефон в следующий раз, когда вам поступит звонок, который вы не хотите принимать. Хотя в описании настройки указано, что вам нужно приложить экран телефона к плоской поверхности, чтобы звонок был отклонен, во время тестирования мы обнаружили, что просто переверните и поместите устройство где угодно (даже против руки), чтобы сделать настройку. творить чудеса.
Другая функция Turn to Hangup — отключение звонков без отклонения их — у нас не сработала, хотя мы все перепробовали. Согласно описанию настройки, вам просто нужно встряхнуть свой iPhone, чтобы отключить звук звонка или вибрацию входящего вызова (точно так же, как вы можете, нажав кнопку питания один раз), но звонок продолжал ревет, несмотря на все наши тряски. Сказав это, мы не можем сказать, является ли эта проблема проблемой для настройки в целом или она была только на нашем iPhone.
Обе функции, предлагаемые Turn to Hangup, доступны в iOS по умолчанию, но эта настройка просто гарантирует, что вы можете полностью контролировать входящие вызовы, не делая слишком много. Функция Turn to Hangup доступна для бесплатной загрузки в репозитории BigBoss в магазине Cydia и занимает не более 58 КБ при установке на iDevice.
Источник
Как настроить поворот экрана на iPhone?
Экран iPhone поворачивается не в тот момент или вовсе не поворачивается, когда вам необходимо? В этой статье вы узнаете, как управлять поворотом экрана на iPhone.
Настраиваем автоповорот экрана iPhone
- Запустите пункт управления на вашем смартфоне.
- В нём вы увидите значок замка со стрелкой. Это и есть функция отключения или включения поворота экрана.
- Когда кнопка нажата, экран не будет отображаться в альбомной ориентации. Поэтому, если дисплей не поворачивается, то просто отключите эту функцию.
В некоторых версиях системы автоповорот экрана не будет отображён в пункте уведомлений, но его можно добавить:
- Зайдите в «Настройки» → «Пункт управления».
- Кликните «Настроить элементы управления» и нажмите + возле необходимой функции, чтобы добавить её в меню. На смартфоне с iOS 13 и выше эта функция идёт по умолчанию, поэтому её в списке вы не увидите, она сразу будет отображена в пункте управления.
Чтобы понять, отключена ли функция автоповорота экрана, посмотрите в пункте управления, нажат ли значок. Также это можно увидеть в самом меню, значок автоблокировки появится возле значка аккумулятора. При включении автоблокировки экран смартфона поворачиваться не будет.
Обратите внимание, что само меню iPhone поворачивается только на смартфонах версий Plus и Max. Поэтому, если ваш смартфон не с увеличенным экраном, то функция автоповорота будет работать только в приложениях, но не в меню.
Если у вас iPhone Plus или Max, но перестал работать поворот рабочего стала, то это связано с настройками интерфейса. Для исправления данной проблемы:
- Зайдите в «Настройки» → «Экран и яркость» → «Вид».
- Выберите режим «Стандартно». Только в этом режиме будет работать автоповорот меню. При выборе увеличенного режима рабочий стол поворачиваться не будет. В нём иконки отображаются большего размера, поэтому возможность их поворота отключена.
Вот так просто можно регулировать поворот экрана вашего iPhone. Выбирайте настройки по своему усмотрению и используйте смартфон так, как удобно именно вам.
Источник
Как настроить, отключить и включить поворот экрана на Айфоне 5, 6, 7, 8, X?
Допустим, вы читаете книгу на устройстве iPhone или iPad, страницы книги не могут быть повернуты горизонтально или вертикально по отношению к экрану. Разве вам удобно? Или, скажем, вы смотрите видео с YouTube на большом экране IPad и даже после поворота экрана, видео просто не включаются в полноэкранном режиме? Или вы не можете просматривать галерею фотографий, поворачивая iPhone или IPad в сторону.
Серьезно, это сильно удручает, ведь обидно иметь большой экран и не использовать его на максимум. И все же, мы любим устройства Apple по многим причинам. В этой статье мы расскажем вам все, что нужно знать о функции поворота экрана, как настроить, отключить и включить поворот экрана на Айфоне (5, 6, 7, 8, X), и о всех ошибках, которые могут быть связанны с ней.
Как отключить/включить поворот экрана на Айфоне и Айпаде?
Если вы не хотите, чтобы экран вращался при изменении местоположения устройства, вам всего-навсего нужно использовать функцию блокировки поворота экрана, встроенную в iOS.
Вот как настроить поворот экрана:
1. Убедитесь, что «Центр управления» включен.
2. Проведите пальцем по нижней части экрана, чтобы открыть «Центр управления».
3. Расположение замка вращения экрана зависит от того, с какой версией iOS вы работаете. В iOS 11 и выше, он находится слева, как раз под первой группой кнопок. В iOS 7-10, расположение иное, а именно правый верхний угол. Независимо от версии iOS, обратите внимание на значок, который должен показывать замок с изогнутой стрелкой вокруг него.
4. Нажмите на значок блокировки вращения, для блокировки экрана в текущей позиции. Вы будете знать, экран блокировки вращения включается, когда значок выделен белым (iOS 7-9) или красный (iOS 10-11).
Включение и отключение поворота экрана на Айфоне
Как отключить/включить режима ландшафта на Айфоне
Что такое режим ландшафта? Режим ландшафта – это горизонтальный режим дисплея смартфона, при котором просмотр видео, фильмов, использование приложений или игр становится в разы удобней, нежели при портретном (вертикальном) режиме. Для того, чтобы отключить/включить данный режим, вам необходимо следующие шаги:
1. Нажмите «Настройки приложения».
2. Нажмите «Дисплей & Яркость».
3. В списке параметров, обратите внимание на «Дисплей масштабирования». Под этим заголовком, вы должны увидеть «View». Нажмите на него.
4. Вы увидите две вкладки:
• При выборе вкладки «стандарт», вы можете переключаться между ландшафтным и портерным режимами.
• При выборе «Zoomed», весь интерфейс чуточку увеличится.
5. Нажмите «Установить» в правом верхнем углу. Ваш iPhone будет перезагружен для реализации изменений.
Почему не работает поворот экрана на Айфоне?
Как и у большинства ошибок на вашем смартфоне, причиной неисправности может быть сто одна неизвестная проблема. Мы рассмотрим основные ошибки, которые встречаются в 90% случаев и разумеется рассмотрим пути их решения.
Перезагрузка iPhone
Как бы смешно это не звучало, но обычная перезагрузка смартфона помогает исправить большинство проблем на вашем девайсе, (в том числе: не работает поворот экрана на Айфоне). Как вы могли догадаться, этот случай не исключение. Для того, чтобы перезагрузить iPhone, вам необходимо:
• Для большинства устройств iPhone и iPad удерживайте кнопку питания и кнопку “Home” одновременно, пока логотип Apple не появится на экране.
• На iPhone 7 удерживайте кнопку уменьшения громкости и кнопку питания одновременно, пока логотип Apple не появится на экране.
• На iPhone 8, X нажмите кнопку увеличения громкости потом уменьшения громкости, а затем удерживайте кнопку питания.
Проверка обновлений iOS
Многие системные ошибки, в том числе и ошибки с автоповоротом экрана, могут быть связанны с багами в самой iOS. Случается это редко и зачастую проявляется только на ранних версиях тестирования.
Тем не менее, если вы столкнулись с ошибкой, мы рекомендуем вам проверить доступные обновления и установить их (если таковые есть).
Для того, чтобы это сделать, вам необходимо:
1. Открыть «Настройки».
2. Перейти во вкладку «Общие».
3. Выбрать «Обновление».
Проверка коэффициента масштабирования дисплея
Вы можете проверить, включена или отключена функция масштабирования на устройстве. Если данная функция включена, она будет мешать свободному повороту экрана. Для того, чтобы отключить ее, вам необходимо:
1. Перейти в «Настройки» и выбрать «Дисплей и Яркость».
2. После, нажмите «Увеличение дисплея» и выберите опцию просмотра, чтобы проверить, включено или отключено увеличение дисплея.
3. Если опция находится в состоянии масштабирования, просто выберите стандартный режим, после чего нажмите на кнопку «Применить», чтобы сохранить изменения.
4. В следующем окне нажмите кнопку «Использовать стандарт» , чтобы продолжить работу со стандартным режимом.
5. После завершения, телефон будет перезапущен в стандартном режиме.
Не работает поворот экрана: калибровка гироскопа
Калибровка гироскопа, также будет полезна при решении проблемы ориентации дисплея. Чтобы откалибровать гироскоп, вам необходимо:
- Перезагрузить iPhone.
- Открыть приложение компаса. После, вы увидите всплывающее сообщение, которое запрашивает разрешение для калибровки гироскопа.
- Используйте красный шар, чтобы свернуть его по кругу на экране калибровки. Продолжайте, пока калибровка не будет завершена.
Ваш акселерометр может быть поврежден
Если приложение, которое вы используете, поддерживает поворот экрана, но экран все еще не вращается, то могут быть проблемы с аппаратным обеспечением устройства.
Поворот экрана управляется акселерометром устройства – это датчик, который отслеживает движение устройства. Если акселерометр поврежден или сломан, возможность автоповорота экрана будет попросту невозможна. Если вы подозреваете, что проблема заключается именно в нем, обратитесь в тех.поддержку Apple или сервис по ремонту.
Надеюсь вы поняли как настроить поворот экрана, как включить поворот экрана, как отключить поворот экрана. Если нет, напишите комментарий, что вам не понятно и мы вам поможем.
Источник
Как отключить автоповорот на Айфоне
В этом материале мы расскажем как управлять (отключать или включать) поворот экрана в различных версиях iPhone при удерживании смартфона в альбомной ориентации и по каким причинам данная функция может не работать.
Сразу стоит отметить, что в первую очередь поддержка поворота экрана в iPhone должна быть реализована разработчиком ПО. То есть не всякая игра или приложение позволяет использовать смартфон в альбомной ориентации.
Как отключить / включить поворот экрана на iPhone
По умолчанию поворот экрана в iOS активирован на всех iPhone. Самым банальным способом включения блокировки изменения ориентации станет опция расположенная в Пункте управления. При ее нажатии экран всегда будет оставаться в портретной ориентации.
В увеличенных Plus-версиях старых iPhone помимо изменения ориентации экрана приложений присутствует также и возможность поворота рабочего стола iOS (это не работает в Max-версиях iPhone).
Почему не работает поворот экрана в Айфоне (все модели iPhone)
Основной причиной, по которой экран iPhone отказывается работать в альбомной ориентации является случайно нажатый переключатель блокировки, находящийся в Пункте управления.
Откройте Пункт управления отключите блокировку ориентации.
Об активной блокировке ориентации в iPhone, оснащенных кнопкой Touch ID будет свидетельствовать соответствующий значок в строке меню.
К сожалению, такой значок не предусмотрен в строке меню на iPhone, оснащенных сканером распознавания лица Face ID.
Почему не работает поворот рабочего стола iOS на Plus-версиях iPhone
Если вдруг вы заметили, что перестал работать поворот рабочего стола iOS в Plus-версиях iPhone (это не относится к Max-моделям iPhone), то вероятно проблема кроется в режиме отображения иконок на спрингборде (домашнем экране).
Пройдите по пути: Настройки → Экран и яркость → Вид.
Помимо Стандартного отображения элементов интерфейса iOS есть и Увеличенный. В режиме Увеличено все элементы интерфейса, в том числе иконки на спрингборде, становятся немного крупнее, а функция поворота дисплея на рабочем столе будет отключена. В то же время во всех приложениях все будет штатно поворачиваться.
Для того, чтобы вновь активировать поворот рабочего стола перейдите на вкладку Стандартно и нажмите Установить. Процесс установки займёт несколько секунд.
Как включить или отключить поворот экрана на айфоне
Поворот экрана — стандартная функция, которая работает на всех смартфонах по умолчанию. Опция направлена на то, чтобы сделать использование техники более удобным, особенно при просмотре фильмов или работе с документами. Однако поворот экрана на айфоне часто включается в неподходящий момент, приходится несколько раз крутить смартфон, чтобы вернуть ориентацию в портретный режим. Чтобы исключить проблемы во время использования гаджета, необходимо изучить варианты включения и отключения поворота экрана.
Что такое поворот экрана на iPhone
Автоповорот экрана iPhone — опция, которая позволяет использовать вертикальную или горизонтальную ориентацию экрана. Например, при просмотре фильмов, гораздо удобнее использовать горизонтальный режим. Чтение книг и просмотр социальных сетей ведется через вертикальную ориентацию. По умолчанию переворачиваться экран будет всегда, когда смартфон находится под наклоном. Эта особенность не только продукции Apple, но и других устройств.
Как выглядит значок автоповорота на айфонах
В основе действия лежит устройство — гироскоп. С помощью специальных элементов в рабочую область телефона передается информация о смене положения. Затем считывается импульс и экран поворачивается. При необходимости можно заблокировать автоматический переворот и тогда экран будет находиться в одном положении.
Опция позволяет разворачивать экран на 90 и 180 градусов
Настройка ориентации экрана на айфоне
Поворот экрана на iPhone необходимо настраивать с учетом личных предпочтений. Автоматический режим нравится далеко не всем, так как при малейшем развороте смартфона меняется ориентация экрана. Например, читая книгу лежа на кровати, повернувшись на бок, экран смартфона также развернётся. Удобно пользоваться автоповоротом, когда человек часто смотрит видео. В этом случае ориентация быстро меняется на горизонтальную и не нужно каждый раз проделывать ряд манипуляций для настройки. Если поворот экрана выключен, то телефон будет работать в одном экранном режиме, пока пользователь не отключит функцию.
Обратите внимание! У некоторых приложений есть отдельный макет для альбомной ориентации (почта, календарь, сообщения, фото).
На устройствах iPad опция может работать по-разному, в зависимости от модели. Для обладателей айпада версии ниже, чем iPad Air, необходимо знать, что регулирование функции проводится через основные настройки. Там находится пункт «Использовать боковой переключатель». Этот раздел отвечает за управление поворотом через кнопки громкости. На более новых моделях (iPad Air 2, iPad mini 4) настроить автоповорот можно через центр управления.
Обладателям смартфонов версии iOS от 4.0-6.0, чтобы изменить настройки, необходимо два раза нажать на кнопку «Домой». В результате внизу экрана появится панель многозадачности. Здесь необходимо пролистать меню вправо до кнопки с изображением замка и стрелки. С ее помощью регулируется работа автоповорота.
Как включить автоповорот на айфоне и айпаде
Изначально поворачиваться экран будет автоматически с самого первого включения, так как настройки стоят по умолчанию. В некоторых программах или играх не предусмотрен разворот ориентации, поэтому картинка всегда будет показываться в одном положении, независимо от настроек устройства. Это связано с кодом приложения, который был запрограммирован на блокировку поворота.
Обратите внимание! В обычных случаях запрет поворота необходимо включать вручную. О действии этого режима будет свидетельствовать специальная иконка в строке меню айфона или айпада.
Выключить запрет можно таким образом:
- Открыть главное меню устройства.
- Поднять шторку с уведомлениями свайпом вверх.
- В открывшемся окне найти значок с замком и нажать на него.
В результате автоповорот снова заработает и экран можно будет поворачивать в необходимую сторону.
В современных айфонах есть функция в разделе «Основное», которая может менять работу переключателя на боковой грани гаджета. По умолчанию эта кнопка отвечает за активацию и выключения звука. Однако ее можно настроить на «Блокировку ориентации».
Если переключатель находится в режиме «Блокировка ориентации», то нельзя работать с автоповоротом через «Пункт управления». В этом случае все действия осуществляются с помощью переключателя.
Как отключить поворот экрана на iPhone и iPad
Сделать блокировку ориентации можно за несколько секунд через главный пункт управления. Действия будут немного отличаться в зависимости от используемой модели гаджета.
Для новых айпадов и айфонов, начиная с модели 10 и XR, где отсутствует кнопка «Домой», подходит отключение через «Пункт управления». Вызвать его можно свайпом вниз в правой части экрана.
На айфонах S, SE, 7 и 8 необходимо провести пальцем снизу вверх, чтобы открыть меню управления
В открывшемся меню следует найти раздел «Блокировка» и нажать на него. Он расположен под группой главных настроек. После того как значок станет красным, можно быть уверенным в том, что поворот экрана выключен. Чтобы отключить блокировку, необходимо снова повторить данные действия через пункт управления.
Вышеуказанные действия помогут всегда использовать айпад или айфон без случайного поворота в одной ориентации. Блокировка позволяет наслаждаться портретной ориентацией, даже лежа на боку, смотря ютуб или используя браузер.
Обратите внимание! При необходимости пользователь всегда может включить или выключить автоматический поворот через стандартные настройки.
Следует помнить, что дисплей iPhone нельзя блокировать в режиме альбомной ориентации. IPad, наоборот, допустимо заблокировать как в альбомном, так и портретном режиме.
Как отключить автоповорот на айфоне в виде подробной инструкции:
- Для начала необходимо разблокировать айфон, чтобы открылось главное меню.
- Движением снизу вверх вызывается панель с быстрым доступом к настройкам.
- Нажимая на иконку замка, можно включать или отключать поворот, в зависимости от желаемых действий.
После нажатия на замочек центр управления выдаст сообщение «Вертикальная ориентация выключена». В зависимости от положения кнопки может загораться или потухать красный фон. Чтобы проверить функцию, следует зайти в любое приложение и повернуть смартфон.
Обратите внимание! Если в альбомном режиме активировать блокировку автоповорота, то фон дисплея вернется в вертикальный режим.
Убрать поворот экрана можно через пункт AssistiveTouch. Это распространенная функция, с помощью которой пользователи настраивают кнопки для определенных действий. AssistiveTouch позволяет переворачивать ориентацию в разные стороны в приложениях, поддерживающих такую функцию.
Обратите внимание! Перед использованием функции AssistiveTouch, следует отключить блокировку поворота экрана.
Следует перейти в настройки и открыть пункт «Основные». Здесь содержатся все главные опции смартфона. В разделе «Универсальный доступ» находится «AssistiveTouch», который следует активировать. Здесь есть раздел «Физиология и моторика». Рядом с надписью «AssistiveTouch» следует активировать переключатель. Зеленый ползунок говорит о том, что функция включена. Помимо значка на экране смартфона появится небольшой серый квадрат. Далее следует выйти из основных настроек и открыть любое приложение. Нажав на квадрат, откроется меню с опциями: уведомления, аппарат и пункт управления. Здесь можно активировать действие механической кнопки Home, перенеся ее на экран смартфона через опцию «Домой».
Чтобы открыть дополнительное меню с параметрами, необходимо нажать пункт «Аппарат». Затем выбирается «Поворот экрана». Пока блокировка отключена, можно вращать телефон в любом направлении. Можно нажать на «Вправо»-«Влево», чтобы переключаться между ориентациями. Чтобы закрыть меню AssistiveTouch необходимо нажать на любую точку на экране.
Меню раздела AssistiveTouch
Почему не работает автоповорот экрана iPhone и как это исправить
Автоповорот будет работать только, когда переключатель находится в неактивном режиме. Если экран не перестраивается в альбомную ориентацию, то главную причину следует искать в настройках. Специалисты рекомендуют сразу проверить «Пункт управления», в котором находится раздел «Блокировка».
Если поворот перестал включаться на айфонах версии Plus, то возможная причина кроется в режиме отображения иконок на домашнем экране. Необходимо открыть пункт «Настройки»-«Яркость и экран»-«Вид». Здесь есть два основных режима отображения элементов: стандартный и увеличенный. Второй вариант отображает иконки в укрупненном виде, а функция поворота будет отключена. Несмотря на это, во всех приложениях экран будет переворачиваться. Чтобы активировать поворот рабочего стола, следует открыть вкладку «Стандартный» и нажать «Установить». Весь процесс займет несколько секунд.
По механическим причинам автопереворот может не работать из-за повреждений гироскопа. Случается это в результате резких ударов, падений или тряски. Работа механизма сбивается, что приводит к частичной или полной неработоспособности.
Обратите внимание! Повреждение гироскопа должен устранять мастер, так как самостоятельно это сделать невозможно.
Часто причиной некорректной работы айфона становится сбой в операционной системе. Можно попробовать спасти ситуацию перезагрузкой смартфона или сделать полный сброс настроек. Для перезагрузки необходимо воспользоваться кнопкой выключения устройства. После того как экран погаснет, гаджет следует запустить через несколько минут и проверить работает автоповорот или нет.
Меню сброса настроек на смартфонах Apple
Сброс настроек на айфоне подразумевает удаление всех личных данных на смартфоне, поэтому перед началом процесса следует выполнить резервное копирование файлов, сохранить контакты и другую важную информацию.
На момент сброса необходимо полностью зарядить iPhone или подключить к питанию. Далее открываются настройки, раздел сброс здесь находится в самом низу. Устройство предлагает выполнить несколько вариантов очистки: удалить настройки, контент и настройки, данные сети, словарь и клавиатуру, избавиться от данных кнопки «Домой», а также скинуть предупреждения геопозиции.
Самым распространенным и действенным методом является сброс всех настроек. В этом случае информация со смартфона не пропадает. В разделе необходимо подтвердить нажатие на кнопку «Сбросить все настройки» положительным ответом. Вся процедура займет около 1-2 минут. После выполнения айфон вернется к первоначальным настройкам, но файлы и закладки браузера останутся на месте.
Обратите внимание! Полный сброс содержимого iPhone — более радикальный метод, который позволяет сделать телефон полностью чистым.
Полный сброс рекомендуется делать не только, чтобы наладить работу функций телефона, но и очистить от ненужной информации. Особенно это важно устройствам, которые находятся длительное время в эксплуатации. После нескольких подтверждений «Стереть iPhone» начинается удаление данных. Смартфон автоматически выключится и перезапустится снова. После включения понадобится активация, в ходе которой обязательно надо подключиться к Wi-Fi и iTunes. Далее на экране появится сообщение, где необходимо выбрать один пункт – настроить новый или восстановить из копии. При восстановлении будут возвращены все прошлые файлы, но только при условии, что ранее была создана резервная копия. Если ничего не помогло, делается перепрошивка.
Устройства iPad Air, iPad 2, iPad (3-го поколения) или iPad (4-го поколения) имеют на правой боковой панели специальный переключатель. В зависимости от установленных настроек эта кнопка отвечает либо за блокировку экрана, либо за отключение звука. Проверить работу поворота ориентации страницы можно с помощью данного переключателя. Если перевернуть страницу не удалось, значит необходимо изменить основные настройки.
Автоповорот экрана — незаменимая функция, которая хотя бы раз использовалась каждым пользователем на смартфонах или планшетах. Производители оснащают этой опцией технику, чтобы облегчить пользование гаджетами. В любой момент с помощью настроек можно включить или выключить переворачивание ориентации, тем самым настраивая устройство под свои действия.
Как отключить автоповорот на iPhone
Современные смартфоны оборудованы функцией автоматического поворота экрана. Пользоваться мобильным устройством, когда оно само реагирует на изменение положения корпуса, удобно. Но иногда это мешает. В данном материале будет рассказано: как отключить автоповорот на Айфоне, понятным и простым языком. А также о возможных неисправностях, по причине которых эта функция бездействует.
- Автоповорот экрана отсутствует на iPhone – причины
- Настройка автоповорота экрана
- Перезагрузка
- Обновить операционную систему (iOS)
- Включение/выключение масштабирования экрана
- Повреждение акселератора
- Отключение автоповорота дисплея на Айфоне
Автоповорот экрана отсутствует на iPhone – причины
Отсутствие автоповорота экрана в Айфоне происходит из-за различных обстоятельств. Наиболее простые и часто встречающиеся «поломки», устраняются без особых трудностей. Они кроются в настройках телефона. Не исключена возможность технической неисправности. Тогда потребуется помощь специалиста.
Перечень возможных причин:
- Включена блокировка поворота экрана.
- Включена функция масштабирования экрана.
- В некоторых моделях iPhone у части приложений предусмотрена статичность изображения.
- Неисправен акселерометр.
Настройка автоповорота экрана
Заводские настройки предусматривают автоматический поворот экрана по умолчанию. Это удобно, но не во всех случаях. Для просмотра видео, использования игр и приложений комфортнее статичное изображение на дисплее, которое ещё называется горизонтальным или ландшафтным.
К неудовольствию владельцев гаджетов функция автоповорота дисплея иногда начинает давать сбои. Выражаться дискомфорт может в том, что экран становится статичным, либо, наоборот, начинает произвольно менять положение из вертикального в горизонтальное, и обратно. Самостоятельно решить проблему: как настроить поворот экрана на iPhone – получится, если принять определённые меры.
Перезагрузка
Вернуть работу мобильного устройства в нормальный режим помогает обычная перезагрузка телефона. Выполнить задачу предстоит следующим образом: одновременно нажать на кнопку включения питания, и кнопку «Домой» (Home). На разных моделях они расположены по-разному, поэтому фотографии, размещённые далее, помогут детально разобраться в нюансах. Стрелками указаны кнопки для Айфонов до 7, при нажатии на которые смартфон перезагрузится.
У совсем новых моделей Айфонов, таких как iPhone 8, iPhone X, iPhone XR, iPhone 11 перезагрузка произойдёт после нажатия двух кнопок громкости (снижение + увеличение громкости) и кнопки включения питания, как это показано на фотографии.
Обновить операционную систему (iOS)
Системные ошибки самой ОС способны вызывать неадекватную работу мобильного устройства. Это относится и к автоповороту экрана. Обновления, поступающие от провайдера, необходимы для iOS. При их отсутствии система не в состоянии в полной мере осуществлять саморегулирование. Поэтому следует проверить наличие доступных нововведений и произвести их установку. Предстоит последовательно сделать следующие шаги:
- Зайти в «Настройки».
- Открыть вкладку «Основные».
- Выбрать пункт «Обновление ПО».
- Кликнуть «Загрузить и установить» и дождаться завершения загрузки.
- Установить обновление выбрав «Установить». После чего мобильное устройство будет автоматически перезагружено.
Включение/выключение масштабирования экрана
Особенность масштабирования экрана состоит в том, что размер картинок на экране становится увеличенным. Чтобы режим активировать, потребуется:
- Открыть «Настройки».
- Нажать на пункт «Экран и яркость».
- Из предложенного списка выбрать «Вид».
- Использовать клавишу «Увеличенный», затем «Установить».
Следует знать, что функция в мобильном телефоне, позволяющая увеличивать изображение на дисплее, вступает в «конфликт» с автоповоротом дисплея. То есть, увеличение размера символики на домашнем экране (спрингборде) заблокирует изменения ориентации рабочего стола. Но не повлияет на работу приложений, где автоматический поворот сохранится. Вернуться в штатный режим несложно.
Для выключения функции масштабирования необходимо:
- Зайти в «Настройки».
- Выбрать пункт меню «Экран и яркость».
- Перейти в «Вид».
- В разделе «Масштаб» кликнуть по клавише «Стандартный» и «Установить».
- Подтвердить выбор нажатием на «Стандартный» в открывшемся диалоговом окне.
- Устройство перезагрузится и станет работать в обычном режиме.
Повреждение акселератора
Причина неисправности может крыться в выходе из строя акселератора. Этот микрочип определяет ускорение перемещения мобильного устройства в пространстве. В нём используются алгоритмы, запускающие те или иные программные процессы, возникающие при любом физическом воздействии на объект (смартфон). С этой поломкой самостоятельно справиться не удастся. Необходимо обратиться к специалистам по техническому обслуживанию.
Отключение автоповорота дисплея на Айфоне
Довольно часто владельцы смартфонов отключают функцию смены ориентации. Она мешает, например, просмотру видео, фотографий, или при использовании игровых программ. Изменения производятся в настройках мобильного устройства.
То, как отключить поворот экрана на Айфоне, стоит запомнить. Процедура простая. Инструкция по этой небольшой корректировке в работе телефона состоит в следующем:
- Открыть панель управления.
- Включить блокировку книжной ориентации (кнопка в пункте управления с изображением замка внутри круглой стрелки).
Последует статичность экрана. То есть, при повороте смартфона из вертикального положения в горизонтальное, и обратно, изображение на экране будет фиксированным. Индикатор, сигнализирующий о включении этого режима, имеет такое же изображение (замок с круглой стрелкой), и расположен, в правом верхнем углу дисплея, рядом с индикатором уровня зарядки аккумуляторной батареи. При включённой блокировке он отображается в красном цвете. Чтобы вернуть телефон штатное в рабочее состояние необходимо просто снять блокирование – кликнуть по кнопке блокировки. Цвет изображения в этом случае из красного перейдёт в белый цвет.
Как настроить поворот экрана на iPhone?
Экран iPhone поворачивается не в тот момент или вовсе не поворачивается, когда вам необходимо? В этой статье вы узнаете, как управлять поворотом экрана на iPhone.
Настраиваем автоповорот экрана iPhone
- Запустите пункт управления на вашем смартфоне.
- В нём вы увидите значок замка со стрелкой. Это и есть функция отключения или включения поворота экрана.
- Когда кнопка нажата, экран не будет отображаться в альбомной ориентации. Поэтому, если дисплей не поворачивается, то просто отключите эту функцию.
В некоторых версиях системы автоповорот экрана не будет отображён в пункте уведомлений, но его можно добавить:
- Зайдите в «Настройки» → «Пункт управления».
- Кликните «Настроить элементы управления» и нажмите + возле необходимой функции, чтобы добавить её в меню. На смартфоне с iOS 13 и выше эта функция идёт по умолчанию, поэтому её в списке вы не увидите, она сразу будет отображена в пункте управления.
Чтобы понять, отключена ли функция автоповорота экрана, посмотрите в пункте управления, нажат ли значок. Также это можно увидеть в самом меню, значок автоблокировки появится возле значка аккумулятора. При включении автоблокировки экран смартфона поворачиваться не будет.
Обратите внимание, что само меню iPhone поворачивается только на смартфонах версий Plus и Max. Поэтому, если ваш смартфон не с увеличенным экраном, то функция автоповорота будет работать только в приложениях, но не в меню.
Если у вас iPhone Plus или Max, но перестал работать поворот рабочего стала, то это связано с настройками интерфейса. Для исправления данной проблемы:
- Зайдите в «Настройки» → «Экран и яркость» → «Вид».
- Выберите режим «Стандартно». Только в этом режиме будет работать автоповорот меню. При выборе увеличенного режима рабочий стол поворачиваться не будет. В нём иконки отображаются большего размера, поэтому возможность их поворота отключена.
Вот так просто можно регулировать поворот экрана вашего iPhone. Выбирайте настройки по своему усмотрению и используйте смартфон так, как удобно именно вам.
Как отключить блокировку экрана на айпаде?
Как выключить блокировку экрана на айпаде?
Смахните вверх от нижнего края экрана, чтобы открыть Пункт управления. Нажмите кнопку «Блокировка книжной ориентации» , чтобы убедиться, что она отключена. Переверните iPhone или iPod touch на бок.
Как сделать чтобы экран не переворачивался на айпаде?
Поворот экрана на iPad
- Убедитесь, что «Блокировка ориентации» отключена. На iPad с iOS 12 или более поздних версий либо iPadOS смахните вниз от правого верхнего угла экрана, чтобы открыть Пункт управления. Затем нажмите кнопку «Блокировка ориентации» , чтобы убедиться, что она отключена. …
- Переверните iPad на бок.
Как отключить автоматическую блокировку?
Откройте настройки, перейдите в раздел «Блокировка экрана и безопасность». Нажмите на пункт Smart Lock, введите графический ключ, ПИН-код или пароль и выберите условие снятие блокировки.
Где в айфоне отключить блокировку экрана?
Разумеется, можно зайти в меню Настройки – Экран и яркость и отключить Автоблокировку, но есть и другой способ быстро отключать блокировку дисплея.
…
Как настроить
- Перейдите в Настройки – Основные – Универсальный доступ – Гид-доступ.
- Включите опцию и настройте код отключения.
Как отключить поворот экрана?
Как отключить поворот экрана в Android
- Зайти в настройки.
- Выбрать раздел «Экран».
- Снять флаг «Автоповорот Экрана».
Как отключить режим энергосбережения?
Чтобы включить или выключить режим энергосбережения, перейдите в раздел «Настройки» > «Аккумулятор». Также режим энергосбережения можно включить или выключить через Пункт управления.
Как включить автоматический поворот экрана на iPad?
Для этого нужно нажать два раза на кнопку «HOME» (Домой). В самом низу слева будет расположен значок «Блокировка автоповорота». Поверните экран в ту ориентацию, в которой хотите его оставить, нажмите на вышеупомянутую кнопку. Настройка опции производится в приложении «Настройки».
Как зафиксировать положение экрана на планшете?
Как закрепить экран
- Перейдите к экрану, который нужно закрепить.
- Проведите вверх до середины экрана. Если после этого не откроется раздел «Обзор», перейдите к инструкциям для Android 8.1 и более ранних версий.
- Нажмите на значок приложения вверху изображения.
- Коснитесь значка «Закрепить» .
Как включить автоповорот экрана?
Чтобы включить или выключить автоповорот, выполните следующие действия:
- Откройте Настройки > Спец. возможности.
- Выберите Автоповорот экрана.
Как отключить блокировку экрана в Windows 7?
Отключаем показ экрана блокировки в ОС Windows 7
- На пустом месте рабочего стола нажмите правую кнопку мыши, из выпадающего меню выберите пункт «Персонализация».
- В открывшемся окне «Персонализации» в самом низу справа нажмите кнопку «Заставка».
Как отключить блокировку на Андроиде?
Если Вы имеете в виду блокировку экрана, то для ее отключения нужно:
- Зайти в настройки телефона
- Найти раздел Безопасность
- Найти пункт Блокировка экрана
- Выбрать пункт Отключить блокировку (или что-то типа того). Если подобного пункта нет, то нажимайте на пункт Блокировка экрана и выберите пункт Отключить (или Нет).
Как сделать чтобы на айфоне не темнел экран?
Перейдите в Настройки – Основные — Универсальный доступ — Адаптация дисплея и отключите Автояркость. Проверьте работу экрана в таком режиме.
Как изменить блокировку экрана на айфоне?
Для ее включения и настройки следует запустить приложение «Настройки», а затем перейти в раздел «Экран и яркость» и выбрать здесь меню «Автоблокировка». На выбор владельцев iPhone, iPad и iPod Touch доступно несколько вариантов, один из которых нужно выбрать. Самый популярный вариант – 3 минуты.
Источник