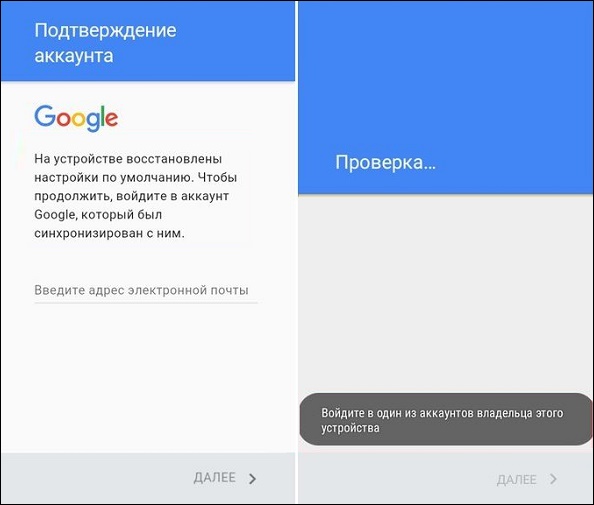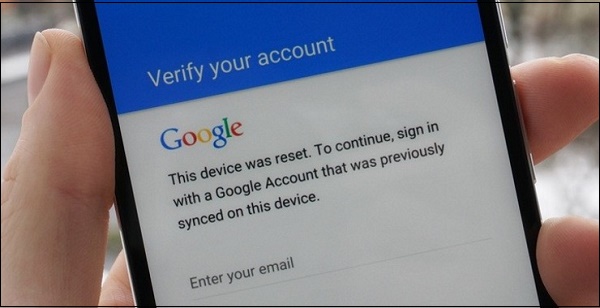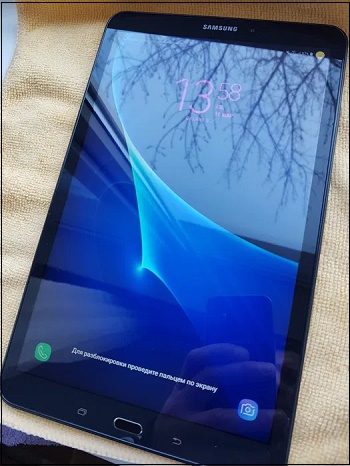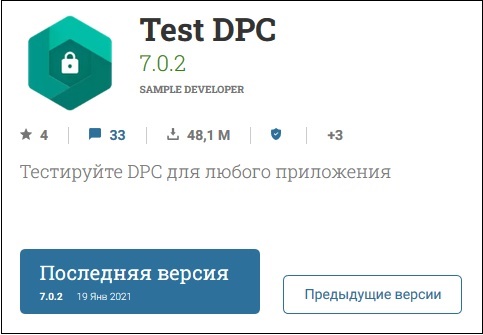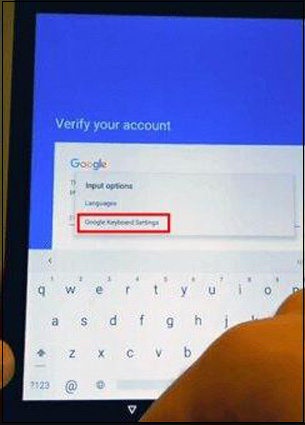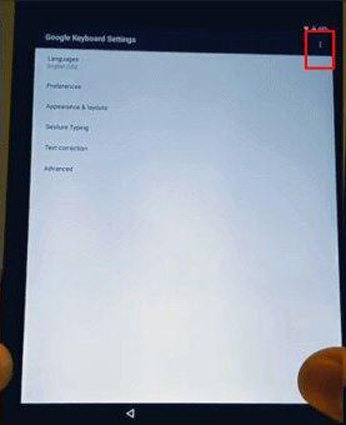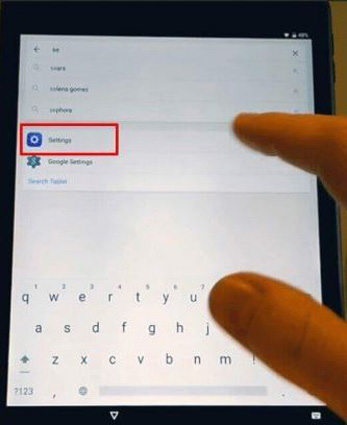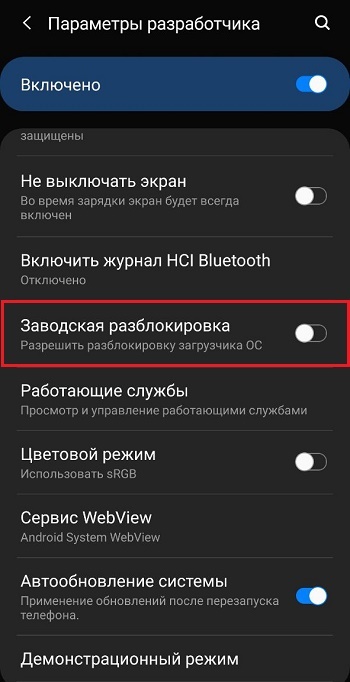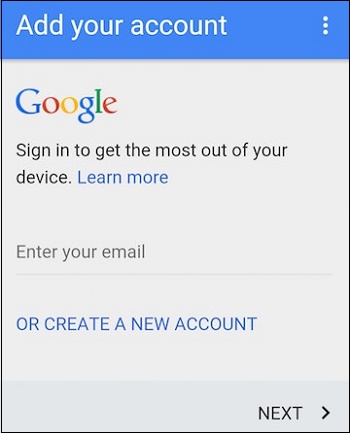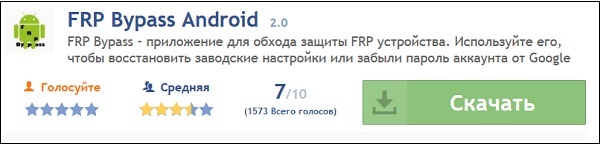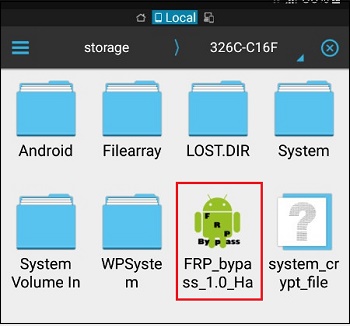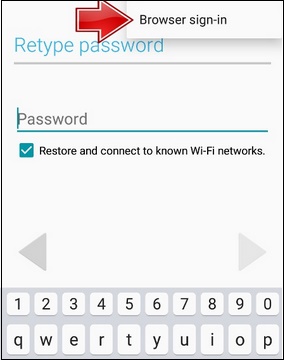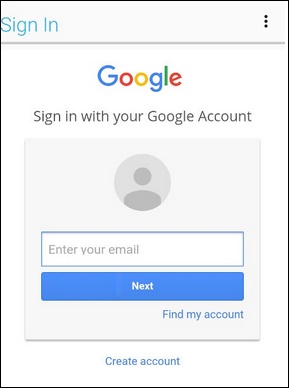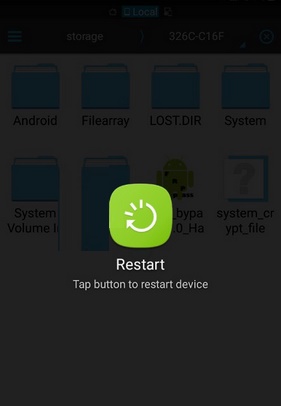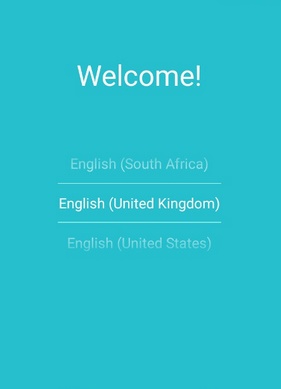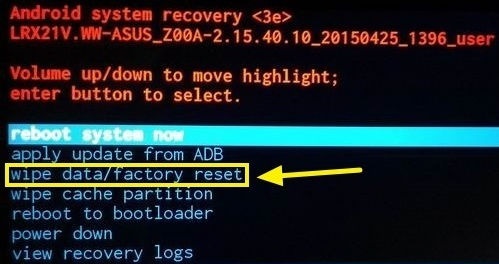- После сброса до заводских настроек требует аккаунт Гугл что делать?
- Почему возникает проблема с входом в аккаунт Гугл
- Для активации FRP нужны два обязательных условия:
- Что делать, чтобы обойти ошибку после сброса телефона до заводских настроек
- Связь с продавцом для решения проблемы с аккаунтом Гугл
- Использование приложение dcp apk
- Применение опции заводской разблокировки устройства
- Приложение FRP bypass apk, если система требует вход в аккаунт Google
- Выполните следующее:
- Выполнение сброса через меню восстановления (для Самсунгов)
- Функция G-mail после сброса смартфона до базовых настроек
- Видео-инструкция
- Забыл пароль от телефона Android: как сбросить
- Сброс до заводских настроек
- Пользуемся сервисом Google
- Пользуемся сервисом Samsung
- Снимаем блокировку с помощью ADB
- Сброс с помощью кастомного рекавери (CWM/TWRP)
- Заключение
После сброса до заводских настроек требует аккаунт Гугл что делать?
Далеко не всегда наши телефоны работают стабильно. Иногда они начинают сильно тормозить и глючить, и это нам настолько надоедает, что мы решаем воспользоваться крайним, но довольно эффективным решением – сбросить телефон до заводских настроек. Выполнив сброс нашего устройства, мы сталкиваемся с сообщением на телефоне, предлагающим войти в наш профиль Google через зарегистрированный ранее адрес электронной почты. Тут-то нас и ждёт сюрприз, так как к какому ящику первоначально был привязан наш телефон мы часто не помним. Что же делать, если после полного сброса устройства до его заводских настроек система требует зайти аккаунт? Расскажем в нашем материале.
Почему возникает проблема с входом в аккаунт Гугл
Как известно, компания Google уделяет большое внимание конфиденциальности и безопасности пользователей, а также защите пользовательских устройств от стороннего вмешательства. Учитывая большой процент краж телефонов с ОС Андроид, которые злоумышленники просто сбрасывают до заводских настроек и продают в сетевых магазинах, Гугл решила ввести функцию защиты от кражи. С версии ОС Андроид 5.1 (Lollipop) на Андроид-телефонах появилась функция « Factory Reset Protection » (FRP), в переводе — «защита от сброса до заводских настроек». Теперь после сброса устройства до заводских настроек телефон будет требовать пароль от предыдущего Гугл аккаунта, который имелся на телефоне до сброса. Без ввода пароля доступа к телефону вы не получите.
С тех пор телефоны таких производителей как «Samsung», «Sony», «HTC», «Lenovo», «Moto» и других популярных брендов комплектуются данной функцией. Поэтому после сброса телефона до заводских настроек FRP уже не позволит пользователю легко изменить учётную запись Гугл, привязанную к телефону. Телефон становится бесполезным для вора, что делает кражу таких гаджетов невыгодным делом.
Однако эта же функция становится большой проблемой для рядовых пользователей, вполне легально купивших свои телефоны на рынке б/у устройств. Если предыдущий владелец не удалил свою учётную запись с телефона, прежде чем передать (или продать) его вам, вы столкнётесь с проблемой разблокировки телефона после его сброса. Будет отображаться сообщение о сбросе устройства, и необходимости авторизации в аккаунте Гугл.
Для активации FRP нужны два обязательных условия:
- Устройство вошло в систему с учетной записью Гугл;
- Для блокировки экрана установлено любое значение, кроме «Нет» или «Swipe».
Если какое-либо из этих условий не выполняется, FRP автоматически отключается. Таким образом, для избегания ловушки после сброса телефона необходимо перед его продажей (передачей) удалить все аккаунты Гугл с телефона. И установить для экрана блокировку защиту «Нет» или «Swipe» (проведение пальцем по экрану). Но что делать, если система просит зайти в профиль Google? Читайте далее.
Что делать, чтобы обойти ошибку после сброса телефона до заводских настроек
В сети представлены несколько способов, позволяющих обойти требование аккаунта Google после сброса мобильного до заводских настроек. Нет 100% гарантии, что любой из этих методов подойдёт именно вам. Мало того, что они носят кустарный характер, так к тому же специалисты Гугл регулярно читают подобные материалы и ликвидируют дыры в программном коде, позволяющие обходить защиту FRP.
Тем не менее мы представим перечень решений, актуальных на сегодняшний момент.
Связь с продавцом для решения проблемы с аккаунтом Гугл
Прежде чем переходить к изучению довольно сложных для неопытных пользователей способов. Рекомендуем воспользоваться самым простым из них, и связаться с продавцом или тем человеком, от которого вы получили свой Андроид-телефон. Спросите его о логине Гугл для входа в ваше устройство, и если он вам его предоставит, удалите аккаунт Гугл после успешного входа в смартфон.

Останется создать свой собственный аккаунт, привязать его к своему адресу электронной почты и полноценно пользоваться функционалом гаджета.
Использование приложение dcp apk
Довольно эффективным способом удалить проверку Google при сбросе телефона до базовых настроек будет использовать мобильного приложения dcp apk .
Что нужно сделать:
- Зарядите телефон до 100%, но не отключайте его от зарядного устройства (это очень важно);
- Включите телефон и перейдите на экран, где вас просят ввести адрес электронной почты;
- В поле электронной почты введите subscribe и выполните долгое нажатие (тап) на данное слово до появления небольшого меню;
- В меню выберите « Ещё », а затем « Помощь ». Откроется приложение Гугл;
- В строке поиска приложения Гугл введите Chrome и в списке предложений выберите приложение Chrome (отобразится со значком Хром). Эта операция позволит открыть браузер Хром;
- В строке поиска браузера Хром наберите test dpc app и откройте первую же ссылку https://test-dpc.ru.uptodown.com/android (приложение также можно скачать на Яндекс.Диск)
- В открывшейся веб-странице найдите ссылку (кнопку) для загрузки файла apk dpc и загрузите с её помощью файл на телефон;
- Нажмите на кнопку « Назад » на телефоне для возврата в приложение Google;
- В приложении Гугл введите « Загрузки » (или « Downloads »), и откройте приложение загрузок из предложенного системой списка;
- Здесь вы увидите загруженный файл приложения « Test DPC ». Запустите инсталляцию данного приложения. На данном этапе ваш телефон должен быть заряжен на 100% и подключен к зарядному устройству;
- После завершения инсталляции откройте данное приложение. В открывшемся меню выбираем « Set up device owner ». Следуйте инструкциям приложения, подтверждая переход к следующему шагу через « Encrypt »;
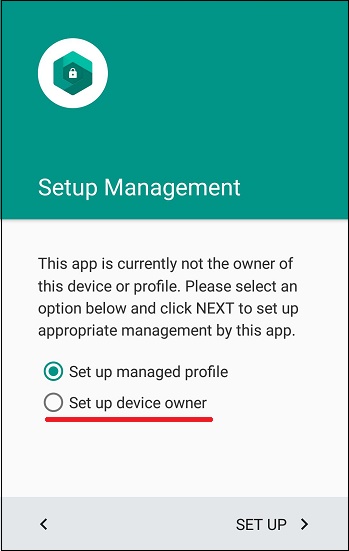
Применение опции заводской разблокировки устройства
Также стоит попробовать данный метод с использованием функции разблокировки OEM.
- При появлении страницы с защитой FRP, нажмите и удерживайте кнопку @ на клавиатуре до тех пор, пока не появится окно;
- В окне нажмите на « Настройки клавиатуры Гугл » (Google Keyboard Settings);
- В правом верхнем углу нажмите на кнопку с тремя вертикальными точками;
- Далее выберите « Справка и отзывы » (Help & Feedback);
- Выберите произвольный элемент, выполните долгое нажатие на нём для копирования текста;
- Справа сверху появится кнопка сетевого поиска;
- Тапните на данной иконке и наберите « Настройки » (Settings) в поисковом поле. Выберите внизу найденное совпадение;
- Далее переходите в Настройки (Settings), а затем в « Параметры разработчика » (Developer Options). Если вы не видите последнего пункта, нажмите семь раз на пункте « Номер сборки », который обычно находится в разделе сведений о телефоне;
- В окне параметров разработчика активируйте опцию « Заводская разблокировка » (OEM Unlocking);
- Теперь выполните долгое нажатие на кнопку питания и перезагрузите ваше устройство;
- После перезагрузки телефон загрузится с меню добавления вашего аккаунта вместо блокировки Гугл. Вы сможете легко получить доступ к своему устройству.
Приложение FRP bypass apk, если система требует вход в аккаунт Google
Другим эффективным способом решения проблемы является использование файла FRP bypass apk , прямо предназначенного для обхода блокировки Гугл после сброса смартфона. Для данного способа вам понадобится кабель USB OTG.
Выполните следующее:
- Загрузите файл FRP bypass apk с удобного сайта, и если он в архиве – распакуйте его;
- Скопируйте загруженный файл на USB-накопитель;
- Откройте ваш телефон, и перейдите на экран верификации аккаунта Гугл;
- Подключите кабель OTG к USB и устройству Android;
- На телефоне Андроид откроется функция файлового проводника. Это папка USB;
- Найдите apk файл FRP bypass с помощью файлового менеджера и проинсталлируйте данное приложение;
- После завершения установки запустите приложение;
- Если появится сообщение о блокировке экрана нажмите на Settings ;
- Из перечня настроек активируйте опцию установки из неизвестных источников;
- Вернитесь назад и установите приложение;
- После запуска приложения нажмите вверху на кнопку Дополнительно, и выберите вход в браузер ( Browser-sign-in );
- Появится форма входа в аккаунт Гугл. Это может быть любой аккаунт, даже новый. Войдите в него;
- Далее нажмите и удерживайте клавишу питания для перезагрузки вашего телефона;
- После перезагрузки запустится алгоритм настройки нового телефона;
- Экран ограничений от Гугл будет отсутствовать.
Таким образом вы сможете пропустить необходимость входа в Гугл и получить доступ к устройству.
Выполнение сброса через меню восстановления (для Самсунгов)
Также может помочь инструкция, которая обычно работает с ранними телефонами от Samsung.
Что нужно сделать:
- Одновременно нажмите на кнопки « Питание », « Громкость вверх » и « Домой » (размещена в самом низу экрана);
- Удерживайте данные кнопки до тех пор, пока на экране смартфона не появится индикация загрузки;
- В открывшемся меню восстановления (Recovery) с помощью кнопки громкости выберите опцию « Wipe data/Factory Rese t», и нажмите на кнопку подтверждения (Питание);
- В окне подтверждения выберите « Yes – Delete all user data » и вновь нажмите кнопку питания для подтверждения;
- Далее выберите пункт « Reboot system now ». Экран подтверждения аккаунта Гугл после ресета телефона может пропасть.
Функция G-mail после сброса смартфона до базовых настроек
Также можно использовать функционал G-mail, когда система требует данные профиля после сброса телефона.
При появлении экрана ввода данных аккаунта Google выполните следующее:
- Вернитесь назад в форму выбора сети Wi-Fi;
- Прокрутите страницу вниз, нажмите на « Добавить сеть »;
- Наберите что-либо в поле названия сети. Выполните длительное нажатие на набранное, выделите это;
- Нажмите на кнопку с тремя точками сверху, и в открывшемся меню нажмите на « Отправить »;
- Откроется меню пункта отправки. Выберите « G-mail », откроется форма отправки;
- Вновь сверху жмём на кнопку с тремя точками, выбираем « Настройки », а затем на « Добавить аккаунт »;
- Выберите « Mail.ru » (например), введите свой логин и пароль для данного аккаунта на мейл.ру, а затем тапните внизу на « Войти ». Согласитесь со всеми подтверждениями;
- После создания аккаунта выберите его, войдите, нажмите вверху справа на кнопку с тремя точками, и кликните на « Управление аккаунтами » — « Продолжит ь»;
- Пролистайте страницу в самый низ, и выберите « Восстановление и сброс »;
- Далее нажмите на « Сброс настроек », и внизу на « Сбросить настройки телефона » — « Удалить всё »;
- После сброса настроек телефона выберите русский язык, сеть вай-фай, пароль, другие опции. Телефон загрузится в нормальном режиме.
Видео-инструкция
Теперь вы знаете, что же делать, если после сброса вашего телефона до заводских настроек система требует аккаунт Гугл. Наиболее эффективным решением станет использование специальных apk-файлов, позволяющих обойти защиту FRP. Задействуйте все перечисленные выше способы, и, возможно, какой-либо из них поможет именно вам. Подробнее смотрите в видео.
Источник
Забыл пароль от телефона Android: как сбросить
Рассмотрим несколько способов снятия блокировки с экрана телефона или другого устройства под управлением операционной системы Android.
Чтобы обезопасить свое мобильное устройство от взлома и ограничить несанкционированный доступ к нему, практически каждый из нас пользуется блокировкой экрана. Ранее заблокировать экран можно было только с помощью нескольких примитивных способов: пароль, PIN-код или графический ключ.
Со временем появились более надежные и технологичные методы защиты: блокировка по отпечатку пальца, распознавание лица и сканер сетчатки глаза. Да и к тому же новые способы не требуют запоминать никаких паролей – просто приложил палец к сканеру или посмотрел на глазок камеры, и в считанные секунды телефон будет разблокирован.
Но при использовании более примитивных методов часто бывает так, что мы попросту забываем заданные пароль, PIN-код или графический ключ. И если в более ранних версиях Android существовали простые лазейки, чтобы обойти блокировку и снять ее, то на новых сборках сделать это не так просто.
Сброс до заводских настроек
Сначала разберем самый простой вариант сброса – возврат к заводскому состоянию. Это довольно простая процедура, которую можно активировать и в настройках, но учитывая, что экран заблокирован, мы пойдем немного иным способом.
Обратите внимание! Данный метод полностью очищает внутреннее хранилище. Все установленные приложения, загруженные фотографии, видео и другой контент будет удален. Если на устройстве хранится ценная для вас информация, пропускайте этот способ.
Откат к заводскому состоянию фактически возвращает систему к тому виду, в котором она была после первого запуска, когда вы только вытащили устройство новеньким из коробки. Естественно, что в таком случае будут сброшены пользовательские настройки и удалены все приложения и данные.
Шаг 1. Зажимаем кнопку питания и выключаем смартфон.
Шаг 2. Нажимаем «Громкость +» и клавишу питания, удерживая их до появления логотипа. Важный момент: первой нажимаем именно клавишу качели громкости, а отпускаем ее в последнюю очередь.
Шаг 2.1. Нажимаем и удерживаем «Громкость +» (клавиша увеличения громкости).
Шаг 2.2. Нажимаем и удерживаем кнопку питания.
Шаг 2.3. Ожидаем вибрации и появления логотипа.
Шаг 2.4. Ждем еще 1-2 секунды, отпускаем клавишу питания и громкости.
Шаг 3. Запустится сервисное меню, где нужно найти строку «Wipe data/factory reset». Качелькой громкости выбираем ее и подтверждаем намерение кнопкой «Power».
Здесь может запуститься меню «Fastboot» вместо нужного нам «Recovery». Если вы не найдете описанную выше строку, то ищем среди списка что-то вроде «Recovery» (или «Boot Recovery»), как показано на фото ниже и возвращаемся к пункту 3.
Шаг 4. Далее подтверждаем свой выбор опять же с помощью клавиш качельки громкости и питания, выбирая строку «Yes — delete all user data».
Шаг 5. По завершении процесса вновь появится меню со списком действий, которые мы можем выбрать. В этот раз выбираем строку «Reboot system now» и перезагружаемся.
На шаге 2 у некоторых пользователей могут возникнуть проблемы при запуске сервисного меню (recovery). В зависимости от производителя и самой модели оно может запускаться комбинацией клавиш громкости «-» и питания. Повторяем инструкцию, но заменяем «Громкость +» на «Громкость -».
Пользуемся сервисом Google
Пожалуй, это был бы лучший способ снятия блокировки с экрана Android устройства, если бы не пара нюансов.
- Стираются все пользовательские данные из внутреннего хранилища.
- Смартфон должен иметь доступ к Интернету.
Сам сервис называется «Find My Phone» и помогает найти утерянное устройство, а также предотвратить к нему доступ или утечку данных. Итак, если есть возможность подключиться к сети (включить мобильные данные и Wi-Fi можно даже в заблокированном состоянии), то повторяем следующие действия:
Шаг 1. Переходим на эту страницу и вводим свои данные от аккаунта Google.
Шаг 2. Выбираем нужное нам устройство из списка (если их несколько) и нажимаем на раздел «Erase Device».
Шаг 3. Развернется небольшое меню с предупреждениями о том, что все данные будут удалены и прочее. Мы об этом уже знаем и просто жмем на зеленую кнопку «Erase Device».
Шаг 4. Далее снова подтверждаем действие и ожидаем окончания процесса. На этом этапе Google может попросить снова зайти в аккаунт, чтобы подтвердить свою личность.
Пользуемся сервисом Samsung
Это практически идентичный способ сброса блокировки, который мы только что рассмотрели выше. Дело в том, что и у компании Samsung есть сервис, позволяющий найти привязанные к аккаунту устройства и проделать некоторые манипуляции с ними. Даже название этого сервиса практически не изменилось – «Find My Mobile».
Но у сервиса южнокорейской компании есть 1 неоспоримое преимущество – мы можем разблокировать устройство (снять установленные способы защиты экрана) без удаления пользовательских данных.
Шаг 1. Переходим по этой ссылке на официальный сайт и нажимаем кнопку «Войти».
Шаг 2. Выполняем вход в учетную запись Samsung Account, вводя данные электронной почты и пароля.
Шаг 3. Принимаем политику конфиденциальности и другие необходимые для использования сервиса соглашения нажатием кнопки «Принять».
Шаг 4. Аналогично шагам предыдущей инструкции выбираем нужное устройство, жмем кнопку «Разблокировать» и подтверждаем действия.
Снимаем блокировку с помощью ADB
Данный метод уникален тем, что позволяет сбросить пароль, не затрагивая никаких личных данных, хранящихся на устройстве. Все приложения, фотографии, документы и другой контент останется в целостности, мы повлияем только на несколько файлов в системе, которые и отвечают за установленный метод блокировки экрана.
Следует отметить, что данный способ будет работать, только если выполняются следующие условия:
- В настройках активирован режим «Для разработчиков». Включена функция «Отладка по USB». Присутствует root-доступ.
Также, скорее всего все следующие действия сработают только для смартфонов/планшетов под управлением ОС Android 5.1 и ниже. Можно попробовать и на более свежих выпусках (6.0+), но 100% работоспособность не гарантируется, так как, скорее всего, Google «прикрыла» эту фишку.
Для начала устанавливаем сам пакет ADB.
Шаг 1. Переходим на официальный сайт по этой ссылке и скачиваем необходимые инструменты нажатием на «Download SDK Platform-Tools for Windows» (есть также версии для Mac и Linux).
Шаг 2. Принимаем соглашения и нажимаем на кнопку загрузки.
Шаг 3. В загруженном архиве будет единственная папка «platform-tools», которую мы просто перемещаем на системный диск «C».
Шаг 4. Открываем эту папку, зажимаем клавишу «Shift» и кликаем правой кнопкой мыши по пустой области, вызывая контекстное меню. Выбираем строку «Открыть окно команд».
Шаг 5. Подключаем по USB устройство к компьютеру и проверяем работоспособность пакета ADB. Делается это с помощью следующей команды: «adb devices». Если появляется строка с номером устройства и надписью «device», то значит, что все работает – компьютер видит подключенный смартфон. Если этого не происходит, можно попробовать установить универсальные драйвера ADB и Fastboot под ваше устройство по этой ссылке.
Теперь рассмотрим 2 способа снятия блокировки через ADB. Каждый из них предполагает последовательное введение запросов в командной строке компьютера.
Вариант 1:
Если в процессе ввода команд выше появляются какие-то ошибки вроде «No such file or directory» и других – это еще мало о чем говорит, поэтому просто продолжаем. Несмотря на появление ошибки при вводе одной из команд, на планшете ASUS FoneFad 7 все прошло успешно после перезагрузки – графический ключ исчез.
Вариант 2 (для тех, у кого установлен графический ключ):
Для тех, кто пробует второй вариант – после ввода команд сброс ключа не произойдет, но можно будет ввести любую комбинацию, и устройство примет ее в качестве правильной. А уже после разблокировки можно зайти в настройки и снять ключ.
Сброс с помощью кастомного рекавери (CWM/TWRP)
Последний способ в нашей инструкции касается устройств, которые имеют установленное кастомное рекавери. Если вы первый раз слышите слова «CWM Recovery» или «TWRP Recovery», то, скорее всего, этот блок статьи ничем вам не поможет. А чуть более опытные пользователи, уже сталкивавшиеся с процессом установки кастомного рекавери, наверняка и без следующей инструкции знают что делать.
И все же, рассчитывая на то, что не все знают о данном методе, мы подробно рассмотрим его. Если кратко, то благодаря кастомному рекавери мы запустим файловый менеджер, вручную перейдем по пути и найдем несколько файлов, содержащих в себе информацию о способе блокировки экрана.
Для тех, у кого установлено TWRP Recovery:
Шаг 1. Загружаемся в рекавери и переходим на вкладку «Advanced».
Шаг 2. Выбираем пункт «File Manager» и запускаем проводник.
Шаг 3. Переходим по пути «/data/system» и находим 5 файлов: «gatekeeper.password.key» (или просто «password.key»), «locksettings.db-shm», «locksettings.db», «gatekeeper.pattern.key» (или же «gesture.key») и «locksettings.db-wal».
Шаг 4. Удаляем файлы (нажимаем по любому из них и жмем кнопку «Delete», после чего повторяем действие с помощью свайпа и возвращаемся назад клавишей «Back») и перезагружаемся в систему.
Для тех, у кого установлено CWM Recovery:
Шаг 1. Переходим по ссылке и скачиваем архив, который помещаем на карту памяти нашего устройства.
Шаг 2. Загружаемся в рекавери и выбираем пункт под названием «install.zip».
Шаг 3. Выбираем строку «Choose zip from /sdcard» и переходим по пути на карте памяти, в которой лежит загруженный архив.
Шаг 4. Нажимаем на строку с именем архива и ждем запуска.
Шаг 5. Повторяем действия, описанные в шагах 3 и 4 из инструкции выше (также находим файлы и удаляем их, но уже в интерфейсе проводника «Aroma»).
Заключение
Выше мы разобрали 5 наиболее эффективных и работающих методов для сброса пароля на Android. Одни из них требуют root, установленного пакета ADB и прочих «танцев с бубном» и различных подготовительных процессов, поэтому подойдут далеко не каждому пользователю. Но среди описанных методов есть и те, которыми может воспользоваться каждый. Например, сброс до заводского состояния. Правда придется пожертвовать хранящимися в памяти файлами.
Есть и некоторые другие варианты сброса пароля, но все они так или иначе являются производными от тех, что мы уже описали. Пробуйте и в точности следуйте инструкциям, и у вас все получится.
Источник