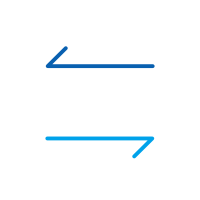- Синхронизация в телефоне на Андроид: зачем нужна, как подключить и настроить
- Что такое синхронизация в телефоне
- Зачем нужна синхронизация в телефоне
- Как работает синхронизация
- Какие данные можно синхронизировать
- Типы синхронизации
- Как включить и настроить синхронизацию на телефоне
- Как синхронизировать Android-устройства
- Синхронизация файлов различного типа
- Основные данные
- Фотографии и видеозаписи
- Google Drive
- Контакты
- Топ 10 Android Sync Менеджеры синхронизировать все на устройстве Android
- Часть 1. Топ 5 менеджеров Android Sync для ПК
- 1. dr.fone — Transfer (Android)
- dr.fone — Transfer (Android)
- 2. DoubleTwist
- 3. Android Sync Manager Wi-Fi
- 4. SyncDroid
- 5. SyncMate
- Часть 2. Топ 5 Sync Manager приложения для Android
- 1. Sync Manager
- 2. Папка синхронизации Lite
- 3. SideSync 3.0
- 4. Сообщение синхронизации
- 5. CalDav-Sync
- Часть 3. синхронизации учетных записей на вашем Android Phone
- Телефон Передача
- Они скачивание
- dr.fone — передача (IOS)
- dr.fone — Transfer (Android)
Синхронизация в телефоне на Андроид: зачем нужна, как подключить и настроить
Смартфон стал частью жизни человека. В нем хранятся все памятные снимки, важные события, заметки, контакты, приложения и их данные. Все настройки сделаны так, чтобы пользоваться гаджетом было удобно. Но потом мы меняем аппарат на новый, вынуждены пользоваться другим смартфоном, и все настройки нужно делать заново. Стресс. Но если в устройстве включена синхронизация, стресса можно избежать.
А если вы еще не успели определиться с новым смартфоном, помочь с выбором может наш магазин — на нашем сайте вы всегда найдете самые актуальные модели по низким ценам.
Что такое синхронизация в телефоне
Синхронизация — механизм, который позволяет сохранить в целостности данные, файлы, когда они используются несколькими аппаратами в разное время. Не имеет значения, происходят корректировки или нет — для всех устройств файл остается единым.
Второй вариант определения синхронизации — использование одинаковой информации на разных гаджетах, между которыми есть связь.
Третий вариант определения — это обмен данными без потерь между аппаратом и учетной записью.
Зачем нужна синхронизация в телефоне
Синхронизация нужна, чтобы хранить важные данные и файлы, и иметь к ним удаленный доступ. На синхронизированном гаджете можно без потерь восстановить необходимые настройки и материалы в режим реального времени. Синхронизация нужна для нескольких опций в устройстве:
Резервное копирование. Копии в облаке создаются за счет синхронизации устройства с сервером в интернете. Благодаря резервным копиям человек сможет быстро восстановить нужную информацию;
Доступ к материалам из интернета. Например, вы синхронизировали список контактов из телефона и теперь можете посмотреть его в Google Contacts;
Работа через несколько устройств. Удобно тем, кто пользуется несколькими аппаратами. Достаточно их синхронизировать, и вся информация будет доступна на каждом устройстве.
Как работает синхронизация
Синхронизация происходит так:
Создается и настраивается аккаунт, где он будет хранить данные. Для андроид-смартфонов это обычно Google-аккаунт. С ним не нужно использовать сторонние приложения;
Запускается синхронизация. Выбранные пользователем данные сохраняются на сервисе и хранятся там под защитой;
Другое устройство подключается и синхронизируется с сервисом. Вся информация, которая есть в облаке, переходит на этот гаджет;
Выгруженные данные появляются на подключенном к аккаунту аппарате.
Какие данные можно синхронизировать
Синхронизации подлежит разная пользовательская информация:
заметки и напоминания;
настройки ОС и приложений;
фотографии и аудиофайлы;
данные с веб-страниц — закладки, логины и пароли;
документы и папки.
Типы синхронизации
Синхронизацию можно поделить на два типа: односторонний запуск и двусторонний обмен.
При одностороннем запуске всегда есть ведущий и ведомый аппарат, и их роли нельзя будет изменить. Например, смартфон и сервисы Google. Все изменения происходят в сервисах, а на смартфоне только копируются материалы. Смартфон подчинен серверу. При двустороннем обмене пользователь сам выбирает, какое устройство ведущее, а какое — ведомой, и роли аппаратов могут меняться.
По выполнению синхронизация делится на ручную и автоматическую. При ручной синхронизации пользователь сам копирует материалы в облако. Для автоматической синхронизации специально настраивается копирование данных. Пользователь указывает частоту, место копирования, какую информацию нужно переносить на сервер.
Как включить и настроить синхронизацию на телефоне
Нужно проделать ряд действий:
Открыть настройки смартфона и перейти в меню “Аккаунт”;
Выбрать сервер для работы. В андроидах это по умолчанию Google-аккаунт;
- Создайте учетную запись, если у вас ее нет. Если есть — войдите в нее;
Отметьте в настройках пункты, которые нужно синхронизировать в дальнейшем;
- Нажмите кнопку “Синхронизировать”. Если ее нет — копирование начнется автоматически, как только пользователь подключится к интернету;
Дождитесь окончания копирования;
Синхронизация завершена, вы можете восстанавливать данные на других аппаратах.
Можно настроить автоматическое сохранение. Тогда не придется каждый раз делать копирование вручную.
Нужно помнить, что для синхронизации нужен интернет, без него копирование не произойдет. Неважно, какая будет связь — Wi-Fi или мобильная сеть.
Вовремя включенная синхронизация на смартфоне может сохранить пользователю нервы и время. И если вы поменяете решите поменять телефон, или вам придется пользоваться чужим гаджетом — вы без проблем сможете восстановить все данные.
Источник
Как синхронизировать Android-устройства
Для синхронизации данных любого типа между смартфонами на Android не требуется особых знаний. Покажем, как сделать это быстро и без проблем.
Смартфоны, да и любая техника в целом сегодня развивается настолько быстро, что обновляться приходится все чаще и чаще. И телефон – это не только средство коммуникации, но и полноценный индивидуальный помощник каждого. В памяти устройства мы постоянно храним какие-то файлы: данные приложений, документы, фотографии и не только.
После замены старого смартфона на новый возникает потребность в переносе данных. Для этого нужно сначала синхронизировать устройства между собой. Ниже мы расскажем, как сделать это и сохранить личные данные, моментально перенося их на новое мобильное устройство.
Синхронизация файлов различного типа
Основные данные
Во всех смартфонах и планшетах, работающих под управлением актуальной версии Android, есть опция синхронизации данных любого типа, которая может работать автоматически. Это осуществляется с помощью вашей учетной записи Google, связывающая множество различных устройств.
Для того, чтобы синхронизировать несколько Android-смартфонов, достаточно просто войти на них в аккаунт Google:
Шаг 1. Возьмите в руки один из телефонов и зайдите в настройки системы.
Шаг 2. Перейдите в раздел «Пользователи и аккаунты» или что-то связанное с учетными записями (название может быть неточным, так как пункты в меню отличаются в зависимости от производителя смартфона и версии Android).
Шаг 3. Найдите кнопку «Добавить аккаунт» (или «Добавить учетную запись») и нажмите на нее.
Шаг 4. Выберите строку «Google» и выполните вход в профиль.
Шаг 5. После выполнения входа вернитесь на вкладку «Пользователи и аккаунты» в настройках и найдите функцию «Автосинхронизация данных». Активируйте ее. Теперь устройство будет запоминать данные приложений, в которые выполнен вход с вашего аккаунта Google, и их можно будет переносить на другие девайсы.
Шаг 6. После добавления профиля Google, в той же вкладке нажмите на строчку с названием электронной почты. Выберите строку «Синхронизировать аккаунты» и убедитесь, что синхронизация включена для всех возможных элементов («Данные контактов», «Контакты», «Google Календарь» и прочие должны быть активированы). Если же нет, сделайте это самостоятельно.
Шаг 7. Возьмите второй телефон и повторите шаги 2-6. Войдите в тот же профиль и активируйте автоматическую синхронизацию.
После выполнения шагов выше, любая личная информация (например, список контактов) будут подгружаться из серверов Google, когда вы выполните вход в свою учетную запись на новом Android-смартфоне. Таким образом все возможные данные будут переноситься между устройствами.
Фотографии и видеозаписи
Для того, чтобы фотографии и видеозаписи также переносились с одного устройства на другое, простой авторизации в единой учетной записи Google может быть мало.
Включить синхронизацию медиафайлов можно выполнив следующие действия:
Шаг 1. Возьмите устройство, на котором у вас хранятся фотографии и видеозаписи.
Шаг 2. Найдите и откройте приложение Google Фото. Если на устройстве его нет, то перейдите в официальный магазин Google Play по этой ссылке и скачайте его.
Шаг 3. На главном экране экране нажмите на значок профиля и выберите вашу учетную запись, в которой будут сохраняться копии фотографий и видео.
Шаг 4. Нажмите на кнопку «Включить» для автоматической синхронизации файлов с аккаунтом Google.
Шаг 5. Выберите настройки, установив качество фото и видео (выбирать по желанию). Для того, чтобы сохранять файлы всегда, а не только во время подключения к сети Wi-Fi, активируйте соответствующий пункт (может привести к повышенному расходу интернет-трафика). Нажмите кнопку «ОК».
Шаг 6. Повторите описанные выше шаги со вторым или несколькими другими девайсами.
Google Drive
Вся информация с устройства, которая сохраняется в учетной записи Google, хранится в облачном хранилище. Это касается данных приложений, SMS-сообщений, контента из Google Фото, журнала звонков, контактов и других различных параметров. Для того, чтобы убедиться, что все данные между Android-смартфонами будут синхронизироваться, нужно проверить настройки хранилища.
Шаг 1. Возьмите первое устройство и найдите в списке приложений «Диск» (Google Диск). Если его нет, перейдите по этой ссылке и скачайте программу из официального магазина. Запустите ее.
Шаг 2. Разверните боковое меню, пролистав свайпом вправо от левой границы экрана и перейдите в меню настроек.
Шаг 3. Откройте раздел «Резервное копирование и сброс». Убедитесь, что у вас включена функция «Загружать на Google Диск», выбрана нужная учетная запись в строке «Аккаунт».
Шаг 4. В этой же вкладке нажмите на кнопку «Google Фото» и активируйте пункт «Автозагрузка и синхронизация», если не сделали этого выше.
Шаг 5. Выберите строку «Использование моб. Интернета» и установите параметр «Без ограничений» для автозагрузки.
Шаг 6. Отключите опцию «Только по Wi-Fi», иначе данные не будут синхронизироваться при подключении к интернету посредством мобильной передачи.
Шаг 7. Вернитесь в раздел «Резервное копирование и сброс» и пролистайте вниз, отключив пункт «Передавать файлы только по Wi-Fi».
Шаг 8. Возьмите другой телефон и повторите с ним те же шаги.
Шаги 5-7 в инструкции могут привести к повышенному расходу трафика на вашем устройстве. Если вы пользуетесь интернетом в основном через Wi-Fi и имеете ограниченные ресурсы по тарифу оператора, стоит пройти мимо этих пунктов.
Контакты
Чтобы дополнительно закрепить успех и убедиться, что устройства точно будут синхронизированы, стоит проверить настройки контактов.
Для этого последовательно выполняем следующие действия:
Шаг 1. Откройте приложение «Контакты» (должно быть от Google), либо скачайте его по этой ссылке. Запустите его.
Шаг 2. Перейдите в боковое меню и откройте раздел «Настройки».
Шаг 3. Нажмите на кнопку «Настройки синхронизации Google Контактов» и выберите свою учетную запись.
Шаг 4. Проверьте, чтобы в разделе «Статус синхронизации» было включено автоматическое обновление контактов.
Шаг 5. Перейдите на вкладку ниже и активируйте функцию «Автоматически копировать и синхронизировать контакты с устройства».
Источник
Топ 10 Android Sync Менеджеры синхронизировать все на устройстве Android
Если вы являетесь Android пользователь и читать статьи на этом сайте, вы, скорее всего, чтобы быть технически ориентированным человеком. В вашей повседневной жизни, вы находитесь в тесном контакте с Android телефон или планшет, для хранения наиболее важных данных, включая контакты, сообщения электронной почты, документы, музыка, изображения, видео и т.д. Проблемы начнут появляться, когда вы переключаете старый Android телефон или планшет на новый, или когда вы хотите синхронизировать важные файлы на Android телефона или планшета. Независимо от причины, чтобы вы хотите синхронизировать Android телефон или планшет, есть выход. В этой статье я собираюсь показать вам топ 10 Android инструментов синхронизации менеджер для вас.
Часть 1. Топ 5 менеджеров Android Sync для ПК
Вот таблетка настольного программного обеспечения Top 5 для синхронизации вашего Android устройства к компьютеру. Некоторые из этих программ требуется Wi-Fi соединение, некоторые из них могут работать через кабель USB. Проверьте, какой из них подходит вам больше всего!
| Программного обеспечения | Размер | Цена | Поддерживаемые ОС |
|---|---|---|---|
| dr.fone — Transfer (Android) | 0.98M | $29.95 | Windows, Mac |
| DoubleTwist | 21.07 MB | Свободно | Windows, Mac |
| WiFi Android Sync Manager | 17,74 MB | Свободно | Windows |
| SyncDroid | 23.78MB | Свободно | Windows |
| SyncMate | 36.2 MB | Свободно | макинтош |
1. dr.fone — Transfer (Android)
dr.fone приносит вам мощный менеджер синхронизации для Android под названием dr.fone — Transfer (Android) для синхронизации контактов, приложения, музыку, фотографии, видео и многое другое между Android устройством и компьютером с помощью кабеля USB. С его помощью вы можете легко загружать и скачивать все типы данных , а также управления приложениями. Вы можете установить или удалить приложения, отправлять SMS, передавать файлы всех форматов и сохранять резервную копию данных телефона на компьютере.
dr.fone — Transfer (Android)
One Stop Решение Syn ваш Android Data
- Резервное копирование музыки, фотографий, видео, контакты, SMS, приложения и т.д. на компьютер и восстановить их легко.
- Управление, экспорт / импорт музыку, фотографии, видео, контакты, SMS, приложения и т.д.
- Передача ITunes для Android (наоборот).
- Управление Android устройства на компьютере.
- Полностью совместим с Android 8.0.
Плюсы:
- Резервные копии могут быть сделаны с помощью одного клика.
- Это отлично подходит для музыки, фото и видео любителей передавать файлы с Android устройства.
- Вы можете получать и отправлять текстовые сообщения непосредственно с компьютера.
- Установка, удаление и экспорт программы в пакетном режиме.
- Импорт и экспорт контактов и из Android телефона без каких-либо хлопот.
Минусы:
2. DoubleTwist
DoubleTwist является большим андроидом менеджером синхронизации для окон и Mac. Вы можете синхронизировать музыку с компьютера на Android телефона или планшета в оснастке. Так же , как ITunes для Mac, то это программное обеспечение DoubleTwist для Android. Вы можете сохранить все ваши коллекции музыки организованы, его резервную копию на компьютере, подписаться на подкасты и даже слушать радио , чтобы жить. Он также синхронизирует видео и фотографии. Она имеет очень простой и интуитивно понятный интерфейс. Вам необходимо скачать DoubleTwist для синхронизации музыки, видео и фотографий между Android телефоном или планшетом и компьютером по Wi — Fi или кабелю USB.
Плюсы:
- Легкая музыка, фото и видео синхронизация устройства между Android и ПК.
- 2. Множество интеллектуальных функций, такие как потоковое радио, вид обложки потока и подкасты каталог.
Минусы:
- Соответствующий художник и информация об альбоме не связаны между собой через Интернет.
3. Android Sync Manager Wi-Fi
Android Sync Manager Wi-Fi приходит к вам Мобильным действий. Программа требует от вас , чтобы скачать клиент на вашем ПК и Android приложение на свой телефон. После этого, данные могут быть синхронизированы по беспроводной сети с помощью Wi-Fi , как только вы подключены к сети с помощью сканирования QR — кода. Вы можете синхронизировать все ваши контакты, сообщения, фотографии, видео, календарь, музыка, приложения и т.д.
Плюсы:
- Быстрая синхронизация и процедура резервного копирования.
- Это позволяет синхронизацию данных через беспроводную сеть.
- Это не создает каких-либо ограничений в отношении конкретных форматов файлов.
Минусы:
- Интерфейс немного запутанный и не очень интуитивный.
- Новые обновления не будут доступны для программного обеспечения.
4. SyncDroid
SyncDroid отличное программное обеспечение для синхронизации ваших важных личных данных между Android устройством и компьютером. Файлы синхронизирует включает в себя контакты, SMS, фотографии, видео, закладки браузера, историю звонков и т.д. процесс синхронизации осуществляется с помощью кабеля USB, так что вы должны включить режим отладки USB для этого.
Плюсы:
- Это удобно использовать. SyncDroid обнаруживает телефон и автоматически устанавливает приложение телефона.
- Это синхронизирует файлы через резервное копирование данных и восстановление процессы.
- Он совместим почти со всеми Android версии, начиная с Android 2.3 до 4.4.
Минусы:
- Это не позволяет создавать резервные копии всех закладок браузера и поддерживает только закладки Android браузера по умолчанию.
- Автоматическое планирование резервного копирования не всегда абсолютно эффективное и оказывается немного хлопотно в разы.
5. SyncMate
SyncMate это программа Mac , которая позволяет мгновенно синхронизировать и резервное копирование данных с вашего Android на ваш Mac. Он имеет отличный интерфейс и очень проста в использовании. Он может синхронизировать контакты, календарь, фотографии, видео, документы, текстовые сообщения и т.д. С помощью IP — адрес вашего Android устройства.
Плюсы:
- Это очень простой в использовании.
- Различные типы вариантов синхронизации.
- Интуитивно понятный интерфейс.
Минусы:
- Незначительные проблемы возникают время от времени.
Часть 2. Топ 5 Sync Manager приложения для Android
Помимо настольного менеджера Android синхронизации для Mac и Windows, это также некоторые большие Android программы и приложения в Google Play магазин, который может синхронизировать все ваши важные данные, их резервные копии и восстанавливать их в случае возникновения чрезвычайной ситуации. Проверить эту таблицу и выбрать ваш выбор!
| Программы | Размер | Цена |
|---|---|---|
| Sync Manager | 641 KB | Свободно |
| FolderSync Lite | 6.3 MB | Свободно |
| SideSync 3,0 | 10 MB | Свободно |
| Сообщение синхронизации | 84 KB | Свободно |
| CalDAV-Sync | 1.1 MB | $2.86 |
1. Sync Manager
Sync Manager для Android, приходит к вам Acarasoft. Это клиент WebDAV. Используя это приложение, вы можете управлять WebDav акций, скачать и загрузить файлы и организовывать файлы всех форматов. Поддерживаемые серверы GMX MediaCenter, IIS 6, 7 и 8 для Windows Server 2003, Windows 7 и Windows 8 соответственно.
Плюсы:
- Easy файл синхронизации службы.
- Упрощенный интерфейс.
Минусы:
- Много негативных отзывов.
- Замерзает во время синхронизации.
- Иногда требуется больше времени для синхронизации, чем ручная синхронизация.
2. Папка синхронизации Lite
FolderSync является отличным приложением для синхронизации данных в службу хранения облака на основе. Он поддерживает различные сервера облачного хранения, включая Dropbox, OneDrive, SugarSync, BitCasa, Google Docs и т.д. Процесс синхронизации файлов не требует никаких усилий и все важная музыка, фотографии и документы будут немедленно загружены в облаке хранения с вашего телефона.
Плюсы:
- Это позволяет использовать данные загрузки на большое количество серверов облака хранения.
- Крайне прост в использовании и удовлетворительные результаты.
Минусы:
- Иногда синхронизация данных замерзает.
- Он не поддерживает разрешения для всех моделей устройств.
3. SideSync 3.0
SideSync удивительный сервис синхронизации данных совместим с Samsung Galaxy планшетных ПК и смартфонов. Она позволяет обмениваться данными, экраны и окна для других устройств и даже ПК. Использование SideSync 3.0, вы можете отдать свой экран Android устройства к компьютеру и таким образом передавать любой тип данных с помощью перетаскивания. Лучше всего о SideSync является то, что он был разработан научно-исследовательской группой Samsung, включающая в себя разработчик приложений высшего класса и инженер.
Плюсы:
- Это позволяет литье дисплея устройства на дисплей ПК.
- Оба USB и подключение к Wi-Fi поддерживаются.
- Он поддерживает клавиатуры и мыши обмена.
Минусы:
- Он работает только с устройствами Samsung Galaxy.
- Это не совместимо с последней Samsung Galaxy Tab S.
4. Сообщение синхронизации
Хотя большинство услуг Android синхронизации выполняет различные функции, этот конкретный один помогает синхронизировать только текстовые сообщения. Есть много различных приложений для синхронизации текстовых сообщений, но это до сих пор самый упрощенный подход к безупречной производительности с помощью службы сообщений синхронизации. Все ваши ценные MMS и SMS могут быть легко сохранены и восстановлены с помощью приложения Message синхронизации для Android. Вы можете также импортировать SMS от экспорта XML из MyPhoneExplorer приложения.
Плюсы:
- Простое резервное копирование и восстановление процессов для MMS и SMS.
- Упрощенный интерфейс.
Минусы:
- Синхронизация опции переписывает предыдущий файл и может случайно удалить все ваши сообщения.
5. CalDav-Sync
Это один CalDav клиент, который позволяет пользователям Android синхронизировать события календаря и задач. Он функционирует в качестве синхронизации адаптера и прекрасно интегрируется с фондовым приложением календаря. Он поддерживает задачи, самозаверенные сертификаты, большое количество CalDav счетов, автоматическое выделение ресурсов, автоматическую синхронизацию календаря, WebCal ИМС каналов и т.д. Вложения поддерживается Android 4.1 и выше.
Плюсы:
- Поддерживает большое количество серверов CalDav-Sync включая DAViCal, Zimbra, ICloud, OwnCloud, Sogo и т.д.
- Она имеет удобный интерфейс и бесперебойную работу.
Минусы:
- Он не поддерживает последнюю версию Android выпустили — KitKat.
Часть 3. синхронизации учетных записей на вашем Android Phone
Одна из многих проблем, с которыми вы сталкиваетесь при переключении их устройства или после заводского сброса телефона синхронизируются с Android или Google аккаунта. Давайте проверим шаг за шагом руководство о том, как вы можете сделать это на вашем телефоне, независимо от вашего Android версии.
Шаг 1. Перейдите в раздел Настройки меню на ваш телефон или планшет. Его можно получить из панели уведомлений или из App Drawer.
Шаг 2. Обратите внимание на опцию счетов и синхронизации или просто Accounts опции в меню Настройки.
Шаг 3. Найдите и выберите опцию Добавить учетную запись.
Шаг 4. Выберите сервис, для которого вы хотите добавить учетную запись. Это может быть Facebook, Dropbox, Gmail, Evernote и т.д. Тем не менее, если вы просто хотите, чтобы синхронизировать Android учетной записи, вы должны выбрать Google.
Шаг 5. Вам будет предложено ввести имя пользователя и пароль.
Шаг 6. После этого мастер синхронизации проведет вас через процесс синхронизации конкретного содержания с помощью аккаунта Android.
Step7. Вы также можете синхронизировать несколько учетных записей Google, предоставляя информацию об учетной записи, следуя тем же шагам, упомянутым выше.
Есть сотни синхронизируемых данных услуг, доступные для Android, но не все из них обеспечивают лучший пользовательский опыт. В зависимости от ваших потребностей, вы, возможно, потребуется специализированное программное обеспечение или приложение для синхронизации вашего Android устройства. Мы сделали сортировку для вас и вывели лучшие на основе их функций и обратной связи с пользователями.
Если это руководство поможет, не забудьте поделиться с друзьями.
Телефон Передача
Они скачивание
dr.fone — передача (IOS)
Перенос контакты, SMS, фотографии, музыка, видео и многое другое между вашей IOS устройствами и компьютерами.
dr.fone — Transfer (Android)
Перенос контакты, SMS, фотографии, музыка, видео и многое другое между вашим Android устройствами и компьютерами.
Источник