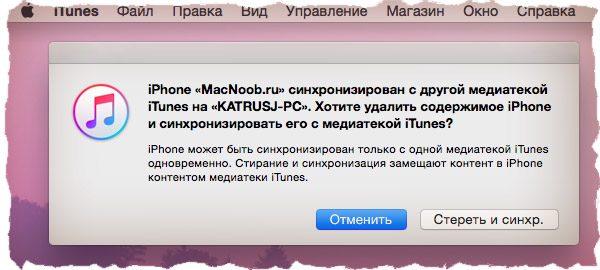- Что нужно сделать перед продажей, передачей либо обменом iPhone, iPad или iPod touch с доплатой
- Если iPhone, iPad или iPod touch все еще у вас
- Перенос информации на новое устройство
- Удаление личной информации со старого устройства
- Если iPhone, iPad или iPod touch уже не у вас
- Отправка устройства Android в компанию Apple для обмена с доплатой
- Дополнительная информация
- iPhone синхронизирован с другой медиатекой iTunes — что делать
- Что именно будет удалено при синхронизации
- Я не хочу удалять музыку с iPhone, хочу только добавить!
- FAQ: Как восстановить стёртую при синхронизации с iTunes информацию
- При синхронизации iphone удалятся
Что нужно сделать перед продажей, передачей либо обменом iPhone, iPad или iPod touch с доплатой
Выполните эти действия, чтобы перенести информацию на свое новое устройство, а затем удалить личную информацию со старого устройства.
Прежде чем продавать, передавать или обменивать свое устройство с доплатой, следует перенести свою личную информацию на новое устройство, а затем удалить ее со старого устройства.
Не удаляйте вручную контакты, календари, напоминания, документы, фотографии и другую информацию iCloud, когда выполнен вход в учетную запись iCloud с использованием вашего идентификатора Apple ID. Это приведет к удалению содержимого с серверов iCloud и всех устройств, подключенных к учетной записи iCloud.
Если iPhone, iPad или iPod touch все еще у вас
Выполните эти действия, чтобы перенести информацию на свое новое устройство, а затем удалить личную информацию со старого устройства.
Перенос информации на новое устройство
Если вы используете iOS 11 или более позднюю версию и у вас появилось новое устройство iPhone, iPad или iPod touch, можно воспользоваться функцией «Быстрое начало» для автоматического переноса данных со старого устройства на новое. Если вы используете iOS 10 или более раннюю версию, воспользуйтесь iCloud, iTunes или Finder для переноса данных на новое устройство.
Если ваш номер телефона изменится вместе с новым устройством, добавьте дополнительные доверенные номера телефонов в свою учетную запись, чтобы не потерять доступ. Если у вас больше нет доступа к старому номеру телефона, можносгенерировать код двухфакторной аутентификации на вашем старом устройстве, если это необходимо.
Удаление личной информации со старого устройства
- Если ваш iPhone объединен в пару с часами Apple Watch, разорвите пару.
- Создайте резервную копию данных на устройстве.
- Выполните выход из iCloud, iTunes Store и App Store.
- Если используется ОС iOS 10.3 или более поздней версии, перейдите в меню «Настройки» > [ваше имя]. Прокрутите вниз и нажмите «Выйти». Введите пароль для идентификатора Apple ID и нажмите «Выключить».
- Если используется ОС iOS 10.2 или более ранней версии, перейдите в меню «Настройки» > iCloud > «Выйти». Нажмите кнопку «Выйти» еще раз, нажмите «Удалить с [устройство]» и введите свой пароль к Apple ID. Перейдите в меню «Настройки» > «iTunes Store и App Store» > Apple ID > «Выйти».
- Если в дальнейшем вы не планируете пользоваться телефонами Apple, отмените регистрацию в службе iMessage.
- Вернитесь на экран «Настройки» и нажмите «Основные» > «Перенос или сброс [устройство]» > «Стереть контент и настройки». Если включена служба «Найти [устройство]», может потребоваться ввести идентификатор Apple ID и пароль. Если вы используете устройство с eSIM, выберите вариант удаления данных с устройства и профиля eSIM, когда появится соответствующий запрос.
- Если появится запрос на ввод пароля устройства или пароля ограничений, введите его. Затем нажмите «Стереть [устройство]».
- Свяжитесь с оператором связи, чтобы получить помощь по передаче прав на услуги новому владельцу. Если с устройством не используется SIM-карта, вы можете связаться с оператором связи и получить консультацию по передаче прав на услуги новому владельцу.
- Удалите старое устройство из списка доверенных устройств.
При удалении информации с iPhone, iPad или iPod touch блокировка активации для функции «Найти [устройство]» отключается.
Если iPhone, iPad или iPod touch уже не у вас
Если описанные выше действия были выполнены не полностью и устройства у вас уже нет, сделайте следующее.
- Попросите нового владельца стереть весь контент и настройки, как описано выше.
- Если на устройстве используется служба iCloud и функция «Найти [устройство]», войдите в свою учетную запись на странице iCloud.com/find или в приложении «Локатор» на другом устройстве, выберите нужное устройство и нажмите «Стереть». Стерев данные с устройства, нажмите «Удалить из учетной записи».
- Если не удается выполнить ни одно из предложенных действий, измените пароль к Apple ID. В этом случае личная информация на вашем прежнем устройстве не будет удалена, но новый владелец также не сможет удалить ее из iCloud.
- Если в дальнейшем вы не планируете пользоваться телефонами Apple, отмените регистрацию в службе iMessage.
- Если вы используете службу Apple Pay, на веб-сайте iCloud.com можно удалить данные о кредитных и дебетовых картах. Выберите «Настройки учетной записи», чтобы увидеть, какие устройства используют Apple Pay, затем щелкните устройство. Нажмите «Удалить» напротив пункта Apple Pay.
- Удалите старое устройство из списка доверенных устройств.
Отправка устройства Android в компанию Apple для обмена с доплатой
Перед отправкой устройства Android в компанию Apple для обмена с доплатой необходимо выполнить следующие действия.
- Резервное копирование данных.
- Сотрите данные с устройства.
- Извлеките все SIM-карты, карты памяти, чехлы и защитные пленки для экрана.
Если вам нужна помощь, обратитесь к производителю устройства.
Дополнительная информация
- Создайте резервную копию данных iPhone, iPad или iPod touch либо выполните восстановление из резервной копии.
- Удалите все свои карты из Apple Pay.
- Узнайте, что делать в случае утери либо кражи iPhone, iPad или iPod touch.
- Сведения о блокировке активации.
- Независимо от модели или состояния устройства, мы можем превратить его во что-нибудь хорошее для вас и для планеты. Узнайте, как сдать iPhone, iPad или iPod touch по программе Apple Trade In в счет оплаты нового устройства или на утилизацию.
При выборе команды «Стереть контент и настройки» с устройства будут стерты все данные, в том числе сведения о кредитных и дебетовых картах в Apple Pay, фотографии, контакты, музыка и приложения. Службы iCloud, iMessage, FaceTime, Game Center и другие также будут отключены. При стирании данных с устройства его содержимое не будет удалено из хранилища iCloud.
Источник
iPhone синхронизирован с другой медиатекой iTunes — что делать
В продолжение предыдущей статьи, мы опять будем говорить о копировании музыки на iPhone. Три разных способа для вас уже изложены, но на нюансах мы не останавливались.
В этой статье я расскажу почему появляется сообщение «iPhone синхронизирован с другой медиатекой iTunes… Хотите удалить одержимое iPhone и синхронизировать его с медиатекой iTunes?» и как действовать в данном случае.
Ну а в конце статьи я вам предложу альтернативный способ скачивания музыки на телефон… ну так чтобы это сообщение больше вас не тревожило.
Действительно, данное сообщение обычно выскакивает когда ждешь его меньше всего. Подключил iPhone к компьютеру с намерениями «разжиться» новой музыкой, а тут БАХ! и тебе наоборот предлагают удалить с него какой-то контент.
Почему так происходит? А потому что любимая Apple опять отыгралась на нашем с вами юзабилити и сделала самую большую, на мой взгляд, подлянку, запретив синхронизировать iPhone (iPad, iPod) с разными медиатеками iTunes.
Итак, первая аксиома iTunes гласит: «iPhone может быть синхронизирован только с одной медиатекой iTunes одновременно».
Это означает что, если вы скидывали на iPhone (iPad) музыку, рингтоны, фотографии и т.п. используя один компьютер, а потом решили проделать подобное, но уже на другом компьютере, то весь медиа контент на iPhone будет удален, а на его место будет записана новая музыка, рингтоны, фотографии или что вы там скидываете…
Что именно будет удалено при синхронизации
Я уверен, некоторым еще не до конца понятно что же будет удалено с iPhone в случае подтверждения. Тут все просто…
Я не хочу удалять музыку с iPhone, хочу только добавить!
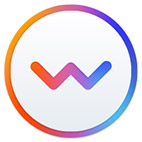
Я советую вам воспользоваться приложением WALTR, с помощью которого можно в два клика скинуть музыку на iPhone, и при этом не заморачиваться с каким компьютером он был ранее синхронизирован.
Как это сделать я описал в предыдущей статье, ссылку на которую я уже дал в начале (смотри выше).
Ну вот как-то так! Ничего военного. За простоту использования iOS, многие хейтеры любят называть яблочников тупыми. Ну тут они вообще не правы.
В противовес простоте iOS мы имеем конкретные костыли с iTunes и все что идет с ней впридачу (синхронизация, ограничения т.п.). На android устройствах все наоборот — сложно на телефоне, легко при подключении к компьютеру.
Источник
FAQ: Как восстановить стёртую при синхронизации с iTunes информацию

К нам поступил следующий вопрос:
Помогите пожалуйста!! в айтюнсе случайно испортил настройки синхронизации, и при подключении айфона стёрлись все заметки, в Mail тоже ничего не сохранилось. Есть ли шанс восстановить информацию? ценные сведения пропали… заранее спасибо
Ругать систему синхронизации iPhone можно долго. В Apple, разумеется, хотели как лучше, но вот не всегда всё работает именно так, как задумано. Из-за этого шансы потерять ценные сведения на iPhone гораздо выше, чем кажется на первый взгляд.
К счастью для пользователя, перед внесением каких-то изменений в содержимое айфона всегда создаётся резервная копия. Отсюда вытекает сценарий действий при потере информации:
1) Не предпринимать никаких лишних действий и НЕ пытаться синхронизировать айфон снова . В этом случае iTunes окончательно затрёт старые файлы, и надежда на восстановление будет потеряна.
2) Заглянуть в созданную резервную копию и попробовать достать оттуда вашу драгоценную информацию.
3) Залить драгоценную информацию обратно в телефон.
Обратите внимание: залить информацию вы сможете ТОЛЬКО при наличии джейлбрейка.
Лучшим инструментом для работы с бэкапами iPhone для Mac OS X, пожалуй, является iPhone Backup Extractor. Скачайте его, запустите и сразу увидите список всех резервных копий:

Нажмите Extract, выберите папку назначения, и обнаружите в ней папку Library, где спрятано множество системных файлов:

Незадача в том, что с компьютера вы эти файлы никак не откроете. Зато никто не мешает залить их обратно в iPhone.
Для этих целей вам пригодится DiskAid. Подключите iPhone, запустите DiskAid, в выпадающем списке выберите Root Folder, и закачайте файлы (соблюдая иерархию папок) в /User/Library. Изменения вы сразу увидите в айфоне.

Остаётся пожелать вам поменьше неприятностей в работе с iPhone 🙂
Источник
При синхронизации iphone удалятся
Сообщение отредактировал directorgeneral — 26.02.17, 20:39
Как получить аккаунт в iTunes Store
Описание : В этой инстукции Вы узнаете о том, как зарегистрировать аккаунт в AppStore Russia без кредитки (или с кредиткой). Приступим к регистрации:
1) Включаем iTunes. И нажмаем на кнопку «iTunes Store» или «Перейти в iTunes Store»
10) После регистрации на почтовый ящик придет просьба о подтверждении аккаунта, перейдите по ссылке в письме и подтвердите активацию учетной записи используя свой e-mail и пароль.
Не пугайтесь если письмо идет очень долго, у некоторых ожидание доходило до 4ех дней .
Сообщение отредактировал mfilonen2 — 01.04.15, 18:59
Создание нескольких профилей iTunes
Если у вас несколько девайсов, то при подключении к iTunes будет выводиться контент (программы, игры) того девайса, который был синхронизирован последним. Если подключить другой девайс, то в синхронизированных программах будут программы с другого устройства. Как не перемешать те программы/игры с программами/играми другого девайса и не удалить весь контент одним махом? Легко.
Есть пункт в факе, но нет описания как создать медиатеку.
Apple iPad — FAQ (Пост #5580539)
Итак.
Задача. Создать профили для iPad и iPhone.
Подключаем девайс, например, iPad к компу.
Запускаем в компе iTunes и сразу нажимаем Shift. Видим окно.
Жмём кнопку «Создать«.
Сообщение отредактировал mfilonen2 — 01.04.15, 19:44
Рассмотрим работу программы на примере версии 12
- Добавляем необходимый файл в медиатеку iTunes. Для этого или нажимаем Файл -> Добавить в медиатеку , и в открывшемся окне выбираем нужный файл, или перетаскиваем файл в пое музыки.
- Теперь подключаем iOS-устройство к компьютеру, открываем панель Музыка во вкладке «На моем устройстве» и нажимаем «Добавить».
Открывается панель, где слева расположена медиатека компьютера, а справа – Вашего устройства. - Теперь перетягиваем музыку из одной части в другую, после окончания нажимаем «Готово», музыка появляется на iOS-устройстве.
Если включена синхронизация медиатеки iTunes и iPhone (для включения необходимо перейти в панель музыки в меню устройства и выбрать необходимые параметры, нужно после добавления новой музыки в медиатеку iTunes нажать кнопку «Синхронизировать», и синхронизация произойдет автоматически.
В случае, если необходимо добавить плейлист (папку музыки или видео), создаем его через Файл -> Новый -> Плейлист. В новый плейлист можно перетащить необходимые файлы из файлового менеджера или добавить файлы из медиатеки iTunes. После синхронизации плейлист станет доступен на iOS-устройстве.
Данным способом можно воспользоваться, если разработчик предусмотрел функцию File Sharing.
- Подключаем устройство, выбираем пункт «Программы» в панели настроек.
- Прокручиваем до вкладки «Общие файлы». Здесь в списке показаны все программы, в которые можно добавить файлы. Выбираем наш проигрыватель, внизу списка слева находим кнопку «Добавить».
- Открывается файловым менеджер, где выбираем необходимый файл.
- После добавления файлы появляются в необходимом приложении.
Сообщение отредактировал mfilonen2 — 01.04.15, 19:51
Где хранятся файлы iTunes?
По умолчанию, вся медиатека iTunes хранится в таких папках:
- Windows XP: C:\Documents and Settings\имя_пользователя\Мои документы\Моя музыка\iTunes\ .
- Windows Vista: C:\Пользователи\имя_пользователя\Музыка\iTunes\ .
- Windows 7: C:\Пользователи\имя_пользователя\Моя музыка\iTunes\ .
- Windows 8: C:\Пользователи\имя_пользователя\Моя музыка\iTunes\.
- Mac OS X: /Пользователи/Имя пользователя/Музыка/iTunes .
Изменение расположения папки iTunes
Откройте Настройки iTunes:
Windows: Правка -> Настройки.
Mac OS X: iTunes –> Настройки.
Здесь найдите вкладку «Дополнения». Заменяем папку на необходимую.
Сообщение отредактировал mfilonen2 — 01.04.15, 17:15
Распространенные ошибки iTunes
1 — Не та прошивка или версия iTunes
Прошивка не подходит к устройству, либо версия iTunes слишком старая для работы с данной версией. Обновите iTunes до последней версии, если ошибка не исчезнет, перекачайте прошивку заново
2 — Прошивка собрана неправильно
Прошивка распознана, но не может быть использована из-за того, что собрана и упакована неправильно (обычно ошибка появляется при работе с кастомными прошивками). Перекачайте прошивку или попробуйте другую
5, 6 — Не тот режим прошивки
Прошивка не может быть установлена либо по причине повреждения логотипов загрузки, либо из-за того, что устройство введено не в тот служебный режим (например, прошивка предназначена для DFU Mode, а вы пробуете восстанавливаться через Recovery Mode). Введите устройство в DFU Mode, если не поможет — скачайте другую прошивку
8 — Не то устройство
Прошивка подходит к версии iTunes, но не подходит к устройству (например, она не для того поколения устройства). Скачайте версию прошивки, соответствующую модели вашего устройства
9 — Kernel Panic
Паника ядра в устройстве при работе с прошивкой. Возникает или при обрыве передачи данных по кабелю, или при несовместимости прошивки с выбранным режимом восстановления. Попробуйте восстановить прошивку через режим DFU Mode. Проверьте, надёжно ли закреплен кабель в USB-порте и в 30-pin разъёме устройства. Смените кабель или порт.
10 — Нет загрузчика LLB
Поврежден или отсутствует низкоуровневый загрузчик LLB из-за криво собранной кастомной прошивки. Скачайте другую кастомную прошивку или пересоберите её самостоятельно
11 — Неполный файл прошивки
В прошивке не хватает ряда нужных для загрузки файлов. Скачайте другую кастомную прошивку или пересоберите её самостоятельно
13 — Проблема кабеля
Проблема USB-кабеля или 30-pin разъёма либо попытка установить бета-версию iOS из-под Windows. Смените кабель или USB-порт. Отключите в BIOS USB 2.0
14 — «Битый» файл прошивки
В ходе прошивания было обнаружено нарушение целостности файла прошивки. Отключите брандмауэр и антивирус, попробуйте сменить кабель или USB-порт, попробуйте другую прошивку
17 — Перепрошивка с кастома на кастом
Попытка обновления с одной кастомной прошивки на другую кастомную прошивку. Перед прошивкой введите устройство в режим Recovery Mode или DFU Mode
18 — Повреждена медиатека устройства
Повреждена медиатека iOS-устройства. С большой долей вероятности потребуется перепрошивка
20 — Требуется режим DFU
Вместо режима DFU Mode устройство находится в Recovery Mode. Введите устройство в DFU Mode
21 — Требуется режим pwned DFU
Ошибка DFU-режима при джейлбрейке. Введите устройство в DFU Mode через Pwnage Tool, sn0wbreeze или redsn0w
23 — Нечитаемый IMEI/MAC
iTunes не может считать IMEI или MAC-адрес оборудования устройства. Если на других прошивках ошибка повторяется, то проблема имеет аппаратный характер
26 — Ошибка NOR-памяти
Ошибка при работе с NOR-памятью из-за криво собранной прошивки. Скачайте другую кастомную прошивку или пересоберите её самостоятельно
27, 29 — Зацикливание прошивки
iTunes зацикливается при попытке восстановления прошивки. Обновите iTunes до последней версии
28 — Проблема с памятью
Выход из строя флеш-памяти или контактной группы. Помочь вам смогут только в сервисе
31 — Невыход из DFU
Устройство не может выйти из DFU-режима. Чаще всего ошибка означает аппаратные проблемы
34 — Нет места на жёском диске
Не хватает места на диске. Освободите жёсткий диск, на котором установлен iTunes
35 — Нет прав доступа к папке iTunes
Испорчены права доступа к папке iTunes на Маке. Запустите Дисковую утилиту и выполните восстановление прав доступа
36, 39, 40, 306, 10054 — Нет доступа к серверу обновлений
Проблема с доступом к серверам активации и подписывания. Отключите брандмауэр и антивирус, проверьте файл hosts
37 — Загрузчик не подходит к устройству
Низкоуровневый загрузчик не соответствует модели устройства из-за ошибки при сборке кастомной прошивки. Скачайте другую кастомную прошивку или пересоберите её самостоятельно
54 — Невозможно перенести покупки
Невозможно перенести покупки iTunes Store из устройства. Удалите старые резервные копии. Деавторизуйте компьютер в iTunes (меню «Магазин») и попробуйте снова
414 — Контент только для взрослых
Вы не имеете права заливать в устройство контент с рейтингом 17+. Исправьте данные о возрасте в своём аккаунте iTunes (меню «Магазин-Просмотреть мою учётную запись»)
1002 — Ошибка копирования
При копировании файлов прошивки в устройство произошла ошибка. Начните процедуру прошивания заново
1004 — Серверы Apple перегружены
Серверы Apple не смогли выслать SHSH-хеши для устройства. Попробуйте прошиться позже
1008 — Недопустимые символы в Apple ID
Ваш Apple ID содержит недопустимые (с точки зрения iTunes) символы. Постарайтесь не использовать в Apple ID что либо, кроме латинских букв и цифр
1011, 1012 — Модем устройства не отвечает
Модем iPhone/iPad не откликается. Попробуйте перезагрузить устройство. Если ошибка повторяется постоянно, то возможно наличие аппаратной проблемы
1013-1015 — Понижение модема
iTunes пытался понизить версию модема iPhone/iPad. Ошибка говорит о том, что прошивание завершилось нормально, тем не менее, сам по себе iPhone/iPad после неё загрузиться не сможет. Необходимо использовать функцию Kick Device Out of Recovery в утилите TinyUmbrella
1050 — Сервер Apple недоступен
Серверы активации Apple недоступны. Попробуйте активировать устройство позже
1394 — Системные файлы повреждены
Системные файлы повреждены в результате неудачного джейлбрейка. Восстановите прошивку и сделайте джейлбрейк снова
1413-1428 — Проблемы с USB
Проблемы с передачей данных по USB-кабелю. Проверьте целостность кабеля и исправность USB-порта
1430, 1432 — Устройство не распознано
Устройство не распознано. Поменяйте кабель, USB-порт, компьютер. Может свидетельствовать об аппаратной проблеме
1450 — Нет прав доступа к файлу медиатеки
Невозможно модифицировать файл медиатеки iTunes. Восстановите права доступа на Mac OS X, проверьте владельцев и права доступа к папке в Windows
1600, 1611 — Требуется режим recovery
Восстановление на кастомную прошивку идёт через DFU Mode, хотя должно было вестись через Recovery Mode. Введите устройство в Recovery Mode
1601 — Нет доступа к устройству
iTunes не может получить полный доступ к устройству. Отключите все фоновые процессы, попробуйте другой USB-порт или кабель, переустановите iTunes
1602 — Неизвестный режим устройства
iTunes не может удостовериться в том, что устройство введено в нужный режим. Проверьте файл hosts, отключите все фоновые процессы, попробуйте другой USB-порт или кабель
1603, 1604 — Требуется джейлбрейк
На кастомную прошивку восстанавливается неджейлбрейкнутое устройство. Сделайте джейлбрейк на нынешней прошивке. Обратите внимание: джейлбрейк через утилиту Spirit и сайт JailbreakMe не является полноценным и тоже приводит к таким ошибкам
1608 — iTunes поврежден
Повреждены компоненты iTunes. Требуется переустановка iTunes
1609 — Требуется обновление iTunes
Версия iTunes слишком старая для работы с устройством. Обновите iTunes до последней версии
1619 — Работа в режиме DFU невозможна
iTunes видит устройство в нормальном режиме, но не может работать с ним в DFU-режиме. Обновите iTunes до последней версии
1644 — Помехи со стороны системы
Другие системные процессы мешают iTunes работать с файлом прошивки. Перезагрузите компьютер, отключите брандмауэр и антивирус, закройте все программы, работающие в фоновом режиме
1646 — Требуется перезагрузка устройства
iTunes не смог загрузить устройство в нужном режиме. Перезагрузите iOS-устройство, перезапустите iTunes
2001 — Нет доступа к устройству (Mac OS)
Драйверы Mac OS X блокируют доступ к устройству. Обновите Mac OS X до актуальной версии
2002 — Доступ к устройству блокирован
Доступ iTunes к устройству блокируют другие системные процессы. Закройте все остальные программы, выключите антивирус, перезагрузите компьютер
2003 — Плохой порт USB
Повреждён USB-порт. Прочистите порт USB, проверьте контакты, попробуйте подключить устройство к другому порту или компьютеру
2005 — Плохой кабель
Повреждён кабель. Замените кабель
3000, 3004, 3999 — Нет доступа к серверу обновлений
Невозможно получить доступ к серверу подписывания прошивок. Отключите брандмауэр и антивирус. Установите IE браузером по умолчанию.
3001, 5103, -42210 — Невозможно загрузить видео
iTunes не может загрузить видео. Найдите и удалите с диска служебную папку «SC Info»
3002, 3194 — Нет сертификата SHSH
Невозможно запросить с сервера подписывания прошивок подходящий хеш SHSH. Возникает, если вы переадресовали iTunes на сервер Cydia через файл hosts или утилиту TinyUmbrella, но на сервере нет сохранённых хешей для данной прошивки. Отключите TinyUmbrella или удалите из файла hosts строку «74.208.105.171 gs.apple.com».
Также ошибка 3194 возникает, когда пользователь пытается установить неактуальную (устаревшую) прошивку. Узнать, какая прошивка актуальна на данный момент, можно в теме [FAQ] Актуальность прошивки
3123 — Невозможно взять видео напрокат
iTunes не может взять видео напрокат. Деавторизуйте компьютер в iTunes и авторизуйтесь снова
3191 — QuickTime поврежден
Повреждены компоненты QuickTime. Требуется переустановка плеера и компонентов QuickTime
3195 — Сертификат SHSH повреден
Принятый хеш SHSH повреждён. Попробуйте начать прошивание снова
3200 — Неполная прошивка
В кастомной прошивке отсутствуют требуемые образы. Скачайте другую кастомную прошивку или создайте её сами заново
5002 — Невозможно провести платеж
Невозможно подтвердить платёж в iTunes Store. Проверьте правильность информации о вашей кредитной карточке
8008, -50, -5000, -42023 — Невозможно докачать файл
iTunes не может восстановить сессию закачки файла. Очистите содержимое папки «iTunes Media/Downloads» в папке iTunes
8248 — Несовместимые плагины
Нормальной работе iTunes мешают старые несовместимые плагины. Удаляйте установленные к iTunes плагины, пока ошибка не перестанет появляться
9807 — Проблема запроса цифровой подписи
iTunes не может связаться с сервером проверки цифровых подписей. Отключите брандмауэр и антивирус
9813 — Недействительные ключи
Недействительны сертификаты Связки ключей. Очистите кэш Safari (меню «Safari-Сбросить Safari»)
11222 — Доступ к серверу заблокирован
Блокирован доступ к сервисам iTunes. Отключите брандмауэр
13001 — Медиатека iTunes повреждена
Необратимое повреждение файла медиатеки iTunes. Удалите в папке iTunes файл iTunes Library и файлы с расширением itdb
13014, 13136 — Помехи со стороны системы
Другие процессы мешают нормальной работе iTunes. Перезагрузите компьютер, отключите брандмауэр и антивирус, закройте все программы, работающие в фоновом режиме
13019 — Ошибка медиатеки
Ошибка медиатеки при попытке синхронизации. Проверьте медиатеку iTunes на наличие повреждённых и несовместимых файлов
20000 — Конфликт с оболочкой Windows
iTunes конфликтует с графической оболочкой Windows. Включите в Windows стандартную тему оформления
20008 — Конфликт с TinyUmdrella
iTunes конфликтует с утилитой TinyUmbrella. Обновите TinyUmbrella и перезагрузите компьютер
-1 — «Мёртвый» модем
Критическая ошибка модема. Иногда возникает при обновлении iOS на iPhone без повышения модема. Воспользуйтесь redsn0w или TinyUmbrella, чтобы вывести гаджет из режима восстановления
-35, -39 — Ошибка загрузки музыки из магазина
Невозможно скачать музыку из iTunes Store. Обновите iTunes до последней версии, выйдите из аккаунта и войдите снова, отключите брандмауэр и антивирус
-50 — Нет связи с серверами Apple
iTunes не может связаться с серверами. Обновите iTunes до последней версии, выйдите из аккаунта и войдите снова, отключите брандмауэр и антивирус. В крайнем случае — переустановите iTunes и QuickTime
-3198 — Загруженные файлы повреждены
Нарушена целостность скачанных файлов. Повторите загрузку через iTunes ещё раз
-3221 — Нет прав доступа (Mac OS)
Неверные права доступа на файл программы iTunes на Маке. Запустите Дисковую утилиту и сделайте восстановление прав доступа
-3259 — Время ожидания истекло
Превышен лимит времени ожидания в iTunes Store. Проверьте подключение к Интернету
-9800, -9808, -9812, -9814, -9815 — Неверные дата/время
Ошибка времени покупки в iTunes Store. Выставите на компьютере верную дату
-9843 — Загрузка заблокирована
Система безопасности iTunes Store блокировала загрузку. Выйдите из своего аккаунта, перезапустите iTunes и залогиньтесь снова
0хЕ8000004 — проблема с Wi-Fi
Проверьте модуль Wi-Fi, кабели и антенны в аппарате
0xE8000001, 0xE800006B — Неожиданное отключение устройства
Устройство было неожиданно отключено. Перезапустите iTunes и подключите устройство снова
0xE8000022 — Микропрограмма устройства повреждена
Необратимо повреждены системные файлы iOS. Восстановите прошивку
0xE800003D — Нет доступа к настройкам сети
iPhone или iPad не может получить доступа к файлам настроек операторов сотовой связи. Исправьте права доступа (если гаджет джейлбрейкнут), удалите все кастомные бандлы операторов, в крайнем случае восстановите прошивку
0xE8000065 — Проблема кастомной прошивки
Ошибка при попытке установки кастомной прошивки. Как правило, ошибка возникает при работе с прошивками, созданными в sn0wbreeze. Перезагрузите компьютер, попробуйте прошиться снова, в случае неудачи создайте прошивку заново
0xE8008001 — Неподписанное приложение
Попытка установки в устройство неподписанного приложения. Не ставьте пиратский софт
0x80090318 (iTunes не видит соединение с интернетом, хотя оно есть)
- Запускаем командную строку в Windows
- В командной строке вводим команду:
Сообщение отредактировал directorgeneral — 17.04.16, 22:11
Где можно скачать iTunes?
Загрузить новейшую версию iTunes можно с официального сайта Apple .
Для загрузки более ранних версий для различных ОС можно воспользоваться данной страницей .
Сообщение отредактировал mfilonen2 — 01.04.15, 17:17
Как полностью удалить iTunes на компьютере с ОС Windows?
О том, где хранится медиатека iTunes, читайте Где хранятся файлы iTunes.
Кроме самого iTunes, в комплект установки входят также такие программы:
- iTunes
- Apple Software Update
- Apple Mobile Device Support
- Bonjour
- Apple Application Support
Удаление данных элементов частично или в произвольном порядке может привести к непредсказуемым последствиям !
Как правильно удалить данные компоненты:
Переходим в
- Windows Vista / 7: Пуск –> Панель Управления -> Удаление программ .
- Windows 8: Проводник -> Настройки -> Панель управления -> Удаление программ.
В появившемся списке найдите iTunes, нажмите Удалить и подтвердите удаление.
Найдите и удалите таким же образом такие компоненты:
- Apple Software Update
- Apple Mobile Device Support
- Bonjour
- Apple Application Support
После окончания данный действий перезагрузите компьютер.
Удаление вспомогательных файлов, если они остались
В большинстве случаев после удаления iTunes не остается никаких вспомогательных файлов. Однако, иногда такие файлы могут остаться. Они находятся в таких директориях:
Windows (32-bit)
- C:\Program Files\Bonjour
- C:\Program Files\Common Files\Apple\Mobile Device Support
- C:\Program Files\Common Files\Apple\Apple Application Support
- C:\Program Files\Common Files\Apple\CoreFP
- C:\Program Files\iTunes\
- C:\Program Files\iPod\
Windows (64-bit)
- C:\Program Files (x86)\Bonjour
- C:\Program Files (x86)\Common Files\Apple\Mobile Device Support
- C:\Program Files (x86)\Common Files\Apple\Apple Application Support
- C:\Program Files (x86)\Common Files\Apple\CoreFP
- C:\Program Files (x86)\iTunes\
- C:\Program Files (x86)\iPod\
Для удаления вспомогательных файлов, удалите данные директории.
Сообщение отредактировал shagaliev97 — 26.09.15, 18:44
Как полностью удалить iTunes на Mac OS?
В Mac OS X / OS X iTunes является предустановленным приложением, соответственно, его невозможно удалить перетаскиванием в Корзину.
Удаление через Терминал
В приложении Terminal введите команду:
После ввода пароля iTunes удалится.
Удаление iTunes через графическую оболочку
Найдите в папке /Applications iTunes и через всплывающее окно выберите «Свойства». Разблокируйте окно, нажав на значок замка и введя пароль:
После можно перетащить файл iTunes в Корзину.
Перечень вспомогательных файлов и папок iTunes:
/Music/iTunes – медиатека iTunes.
/Library/iTunes – скрипты, плагины обновления для iPod.
/Library/Preferences/com.apple.iTunes.plist – файл настроек.
/Library/Preferences/com.apple.iTunes.eq.plist – настройки эквлайзера.
/Library/Preferences/com.apple.iTunesHelper.plist — определяет автоматический запуск вспомогательной программы iTunesHelper при входе в систему.
/Library/Preferences/CD Info.cidb – информация о компакт-дисках и список операций, произведенных над ними.
Соответственно, все эти файлы и папки можно удалять после удаления iTunes.
Как восстановить iTunes?
Его можно загрузить с официального сайта Apple или из меню обновлений Mac App Store.
Сообщение отредактировал mfilonen2 — 01.04.15, 17:18
Куда делась боковая панель в iTunes 12?
Стандартная боковая панель была удалена в iTunes. Теперь отдельные ее пункты отображаются в верхнем меню:
Где слева – разделы, справа – подразделы.
Боковое меню также отображается при подключении iOS-устройства.
Сообщение отредактировал mfilonen2 — 01.04.15, 17:18
Какие форматы файлов поддерживает iTunes?
Видео
- Видеозапись QuickTime (.mov)
- MPEG-4 (.mp4, .m4v)
- MPEG-2 (ОС OS X Lion или более поздних версий)
- MPEG-1
- 3GPP
- 3GPP2
- AVCHD (ОС OS X Mountain Lion или более поздних версий)
- AVI (только Motion JPEG)
- DV
Аудио
- iTunes Audio (.m4a, .m4b, .m4p)
- MP3
- Core Audio (.caf)
- AIFF
- AU
- SD2
- WAV
- SND
- AMR
Сообщение отредактировал mfilonen2 — 01.04.15, 17:18
Визуализатор и мини-плеер
Мини-плеер
При прослушивании музыки, окно iTunes может сокращаться до мини-плеера. При необходимости, можно вернуть полный вид окна в любой момент.
Включение мини-плеера.
Для включения во время проигрывания музыки щелкните по соответствующему значку в меню процесса:
Источник