- Как отключить пароль на iPhone и iPad при установке бесплатных приложений из App Store
- Как отключить пароль на iPhone и iPad при установке бесплатных приложений из App Store
- Если вы забыли код-пароль для iPhone
- Шаг 1. Выполните следующие действия на компьютере Mac или компьютере с Windows.
- Шаг 2. Выключите iPhone.
- Шаг 3. Переведите iPhone в режим восстановления.
- Шаг 4. Восстановите iPhone.
- Необходима дополнительная помощь?
- Как отключить постоянный запрос пароля iPhone. Ремонт в СПб
- Отключение запроса пароля Айфона
- Функция недоступна
- Millie
- Запрашивать пароль на iPhone, iPad или iPod touch
- Анастасия
- Запрос пароля для покупок в App Store и iTunes
- Запрос пароля на iPhone, iPad или iPod touch
- Запрос пароля на компьютере Mac
- Запрос пароля на компьютере с Windows
- Запрос пароля на Apple TV 4K или Apple TV HD
- Запрос пароля на Apple TV (3-го поколения)
- Об отключении защиты паролем
- Управление покупками и загрузками детей
Как отключить пароль на iPhone и iPad при установке бесплатных приложений из App Store
Устанавливая приложения из App Store, пользователи вынуждены вводить пароль от аккаунта Apple ID каждый раз, даже если игра или программа распространяется на безвозмездной основе. Многих это раздражает, однако не все знают, что iOS (iPadOS) позволяет отключить пароль на iPhone или iPad при установке бесплатных приложений из App Store.
Сразу необходимо отметить, что для загрузки платных приложений, естественно, пароль нужен всегда (можно лишь настроить «15-минутное беспарольное окно»).
Как отключить пароль на iPhone и iPad при установке бесплатных приложений из App Store
1. Откройте приложение «Настройки» и перейдите в раздел «Face ID и код-пароль» или «Touch ID и код пароль» в зависимости от модели устройства.
2. Установите переключатель «iTunes Store и App Store» в положение «Выключено».
3. Вернитесь на главную страницу приложения «Настройки» и нажмите на свое имя.
4. Перейдите в раздел «Медиаматериалы и покупки».
Примечание: В более старых версиях iOS этот пункт называется «iTunes Store и App Store».
5. В появившемся всплывающем меню выберите пункт «Настройки пароля».
Примечание: В более старых версиях iOS пункт «Настройки пароля» находится прямо на этой странице под разделом «Apple ID».
6. Установите переключатель «Запрашивать пароль» в положение «Выключено».
Источник
Если вы забыли код-пароль для iPhone
Забыли код-пароль для iPhone? Узнайте, как перевести iPhone в режим восстановления, чтобы стереть с него данные и настроить заново.
Если ввести неправильный код-пароль на экране блокировки iPhone слишком много раз, отобразится уведомление о том, что iPhone отключен. Если вспомнить код-пароль при повторной попытке не удалось, следует воспользоваться компьютером, чтобы перевести iPhone в режим восстановления. В результате этой операции будут удалены все ваши данные и настройки, включая код-пароль, и вы сможете снова настроить iPhone.
После стирания данные и настройки iPhone можно восстановить из резервной копии. Если вы не создали резервную копию iPhone, его можно настроить как новое устройство, а затем загрузить любые данные, которые у вас есть в iCloud.
Шаг 1. Выполните следующие действия на компьютере Mac или компьютере с Windows.
Для этой операции требуется компьютер Mac или компьютер с Windows. Если вы используете компьютер с Windows, убедитесь, что он работает под управлением Windows 8 или более поздней версии и на нем установлено приложение iTunes. Кроме того, для подключения iPhone к компьютеру потребуется кабель из комплекта поставки iPhone или другой совместимый кабель.
Если у вас нет компьютера и вам негде его одолжить, обратитесь за помощью в розничный магазин Apple Store или авторизованный сервисный центр компании Apple.
Шаг 2. Выключите iPhone.
- Отключите iPhone от компьютера, если он подключен.
- Выключите iPhone способом, предусмотренным для вашей модели.
- На iPhone X или более поздней модели, iPhone SE (2-го поколения), iPhone 8 и iPhone 8 Plus нажмите и удерживайте боковую кнопку и кнопку уменьшения громкости до появления ползунка выключения.
- На iPhone 7 и iPhone 7 Plus нажмите и удерживайте боковую кнопку до появления ползунка выключения.
- На iPhone SE (1-го поколения), iPhone 6s и более ранних моделей нажмите и удерживайте боковую (или верхнюю) кнопку до появления ползунка выключения.
- На iPhone X или более поздней модели, iPhone SE (2-го поколения), iPhone 8 и iPhone 8 Plus нажмите и удерживайте боковую кнопку и кнопку уменьшения громкости до появления ползунка выключения.
- Перетащите ползунок, чтобы выключить iPhone, затем подождите минуту, чтобы он полностью выключился.
Шаг 3. Переведите iPhone в режим восстановления.
- Найдите кнопку на iPhone, которую нужно удерживать нажатой на следующем шаге.
- На iPhone X или более поздней модели, iPhone SE (2-го поколения), iPhone 8 и iPhone 8 Plus используется боковая кнопка.
- На iPhone 7 и iPhone 7 Plus используется кнопка уменьшения громкости.
- На iPhone SE (1-го поколения), iPhone 6s и более ранних моделей используется кнопка «Домой».
- Нажмите и удерживайте кнопку, указанную для вашей модели iPhone выше, и сразу подключите iPhone к компьютеру. Не отпускайте кнопку.
- Удерживайте ее нажатой, пока на iPhone не отобразится экран режима восстановления, а затем отпустите.
Если отображается экран ввода код-пароля, необходимо выключить iPhone и начать заново.
Если на iPhone не открывается экран режима восстановления и вам требуется помощь, обратитесь в службу поддержки Apple.
Шаг 4. Восстановите iPhone.
- Найдите iPhone в приложении Finder или iTunes на компьютере, к которому он подключен. (Узнайте, как найти подключенный iPhone.)
- Когда появится предложение выполнить восстановление или обновление, выберите «Восстановить». Компьютер загрузит программное обеспечение для iPhone и запустит процесс восстановления. Если загрузка займет более 15 минут и устройство выйдет из режима восстановления, дождитесь завершения загрузки, затем выключите iPhone и начните сначала.
- Дождитесь окончания процесса.
- Отключите iPhone от компьютера, а затем настройте и начните использовать iPhone.
Необходима дополнительная помощь?
Если вам не удается выполнить какие-либо из этих действий, устройство все равно запрашивает код-пароль или вам требуется дополнительная помощь, обратитесь в службу поддержки Apple.
Источник
Как отключить постоянный запрос пароля iPhone. Ремонт в СПб
Рассмотрим как отключить постоянный запрос пароля iPhone при установке приложений или скачивании различного контента из сети.
Владельцы iPhone и iPad при скачивании бесплатного контента сталкиваются с необходимостью вводить пароль от Apple ID. Такая мера безопасности оправдана, если есть дети, которые могут забить память смартфона ненужными приложениями или скачать игры с излишне жестким сюжетом. Если же вы пользуетесь устройством единолично, то постоянный запрос пароля начинает раздражать.
Диагностика БЕСПЛАТНО.
+7 (812) 953-94-11, +7 (921) 984-75-12 (Каменноостровский пр-т, 42, м. Петроградская)
Проблема была частично решена выходом новых версий мобильных устройств от Apple, оснащенных сканером отпечатков пальцев. Дактилоскопический датчик позволяет быстро отсеять пользователей, у которых нет права на самостоятельную загрузку приложения из App Store.
Но как быть владельцам iPhone и iPad, у которых нет сканера отпечатков?
Отключение запроса пароля Айфона
С выходом версии iOS 8.3 в настройки мобильных устройств от Apple была добавлена функция отключения пароля для бесплатных загрузок. Чтобы воспользоваться этой возможностью:
- Откройте приложение «Настройки».
- Перейдите в раздел «iTunes Store, App Store».
- Зайдите в «Настройки пароля».
- В поле «Бесплатные загрузки» переведете параметр «Запрос пароля» в положение «Отключен».
Отключение пароля не получится использовать в том случае, если вы забыли код. Чтобы деактивировать запросы, нужно сначала ввести пароль от Apple ID, поэтому если вы его не помните, то придется сбрасывать код и устанавливать его заново.
Опция действует исключительно для бесплатных загрузок. Покупка контента будет производиться по прежней схеме с обязательной идентификацией владельца устройства. В этом же разделе можно указать временной интервал запроса пароля – всегда и через 15 минут.
Если вы установите интервал 15 минут, то в течение этого времени после первой покупки сможете приобретать контент не вводя больше пароль.
Бесплатная консультация! Бесплатная диагностика! Гарантия на работу!
Выберите раздел: td>Др. продукты Apple
.jpg) |  |  |  | .jpg) |  |
| ремонт iPhone | ремонт iPad | ремонт iPod | ремонт MacBook | ремонт iMac | Др. продукты Apple |
У нас можно починить всю технику Apple ☎ +7 (812) 953-94-11
Функция недоступна
Если в планшете или смартфоне установлен дактилоскопический датчик, то для отключения запроса пароля при скачивании бесплатного контента нужно первым делом деактивировать Touch ID.
- Откройте приложение «Настройки».
- Перейдите в раздел «Touch ID и пароль».
- В поле «Использование Touch ID» переведите в неактивное состояние ползунок «iTunes Store, App Store».
После отключения Touch ID при совершении покупок будет появляться запрос на ввод пароля Apple ID. Чтобы убрать запрос при скачивании бесплатного контента, воспользуйтесь приведенной выше инструкцией.
Millie
Запрашивать пароль на iPhone, iPad или iPod touch
- Откройте приложение «Настройки».
- Нажмите свое имя.
- Нажмите «Медиаматериалы и покупки».
- Коснитесь голубого значка учетной записи в верхней части экрана.
- Коснитесь пункта «Настройки пароля», а затем выберите нужный параметр.
Если вы не видите пункт «Настройки пароля», значит, у вас включена функция Face ID или Touch ID для покупок в App Store и iTunes. Для изменения вернитесь в «Настройки», нажмите «Face ID и код-пароль» или «Touch ID и код-пароль», а затем отключите Face ID или Touch ID рядом с iTunes и App Store.
Анастасия
Здравствуйте. все это находится в настройках, код-пароль и отпечаток. Все там это есть. Можете посмотреть обзор на ютубе
Здравствуйте, чтобы было понятней-включите видео на ютубе с этим запросом
Источник
Запрос пароля для покупок в App Store и iTunes
Пароль может запрашиваться для каждой покупки или каждые 15 минут.
Вы можете выбрать, как часто будет требоваться вводить пароль при покупке товаров (включая покупки в приложениях) в магазинах App Store и iTunes Store:
- Запрашивать всегда: запрос на ввод пароля будет выводиться при совершении каждой покупки, даже если вы вошли в систему с помощью своего идентификатора Apple ID.
- Запрашивать через 15 минут: если вы вводили пароль в течение последних 15 минут, пароль не будет запрашиваться повторно.
Если вы не хотите вводить пароль при загрузке бесплатных товаров, выполните следующие действия и отключите парольную защиту для бесплатных товаров.
Запрос пароля на iPhone, iPad или iPod touch
- Откройте приложение «Настройки».
- Нажмите свое имя.
- Нажмите «Медиаматериалы и покупки».
- Нажмите пункт «Настройки пароля», а затем выберите нужный параметр.
Если вы не видите пункт «Настройки пароля», значит, у вас включена функция Face ID или Touch ID для покупок в App Store и iTunes. Для изменения вернитесь в приложение «Настройки», нажмите «Face ID и код-пароль» или «Touch ID и код-пароль», а затем отключите Face ID или Touch ID рядом с iTunes Store и App Store.
Запрос пароля на компьютере Mac
- На компьютере Mac выберите меню Apple () в верхней части экрана, а затем выберите «Системные настройки».
- Щелкните идентификатор Apple ID.
- Щелкните «Медиаматериалы и покупки».
- Выберите нужные настройки для бесплатных загрузок и покупок. Если для покупок включена функция Touch ID, это меню не отображается.
Если вы используете более старую версию macOS, откройте iTunes, выберите «iTunes» > «Настройки», а затем щелкните вкладку «Магазин».
Запрос пароля на компьютере с Windows
Если вы используете компьютер с Windows, откройте iTunes. В верхней части окна iTunes выберите «Правка» и затем «Настройки». Перейдите на вкладку «Магазин». Затем выберите нужные настройки для покупок и бесплатных загрузок.
Запрос пароля на Apple TV 4K или Apple TV HD
- На экране «Домой» выберите «Настройки».
- Выберите «Пользователи и учетные записи».
- Выберите «Учетная запись [ваше имя]».
- В разделе «Запрос пароля» выберите нужные настройки для покупок и бесплатных загрузок.
Запрос пароля на Apple TV (3-го поколения)
- На экране «Домой» перейдите в раздел «Настройки» > «iTunes Store» > «Войти».
- Войдите в систему, используя свой идентификатор Apple ID и пароль.
- После нажатия кнопки «Отправить» появится экран с вопросом «Запомнить пароль?». Выберите предпочитаемый уровень защиты:
- Выберите «Да», чтобы устройство Apple TV запомнило пароль для покупок, если выполнен вход с использованием вашего идентификатора Apple ID.
- Выберите «Нет», если вы хотите вводить пароль для каждой покупки в магазине iTunes Store.
Чтобы изменить настройки пароля, выйдите из системы, затем повторно выполните приведенные выше инструкции для входа.
Об отключении защиты паролем
Вы не можете полностью отключить защиту паролем для платных товаров на вашем устройстве iPhone, iPad, iPod touch или на компьютере. На Apple TV можно отключить защиту паролем как для бесплатных, так и для платных товаров.
Если вы включили функцию Touch ID или Face ID для покупок в магазинах App Store и iTunes Store, вы будете получать запрос на использование Touch ID или Face ID для каждой загрузки, даже если товар бесплатный.
Управление покупками и загрузками детей
Если вы используете семейный доступ, вы можете воспользоваться функцией «Попросить купить», чтобы контролировать покупки детей. Когда ребенок просит купить товар или загрузить его бесплатно, организатор семейного доступа может утвердить или отклонить такой запрос.
Информация о продуктах, произведенных не компанией Apple, или о независимых веб-сайтах, неподконтрольных и не тестируемых компанией Apple, не носит рекомендательного или одобрительного характера. Компания Apple не несет никакой ответственности за выбор, функциональность и использование веб-сайтов или продукции сторонних производителей. Компания Apple также не несет ответственности за точность или достоверность данных, размещенных на веб-сайтах сторонних производителей. Обратитесь к поставщику за дополнительной информацией.
Источник
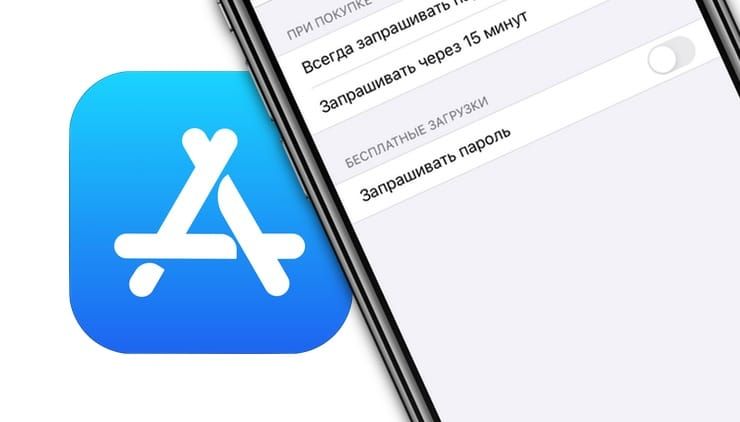
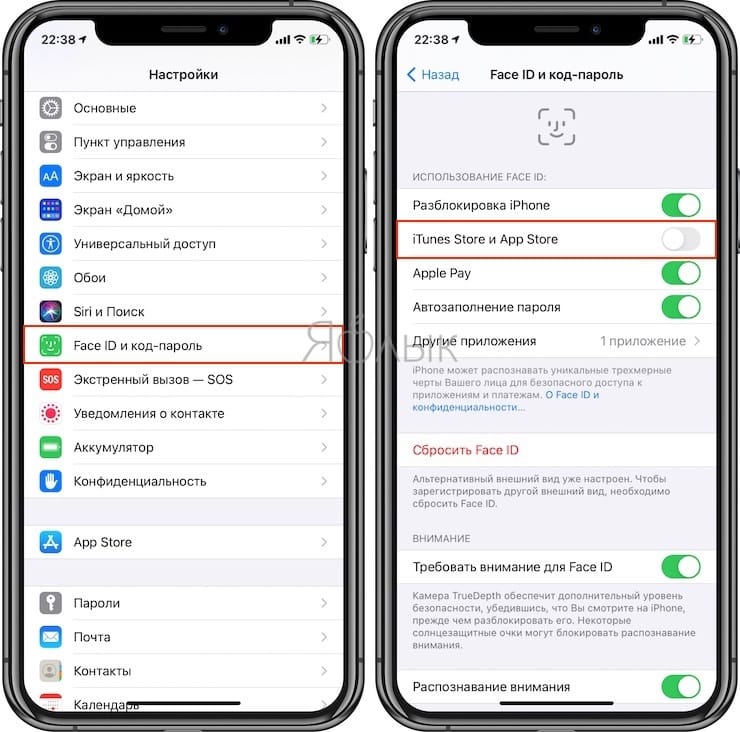
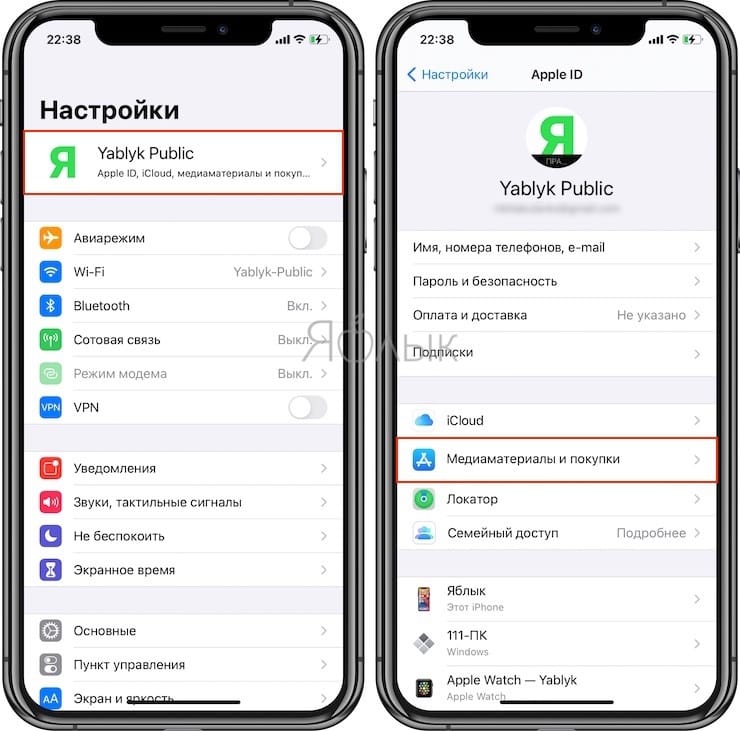







.jpg)




