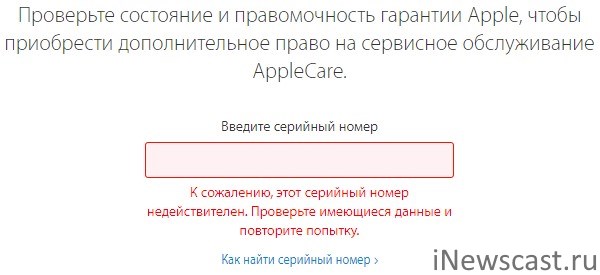- Ошибка «Серийный номер недействителен» — в чем проблема?
- Серийный номер введен неправильно
- Серийный номер еще не внесен в базу данных Apple
- Обман, развод и другие плохие вещи
- При восстановлении айфона серийный номер не определен. IPhone не определяется в iTunes на компьютере
- Проверяем кабель
- Проверяем работу USB-порта
- Ставим свежую версию iTunes и проверяем систему
- Проверяем настройки Айфона
- Решаем проблему с Apple Mobile Device
- Mac OS
- Причина 1: поврежденный или неоригинальный USB-кабель
- Причина 2: устройства не доверяют друг другу
- Причина 3: некорректная работа компьютера или гаджета
- Причина 4: сбой в работе iTunes
- Причина 5: сбой в работе Apple-устройства
- Причина 6: конфликт других устройств
- Не видит, потому что не доверяет
- На Mac
- На Windows XP, 7, 8, 10
- iTunes не видит iPhone или другое устройство Apple в Microsoft Windows XP
Ошибка «Серийный номер недействителен» — в чем проблема?
Привет! Все мы знаем, что на сайте Apple есть замечательный инструмент для проверки серийного номера любой техники «яблочной» компании. Вбиваешь серийник — получаешь результат. Казалось бы, в чём может быть проблема? Всё максимально просто, понятно и доступно. Но…
Всё дело в том, что этот самый «результат» может быть очень разным и не всегда предсказуемым. Даже я (человек, который вроде бы более-менее «в теме» и в «этих ваших яблоках» хоть немного да разбирается) сегодня в первый раз увидел ТАКОЕ, к чему вообще не был готов. Удивился, так сказать, по полной программе!
Что уж тут скрывать…
Впрочем, забыли про стул, автора и всевозможные падения — давайте обо всем по порядку. Поехали!
Я всегда думал, что при проверке серийного номера на сайте Apple можно получить:
- Информацию об устройстве, его гарантии, дате обслуживания и т.д. Здесь всё понятно — ведь именно этого мы и ждем от проверки.
- Загадочную надпись «Серийный номер соответствует продукту, который был заменен». Здесь всё немного запутанней, но мы с вами молодцы — в этой статье полностью разобрали данную проблему.
Однако, оказывается, есть еще и третий вариант развития событий.
К сожалению, этот серийный номер недействителен. Проверьте имеющиеся данные и повторите попытку.
Да-да-да, такие необычные ошибки тоже встречаются. Хотя… почему необычные? Ведь из названия всё вроде бы понятно.
Серийный номер недействителен — значит такого номера просто-напросто не существует.
Но почему? Причин может быть несколько…
Серийный номер введен неправильно
Банальная вещь, но при вводе номера:
- Нужно быть очень внимательным — проверяйте каждую букву, цифру и ничего не пропускайте.
- Проверьте раскладку клавиатуры — английская «C» и русская «С» выглядят одинаково, но русские буквы сайт не пропустит и выдаст ошибку «Серийный номер недействителен».
- Обратите внимание на букву «O» и цифру «0» — не путайте их (пожалуй, это самая частая ошибка при вводе серийного номера).
Всё проверили, но «эффекта ноль»? Едем дальше.
Серийный номер еще не внесен в базу данных Apple
Честно говоря, я не особо сильно верил в подобные «недоработки» компании Apple, но на англоязычных форумах есть несколько доказательств подобного безобразия.
Если вкратце, то ситуация выглядит так:
- Человек покупает iPhone.
- Проверяет серийный номер.
- Получает ошибку «К сожалению, этот серийный номер недействителен. Проверьте имеющиеся данные и повторите попытку».
- Звонит в техническую поддержку.
- Ему говорят — данный номер ещё не внесён в нашу базу.
- Тут же всё исправляется и iPhone спокойно начинает «пробиваться» на сайте Apple.
Поэтому, если вы только что купили технику у официального дилера и сразу же впечатлились «недействительным серийным номером», имеет смысл позвонить в поддержку (как связаться с оператором Apple?) и озадачить их данным вопросом.
Как показывает зарубежная практика — иногда это работает!
Обман, развод и другие плохие вещи
Самая грустная часть статьи.
Почему? Потому что «Серийный номер недействителен» может быть следствием различных неофициальных манипуляций с телефоном.
Проще говоря — обман и тотальный развод.
В чем это выражается?
- В замене внутренних компонентов.
- Перепайке различных деталей.
- Подмене серийного номера.
И прочие-прочие гадости…
Поэтому, если вам вдруг предлагают купить iPhone (говоря, что он новый, официальный и вообще «муха не сидела»), но при этом его серийный номер недействителен, то…
- Как минимум — нужно задуматься, всё очень хорошо взвесить и проверить.
- Как максимум — нужно смело отказаться от покупки. Зачем вам лишние проблемы за ваши деньги?
- Обязательно — будьте максимально бдительны и не дайте себя обмануть!
Вот такая вот история — других причин «Недействительного серийного номера» просто нет. Или есть, но я о чем-то не знаю? Расскажите об этом!
Источник
При восстановлении айфона серийный номер не определен. IPhone не определяется в iTunes на компьютере
Когда на компьютере не определяется iPhone, это может стать причиной для серьезных неудобств. Система iOS хороша, но не совершенна: может требоваться восстановление системы из-за «съедания» памяти некоторыми приложениями. Также iTunes становится необходимым для быстрой загрузки видеозаписей, музыки, фильмов и сохранения данных на компьютере.
Что делать, если однажды Вы подключили свой iPhone, a компьютер или сама программа iTunes отказываются его видеть? Предлагаем воспользоваться рекомендациями, которые обязаны помочь решить проблему определения iPhone.
Проверяем кабель
На последних моделях iPhone (с iPhone 5) производители стали использовать интерфейс Lightning. Разъем 8 pin предназначен не только для качественного соединения, но и имеет определенную систему защиты от использования не оригинальных кабелей.
В шнурок вмонтирован маленький чип, по которому принимает решение, работать с таким кабелем или нет. Производители не оригинальных аксессуаров научились создавать кабели с похожими чипами, но они работают исключительно на зарядку. И та становится невозможной после пары месяцев использования. Вывод: кабель должен быть оригинальным (если шнурок из комплекта поставки порвался — покупаем).
Читайте Данный кабель или аксессуар не сертифицирован…
Проверяем работу USB-порта
Проблема может быть и в компьютере, его аппаратной части. USB-порт мог запросто выйти из строя. Подключите другие устройства, проверьте их работоспособность. Откройте диспетчер устройств. Если при подключении iPhone там не добавилось даже неизвестное устройство — возможно, придется чинить компьютер. Лишний раз перезагрузить компьютер и все проверить — не помешает.
Ставим свежую версию iTunes и проверяем систему
Если iPhone не определяется в iTunes — советуем обновить программу. Должна быть установлена последняя версия. Убедитесь, что на компьютере выполнялась правильная установка всех актуальных обновлений системы. Любой сбой в них может привести к проблемам с драйверами и самим интерфейсом USB. После установки iTunes на всякий случай перезагрузите компьютер.
Проверяем настройки Айфона
Вполне возможно, что Вы случайно запретили доступ к iPhone для данного компьютера. При подключении нужно разблокировать iPhone и выбрать опцию «Доверять». Тогда проблем с синхронизацией по причине настроек смартфона возникнуть не должно.
Решаем проблему с Apple Mobile Device
Если убедились, что с Вашим iPhone всё в порядке, у компьютера нет проблем с интерфейсом USB, системой и драйверами, а соединение осуществляется через оригинальный Lightning кабель — нужно переустановить службу Apple Mobile Device. Разберем подробнее, как это делается на Mac OS и Windows.
Mac OS
Выполните следующие действия:
- Отключите iPhone от своего Mac;
- Открываем Finder, в папке с программами находим iTunes, затем перемещаем её в корзину. Ярлык программы — туда же;
- В меню «Переход к папке» Вы должны ввести /Система/Библиотеки/Extensions, а затем нажать кнопку «Перейти»;
- Файл AppleMobileDevice.kext должен быть перенесен в корзину;
- В меню «Переход к папке» вводим /Библиотеки/Receipts/, переходим туда;
- Находим файл AppleMobileDeviceSupport.pkg и помещаем его в корзину.
- Очищаем корзину;
- Перезагружаем Mac;
- Устанавливаем iTunes последней версии. Скачивается с сайта Apple.
После этого iPhone должен распознаваться программой iTunes.
Как правило, подавляющее большинство пользователей используют программу iTunes для сопряжения Apple-устройства с компьютером. В данной статье мы постараемся ответить на вопрос, что делать, если iTunes не видит iPhone.
Сегодня мы рассмотрим основные причины, из-за которых iTunes не видит ваше устройство. Следуя данным рекомендациям, вы, скорее всего, сможете решить проблему.
Причина 1: поврежденный или неоригинальный USB-кабель
Наиболее распространенная проблема, которая возникает из-за использования неоригинального, пускай даже сертифицированного Apple, кабеля, или же оригинального, но с имеющимися повреждениями.
Если вы сомневаетесь в качестве вашего кабеля, замените его на оригинальный кабель без намека на повреждения.
Причина 2: устройства не доверяют друг другу
Для того чтобы вы могли управлять Apple-устройством с компьютера, между компьютером и гаджетом должно быть обязательно установлено доверие.
Для этого после подключения гаджета к компьютеру, обязательно разблокируйте его, введя пароль. На экране устройства появится сообщение «Доверять этому компьютеру?» , с которым вам необходимо согласиться.
То же самое обстоит и с компьютером. На экране iTunes отобразится сообщение, в котором необходимо подтвердить установку доверия между устройствами.
Причина 3: некорректная работа компьютера или гаджета
В данном случае мы предлагаем вам сделать перезагрузку компьютера и яблочного устройства. Загрузив оба устройства, попробуйте снова соединить их с помощью USB-кабеля и программы iTunes.
Причина 4: сбой в работе iTunes
Если вы полностью уверены в работоспособности кабеля, возможно, проблема состоит в самой программе iTunes, которая работает некорректно.
В данном случае вам потребуется полностью удалить iTunes с компьютера, а также другие продукты Apple, установленные на компьютере.
Завершив процедуру удаления iTunes, выполните перезагрузку компьютера. После этого можно приступать к установке новой версии iTunes, предварительно загрузив свежий дистрибутив программы с официального сайта разработчика.
Причина 5: сбой в работе Apple-устройства
Как правило, подобная проблема возникает на устройствах, на которых ранее проводилась процедура джейлбрейка.
В данном случае можно попробовать ввести устройство в режим DFU, а затем попробовать восстановить его до первоначального состояния.
Для этого полностью отключите устройство, а затем подсоедините его к компьютеру с помощью USB-кабеля. Запустите программу iTunes.
Теперь нужно ввести устройство в режим DFU. Для этого зажмите на устройстве кнопку включения на 3 секунды, следом, не отпуская кнопку, зажмите еще и кнопку «Домой», удерживая обе клавиши на протяжении 10 секунд. В завершение отпустите кнопку включения, продолжая удерживать «Домой» до тех пор, пока устройство не определится iTunes (в среднем это происходит через 30 секунд).
Если устройство определилось программой iTunes, запустите процедуру восстановления, щелкнув по соответствующей кнопке.
Причина 6: конфликт других устройств
iTunes может не видеть подключенный Apple-гаджет из-за других устройств, подключенных к компьютеру.
Попробуйте отключить все устройства, подключенные к компьютеру к USB-портам (за исключением мыши и клавиатуры), а затем повторить попытку синхронизировать iPhone, iPod или iPad с iTunes.
Если ни один способ так и не помог вам устранить проблему с видимостью Apple-устройства в программе iTunes, попробуйте подключить гаджет к другому компьютеру, на котором также установлена программа iTunes. Если и данный способ не увенчался успехом, обратитесь в службу поддержки Apple .
К нам часто обращаются читатели с различными вопросами о решении каких-либо проблем, связанных с мобильными устройствами и программным обеспечением. Один из самых популярных: “iTunes не видит iPhone , что мне делать?”.
Найти в Интернете рабочий способ выхода из такой ситуации можно, но приходится пробиваться через горы различной информации. В этой статье мы решили объединить все возможные способы решения и разобраться, почему, все-таки «iTunes не видит iPhone «.
iTunes зачастую пугает пользователей iPhone, iPad и iPod Touch. Программа кажется запутанной, сложной и чрезвычайно неудобной. Так еще и перлы различные выкидывает. То, музыка синхронизирована неправильно, то приложения куда-то пропали, а то и вовсе iTunes не может определить iPhone (iPad или iPod Touch).
Отчаиваться (и переходить на Android) не стоит, решения проблемы найдутся всегда. В случае если iTunes не видит iPhone проверьте работоспособность:
- Программного обеспечения . Переустановите iTunes, скачав последнюю версию .
- Кабеля . Попробуйте воспользоваться другим кабелем.
- Компьютера . iTunes не видит iPhone из-за сбоя в работе Apple Mobile Device. Другой компьютер может помочь избавиться от проблемы.
- USB-порта . Зачастую именно в USB-порте кроется проблема. Попробуйте использовать разъем на задней стороне системного блока.
Если все стандартные способы не помогли, то пора браться за тяжелую артиллерию.
Не видит, потому что не доверяет
iPhone или iPad являются вполне самодостаточными, автономными устройствами, однако их все же приходится время от времени подключать к компьютеру для передачи больших объемов данных, установки ПО и т.д. При этом иногда возникает проблема синхронизации устройств, решить которую зачастую можно описанными ниже способами.
Речь пойдет о доверенных компьютерах, а точнее — установленных на них операционных системах. Впервые подключив iPhone или iPad к новому компьютеру (или после переустановки ОС на старом), пользователь получает запрос «Доверять этому компьютеру?» и должен ответить на него утвердительно, чтобы получить доступ к настройкам и контенту на мобильном устройстве.
Если же отклонить запрос, то в дальнейшем может возникнуть проблема синхронизации , а чтобы ее решить необходимо будет воспользоваться инструкцией ниже.
На Mac
Итак, чтобы получить повторный запрос и «начать доверять» своему компьютеру Mac, необходимо выбрать в командной строке меню «Переход —> Переход к папке » (или воспользоваться сочетанием клавиш «⌘Cmd + ⇧Shift + G «),
а затем перейти по адресу /var/db/lockdown и удалить все имеющиеся в данном каталоге сертификаты.
На Windows XP, 7, 8, 10
В случае с ОС Windows также потребуется удалить содержимое каталога Lockdown. Для этого потребуется включить отображение скрытых папок и файлов (Пуск —> Панель управления —> Параметры папок ),
а затем перейти по адресу C:\ProgramData\Apple\Lockdown (для Windows 7, 8, 10) или C:\Documents and Settings\All Users\Application Data\Apple\Lockdown
Если удаление сертификатов с Windows-ПК не решило проблему, придется воспользоваться более сложным методом:
1 . Правой кнопкой мыши кликаем по ярлыку «Компьютер «, выбираем «Свойства » и находим «Диспетчер устройств «;
4 . В появившемся окне жмем «Обзор » и переходим в каталог C:\Program Files\Common Files\Apple\Mobile Device Support\Drivers , где нас интересует файл с названием «usbaapl «, который и требуется установить.
Если ни один из описанных выше способов не помог решить проблему, то, вероятно, ее причина кроется не в получении доверительного статуса для данного компьютера. Попробуйте следующее:
iTunes не видит iPhone или другое устройство Apple в Microsoft Windows XP
1 . Закройте iTunes, предварительно отключив ваше устройство;
2 . Зайдите в Пуск -> Выполнить и введите в появившемся окне services.msc или откройте Службы в разделе Администрирование Панели управления ;
3 . Найдите пункт Apple Mobile Device и в соседнем окне щелкните на Остановить ;
4 . После остановки в том же окошке щелкните на Запустить ;
5 . После перезапуска службы iTunes будет готов к работе с Вашим устройством.
Можно не переживать по поводу того, подлинный ли Айфон, если устройство приобретается в магазине техники или в одном из офисов сетей сотовой связи, вроде «МТС» или «Связной ». А вот при намерении заказать Айфон через интернет (например, из китайского магазина) или купить гаджет «с рук», необходимо проявить осторожность и настоять на предварительной проверке подлинности гаджета через интернет.
Этот метод является наиболее подходящим, потому как для его применения даже не нужно распечатывать коробку и доставать само устройство. Следуйте инструкции:
Шаг 1 . Отыщите на упаковке серийный номер устройства – он должен располагаться на задней поверхности коробки между IMEI и номером партии (Part No.). Серийный номер состоит из 11 или 12 символов (цифр и букв).
Если Айфон распечатан и активирован, сверьте «серийники» на упаковке и в настройках аппарата (путь «Настройки » — «Основные » — «Об этом устройстве »).
Источник