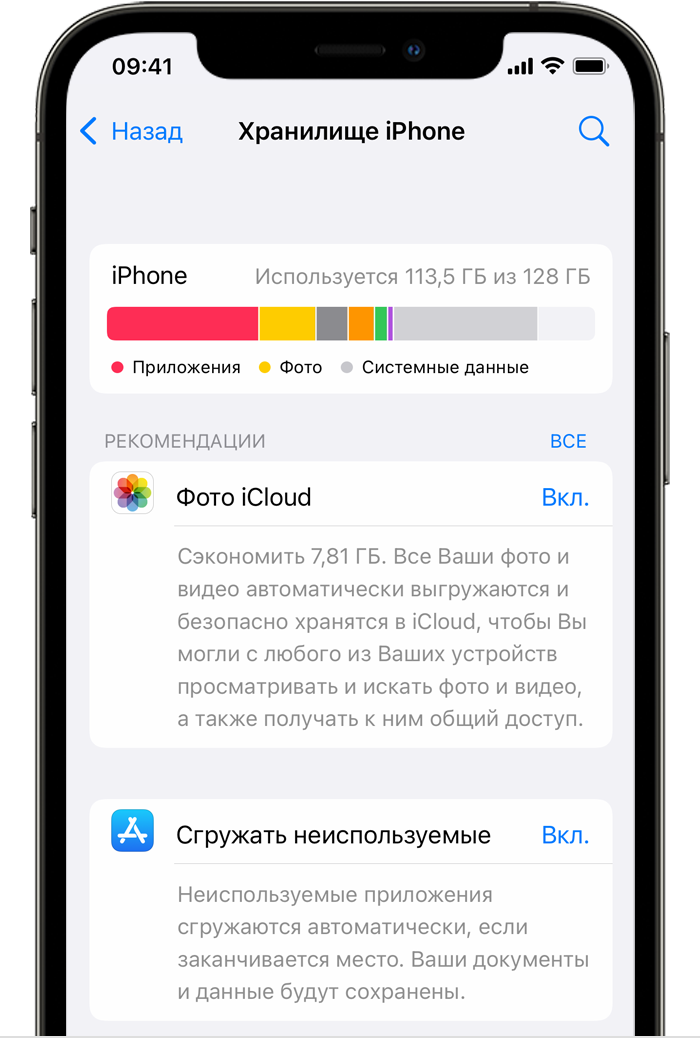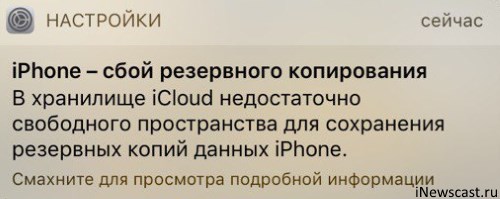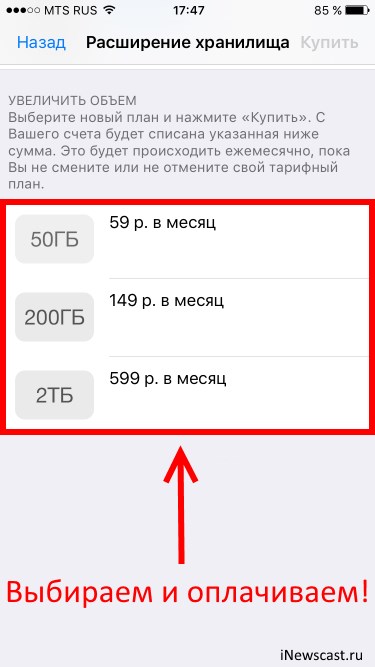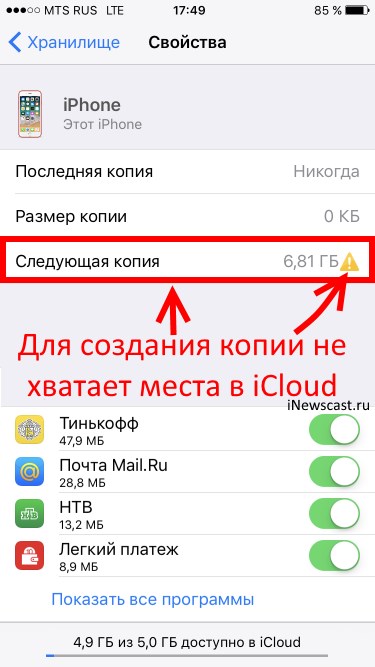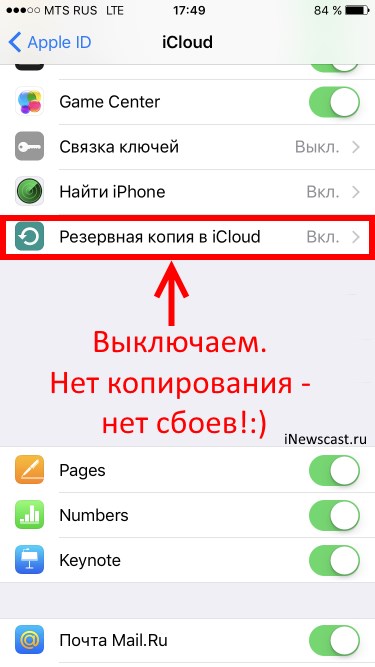- Если вам требуется больше места для установки обновления на iPhone, iPad или iPod touch
- Обновление устройства с помощью компьютера
- Удаление содержимого вручную
- Управление свободным местом с помощью рекомендаций
- Решение ошибки «Сбой копирования iCloud — недостаточно места»
- Общая информация или почему происходит сбой копирования iCloud?
- Что можно сделать и как исправить сбой?
- Способ №1 — Заплатить
- Способ №2 — Бесплатный, но относительно долгий
- Способ №3 — Бесплатный и быстрый
- Полезное Руководство По Исправлению Ошибок Хранилища / Память iOS 15
- Часть 1: Проблемы с Хранилищем После Обновления iOS 15
- Часть 2: Как Очистить Память На Айфоне iOS 15/14
- Метод 1. Сделать Резервную Копию Файлов iPhone На Компьютер
- Метод 2. Очистить Файлы Кеша В Safari На iPhone iOS 15/14
- Метод 3. Отключить И Включить Фото iCloud
- Метод 4. Переустановите iOS 15 С Помощью iTunes
- Метод 5. Освободить Другое Место Для Хранения На Устройстве
- Метод 6. Сбросить Все Настройки На iPhone
Если вам требуется больше места для установки обновления на iPhone, iPad или iPod touch
Когда устройство iOS или iPadOS обновляется по беспроводной сети, может появиться сообщение о том, что на iPhone, iPad или iPod touch недостаточно свободного места. Могут помочь следующие действия.
Если недостаточно свободного места для загрузки и установки обновления, на устройстве временно удаляются некоторые загружаемые компоненты установленных программ. Вам не требуется удалять или перемещать содержимое. Однако если вам по-прежнему необходимо больше свободного места, есть несколько способов выполнить обновление.
- Подключите устройство к компьютеру и выполните обновление с помощью компьютера.
- Удалите содержимое с устройства и повторите попытку обновления.
- Следуйте рекомендациям по управлению хранилищем на устройстве.
Обновление устройства с помощью компьютера
Выполните следующие действия, чтобы обновить устройство iOS или iPadOS с помощью компьютера.
- На Mac с macOS Catalina 10.15 или более поздней версии откройте Finder. На Mac с macOS Mojave 10.14 или более ранних версий либо на компьютере с Windows откройте iTunes.
- Подключите устройство к компьютеру.
- Найдите устройство на компьютере. Может потребоваться подтвердить доверие компьютеру.
- Нажмите «Проверить обновления».
- Нажмите кнопку «Загрузить и обновить».
Сведения о том, что делать при отображении других предупреждений в процессе обновления, см. в этой статье.
Удаление содержимого вручную
Вы можете проверить, сколько места в хранилище занимают установленные программы, и удалить ненужные. Приобретенные приложения и другое содержимое можно загрузить повторно позже.
- На iPhone, iPad или iPod touch перейдите в меню «Настройки» > «Основные» > «Хранилище [устройство]».
- Выберите любую программу, чтобы посмотреть, сколько места она занимает.
- Нажмите «Удалить программу». Некоторые программы, например «Музыка», позволяют удалять часть их документов и данных.
- Установите обновление повторно. Перейдите в раздел «Настройки» > «Основные» > «Обновление ПО».
Управление свободным местом с помощью рекомендаций
Вы можете получить советы по экономии места и инструкции по выгрузке или удалению ненужных программ и содержимого. Приобретенные приложения и другое содержимое можно загрузить повторно позже.
- Перейдите в меню «Настройки» > «Основные» > «Хранилище [устройство]».
- Чтобы посмотреть советы, прокрутите экран до раздела «Рекомендации».
Источник
Решение ошибки «Сбой копирования iCloud — недостаточно места»
Всем привет! Резервные копии делать нужно — это факт. И, как мы знаем, компания Apple предлагает нам два прекрасных варианта резервного сохранения информации — при помощи iCloud или iTunes. И если с iTunes все более-менее понятно — подключили к компьютеру и «ОК», то с iCloud могут быть проблемы.
Например, совсем недавно мой iPhone начал «радовать» меня уведомлением вот с таким текстом: «iPhone — сбой резервного копирования. В хранилище iCloud недостаточно свободного пространства для сохранения резервных копий данных iPhone». Снимаешь телефон с зарядки, а тут вот такая ошибка. Места ему видите ли не хватает!
Давайте посмотрим, почему это происходит и что вообще со всем этим можно сделать? Поехали же!
Общая информация или почему происходит сбой копирования iCloud?
Здесь я не буду долго и подробно расписывать про сам «облачный» сервис (тем более у меня есть отдельная статья о том что такое iCloud, где находится и т.д.), но некоторые основные моменты выделю.
Итак, iCloud — это, помимо учетной записи, еще и удаленное место хранения информации (фотографий, видео, данных программ, сообщений, контактов, заметок, резервных копий и многое другое) ваших iOS-устройств.
Но размер этого хранилища не бесконечный — для любого пользователя компания Apple бесплатно выделяет лишь 5 гигабайт. И вот когда вы не укладываетесь в эти рамки, то появляется ошибка «Сбой резервного копирования — недостаточно свободного пространства».
Что можно сделать и как исправить сбой?
Есть несколько вариантов избавится от ошибки резервного копирования.
Способ №1 — Заплатить
Все хотят денег и Apple не исключение. За сравнительно небольшую сумму вы можете просто изменить свой тарифный план iCloud и перейти с бесплатного (5 ГБ) на любой другой тариф с большим объемом памяти. Так сказать, докупить лишнее место в «облаке». Как это сделать?
Открываем «Настройки — Ваша учетная запись — iCloud — Хранилище — Купить еще место» и выбираем тариф, который подходит именно вам.
После оплаты хранилище iCloud увеличивается, а значит места под ваши данные уже хватает — копия начинает создаваться без всяких сбоев.
Способ №2 — Бесплатный, но относительно долгий
Не хотите никому платить? Вполне понимаю ваше желание — денег много не бывает, а тут еще Apple будет списывать абонентку каждый месяц. Совсем обалдели!
Что ж, можно и бесплатно. Но тогда придется «уложиться» в 5 ГБ облачного хранилища. Для этого переходим в «Настройки — Ваша учетная запись — iCloud — Хранилище — Управление» и смотрим, какие документы и данные там хранятся.
Видите как что-то лишнее занимает драгоценное место? Смело отключайте.
Также стоит обратить внимание на «Медиатеку iCloud» (Настройки — Фото и Камера). Если данная опция включена, то ваши фотографии и видео принудительно отправляются в «облако», тем самым «съедая» пространство хранилища.
Но иногда может произойти ситуация, как у меня — свободного места аж 4,9 ГБ (из 5 ГБ бесплатных), а при создании резервной копии iCloud все равно происходит сбой. Почему это происходит? Все дело в том, размер следующей копии намного больше чем 5 ГБ — iPhone не может ее создать так как она не поместится в отведенный лимит.
Вы тоже можете посмотреть у себя эту информацию открыв вкладку «Резервные копии» в Хранилище iCloud. Более того, здесь всегда можно подкорректировать данные из которых будет состоять копия (для того чтобы «уложиться» в отведенные 5 ГБ) и, быть может, у вас это даже получится!
Способ №3 — Бесплатный и быстрый
Впрочем, от всех этих надоедливых табличек, сигнализирующих о сбоях резервного копирования, можно избавиться и более простым способом.
Достаточно отключить создание копий в iCloud и использовать для этого тот же самый iTunes, где место под ваши данные будет ограничено только размером жесткого диска компьютера.
Для этого открываем «Настройки — Ваша учетная запись — iCloud» и передвигаем ползунок напротив соответствующего пункта меню.
Все, никаких сбоев больше не будет. Победа!
Теперь резервная копия iPhone (iPad) будет создаваться на компьютере автоматически при подключении и синхронизации с iTunes.
И лучше не откладывать это дело в долгий ящик, а пойти и сделать прямо сейчас — лишним уж точно не будет, поверьте моему небольшому опыту:)
Источник
Полезное Руководство По Исправлению Ошибок Хранилища / Память iOS 15
Пользователи iOS 15 и iPadOS 15 на таких устройствах, как iPhone 12 и iPad Air, жалуются на постоянные предупреждения о том, что хранилище почти заполнено, несмотря на то, что на их устройстве осталось много места.
Пользователи интернета, многие из них в Твиттере, отметили, что с момента обновления своего память айфона заполнена они неоднократно сталкивались с предупреждениями о том, что хранилище iPhone почти заполнено в приложении настроек на iPhone, несмотря на то, что у них огромные суммы. свободного места.
К сожалению, нет никаких признаков исправления или обходного пути, и вполне вероятно, что нам придется подождать, пока Apple решит проблему в будущем обновлении ios 15. Проблема, похоже, затрагивает пользователей iPad и iPadOS 15, а также iPhone.
Есть не только ошибка в распределении памяти, некоторые пользователи также заметили проблему, при которой в настройках iPhone как очистить память на айфоне отображается больше доступного хранилища, чем его емкость:
Часть 1: Проблемы с Хранилищем После Обновления iOS 15
С анонсом iPhone 13 Apple добавила к своим iPhone больше памяти, чем когда-либо прежде, и теперь есть вариант 1 ТБ pro, почему память айфона заполнена ios 15. Это особенно актуально с учетом появления ProRes Video. Как мы узнали на этой неделе, ProRes Video, снятый на iPhone 13, занимает примерно 6 ГБ памяти на одну минуту видео. Фактически, он настолько плотный, что функция ограничена разрешением 1080p, в отличие от 4K, как освободить место на айфоне, на модели 128 ГБ
Часть 2: Как Очистить Память На Айфоне iOS 15/14
Фотографии, которые вы храните на своем iPhone или iPad, естественно, занимают место на вашем устройстве, которое может быстро заполниться в зависимости от доступной емкости хранилища и количества имеющегося у вас содержимого.
Если вы видите сообщение о том, что хранилище вашего устройства заполнено, стоит проверить системную опцию под названием Оптимизировать хранилище, которая предназначена для работы с фотографиями iCloud. Эта функция заменяет фотографии в полном разрешении на вашем устройстве iOS меньшими версиями для устройств, которые занимают намного меньше места для хранения, как очистить память айфона в то время как изображения в полном разрешении остаются вне устройства в iCloud.
Еще один способ сократить вашу библиотеку фотографий — проверить наличие повторяющихся снимков, сделанных в режиме серийной съемки. Режим серийной съемки — это когда камера на вашем устройстве iOS делает серию фотографий в быстрой последовательности со скоростью десять кадров в секунду.
Это отличный способ снять боевик или неожиданное событие, так как у вас всегда больше шансов получить снимок, к которому вы стремились. Но он также генерирует много нежелательных изображений, поэтому рекомендуется выбрать лучший образ для безопасного хранения и удалить остальные, чтобы сэкономить место для хранения.
Метод 1. Сделать Резервную Копию Файлов iPhone На Компьютер
Целью резервного копирования iPhone на компьютер с Windows или устройства Mac OS является защита данных от прямого удаления. На iPhone всегда есть важная информация о вас, которую невозможно потерять. Как сделать резервную копию iPhone на компьютер самым простым способом? Используйте EaseUS MobiMover Free, лучшее и на 100% бесплатное программное обеспечение для передачи данных iPhone, которое позволяет пользователям экспортировать данные iPhone на ПК / Mac в удобном для чтения виде, передавать данные с iPhone на iPhone без iCloud, добавлять контент на iPhone без iTunes и управлять Данные iOS на ПК / Mac с комплексными решениями.
- 01 Подключите iPhone к компьютеру и запустите EaseUS MobiMover. В главном интерфейсе выберите режим «Диспетчер резервного копирования». Затем нажмите «Резервное копирование», чтобы перейти к следующему этапу.
02 Вы увидите все файлы, доступные для резервного копирования. Просто установите флажок рядом с «Выбрать все», чтобы выполнить резервное копирование всех файлов на компьютер без iTunes или iCloud. Затем нажмите «Резервное копирование в один клик», чтобы начать процесс.
03 Подождите немного и дайте программе завершить передачу данных. Когда это будет сделано, вы сможете восстановить его на своем устройстве, когда захотите. Но учтите, что это упростит работу с вашим устройством и заменит все тем, что находится в резервной копии.
Метод 2. Очистить Файлы Кеша В Safari На iPhone iOS 15/14
Возможно, ваш iPhone накапливал файлы кеша в течение определенного периода времени, и теперь эти кеши стали слишком большими для вашего iPhone. В этом случае вы можете очистить файлы кеша для браузера Safari на вашем iPhone, чтобы освободить место в памяти.
Для этого запустите приложение «Настройки» и нажмите «Safari», чтобы открыть настройки браузера Safari. Нажмите на опцию «Очистить историю и данные», чтобы очистить файлы кеша Safari. Это должно помочь, и ваше хранилище iPhone — это полная проблема, которая, скорее всего, исчезнет.
Метод 3. Отключить И Включить Фото iCloud
Если вы включили библиотеку фотографий iCloud, она автоматически загрузит и сохранит всю вашу библиотеку в iCloud для доступа к фотографиям и видео со всех ваших устройств. Фотографии и видео в вашей фото-библиотеке всегда имеют большой размер, который может легко съесть 5 ГБ пространства iCloud. Следовательно, отключение службы библиотеки фотографий iCloud — хороший способ остановить заполнение хранилища iCloud, тогда ваш iPhone не будет сообщать, что хранилище iPhone заполнено, но ничего не отображается на телефоне.
Перейдите в «Настройки»> «Ваше имя»> «iCloud»> «Фото»> найдите библиотеку фотографий iCloud и выключите ее.
Метод 4. Переустановите iOS 15 С Помощью iTunes
Если приведенные выше четыре совета не могут решить проблему, последний способ, которым вы можете попробовать, — это восстановить свой iPhone из резервной копии. Вы можете восстановить свой iPhone из резервной копии iTunes.
- Подключите iPhone к компьютеру и запустите iTunes.
- Щелкните значок устройства в верхнем левом углу iTunes и нажмите «Сводка».
- Щелкните Восстановить резервную копию. Когда появится опция, выберите последнюю резервную копию iTunes и нажмите «Восстановить». Если вы зашифровали резервную копию iTunes, вам необходимо ввести пароль, чтобы разблокировать резервную копию iPhone.
Метод 5. Освободить Другое Место Для Хранения На Устройстве
Во-первых, вам нужно выяснить, где используются все эти драгоценные гигабайты на вашем iPhone. Откройте приложение «Настройки», нажмите «Общие», а затем нажмите «Хранилище iPhone».
Вы можете увидеть серую полосу в верхней части экрана, когда ваш iPhone подсчитывает, с каким объемом памяти вы работаете и сколько каждая категория памяти занимает от общего объема вашего хранилища. Затем он покажет вам разбивку по цвету. Темно-серая полоса — это ваши системные файлы, которые нельзя изменить, а светло-серая — другие системные файлы, которые вы также не можете удалить, поэтому не рассчитывайте на это пространство.
Ваши самые большие виновники пожирателей памяти, скорее всего, будут отнесены к категории приложений и мультимедиа. Под разбивкой по убыванию вы увидите, какие приложения используют больше всего памяти.
Но если у вас все еще нехватка памяти после того, как вы удалили все мобильные игры, в которые вы играли, и странные загрузки из App Store, которые оказались не такими полезными, как вы надеялись, не волнуйтесь. Вы можете сделать еще больше, чтобы освободить место на вашем iPhone.
Метод 6. Сбросить Все Настройки На iPhone
Помимо этого, если вы используете какое-либо стороннее музыкальное приложение, такое как Spotify, и загрузили некоторые песни в автономном режиме, также удалите их.
Музыкальная библиотека вообще выросла? Не беспокойтесь, удаление песен может также освободить значительный объем места. Песни можно удалить как в настройках, так и прямо из приложения «Музыка».
Всякий раз, когда вы удаляете фотографии или видео, они удаляются из альбома и отображаются в недавно удаленном альбоме, который в равной степени занимает локальное хранилище iPhone.
Удаление нескольких выпусков подкастов может освободить до ГБ хранилища. Итак, проверьте список загруженных выпусков подкастов и удалите их все сразу или по одному.
Та же ошибка «Хранилище заполнено, но на телефоне ничего нет» отображается при загрузке iOS, потому что вам нужны ГБ свободного места на локальном диске устройства iOS. Знайте, что мы можем проверить доступное место для хранения на iPhone, iPad.
На этом этапе вы должны знать, как лучше всего решить проблемы с хранением в память айфона заполнена ios 15. Не забудьте создать резервную копию своих данных, прежде чем принимать какое-либо решение проблемы. В то же время мы также надеемся, что эта статья поможет вам решить проблему.
Источник