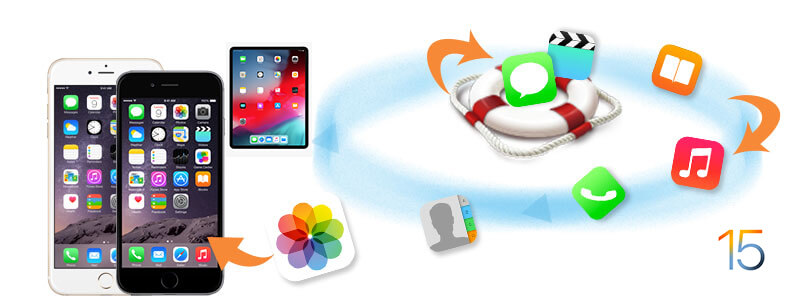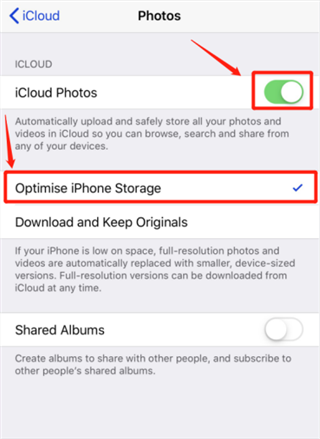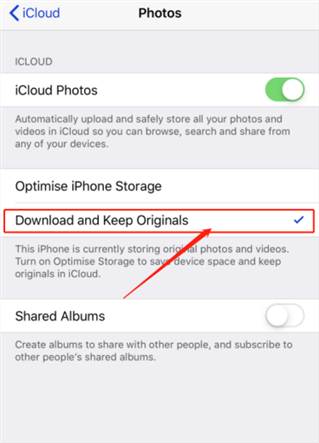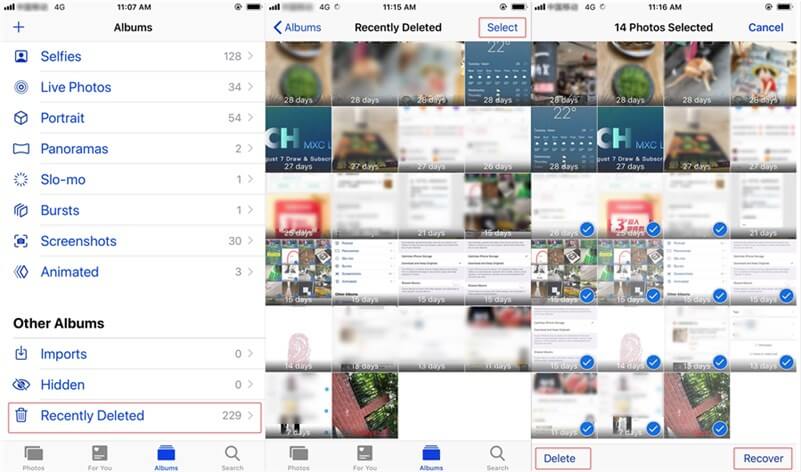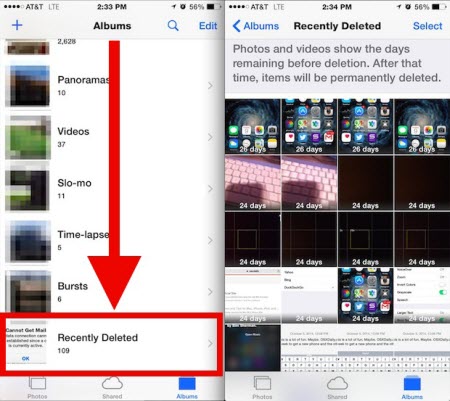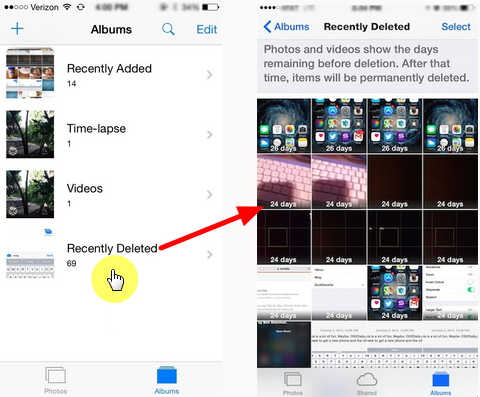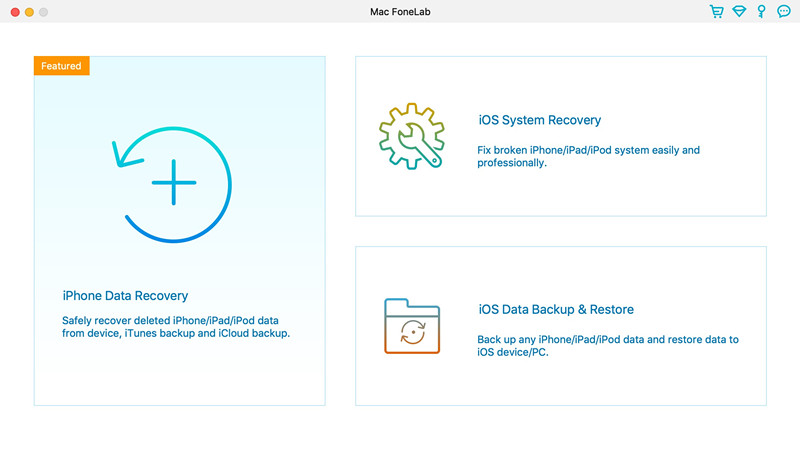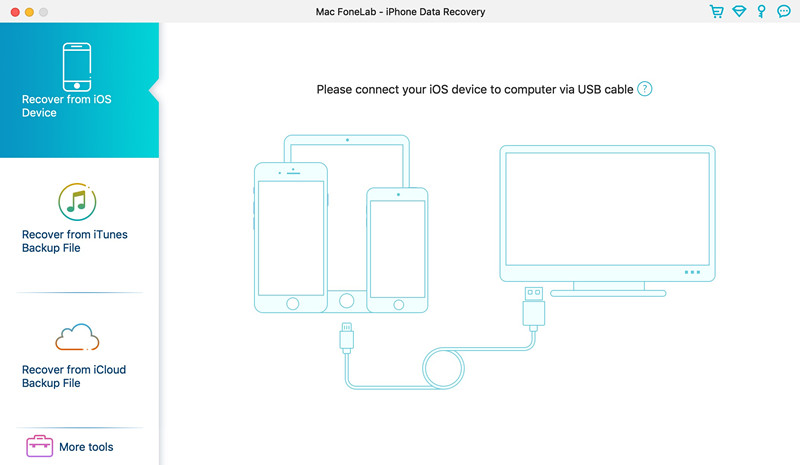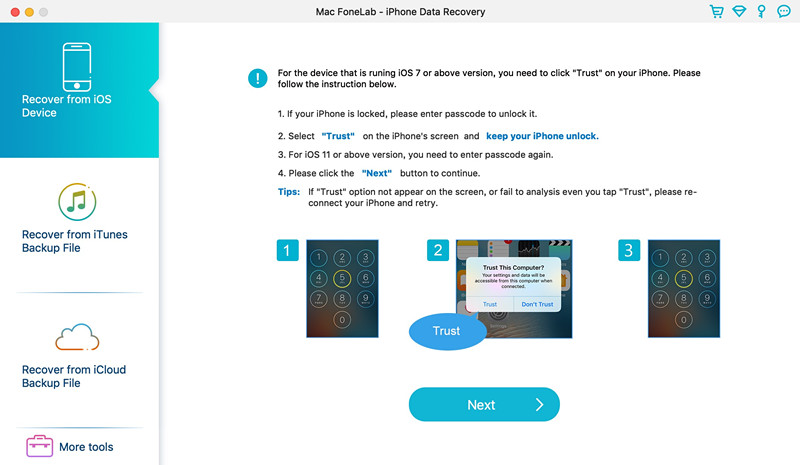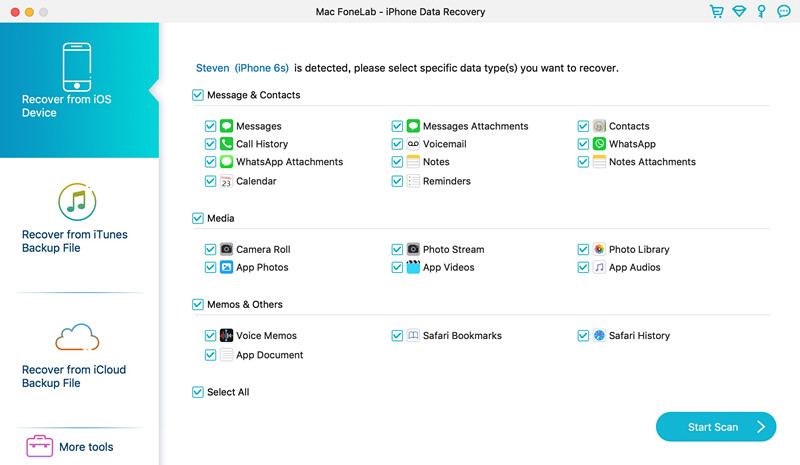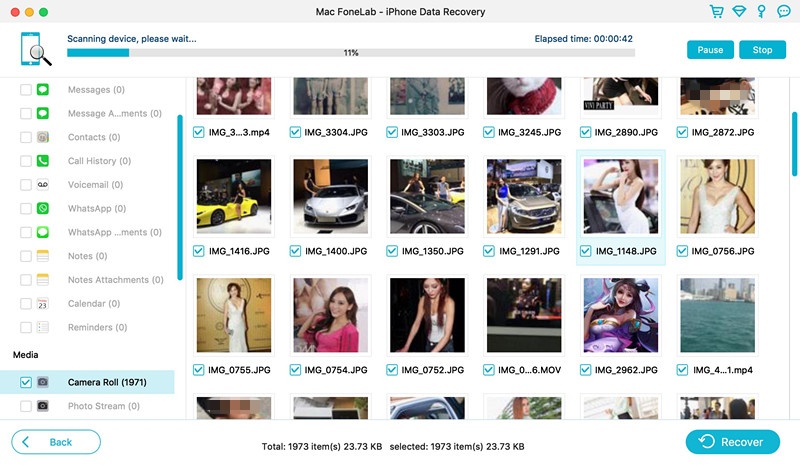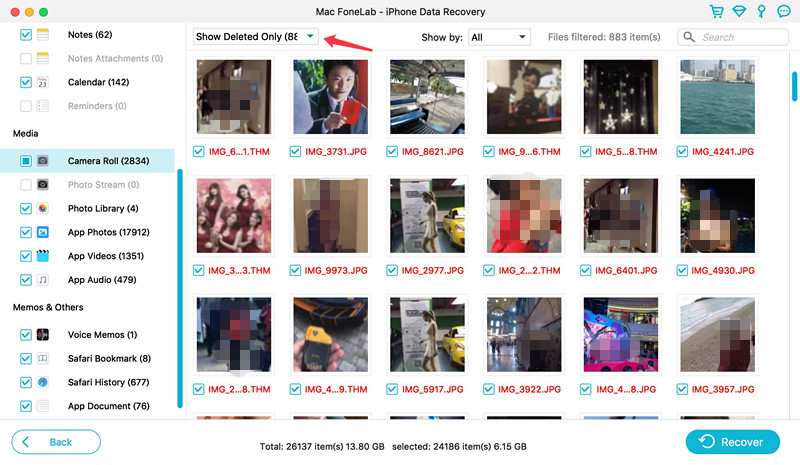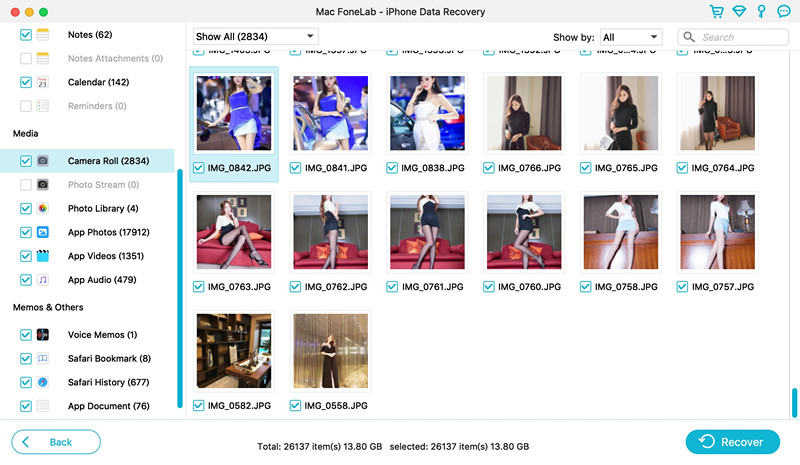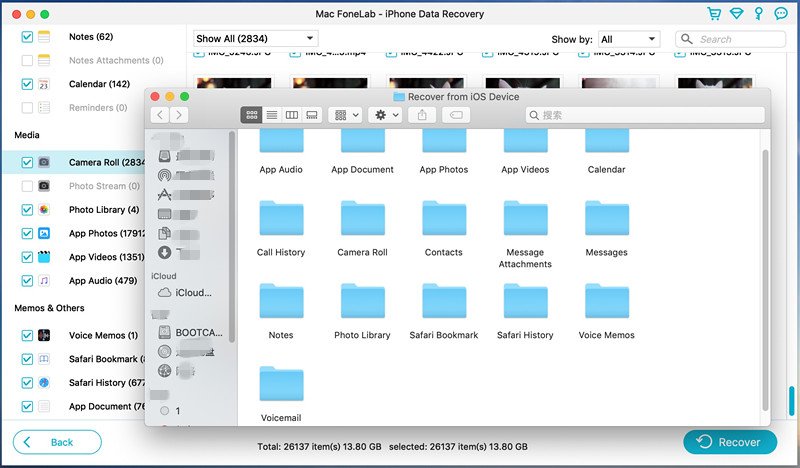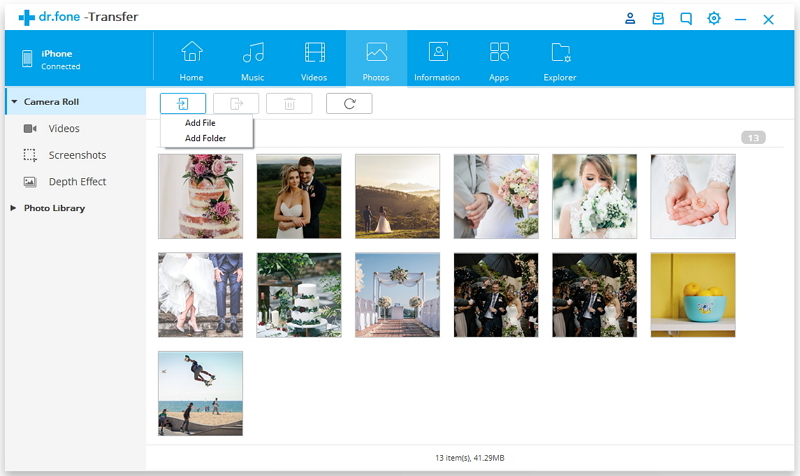- Как восстановить потерянные данные на iPhone после установки iOS 12
- Способ 1: Как восстановить потерянные данные на iPhone с помощью Tenorshare UltData
- Способ 2: Как восстановить данные из резервной копии iTunes
- Способ 3: Как восстановить данные из резервной копии iCloud
- Восстановить потерянные фотографии и видео с iPhone / iPad после обновления iOS 15 / iPadOS 15
- Восстановление фотографий после обновления iOS 15 / iPadOS 15
- Почему фотографии исчезли с iPhone / iPad после обновления iOS 15 / iPadOS 15?
- Способ 1: повторно войдите в учетную запись iCloud и повторно синхронизируйте фотографии из iCloud
- Способ 2: восстановить фотографии iPhone / iPad из «недавно удаленной папки»
- Способ 3: прямое восстановление фотографий и видео с iPhone / iPad после обновления iOS 15
- Как напрямую восстановить потерянные фотографии / видео iPhone после обновления iOS 15
- Выводы
- Комментарии
Как восстановить потерянные данные на iPhone после установки iOS 12
Если Вы стали одним из испытателей новой iOS 12, но вдруг после установки обновления обнаружили, что данные, хранившиеся прежде на Вашем устройстве, потеряны, то данная статья – для Вас! Мы предлагаем Вам самые популярные и действенные способы восстановления потерянных данных после обновления до iOS 12. Среди них – известные все пользователям продукции Apple приложения iTunes и iCloud, а также знакомая многим продвинутым владельцам i-устройств программа Tenorshare UltData.
Способ 1: Как восстановить потерянные данные на iPhone с помощью Tenorshare UltData
Как пользователь продукции Apple, Вы, несомненно, знакомы с приложениями iTunes и iCloud, с помощью которых можно вернуть на iPhone данные, потерянные в ходе обновления системы. Однако существует и другое приложение, предложенное сторонним разработчиком, которое решает данную задачу не менее результативно, а в некоторых аспектах даже более прогрессивно – Tenorshare UltData. Используя программу , Вы можете восстановить файлы напрямую с Вашего устройства, все, что Вам нужно сделать – просто подключить свое устройство к компьютеру.

Данная программа предназначена для восстановления данных iOS-устройств и обладает несомненными преимуществами перед известными приложениями iTunes и iCloud, например:
- Характеризуется наибольшей степенью оперативности работы и скоростью сканирования данных;
- Проста в обращении;
- Способна восстанавливать данные как напрямую с устройства, так и с резервных копий iTunes и iCloud;
- Предлагает возможность предварительного просмотра, а также выборочного восстановления данных;
- Совместима и с Windows, и с Mac.
Шаг 1. Загрузите программу UltData с официального сайта разработчика и установите ее на Ваш ПК.
Шаг 2. Подключите Ваш iPhone к ПК с помощью USB-кабеля и запустите программу. После обнаружения программой Вашего устройства перейдите во вкладку «Восстановить данные с устройства».
Шаг 3. Отметьте опцию «Выбрать все», а затем нажмите «Сканировать».
Шаг 4. После завершения сканирования и отображения данных выберите файлы, которые необходимо восстановить и нажмите кнопку «Восстановить». Здесь Вы можете выбрать между опциями «Показать все» или «Показать только удаленные».
Шаг 5. Выберите путь сохранения файлов – на iPhone или ПК.
Эти простые в исполнении шаги помогут Вам вернуть данные на Ваш iPhone после обновления системы до iOS 12, не затрагивая уже имеющиеся на нем файлы. Несомненным плюсом приложения является оперативность, дружеский интерфейс и удобство работы. Не стоит также забывать об исключительной возможности предварительного просмотра и отбора файлов перед восстановлением.
Способ 2: Как восстановить данные из резервной копии iTunes
Если Вы – владелец iPhone, то, скорее всего, Вы уже сталкивались с необходимостью периодически создавать резервные копии своих данных. Важные файлы могут исчезнуть с телефона после обновлений системы, в результате действия вирусных программ, из-за неисправности телефона или просто вследствие случайного удаления пользователем. И тогда как нельзя кстати оказывается предварительно созданная резервная копия, которую можно восстановить на Вашем устройстве. Такую копию можно легко создать с помощью программы iTunes, разработанной компанией Apple для своих пользователей. Чтобы восстановить данные, потерянные вследствие обновления системы до iOS 12, при помощи программы iTunes, следуйте прилагаемой инструкции.
Шаг 1. Убедитесь, что на Вашем ПК установлена последняя версия iTunes. При необходимости обновите программу.
Шаг 2. Запустите iTunes на Вашем ПК. Подключите Ваш iPhone к ПК с помощью USB-кабеля.
Шаг 3. После обнаружения программой Вашего устройства нажмите на его иконку и перейдите во вкладку «Обзор».
Шаг 4. Выберите опцию «Восстановить из копии».
Шаг 5. Выберите копию, которую необходимо восстановить и нажмите «Восстановить».
Внимание! Все содержимое Вашего устройства будет заменено файлами из резервной копии iTunes. Если же Вам необходимо сохранить имеющиеся на Вашем iPhone данные, воспользуйтесь программой Tenorshare UltData.
Способ 3: Как восстановить данные из резервной копии iCloud
Другим официальным изданием компании Apple является облачное хранилище iCloud, которое, как и iTunes, выполняет многочисленные функции для пользователей «яблочной» продукции. В том числе, с помощью iCloud Вы также можете восстановить потерянные данные на iPhone. Процесс восстановления будет не столь оперативным, однако не менее результативным.
Шаг 1. Перейдите в «Настройки» > «Основные» > «Сброс». Выберите опцию «Стереть контент и настройки».
Шаг 2. Введите пароль для подтверждения операции. Откроется окно «Программы и данные». Нажмите на «Восстановить из копии iCloud». Войдите в свой аккаунт.
Шаг 3. Перейдите к функции «Выбрать копию» и отметьте резервную копию, которую Вы хотите использовать.
Шаг 4. Дождитесь завершения загрузки данных из резервной копии iCloud, после чего Вы файлы данной копии будут восстановлены на вашем устройстве.
Важно помнить, что своевременное обновление резервной копии данных своего устройства поможет предотвратить возможные потери данных в результате сбоев системы, поломок устройства, обновления версий iOS. В этом могут помочь известные приложения iCloud и iTunes. Но даже при отсутствии такой копии восстановить данные все же возможно – специально для этого создана программа Tenorshare UltData. Всего за пару кликов Вы сможете восстановить любой тип файлов напрямую со своего устройства – без долгих ожиданий, без резервных копий!

Обновление 2019-07-25 / Обновление для Советы для iOS-устройств
Источник
Восстановить потерянные фотографии и видео с iPhone / iPad после обновления iOS 15 / iPadOS 15
Восстановление фотографий после обновления iOS 15 / iPadOS 15
Селена Комез Обновлен сентября 28, 2021
Я только что обновил свой iPhone 12 до iOS 15, но все мои фото и видео исчезли! Почему пропали фотографии с iPhone после обновления iOS 15? Куда пропали мои фотографии? Как найти пропавшие фотографии на iPhone? Есть ли какое-либо решение для восстановления потерянных фотографий и видео с iPhone после обновления до iOS 15? Спасибо за помощь!
Все фотографии и видео были потеряны после обновления моего iPad Pro до iPadOS 15, как восстановить потерянные фотографии и видео с iPad после обновления iPadOS 15?
Вам может понравиться:
Пришла iOS 15 от Apple. После презентации Apple iPhone 13 на прошлой неделе компания Apple сообщила, что iOS 15 будет общедоступна для бесплатной загрузки прямо сейчас вместе с iPadOS 15. Недавно многие поклонники Apple обновили свои iPhone и iPad до iOS 15 / iPadOS 15, чтобы пользоваться им. новые возможности. Вы обновили свои устройства до iOS 15 или iPadOS 15? Некоторым пользователям iPhone нравятся новые функции iOS 15, но некоторые пользователи жалуются, что фотографии исчезли после проблемы с обновлением iOS 15 / iPadOS 15. Не волнуйтесь, эта статья научит вас как восстановить потерянные фотографии с iPhone и iPad после обновления iOS 15 / iPadOS 15, вы также можете узнать, почему пропали фотографии с iPhone после обновления iOS 15? И как предотвратить подобное при каждом обновлении iOS.
Почему фотографии исчезли с iPhone / iPad после обновления iOS 15 / iPadOS 15?
Когда вы обновляете свой iPhone / iPad до новой iOS / iPadOS, это означает, что он переустанавливает новую ОС, он стирает данные с вашего устройства, поэтому вам лучше сделать резервную копию вашего iPhone / iPad в iTunes или iCloud перед обновлениями, я предлагаю тебе резервное копирование данных iPhone / iPad на компьютер перед обновлением iOS, вы можете легко восстановить данные на устройстве после завершения обновления.
После обновления iOS 15 фотографии будут удалены с вашего iPhone, потому что при синхронизации iCloud произошла ошибка или фотографии могут быть случайно стерты с вашего iPhone, даже обновление iOS 15 не удалось и привело к потере всех данных.
Как исправить пропавшие фото и видео с iPhone / iPad после обновления iOS 15? Как восстановить потерянные фотографии после обновления iOS 15? Эта статья научит вас эффективному способу восстановления потерянных фотографий iPhone / iPad после обновления iOS. Продолжайте читать и восстанавливайте свои фотографии и видео с устройств iOS.
Способ 1: повторно войдите в учетную запись iCloud и повторно синхронизируйте фотографии из iCloud
Apple iCloud — хороший сервис, который предлагает пользователям Apple резервное копирование или синхронизацию данных в Интернете. Перед обновлением iPhone до iOS 15 убедитесь, что вы включили библиотеку фотографий iCloud, и все фотографии автоматически синхронизируются с библиотекой фотографий iCloud, если Функция синхронизации, фотографии iCloud исчезнут. Если у вас есть резервные копии фотографий в iClound, но вы обнаружите, что все фотографии исчезли после обновления iOS 15, попробуйте выйти из своей учетной записи iCloud и снова войти в нее, возможно, вы снова найдете свои фотографии. Давайте узнаем, как загрузить резервные копии фотографий из библиотеки фотографий iCloud.
Советы: Чтобы не стирать существующие фотографии на устройстве, я предлагаю вам войти в ту же учетную запись iCloud на других устройствах, чтобы повторно загрузить фотографии. Кроме того, перед восстановлением фотографий из iCloud убедитесь, что на устройстве достаточно места.
Шаг 1. Войдите в учетную запись iCloud на другом устройстве Apple и сбросьте настройки фотографий iCloud.
Во-первых, войдите в ту же учетную запись iCloud на другом iPhone, iPad или Mac.
Затем перейдите в «Настройки»> «Apple ID»> «iCloud»> «Фото», чтобы включить «Фото iCloud».
Советы: Вы можете повернуть значок «ICloud фотографии»И сначала подождите некоторое время, затем снова включите и проверьте, работает ли он нормально.
Шаг 2. Нажмите «Загрузить и сохранить оригиналы».
Затем нажмите «Скачать и сохранить оригиналы”, Он загрузит все ваши оригинальные изображения и видео из библиотеки фотографий iCloud на ваше устройство.
Способ 2: восстановить фотографии iPhone / iPad из «недавно удаленной папки»
Для iOS 8 или более поздней версии в альбомах есть «Недавно удаленная папка». Если вы случайно удалите свои фотографии после обновления iOS 15, ваши удаленные фотографии будут перемещены в «Недавно удаленную папку» и сохранены в течение 30 дней. Если у вас есть неправильно удаленные фотографии на iPhone или iPad, вы можете перейти в «Недавно удаленную папку» и легко восстановить их в своей библиотеке фотографий или альбомах.
Шаг 1. Разблокируйте свой iPhone / iPad и перейдите в его альбомы, затем нажмите «Недавно удалено«.
Шаг 2. Вы можете просмотреть все фотографии, которые были удалены за последние 30 дней. Нажмите кнопку «Выбрать», чтобы выбрать фотографии, которые хотите вернуть, затем нажмите «Recover«.
Шаг 3. Последний шаг, просто подтвердите свой выбор. Нажмите на значок «Recover», Чтобы восстановить выбранные фотографии, вы увидите все восстановленные фотографии в библиотеке фотографий или альбомах.
Способ 3: прямое восстановление фотографий и видео с iPhone / iPad после обновления iOS 15
Существует множество способов восстановить фотографии iPhone, вы также можете восстановить фотографии iPhone из резервных копий iTunes / iCloud, но как только вы восстановите свой iPhone с помощью выбранной резервной копии iTunes / iCloud, все текущие данные на вашем iPhone будут стерты и заменены данными. в резервной копии. Это означает, что новые сообщения, фотографии, контакты и другое содержимое на вашем iPhone будут удалены. Однако какой способ восстановления фотографий, видео, контактов, смс и других данных с iPhone является наиболее безопасным?
U.Fone iPhone Восстановление данных предлагает три безопасных способа восстановления данных вашего iPhone / iPad: прямое сканирование и восстановление данных с iPhone / iPad; Восстановить данные iOS из резервных копий iTunes; и восстановить данные iOS из резервной копии iCloud. Программа поможет вам извлечь удаленные и потерянные данные с устройств iOS / iTunes / iCloud и сохранить их на компьютере, что является наиболее безопасным и быстрым способом восстановления данных вашего iPhone.
Если у вас есть резервные копии фотографий с iPhone в iTunes до обновления iOS 15, вы можете использовать «Восстановление из файла резервной копии iTunes”Для восстановления фотографий из предыдущей резервной копии iTunes без удаления существующего содержимого на iPhone, это безопасное решение для вас.
Если вы включили службу iCloud и включили автоматическую синхронизацию библиотеки фотографий iCloud, вы можете использовать значок «Восстановление из файла резервной копии iCloud»Для загрузки фотографий из резервной копии iCloud, вы также можете просмотреть и выбрать нужные фотографии перед восстановлением.
Если вы не сделали резервную копию своего iPhone / iPad в iCloud или iTunes до обновления iOS 15, значок «Восстановление с устройства iOS»- хороший выбор, просто запустите iPhone Data Recovery и подключите свой iPhone / iPad к компьютеру, нажмите кнопку« Сканировать », чтобы просканировать устройство iPhone / iPad, программа выполнит глубокое сканирование всех уже потерянных / удаленных фотографий с вашего iPhone. , всего за несколько минут, вы можете легко восстановить потерянные фотографии с iPhone напрямую. Более того, U.Fone iPhone Data Recovery также может восстанавливать текстовые сообщения, iMessages, фотографии, контакты, данные WhatsApp / Kik / Line / Viber / Facebook Messenger, заметки, историю вызовов и т. Д.



Как напрямую восстановить потерянные фотографии / видео iPhone после обновления iOS 15
Шаг 1. Загрузите, установите и запустите восстановление данных iPhone.
Сначала запустите iOS Toolkit на ПК или Mac, а затем выберите «Восстановление данных iPhone».
Шаг 2. Подключите iPhone к ПК / Mac.
Чтобы напрямую сканировать и восстанавливать потерянные фотографии с iPhone, нажмите «Восстановить с устройства iOS» среди других опций. Затем подключите iPhone к компьютеру с помощью кабеля Apple USB.
Разблокируйте свой iPhone и нажмите «Доверять этому компьютеру», нажмите кнопку «Далее».
Шаг 3. Выберите фото и видео для восстановления.
Чтобы восстановить все потерянные фотографии из видео с iPhone, выберите «Фотопленка», «Фотопоток», «Библиотека фотографий», «Фотографии приложений», «Видео приложений» и нажмите кнопку «Начать сканирование».
Шаг 4. Сканируйте фото и видео с iPhone.
Программа просканирует ваш iPhone, вы получите следующий интерфейс. Пожалуйста, не отключайте iPhone от компьютера во время сканирования. Вы найдете нужные фотографии и видео, вы можете нажать кнопку «Стоп», чтобы остановить процесс сканирования.
Шаг 5. Предварительный просмотр фото и видео
Когда сканирование будет завершено, вы сможете просмотреть все отсканированные фото и видео, вы можете просмотреть их перед восстановлением. Если вы просто хотите просмотреть удаленные фото и видео, выберите «Показать только удаленные», отобразится все удаленное содержимое.
Шаг 6. Восстановление фотографий и видео с iPhone напрямую
Выберите фотографии и видео, которые вы хотите восстановить, а затем нажмите кнопку «Восстановить», чтобы восстановить потерянные фотографии / видео. Программа поможет вам извлечь и сохранить фотографии с iPhone на компьютер.
Шаг 7. Перенесите восстановленные фотографии / видео на iPhone для просмотра (опция).
Вернув потерянные фото и видео, вы можете быстро найти восстановленные файлы.
Если вы хотите перенести их на свой iPhone или iPad для использования и просмотра, вы можете использовать это iOS Transfer tool, который позволяет легко переносить фотографии, видео и другое содержимое с компьютера на iPhone.
Бесплатно загрузите iPhone Data Recovery (Windows и Mac):



Выводы
Если у вас не было резервной копии вашего iPhone / iPad перед обновлением iOS, только iPhone Data Recovery может помочь вам восстановить потерянные данные. Программное обеспечение U.Fone iPhone Data Recovery работает для всех iOS, включая грядущую iOS 15. Если вы удалили фотографии на iPhone 13, вы также можете напрямую сканировать и восстанавливать удаленные фотографии с iPhone 13/13 Pro / 13 Pro Max. Более того, U.Fone iOS Toolkit – Восстановление данных iPhone предлагает три режима восстановления для восстановления ваших фотографий iPhone, контактов, сообщений или других данных, вы можете попробовать другой метод, чтобы легко восстановить данные iOS. Если вы считаете, что это руководство полезно для вас, поделитесь этой статьей в своем Facebook или Twitter.
Комментарии
подскажите: тебе нужно авторизоваться прежде чем вы сможете комментировать.
Еще нет аккаунта. Пожалуйста, нажмите здесь, чтобы зарегистрироваться.
Источник