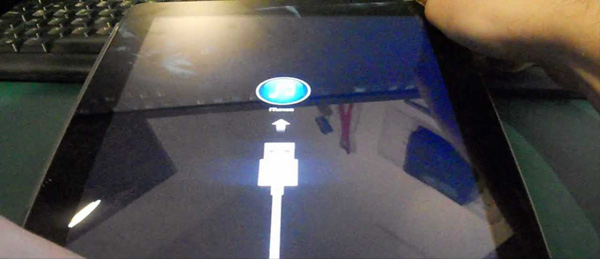- Как вывести iPhone из режима восстановления (2021 Обновлено)
- Решение 1: как выйти из режима восстановления обычными способами
- Решение 2: используйте FoneLab iOS Recovery System для выхода из режима восстановления
- Как исправить застрявшую проблему восстановления iPhone iCloud
- Почему iCloud Restore застрял?
- 5 решений для исправления iPhone iCloud Restore Stuck
- 1. Проверьте состояние системы iCloud
- 2. Wi-Fi отключен
- 3. Восстановите использование другой сети
- 4. Обновите iOS, а затем попробуйте восстановить
- 5. Сотрите свой iPhone и восстановите из iCloud снова
- iPhone застрял в режиме восстановления — как из него выйти и починить до нормального
- 1 Принудительно перезагрузите ваш iPhone
- 2 Восстановите iPhone с помощью iTunes
- 3 Как вывести iPhone из режима восстановления с помощью iOS System Recovery
Как вывести iPhone из режима восстановления (2021 Обновлено)
Привет, мой iPhone 6 застрял в режиме восстановления, когда я попытался обновить программное обеспечение iOS до последней версии с помощью iTunes. Я перевел свой iPhone в режим восстановления, удерживая Главная и подключите его к компьютеру. Но во время процесса возникла проблема, указав, что обновление не удалось. Теперь мой iPhone завис на экране подключения к iTunes и не может от него избавиться. Пожалуйста, помогите, спасибо!
Прежде всего ,
Я рад сообщить вам, что вы не одиноки, чтобы справиться с такой расстраивающей ситуацией, когда iPhone зависает в режиме восстановления после обновления, так как это кажется распространенной проблемой.
На втором месте,
Существует несколько способов существования режима восстановления iPhone, независимо от того, хотите ли вы сделать джейлбрейк или намеренно активировать режим восстановления для решения проблемы или, как и многие из нас, вы просто пытаетесь обновить свою систему iOS.
Как вам повезло иметь хорошие новости! В остальной части этой статьи я покажу вам, как вывести iPhone из режима восстановления.
Решение 1: как выйти из режима восстановления обычными способами
- Чтобы исправить iPhone застрял в режиме восстановленияСначала убедитесь, что USB-кабель подключен как к компьютеру, на котором работает iTunes, так и к устройству. Вы должны держать Главная кнопку при подключении USB-кабеля.
- Затем удерживайте Главная и Режим сна / Пробуждение кнопки, пока не появится логотип Apple. Экран режима восстановления исчезнет и iPhone черный экран можно показывать некоторое время, поэтому не отпускайте, пока не появится белое яблоко.
- Дайте вашему iPhone загрузиться и оставьте USB-кабель подключенным, пока устройство не покажет экран блокировки. Сейчас он находится вне режима восстановления.
Если это не работает, вам следует обратиться ко второму решению.
Мощная утилита восстановления системы iOS, FoneLab iOS Восстановление системы программное обеспечение способно исправить многие проблемы с экраном iPhone, такие как зависание iPhone в режиме восстановления, Режим DFU, черный / синий / красный экран и другие нештатные ситуации.
Ниже приведено простое руководство о том, как использовать это программное обеспечение, чтобы вывести iPhone из режима восстановления.
FoneLab позволяет переводить iPhone / iPad / iPod из режима DFU, режима восстановления, логотипа Apple, режима наушников и т. Д. В нормальное состояние без потери данных.
- Исправить отключенные проблемы системы iOS.
- Извлечение данных с отключенных устройств iOS без потери данных.
- Это безопасно и просто в использовании.
Решение 2: используйте FoneLab iOS Recovery System для выхода из режима восстановления
Шаг 1 Программное обеспечение предлагает версии для Mac и Windows, и оно работает для всех моделей iOS, таких как iPhone, iPad, iPod Touch. Скачайте и установите программу по правой ссылке выше на свой компьютер. Запустите программу, как только это будет сделано.
Шаг 2 Подключите ваш iPhone к компьютеру через USB-кабель. Как только программное обеспечение обнаружит ваше устройство, вы можете выбрать Восстановление системы iOS на правой панели интерфейса.
Шаг 3 FoneLab автоматически обнаружит, что ваш iPhone находится в режиме восстановления, как показано на скриншоте ниже. Пожалуйста, нажмите подтвердить для подтверждения.
Шаг 4 После этого программа попросит вас проверить подробную информацию о вашем iPhone, если информация неверна, пожалуйста, выберите вручную ту же информацию, что и ваше текущее устройство. В противном случае устройство может быть замуровано во время ремонта. Если информация верна, нажмите Исправить кнопку.
Шаг 5 Он загрузит плагин, чтобы восстановить поврежденную систему и исправить ее на обычную. Завершение может занять некоторое время, пожалуйста, не отсоединяйте устройство и не работайте с ним во время процесса загрузки.
FoneLab iOS System Recovery также может исправить слайд, чтобы разблокировать функцию не работает, iPad застревает на логотипе Apple, проблема сбоев в сообщениях iPhone, разморозить экран смерти, избавиться от цикла перезагрузки и т. д.
Звучит действительно потрясающе, верно? Самое главное, вы не потеряете данные при использовании этой программы для восстановления системы iOS. Почему бы не получить это программное обеспечение для спасения вашего устройства iOS сейчас?
FoneLab позволяет переводить iPhone / iPad / iPod из режима DFU, режима восстановления, логотипа Apple, режима наушников и т. Д. В нормальное состояние без потери данных.
Источник
Как исправить застрявшую проблему восстановления iPhone iCloud
При восстановлении многие пользователи Apple сообщили, что iPhone продолжает говорить «Восстановить из iCloud Backup». Кажется, что резервная копия iCloud застряла и не движется вперед. Мы нашли несколько проверенных решений, чтобы решить эту проблему. Но сначала давайте разберемся, почему это происходит.
Почему iCloud Restore застрял?
Прежде всего, это редкая проблема. В большинстве случаев это происходит из-за плохого подключения к Wi-Fi или из-за того, что ваш iPhone теряет Wi-Fi и переключается на сотовые данные.
Также вероятно, что при попытке восстановления из резервной копии iCloud серверы Apple могут временно не работать.
И, наконец, устаревшая iOS на вашем iPhone может привести к зависанию восстановления. Но здесь у нас есть некоторые обходные пути, которые помогут вам выйти из этой проблемы. Посмотри.
5 решений для исправления iPhone iCloud Restore Stuck
- Проверьте состояние системы iCloud
- Wi-Fi отключен
- Восстановить с помощью другой сети
- Обновите iOS, а затем попробуйте восстановить
- Сотрите свой iPhone и восстановите из iCloud снова
1. Проверьте состояние системы iCloud
Чтобы проверить состояние системы Apple, перейдите на эта страница, Убедитесь, что iCloud Backup, Apple ID, учетная запись iCloud и вход работают. Если все в порядке, рядом с ними вы увидите зеленую точку.
Если они не работают, вам придется подождать некоторое время. Как только Apple исправит проблемы с сервером, восстановление iCloud будет завершено без какого-либо вмешательства с вашей стороны.
2. Wi-Fi отключен
Вы не можете восстановить из iCloud, используя сотовые данные. Поэтому убедитесь, что ваше устройство подключено к Wi-Fi (сильный) на протяжении всего процесса восстановления. Вы можете подключить iPhone к Wi-Fi, открыв приложение «Настройки» → Wi-Fi.
Кроме того, отключите Wi-Fi Assist, чтобы при плохом соединении Wi-Fi ваш iPhone не переключался на сотовые данные.
Чтобы отключить Wi-Fi Assist:
- Откройте приложение Настройки → Сотовая связь.
- прокрутите до конца и отключите Wi-Fi Assist.
3. Восстановите использование другой сети
Прежде всего, используйте кнопку питания на маршрутизаторе Wi-Fi или настенный выключатель, чтобы выключить его, а затем включить. Посмотрите, работает ли этот простой шаг для вас или нет.
Если вы продолжаете зависать при восстановлении iCloud, попробуйте подключить iPhone к другой сети Wi-Fi.
4. Обновите iOS, а затем попробуйте восстановить
Перейдите в приложение «Настройки» и нажмите «Общие».
Затем нажмите на Обновление программного обеспечения. Если у вас есть ожидающее обновление, нажмите «Загрузить и установить».
После установки обновления резервная копия iCloud может больше не зависать. Или, если это все еще так, вам придется стереть ваше устройство и снова восстановить все из iCloud.
5. Сотрите свой iPhone и восстановите из iCloud снова
Чтобы стереть iPhone, откройте приложение «Настройки» и нажмите «Общие».
Далее нажмите «Сброс», а затем нажмите «Удалить все содержимое и настройки».
Теперь нажмите «Стереть», введите пароль iPhone и подтвердите. Это сотрет все с вашего iPhone. Далее мы восстановим резервную копию iCloud.
После завершения стирания перейдите к основному процессу настройки. И когда вам будет предложено восстановить данные (экран «Приложения и данные»), выберите «Восстановить из iCloud Backup». Выберите подходящую резервную копию.
Это несколько решений для решения проблемы зависания iCloud Restore. Если ничего не помогает, обратитесь за помощью к Поддержка Apple,
Также обратите внимание, что иногда восстановление занимает много времени. Это происходит, если размер резервной копии огромен. Это также зависит от таких факторов, как скорость вашего интернета.
Источник
iPhone застрял в режиме восстановления — как из него выйти и починить до нормального
Многие бедные пользователи iPhone с различными моделями iPhone, от iPhone 6 до новейшего iPhone X, могут жаловаться на проблему, из-за которой их iPhone завис в режиме восстановления при обновлении до Система IOS 11, Прочтите эту статью как справочную, если у вас возникла такая же проблема.
Скачайте iOS System Recovery БЕСПЛАТНО сейчас!
Купить iOS Восстановление системы сейчас!
Выйдите из режима iPad DFU, восстановите режим и устраните другие проблемы с iOS.
1 Принудительно перезагрузите ваш iPhone
Когда ваш iPhone зависает, пользователи пытаются исправить это, используя обычную идею, например, перезагрузить устройство iOS. В целом, принцип этой операции состоит в том, чтобы перезагрузить ваше устройство до нормального состояния, отключив текущий цикл питания.
Для iPhone 6 или более ранней версии нажимайте кнопку (Сон / бодрствование) кнопки и HOME кнопку, пока вы не увидите логотип Apple на экране.
Для iPhone 7 или iPhone 7 Plus вместо HOME нажмите и удерживайте кнопку Объемы вниз кнопки и (Сон / бодрствование) нажмите и удерживайте не менее 10 секунды, пока не появится логотип Apple.
Если у вас есть устройство нового поколения, вы должны изменить комбинацию клавиш. Для iPhone 8 (плюс) и iPhone X вы можете сделать следующее:
Имя, быстро нажмите и отпустите объем до кнопка, становятся , быстро нажмите и отпустите Объемы вниз кнопка. А также становятся продолжайте нажимать (Сон / бодрствование) кнопку, пока логотип Apple не появится.
Если этот совет не поможет вашему iPhone восстановиться, попробуйте решение 2.
2 Восстановите iPhone с помощью iTunes
Если ваш iPhone застрял в режиме восстановления во время обновления до iOS 11, второе решение, которое вы можете попробовать, — это использовать iTunes для восстановления устройства. Внимание! Использование iTunes для восстановления вашего iPhone уничтожит все данные на вашем устройстве.
Следуйте инструкциям ниже, чтобы восстановить ваш iPhone.
Шаг 1 Перед запуском iTunes подключите iPhone к компьютеру с помощью USB-кабеля.
Шаг 2 В режиме восстановления вы увидите диалоговое окно (как показано на рисунке ниже) и нажмите OK.
Шаг 3 Нажмите на устройство для выбора резюме.
Шаг 4 Нажмите на Восстановление параметров и выберите восстановить iPhone до заводских настроек и ваш iPhone собирается стать совершенно новым iPhone.
3 Как вывести iPhone из режима восстановления с помощью iOS System Recovery
Упомянутые выше методы могут помочь вам вернуть ваш iPhone к нормальной работе, но они также приведут к потере данных. Итак, как вернуть ваш iPhone в нормальное состояние и избежать потери данных одновременно?
Попробуйте третий способ — восстановление системы iOS. Это стороннее программное обеспечение для iOS, которое может помочь вам в этой неловкой ситуации. И самое главное, что ваши данные не будут потеряны. Выполните следующие действия, чтобы вывести iPhone из режима восстановления:
Шаг 1 Сначала загрузите dr.fone-repair (iOS) на свой компьютер, а после установки выберите Исправить опцию.
Шаг 2 Подключите ваш iPhone к компьютеру с помощью USB-кабеля и выберите Start кнопку.
Шаг 3 На этом этапе загрузите ваш iPhone в режим DFU (Обновление прошивки устройства).
- iPhone X, 8, 8 +: быстро нажмите объем Up > Быстро нажмите Volume Down > Держи Боковое сравнение пока экран не выключен> Удерживайте Боковое сравнение + Volume Down для 5s, затем отпустите Боковое сравнение
- iPhone 7, 7 +: удерживать Боковое сравнение + Volume Down для 8s> Выпуск Боковое сравнение
- iPhone 6S или более ранние версии: удерживайте Главная + Замка для 8s> Выпуск Замка
Шаг 4 Когда ваш iPhone перейдет в режим DFU, программа автоматически обнаружит его. В следующем окне вы должны подтвердить номер модели вашего iPhone и обновленную версию прошивки.
Шаг 5 Нажмите Скачать кнопку и подождите некоторое время. Ваш телефон будет ремонтироваться автоматически.
Терпеливо ждать. Ваш телефон перезагрузится и появится следующее сообщение.
Скачайте iOS System Recovery БЕСПЛАТНО сейчас!
Купить iOS Восстановление системы сейчас!
Выйдите из режима iPad DFU, восстановите режим и устраните другие проблемы с iOS.
Источник