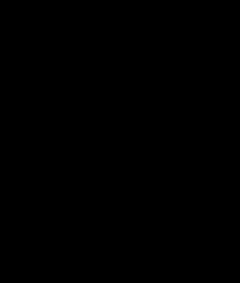- Несколько способов заменить загрузочную анимацию в Android
- Анимации в Android по полочкам (Часть 1. Базовые анимации)
- Часть 1. Базовые анимации
- 1. Кадр за кадром
- 2. Анимация свойств объекта (aka Property Animator)
- 3. Анимация View (aka View animation)
- 4. Анимация векторных ресурсов (aka AnimatedVectorDrawable)
- Как отключается анимация на Андроид для повышения быстродействия
- Анимация на Андроид
- Как отключить анимацию
- Загрузочная анимация (Bootanimation) Андроид создание и замена
- Прежде всего!
- Загрузочная анимация Android что это такое?
- Где находится Bootanimation и как выглядит?
- Что находиться внутри Bootanimation?
- Создание Bootanimation
- Правила создания Bootanimation
- Как правильно создать файл desc.txt
- Расшифровка и объяснение
- Автоматизация и упрощение создания файла DESC.TXT
- Создание Bootanimation для Samsung
- Пример создания анимации
- Как устанавливать загрузочную анимацию Андроид?
- Установка Bootanimation с помощью Adb Run (для HTC)
Несколько способов заменить загрузочную анимацию в Android
Вы давно уже поменяли стандартную тему на своем устройстве, установили новую оболочку системы типа SPB Shell или Regina Launcher и задумываетесь над тем, чем бы еще украсить свой телефон или планшет. А не хотите ли установить новую бутанимацию, или загрузочную анимацию, как ее еще называют?
Сегодня я представлю вам несколько способов как поменять загрузочную анимацию в Android.
Для начала, я хочу напомнить, что для того чтобы у вас появилась возможность установить новую загрузочную анимацию, вы должны иметь права доступа root на своем Android устройстве.
Что такое права доступа root в Android, для чего они нужны и как их получить, вы можете почитать в этой статье.
Замена загрузочной анимации в Android с помощью root файлового менеджера Root Explorer, SU File Manager или ES проводник
1. Скачайте из маркета и установите, любой из перечисленных выше файловых менеджеров.
2. Скачайте zip файл с загрузочной анимацией lдля вашего устройства, который обычно имеет имя bootanimation.zip
3. Скопируйте файл на SD карту памяти.
4. Если файл имеет другое имя, переименовать его в bootanimation.zip
5. Скопируйте файл bootanimation.zip
6. Перейдите в папку /system/media/ на вашем устройстве.
7. Переименуйте файл bootanmation.zip, который там находится в bootanimation.bak .
8. Вставьте файл bootanmation.zip в текущую папку
9. Перезагрузите телефон или планшет и насладитесь новой загрузочной анимацией.
У вас ничего не получилось? Попробуйте следующие варианты решения проблемы:
Скопируйте файл bootanimation.zip в папку /data/local/ или папку /system/customize/resource/
На некоторых устройствах файл с загрузочной анимацией может иметь другое имя, отличное от bootanimation.zip. Например, на HTC Desire HD этот файл называется VFAU_bootanimation.zip, или spc_bootanimation.zip в HTC EVO.
В таком случае, как вы уже, наверное, и сами догадались, нам нужно заменить эти файлы новым файлом с бутанимацией. Не забудьте только переименовать старый файл в .bak и назначить новому файлу такое же имя, которое было у старого файла.
Замена загрузочной анимации в Android c помощью эмулятора терминала
1. Скачайте и установите из маркета следующие два приложения:
Superuser
Android Terminal Emulator
2. Скачайте файл bootanimation.zip для вашего устройства и скопируйте его на карту памяти
3. Откройте приложение Terminal Emulator и перейдите в папку /system/media , введя следующие команды:
su
cd /system/customize/resource
После чего, для того, чтобы убедиться, что мы находимся в /system/media , можно ввести команду ls
Переименовываем старый файл:
mv bootanimation.zip bootanimation.bak
Теперь уже можно скопировать новый файл с загрузочной анимацией:
cp /sdcard/bootanimation.zip /system/media bootanimation.zip
Перезагружаем телефон или планшет:
reboot
Ваш телефон или планшет должен перезагрузиться. Если этого не произошло, перезагрузите его вручную.
Если этот метод не сработал, почитайте методы решения проблем из предыдущего способа и попробуйте в приведенных выше командах заменить папку
/system/media на папку /data/local или /system/customize/resource
Как заменить бутанимацию в Android через загрузочное меню восстановления вашего устройства
1. Скопируйте файл с бутанимацией для вашего устройства bootanimation.zip на карту памяти
2. Перезагрузитесь в меню восстановления
3. Выберите пункт «Flash ZIP from sdcard«
4. Выберите и прошейте .zip файл с загрузочной анимацией
5. Перезагрузите устройство.
Как заменить загрузочную анимацию в Android с помощью ADB
1.Установите ADB, как описано в этой статье.
2.Подключите ваше устройство к компьютеру с помощью USB кабеля или через WiFi
3.Скачайте файл с бутанимацией для вашего устройства и переименуйте его в bootanimation.zip
4.Скопируйте файл в папку, где находится программа adb
5.Запустите командную строку и введите следующие команды:
adb remount
adb push bootanimation.zip /data/local/bootanimation.zip
adb reboot
Как вы уже догадываетесь, возможно придется вместо /data/local ввести /system/media или /system/customize/resource
Источник
Анимации в Android по полочкам (Часть 1. Базовые анимации)
Сегодня я хочу немного рассказать про анимацию в Android. Думаю для всех достаточно очевидный факт, что анимации могут украсить наше приложение. Но я считаю, что они могут намного больше. Первое это — хорошие анимации даже при скромной графике могут вывести наше приложение на абсолютно новый уровень. Второе — это дополнительный инструмент для общения с пользователем, позволяющий фокусировать внимание, подсказывать механики приложения, и многое другое… но это отдельная большая тема.
Сегодня мы поговорим об инструментах для создания анимации. К сожалению, так получилось, что в Android достаточно много способов что либо анимировать, и по началу в них очень легко запутаться. Я постараюсь привести максимально общую классификацию и оставлю ссылки исключительно на документацию, т.к. туториалов можно найти предостаточно. Надеюсь эта статья поможет уложить в голове всё по полочками и, при необходимости создать анимацию, выбрать наиболее подходящий способ.
Часть 1. Базовые анимации
Часть 2. Комплексные анимации
Часть 3. «Низкоуровневые» анимации
Часть 1. Базовые анимации
1. Кадр за кадром
Предполагаю, что первая анимация в мире создавалась именно так, и в Android до сих пор доступна эта возможность.
Всё что нужно сделать это создать xml со ссылками на каждый кадр:
И запустить анимацию (Здесь и далее все примеры будут приведены на Kotlin):
Сложные по графике анимации, небольших размеров и подготовленные во внешнем редакторе.
Возможность достичь любой сложности эффектов
Большое потребление ресурсов и, как следствие, довольно затратный импорт в приложение с возможностью получить OutOfMemory. Если по каким-то причинам вам нужно показывать большое количество кадров, то придётся писать свою реализацию с постепенной подгрузкой изображений в память. Но если так пришлось делать, возможно проще прибегнуть к видео?
2. Анимация свойств объекта (aka Property Animator)
Если нам нужно всего-лишь передвинуть что-нибудь на несколько пикселей в сторону или изменить прозрачность, чтобы не плодить миллион очень похожих друг на друга кадров на помощь приходит Animator. Фактически с помощью него можно анимировать любое свойство любых объектов.
Базовый абстрактный класс называется Animator, у него есть несколько наследников, нам важны:
ValueAnimator — позволяет анимировать любое свойство
ObjectAnimator — наследуется от ValueAnimator и имеет упрощённый интерфейс для анимации свойств View.
ViewPropertyAnimator — Предоставляет ещё один удобный интерфейс для анимации View. Не унаследован от Animator и используется в методе View::animate()
Анимацию выше можно описать как в коде:
так и в XML ( animator/open_animator.xml ):
Так-же есть возможность описать нашу анимацию переходов между стейтами View, что соответсвенно, с лёгкостью позволит создать анимированные переходы между стейтами у любых View. Описанная в XML анимация будет автоматически запущена при смене состояния View.
animator/state_animator.xml
Анимация View объектов и любых их параметров
Анимация любых других параметров
В некоторой степени требовательны к ресурсам
3. Анимация View (aka View animation)
До появления Animator в Android были только Animations. Основной недостаток которых был в том что они анимировали только представление вида и никак на самом деле не изменяли его свойства. Поэтому если хочется анимировать перемещение какого-либо элемента, то дополнительно по окончанию анимации нужно изменить ещё его свойства. Такой подход так или иначе не очень удобен, если вам нужна чуть более сложная анимация или нужно отлавливать нажатия в момент анимации.
Анимацию можно запустить как в коде:
так и в XML (обратите внимание, что синтаксис отличается от xml для Animator):
anim/open_animation.xml
Там, где API не позволяет использовать Animator.
Устаревший API, меняет только представление вида.
4. Анимация векторных ресурсов (aka AnimatedVectorDrawable)
На мой взгляд самая интересная часть в Android анимациях. Можно относительно малыми силами добиваться сложных и интересных эффектов. Трансформации иконок в Android сделаны именно так.
VectorDrawable состоит из Path и Group элементов. Создание анимации сводится к тому, чтобы прописать движение к этим элементам. Андроид на картинке выше, в коде будет выглядеть так:
Чтобы не писать XML вручную можно воспользоваться онлайн инструментом.
Начиная с API 25 векторные анимации отрисовываются в RenderThread, поэтому, даже если мы загрузим чем-то наш UI Thread (но мы же никогда так не делаем, да?), анимации всё равно будут проигрываться плавно.
Иконки
Анимационные эффекты
Нет возможности вручную управлять точкой анимации во времени (т.е. фактически отсутствует какой-либо метод, вроде setCurrentTime)
Источник
Как отключается анимация на Андроид для повышения быстродействия
Анимация на Андроид, как одна из функций мобильной операционной системы, позволяет плавно отображать переход между окнами приложений и различными меню. Более гладкий переход выглядит красиво, но в то же время занимает много времени и в большей степени активно использует ресурсы телефона.
Это приводит к визуальному замедлению работы ОС и ускоренной разрядке аккумулятора, который не всегда получается зарядить в течении дня. А аппетит современных приложений и без этого повышен.
Приятной возможностью для пользователей гаджетов с Android является то, что они могут отключить анимацию для увеличения видимой скорости работы или настроить её в соответствии с личными предпочтениями.
Под ускорением работы, на самом деле, стоит понимать не скорость работы операционной системы, а визуально быстрое отображение перехода между приложениями и появление различных меню. Они просто будут быстрее отображаться.
После отключения, если вы примете такое решение, снизится нагрузка на видеоускоритель и процессор. Это определенно поможет оптимизировать работу вашего девайса.
Давайте ознакомимся с подробным алгоритмом действий, который поможет осуществить задуманное. Это не сложно будет сделать даже тем, кто ранее не особо вникал в настройки телефона.
Анимация на Андроид
Для начала необходимо получить параметры разработчика в настройках. Это можно сделать так:
- перейдите в «Настройки»;
- пролистайте в самый низ и в разделе «Система» перейдите в меню «О телефоне»;
- там нажмите семь раз подряд на «Номер сборки».
Параметр «Для разработчиков» появится новой записью в меню после соответствующего уведомления.
Как отключить анимацию
Перейдите в него и прокрутите вниз до раздела «Рисование». В нем найдите три параметра:
- окно : масштаб;
- переход : масштаб;
- скорость анимации.
Присвойте им значения в соответствии с вашими предпочтениями. Если анимация необходима, то сделайте выбор от 0,5х до 10х. Чем больше значение установите, тем более гладко будут отображаться переходы.
Для того, чтобы заставить смартфон быстрее работать и меньше использовать ресурсы батареи, во всех трех параметрах установите значение «Отключить». Проверьте работу гаджета. Результат впечатляет?
Источник
Загрузочная анимация (Bootanimation) Андроид создание и замена
вкл. 17 Март 2015 . Опубликовано в Android — Общее
Загрузочная анимация (Bootanimation) Андроид создание и замена. Для тех кто любит всячески модифицировать Андроид или надоела стандартная загрузочная анимация Android и есть желание ее заменить, данный материал поможет осуществить вашу мечту!
Прежде всего!
Для того чтобы можно было производить замену загрузочной анимации Android (bootanimation), прежде всего необходимо иметь установленные root права на Android!
Загрузочная анимация Android что это такое?
Bootanimation (загрузочная анимация Android) — это загрузочная анимированная картинка (точней картинки), которая показывается во время загрузки Android.
Где находится Bootanimation и как выглядит?
Загрузочная анимация может находиться в трех различных разделах ОС Android, а именно:
- /system/media
- /data/local/media
- /system/customize/resource
Bootanimation это чаще всего, не сжатый ZIP архив, который может иметь различные названия:
- bootanimation.zip
- spc_bootanimation.zip
- VFAU_bootanimation.zip
Как правило в смартфонах и планшетах компании Samsung файл загрузочной анимации называется — bootsamsung.qmg и находиться в разделе /system/media.
Что находиться внутри Bootanimation?
Как выше было сказано bootanimation — это не сжатый ZIP архив, в котором содержаться папки с последовательно пронумерованными картинками, а также файл инициализации desc.txt, который служит для того чтобы объяснять системы порядок воспроизведения анимации.
архив bootanimation.zip с папками и файлом инициализации desc.txt
папка в которой последовательно пронумерованы картинки
Создание Bootanimation
Данный материал предназначен для всех марок смартфонов и планшетов Android, кроме Samsung (если установлена кастомная прошивка CyanogenMod, Aopk, Aosp, Omni Rom, то данное правило не распространяется). Для Samsung информация представлена ниже.
Правила создания Bootanimation
- размер картинок должен соответствовать вашему размеру экрана
- объем bootanimation не должен превышать 12 мб или иметь более 500 кадров
- файлы картинок должны быть последовательно пронумерованы
- формат картинок JPG (JPEG) или PNG
- При создание архива он должен иметь 0% сжатия, без сжатия
- Название архива должно соответствовать названию вашего bootanimation (то есть если файл имел название spc_bootanimation.zip, то и созданная анимация должна иметь соответствующее название, если bootanimation.zip то, переименовать на bootanimation.zip)
Для того чтобы создать правильную загрузочную анимацию Android прежде всего нужно иметь какой-то навык работы в графических редакторах.
Как правильно создать файл desc.txt
Прежде всего файл desc.txt необходимо создать, для этого создайте простой текстовый файл и переименуйте его на desc. Открываем и редактируем его:
Расшифровка и объяснение
480 480 — размер картинки
24 — скорость воcпроизведения
p 1 0 — один раз показать файлы из папки part0 без задержки
part0 — папка с картинками part0
p 0 0 — показывать файлы из папки part1 без задержки, пока не закончится загрузка
part1 — папка с картинками part1
В конце необходимо сделать переход на следующую строку, то есть нажать кнопку Enter
Автоматизация и упрощение создания файла DESC.TXT
Для новичков можно предложить программу Boot Animation Creator которая упростит создание правильного desc.txt и bootanimation.zip в целом.
Создайте проект (папку) в которой будут находиться папки с анимацией, в которых уже будет пронумерованные графические файлы. После того как скачали и установили программу, запустите ее и укажите проект.
Укажите разрешение экрана и скорость потока
Сохраните готовый проект загрузочной анимации Android
ВНИМАНИЕ!
В сети Internet можно найти схожую по названию программу Boot Animation Creator — bootanimationstudio.com. Ни в коем случае не скачивайте данную программу!
Данная программа содержит вирусы! Повторюсь Boot Animation Creator — bootanimationstudio.com содержит вирусы!
Создание Bootanimation для Samsung
1. Скачайте программу Samsung Theme Designer и установите ее
2. Скачайте понравившуюся загрузочную анимацию bootanimation.zip с интернета и распакуйте ее
3. Запустите программу Samsung Theme Designer
4. Выбрать создание проекта (не сенсор)
5. Выбрать любой телефон из списка. В поле Select Showcase выбрать «Default». В поле Name создать любое имя.
4. В новом открывшемся окне, активировать вкладку «The View Window» и выбрать пункт «Idle BackGround»
5. С правой стороны в поле «Background Type» сменить с fixed на animated
6. С распакованного архива анимации, в первой папке смотрим количество картинок
7. Открыть файл desc.txt и посмотреть скорость (частоту) кадров
8. В поле «Frame» ввести значения равному количеству картинок (п.6)
9. В поле «Duration» ввести скорость кадров (п.7)
10. В поле «Repeat» оставить значение False
11. Перетянуть картинки с первой папки на проект
12. Нажмите кнопку сохранить вверху и выполните экспорт темы
13. После создание анимации откроется папка или перейдите в папку с проектом и добавьте расширение ZIP файлу с расширением SMT
14. Откройте архив и извлечь файл IdleBgAnimObj.qmg и и переименовываем его наbootsamsung.qmg
15. Теперь необходимо добавить вторую папку для того чтобы анимация повторялась, возвращаемся к проекту удаляем все картинки и смотрим количество картинок во второй папке и прописываем, меняем в поле «Repeat» на значение True, сохраняем и создаем новую тему. Вынимаем с нового архива IdleBgAnimObj.qmg и и переименовываем его на bootsamsungloop.qmg
16. Полученную анимацию переместить в /system/media
Пример создания анимации
Как устанавливать загрузочную анимацию Андроид?
После того как создали bootanimation.zip (или создали анимацию для Samsung) или скачали, переместите его на карту памяти или внутреннюю память (если нет карты памяти). Установите приложение Root Browser
После чего переместить и заменить загрузочную анимацию Android по одному из пути (в зависимости от вашей модели) :
- /system/media
- /data/local/media
- /system/customize/resource
Установка Bootanimation с помощью Adb Run (для HTC)
Если нет желание возиться с файловым менеджером, переброской загрузочной анимации на Android, после установкой, то стоит обратить свое внимание на приложение ADB RUN
Ознакомится с данной программой, узнать другие особенности а также скачать можно на данной странице — ADB RUN.
Источник