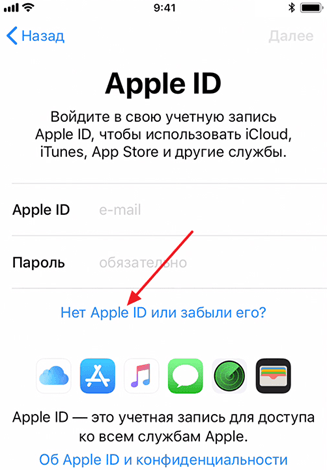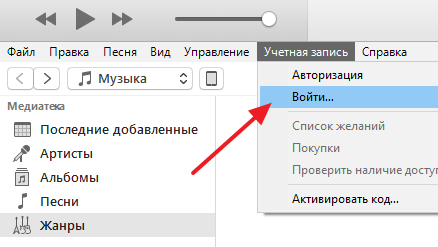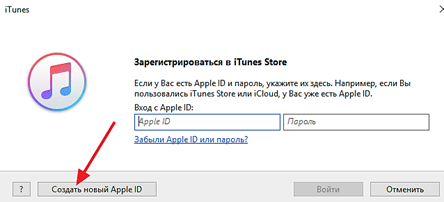- Что такое Apple ID на iPhone и для чего он нужен
- Apple ID – что это такое
- Для чего нужен Apple ID
- Как получить Apple ID
- Что еще нужно знать о Apple ID
- Если вы забыли свой идентификатор Apple ID
- Проверьте электронные письма от Apple во входящей почте
- Проверьте, не выполнен ли уже вход с помощью идентификатора Apple ID
- На iPhone, iPad или iPod touch
- На компьютере Mac
- На компьютере с Windows
- Другие способы узнать свой идентификатор Apple ID
- Сведения об адресах электронной почты Apple ID
- Адреса электронной почты, используемые вместе с идентификатором Apple ID
- Адрес электронной почты Apple ID
- Изменение адреса электронной почты, который используется в качестве идентификатора Apple ID
- Сброс пароля Apple ID
- Получение кода подтверждения
- Дополнительные адреса электронной почты
- Добавление дополнительного адреса электронной почты
- Удаление дополнительного адреса электронной почты
- Резервные адреса электронной почты
- Добавление или изменение резервного адреса электронной почты
- Удаление резервного адреса электронной почты
- Сброс контрольных вопросов
- Дополнительная информация
Что такое Apple ID на iPhone и для чего он нужен
Пользователи, впервые начав использовать iPhone или iPad, обязательно сталкиваются с таким термином как Apple ID. Приложения регулярно требуют ввести какой-то Apple ID и в случае отказа практически перестают работать. Такая ситуация раздражает и запутывает неопытных пользователей, которые не понимают, что такое Apple ID, для чего он нужен и как его получить.
Apple ID – что это такое
Apple ID – это единая учетная запись, которая используется компанией Apple для идентификации пользователей своих продуктов. Данная учетная запись создается один раз, после чего ее можно использовать для входа во все продукты Apple. В частности, Apple ID используется для входа в такие сервисы как магазин приложений App Store, магазин медиа-контента iTunes Store, облачное хранилище iCloud, приложения для связи iMessage/iChat/FaceTime.
Если у вас есть учетные записи на таких сайтах как Google или Yandex, то вы наверняка знакомы с подобной системой. Например, зарегистрировав почту на Google, вы получаете учетную запись, которую можно использовать для входа во все продукты компании Google. Вам не нужно регистрировать отдельный аккаунт для почты Google, отдельный аккаунт для Youtube и так далее. Точно также с Apple ID, регистрируетесь один раз и дальше используете один и тот же аккаунт.
Для чего нужен Apple ID

- Покупать или арендовать медиа-контент в магазине iTunes Store;
- Покупать приложения и игры для iPhone или iPad в магазине приложений App Store;
- Пользоваться видеозвонками с помощью приложения FaceTime;
- Покупать приложения и игры для компьютеров iMac, Mac Pro, Macbook, Mac Mini в магазине приложений Mac App Store;
- Получать тестовые beta-версии операционных систем iOS и OS X;
- Приобретать гаджеты и аксессуары в интернет-магазине Apple Online Store;
- Общаться с друзьями с помощью приложений iChat и iMessage;
- Пользоваться облачными хранилищами iCloud и iTunes Match;
- Слушать онлайн-радио с помощью сервиса iTunes Radio;
- Пользоваться бесплатными учебными материалами на сервисе iTunes U;
- Создавать и управлять собственной коллекцией медиа-контента в Apple TV;
- Пользоваться функцией «Найти iPhone», которая позволяет найти украденный или потерянный гаджет;
- Покупать электронные книги в книжном онлайн-магазине iBooks Store;
- Обращаться за помощью в службу поддержки компании Apple;
- И многое другое;
Как видите список возможностей, которые открывает Apple ID, достаточно широкий. Поэтому если вы приобрели iPhone, iPad или компьютер Mac, то не стоит отказываться от использования Apple ID. Так вы лишь ограничите возможности вашего мобильного устройства.
Как получить Apple ID
Самый простой способ получить Apple ID – это создать его при первом запуске нового Apple устройства. После включения нового iPhone или iPad вам предложат выбрать свою страну, подключиться к Wi-Fi сети, настроить доступ по отпечатку пальца или лицу и т.д. На одном из этапов настройки нового Apple устройства вам предложат войти в систему с использованием Apple ID. Здесь нужно нажать на ссылку «Нет Apple ID» и пройти процедуру регистрации.
Если вы пропустили этот этап или хотите получить другой Apple ID, то вы можете зарегистрировать его, например, с помощью программы iTunes на компьютере. Для этого запустите программу iTunes, откройте меню «Учетная запись» и выберите вариант «Войти».
После чего нажмите на кнопку «Создать новый Apple ID» и пройдите процедуру регистрации новой учетной записи.
Для регистрации учетной записи Apple ID понадобится ввести свое имя, рабочий адрес электронной почты (он будет использоваться в качестве имени пользователя), пароль, дату рождения, резервный адрес электронной почты, а также три контрольных вопроса и ответы на них.
Что еще нужно знать о Apple ID
В заключении приведем несколько важных фактов об Apple ID. Эта информация поможет вам не поддаваться на заблуждения и мифы об Apple ID, которые часто распространяются на разных сайтах в сети.
Источник
Если вы забыли свой идентификатор Apple ID
Ваш идентификатор Apple ID — это учетная запись, используемая для входа во все сервисы Apple. Если вы забыли свой идентификатор Apple ID или не уверены, что он у вас есть, вы можете попытаться узнать его либо проверить, не входили ли вы в приложение или сервис с помощью своего идентификатора ранее.
Проверьте электронные письма от Apple во входящей почте
Ваш идентификатор Apple ID может быть указан в некоторых электронных письмах от Apple. Поищите во входящей почте квитанции, а также сообщения о ремонте, поддержке или выставлении счетов от Apple.
Если ваш адрес электронной почты замаскирован (k*****@icloud.com), количество звездочек может не совпадать с фактическим количеством символов в вашем адресе электронной почты.
Проверьте, не выполнен ли уже вход с помощью идентификатора Apple ID
Проверьте, не выполняли ли вы вход на устройстве либо в каком-либо приложении или сервисе Apple.
На iPhone, iPad или iPod touch
Перейдите в меню «Настройки» и нажмите [ваше имя].
На компьютере Mac
Выберите меню Apple > «Системные настройки», затем нажмите идентификатор Apple ID.
На компьютере с Windows
Откройте iCloud для Windows и посмотрите идентификатор Apple ID под своим именем.
Другие способы узнать свой идентификатор Apple ID
Вы можете проверить, не выполняли ли вы вход в приложение App Store, FaceTime или «Сообщения» на iPhone, iPad, iPod touch или на компьютере Mac либо в iTunes для Windows на компьютере с Windows. Также можно перейти на сайт iCloud.com или appleid.apple.com и посмотреть, не появится ли ваш идентификатор Apple ID на экране входа.
Приложение FaceTime доступно не во всех странах и регионах.
Источник
Сведения об адресах электронной почты Apple ID
В этой статье содержатся сведения о том, как добавить, изменить или удалить разные типы адресов электронной почты, которые можно использовать с идентификатором Apple ID.
Адреса электронной почты, используемые вместе с идентификатором Apple ID
Для входа в вашу учетную запись Apple идентификатор Apple ID использует адреса электронной почты. С помощью идентификатора Apple ID можно получать доступ к таким службам, как App Store, Apple Music, iCloud, iMessage, FaceTime и т. д. Ваши адреса электронной почты используются для отправки вам информации об учетной записи, а также с целью помочь друзьям и членам семьи общаться с вами и делиться различными данными.
Адрес электронной почты Apple ID
В большинстве случаев ваш идентификатор Apple ID также является основным адресом электронной почты учетной записи Apple ID.
Дополнительные адреса электронной почты
Добавьте в свою учетную запись дополнительные адреса электронной почты, чтобы ваши друзья и близкие могли вас легко найти в таких службах Apple, как FaceTime, iMessage и «Локатор».
Резервный адрес электронной почты
Большинство людей пользуется адресом электронной почты для уведомлений, а не резервным адресом электронной почты. Компания Apple использует этот адрес для отправки вам важной информации об учетной записи и вопросах безопасности. Если вы не используете двухфакторную аутентификацию или двухэтапную проверку (узнайте, что из этого у вас включено), вы можете улучшить защиту своей учетной записи, добавив резервный адрес электронной почты. Он отображается при входе на страницу учетной записи Apple ID.
Прежде чем использовать новый или обновленный идентификатор Apple ID, мы отправим вам по электронной почте сообщение для подтверждения, чтобы удостовериться, что адрес электронной почты принадлежит вам.
Адрес электронной почты Apple ID
При создании идентификатора Apple ID вы указываете адрес электронной почты. Этот адрес используется в качестве вашего идентификатора Apple ID и имени пользователя для входа в такие службы Apple, как Apple Music и iCloud. Кроме того, этот адрес используется в качестве контактного адреса электронной почты для вашей учетной записи. Регулярно проверяйте свой почтовый ящик. Мы будем отправлять вам уведомления, чтобы вы смогли лучше управлять своей учетной записью Apple ID и использовать ее возможности по максимуму.
Изменение адреса электронной почты, который используется в качестве идентификатора Apple ID
Чтобы изменить адрес электронной почты, который используется в качестве вашего идентификатора Apple ID, выйдите из всех служб и устройств Apple, на которых используется ваш идентификатор Apple ID. Затем выполните следующие действия.
Сброс пароля Apple ID
Если вы знаете текущий пароль Apple ID и хотите изменить его, выполните следующие действия на iPhone, iPad, iPod touch или Mac. Если вы забыли пароль Apple ID и хотите сбросить его, выполните следующие действия*.
Получение кода подтверждения
Если включить двухфакторную аутентификацию, то на новом устройстве или в браузере потребуется вводить код подтверждения для входа в систему с использованием идентификатора Apple ID. Узнайте, как получить и использовать код на доверенном устройстве, как получить его в текстовом сообщении или по телефону.
* Если вы используете двухфакторную аутентификацию, в некоторых случаях вы можете ускорить восстановление учетной записи или немедленно сбросить пароль, введя шестизначный код, отправленный на ваш основной адрес электронной почты.
Дополнительные адреса электронной почты
У многих из нас есть несколько адресов электронной почты, которые мы используем для общения с друзьями и родными. Добавьте в учетную запись Apple ID свой часто используемый адрес электронной почты, чтобы ваши друзья и близкие могли вас легко найти и общаться с вами с помощью таких служб и приложений Apple, как FaceTime, iMessage, «Общие альбомы», iWork и «Локатор».
Добавление дополнительного адреса электронной почты
- Войдите в учетную запись Apple ID.
- В разделе «Учетная запись» нажмите кнопку «Изменить».
- Ниже параметра «Контактные данные» выберите «Добавить».
- Введите свой дополнительный адрес электронной почты. Убедитесь, что он еще не используется в качестве идентификатора Apple ID.
- На этот адрес будет отправлено сообщение для подтверждения. Не получили сообщение электронной почты?
- Введите код подтверждения и нажмите «Проверить».
Удаление дополнительного адреса электронной почты
- Войдите в учетную запись Apple ID.
- В разделе «Учетная запись» нажмите кнопку «Изменить».
- Чтобы удалить один из дополнительных адресов электронной почты, щелкните рядом с адресом.
Резервные адреса электронной почты
Регистрировать резервный адрес электронной почты необязательно, но мы рекомендуем сделать это, если вы не пользуетесь двухфакторной аутентификацией или двухэтапной проверкой. Если вам не удастся вспомнить свои контрольные вопросы, для их сброса можно использовать резервный адрес электронной почты. Все уведомления, связанные с безопасностью, также отправляются на ваш резервный адрес электронной почты. Если вы пользуетесь двухфакторной аутентификацией или двухэтапной проверкой, вместо резервного адреса электронной почты вы указываете адрес электронной почты для уведомлений и вам не нужно помнить ответы на контрольные вопросы.
Добавление или изменение резервного адреса электронной почты
- Войдите на страницу учетной записи Apple ID.
- В разделе «Безопасность» щелкните «Изменить». Прежде чем вы сможете продолжить, вам, возможно, потребуется ответить на один или несколько контрольных вопросов.
- Чтобы добавить резервный адрес электронной почты, выполните следующие действия.
- В разделе «Резервный e-mail» выберите «Добавить адрес электронной почты», после чего укажите резервный адрес электронной почты. На этот адрес будет отправлено сообщение для подтверждения. Не получили сообщение электронной почты?
- Введите код подтверждения и нажмите «Проверить».
- Чтобы изменить резервный адрес электронной почты, выполните следующие действия.
- Выберите «Изменить адрес электронной почты» ниже адреса, который требуется изменить, затем укажите новый адрес. На этот адрес будет отправлено сообщение для подтверждения. Не получили сообщение электронной почты?
- Введите код подтверждения и нажмите «Проверить».
Если на момент включения двухфакторной аутентификации или двухэтапной проверки был зарегистрирован резервный адрес электронной почты, с помощью этих действий вы также можете изменить адрес электронной почты для уведомлений. Если последний удалить, добавить новый не получится.
Удаление резервного адреса электронной почты
- Войдите на страницу учетной записи Apple ID.
- В разделе «Безопасность» щелкните «Изменить». Прежде чем вы сможете продолжить, вам, возможно, потребуется ответить на один или несколько контрольных вопросов.
- Чтобы удалить резервный адрес электронной почты, щелкните рядом с адресом.
Сброс контрольных вопросов
Если вы забыли ответы на свои контрольные вопросы, выполните следующие действия, чтобы подтвердить свою личность и сбросить контрольные вопросы. Если вы настроили двухфакторную аутентификацию или двухэтапную проверку, вам не нужно помнить ответы на контрольные вопросы.
Дополнительная информация
FaceTime доступен не во всех странах и регионах.
Источник