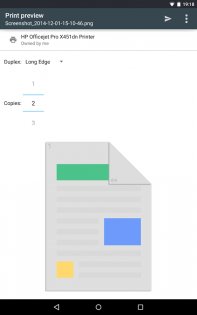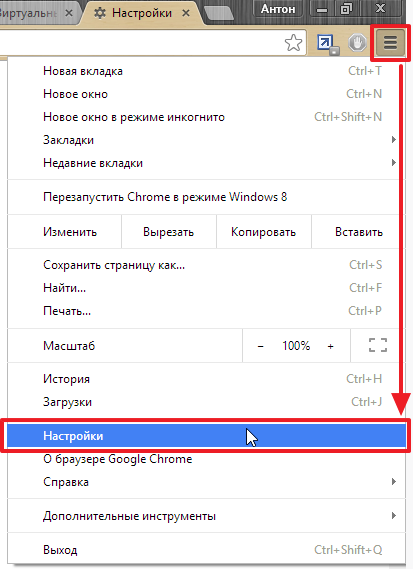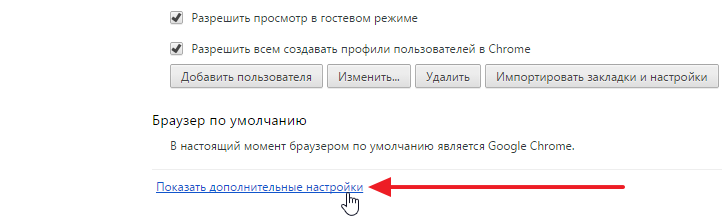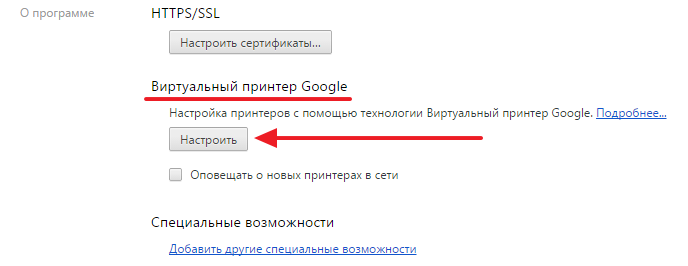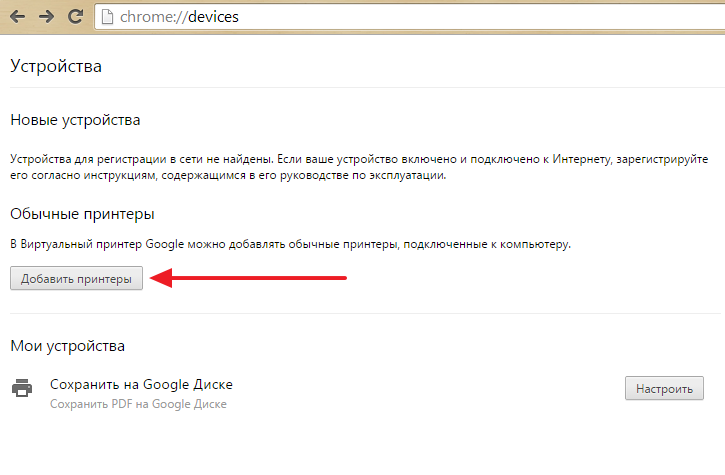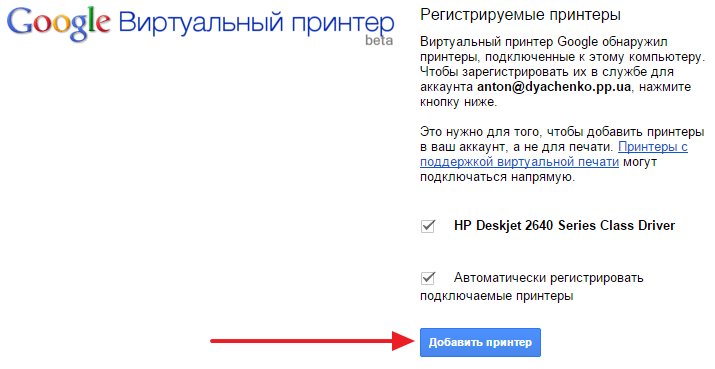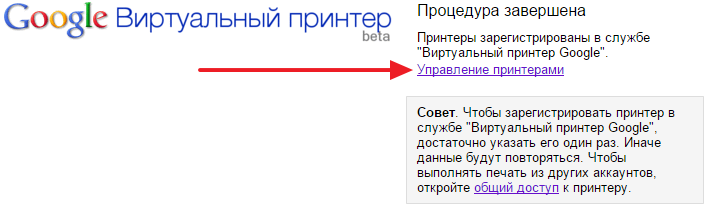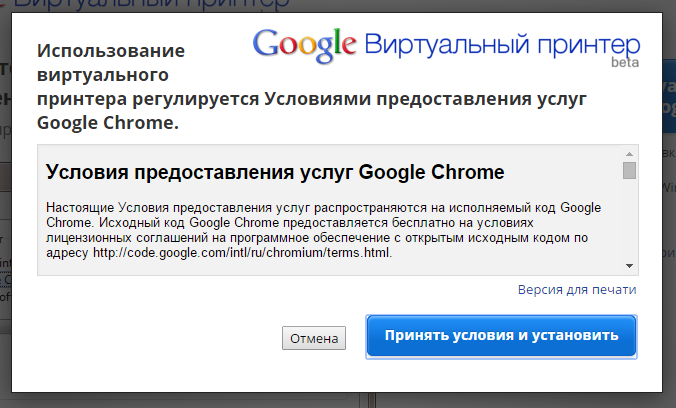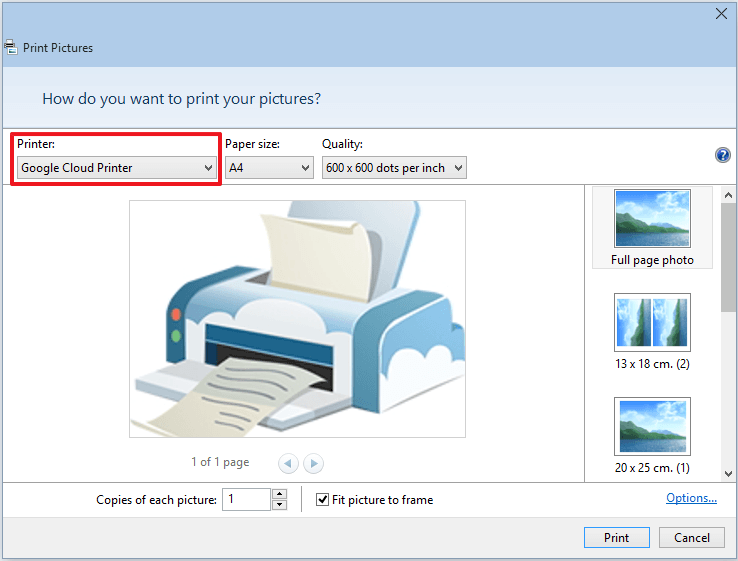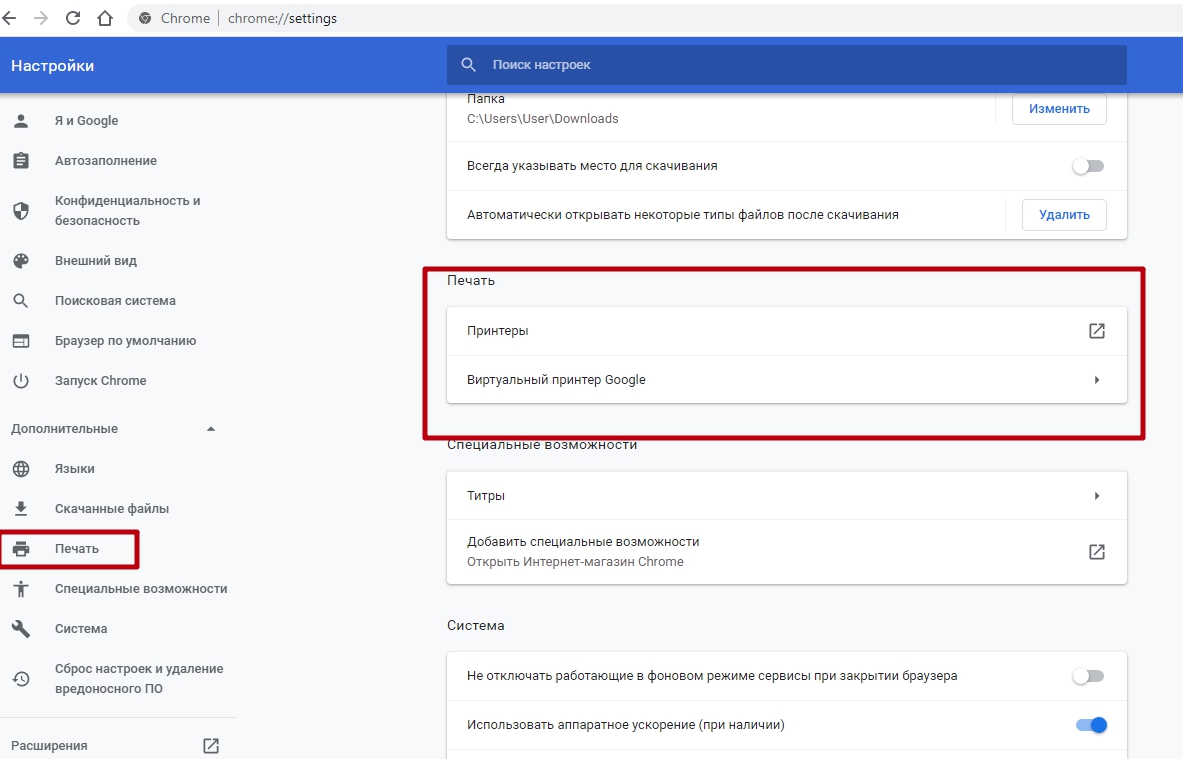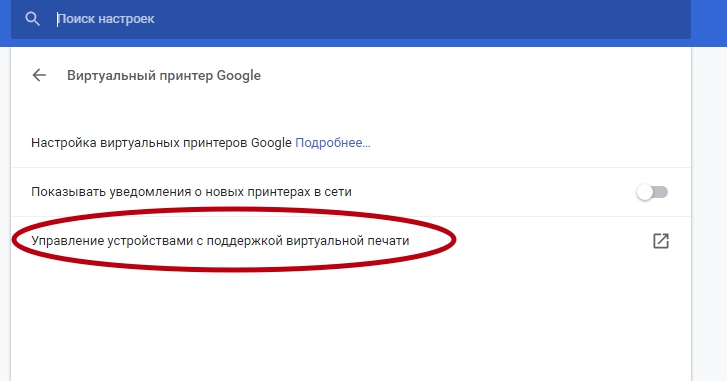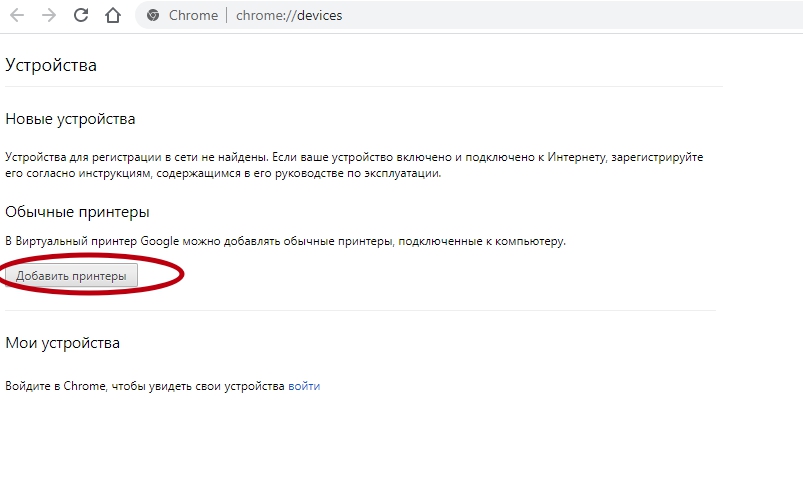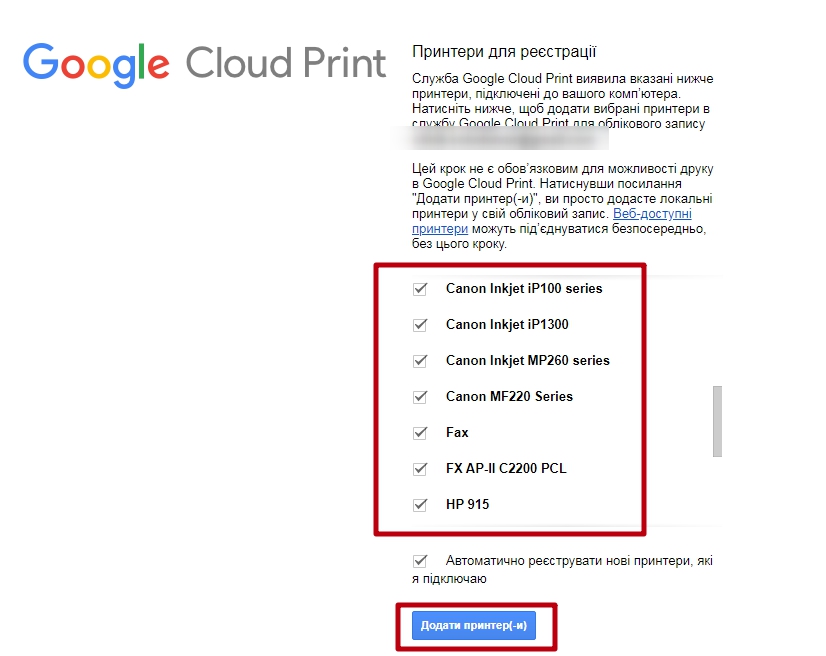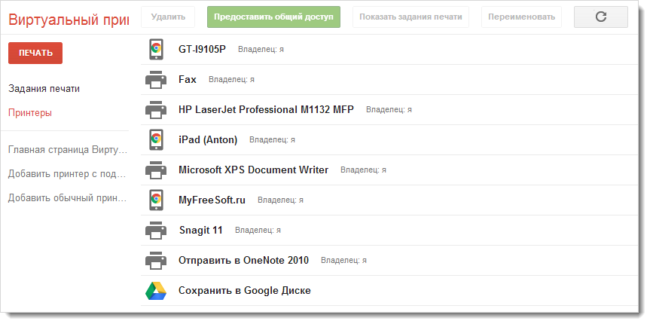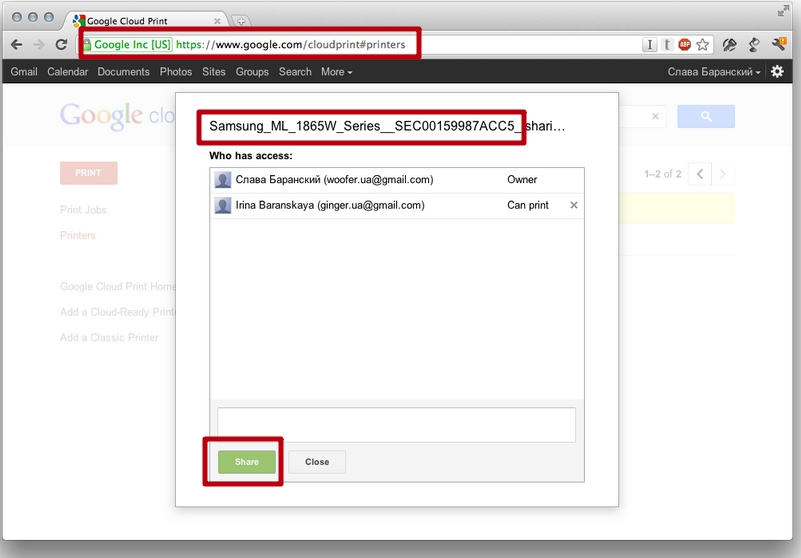- Виртуальный принтер Google 1.47
- Android Integration
- Integration Steps
- print_dialog.xml
- PrintDialogActivity.java
- Виртуальный принтер Google
- Подключение печатающего устройства
- Печать
- Видео
- Обзор возможностей приложения виртуального принтера от Google для Андроид
- Что это такое
- Как подключить реальное устройство к приложению
- Как печатать
- Открываем доступ к устройству другим пользователям
- Приложения, поддерживаемые Гугл
- Принтеры со встроенной возможностью
Виртуальный принтер Google 1.47
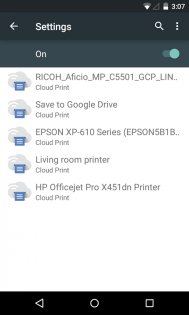
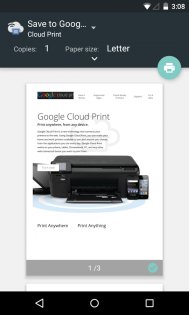
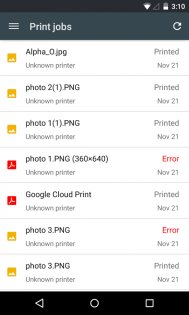
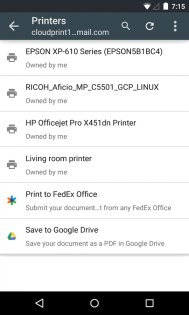
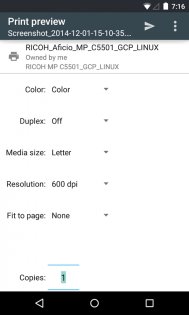
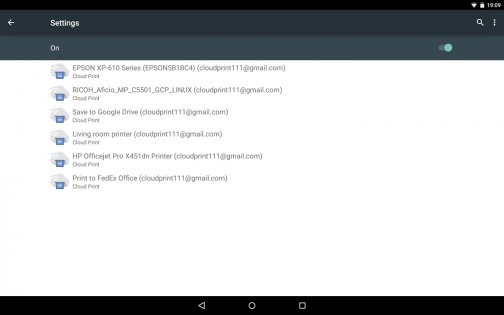
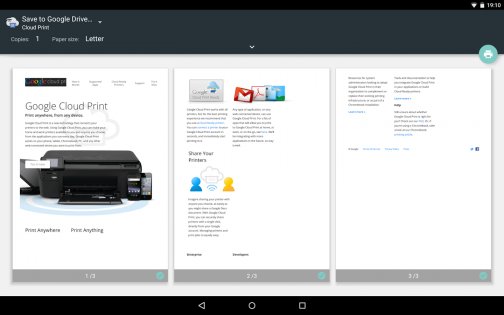
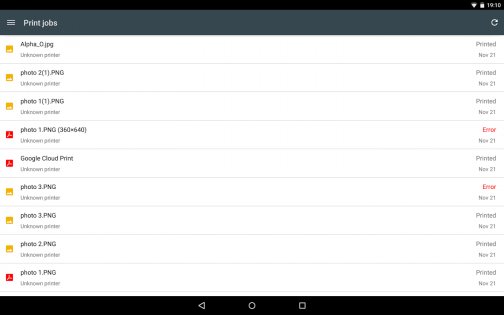
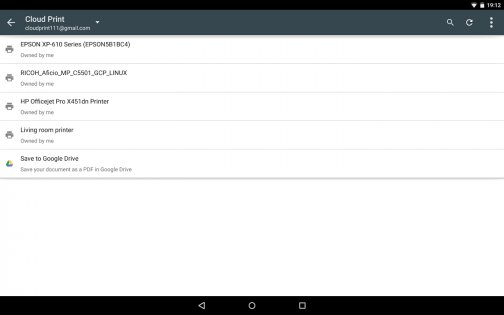
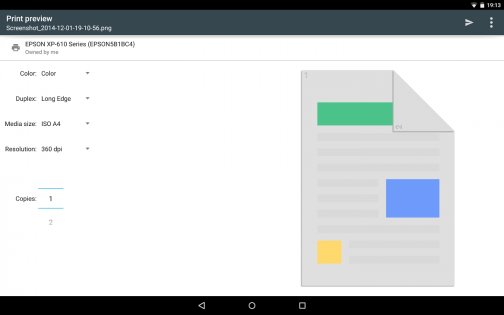
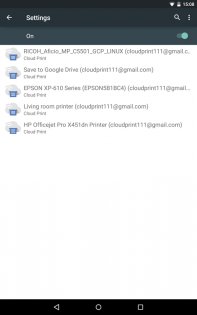
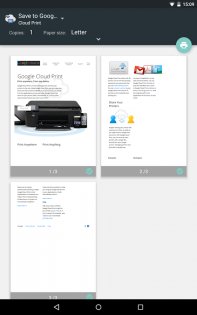
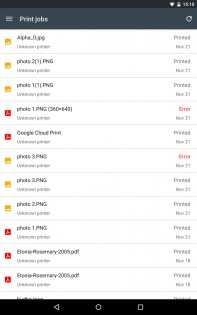
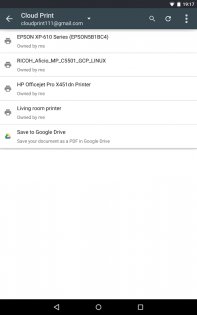
Виртуальный принтер Google — скачайте последнюю версию официального приложения для Android. После этого вы сможете:
- Выполнять печать с любого поддерживаемого Android-устройства на любом принтере, подключенном к сервису
- Отправлять изображения и документы из других приложений (например, из Галереи) прямо в приложение «Виртуальный принтер Google»
- Отслеживать состояние заданий печати
Благодаря этому приложению печатать документы с Android-устройств стало ещё проще.
Виртуальный принтер Google доступен в виде плагина для Android 4.4 и в качестве отдельного приложения – для более ранних версий ОС. Если вы обновите Android до версии 4.4, возможно, вам придется удалить значок приложения вручную.
Источник
Android Integration
This document describes how to add printing functionality to any Android application by integrating with Google Cloud Print. The instructions below are for incorporating Google Cloud Print into your app when run on Android 4.3 and below. When on Android 4.4 and above, your app should instead use the Android Print Framework, which includes support for Google Cloud Print.
The integration process is simple and straightforward. It requires that you include the GCP Dialog intent implementation code in your project, start the intent from your code and pass the document to be printed. We currently provide the best support for PDF documents, so we encourage you to use this format over others. You can generate PDF using one of many open-source libraries (see here for a non-exhaustive list). You can also experiment with other formats (like JPEG, PNG, etc), but please expect to have occasional conversion failures. The following walk-through will help you get started:
Integration Steps
Begin by creating two new files in your Android project, print_dialog.xml and PrintDialogActivity.java, as per the code below.
Next, add to your application manifest.
Finally, add a «Print» element to your application’s UI and add the following code in its onClick listener:
In the code above, replace the three parameters as follows:
- docUri — URI of the document to be printed
- docMimeType — MIME type of the document to be printed. We recommend that you use PDF (application/pdf) format
- docTitle — title of the printed document, arbitrary string that will be shown on the GCP management console as the print job’s title
print_dialog.xml
Save the following code to a file named print_dialog.xml. It will form the layout for the print dialog to be shown within your application.
PrintDialogActivity.java
Save the following code to a file named PrintDialogActivity.java. It forms an Activity class to control the new printing functionality.
Except as otherwise noted, the content of this page is licensed under the Creative Commons Attribution 4.0 License, and code samples are licensed under the Apache 2.0 License. For details, see the Google Developers Site Policies. Java is a registered trademark of Oracle and/or its affiliates.
Источник
Виртуальный принтер Google
В прошлой статье мы разобрались, что с помощью виртуального принтера PDF можно печатать (читай создавать) PDF документы из любой программы. Компания Google пошла дальше и реализовала возможность печати с любого устройства (стационарного компьютера, ноутбука, телефона, планшета) из любой точки мира (где есть интернет) на вашем (и не только вашем) печатающем устройстве.
Как это все работает на примере персональных компьютеров — покажу ниже.
Подключение печатающего устройства
Если у вас устройство поддерживает печать из облака, то там должно быть все просто. Настраиваем по инструкции, которую можно взять здесь .
Если у вас простой принтер, который подключен к компьютеру по USB, например, то понадобится:
Запускаем Google Chrome, открываем главное меню и выбираем «Настройки».
В настройках в разделе «Вход» заходим в свой аккаунт Google.
Спускаемся в низ окна и жмем «Показать все настройки».
Находим раздел «Виртуальный принтер Gogle». Жмем «Настроить».
Попадаем на страничку «Устройства». Жмем «Добавить принтеры».
Откроется страничка на которой нам предложат добавить подключенные к этому компьютеру принтеры в Google. Если у вас несколько подключенных аппаратов — можно добавить не все из них сняв галочки.
Устройство добавлено в Google. Чтобы посмотреть как он там в облаке, кликаем «Управление принтерами».На страничке
можно добавить, удалить, переименовать, посмотреть очередь печати и предоставить общий доступ.
Попробовал зайти на эту страничку в другом браузере и добавить печатающее устройство — ничего не получилось. Нужен Google Chrome.
Печать
Верху выбираем раздел «Поддерживаемые приложения» и выбираем (пробуем, тестируем) приложения.
Например, вам нужно печатать с другого компьютера. Переходим по ссылке «Драйвер Виртуального принтера Google для Windows«.
Попробовал загрузить драйвер через Internet Explorer — ничего не получилось.
Загружаем Виртуальный принтер Google.
Принимаем условия и скачиваем установщик.
Запускаем скачанный файл и установка пройдет автоматически.
Теперь при печати из любой программы будет возможность задать «Google Cloud Printer». Устанавливаем и кликаем «Печать» (Print).
Выбираем нужный принтер.
Задаем параметры и жмем «Печать».
Отправленные задания на печать можно посмотреть здесь
Как я понимаю, если компьютер с печатающем устройством включены и есть выход в интернет, то задание распечатается сразу. Иначе установится в очередь.
Видео
Печатайте откуда угодно и с любого устройства с удовольствием.
Источник
Обзор возможностей приложения виртуального принтера от Google для Андроид
Иногда пользователю требуется напечатать документы, а он в это время находится в автобусе или в кафе с друзьями. Компания Гугл создала программное обеспечение, которое позволит распечатать необходимые фотографии или текстовые документы, не имея прямого доступа к принтеру. Главное, чтобы все устройства, которые будут задействованы, имели выход в интернет и были подключены в сеть электропитания.
Программа называется Google Cloud Print. В этой статье мы расскажем, как настроить эту утилиту и напечатать свой первый документ на удаленном устройстве. Будет дан список приложений под разные ОС, которые можно использовать для работы с облачным принтером.
Что это такое
Google Cloud Print – это программа, позволяющая с гугл-аккаунта пользователя обратиться к принтеру, который находится дома или на работе. После соединения с ним можно будет распечатать нужный материал в любом формате. Виртуальный принтер совместим со всеми моделями современной оргтехники.
Как подключить реальное устройство к приложению
Прежде чем подключаться к программе, необходимо завести учетную запись Гугл и авторизоваться в Хром.
Откройте страницу accounts.google.com произведите вход или регистрацию.
Если это сделано, то действуйте так:
- Запускаете Google Chrome.
- Открываете вкладку «Настройки».
- Находите раздел «Виртуальный принтер Гугл». Его можно найти под пунктом «Показать дополнительные настройки».
- Перейдите по ярлыку «Управление устройствами».
- Кликните по клавише «Добавить принтеры».
- В списке выберите и добавьте нужные.
В систему для печатания файлов будут добавлены устройства, к которым открыт доступ для этого персонального компьютера.
Чтобы управлять принтерами, нужно зайти на страницу сервиса в браузере Google по адресу google.com/cloudprint#printers:
- Откройте вкладку «Принтеры».
- На экране отобразится список подключенных.
- Перейдите во вкладку «Задания печати», чтобы увидеть файлы, которые были отправлены на распечатку.
На этом настройка подключения может быть закончена.
Как печатать
Чтобы распечатать файл с любого девайса, будь то смартфон на базе Андроид или Айфон, достаточно установить программу, которая поддерживает утилиту от Гугл для печати документов, на этот телефон или планшет.
Затем сделайте следующие шаги:
Вот так легко распечатываются документы со смартфона или ПК на расстоянии.
А также можете открыть утилиту Google Cloud Print и через нее распечатать выбранный файл. Для этого нужно будет нажать на значок «Виртуальный принтер». Затем сделать следующие шаги:
- Выберите документ.
- Кликните по фотографии или листу в формате .doc, .pdf, которые нужно печатать.
- Задайте параметры для распечатки файла.
Открываем доступ к устройству другим пользователям
Доступом к виртуальному принтеру можно поделиться с друзьями и коллегами. Чтобы другой человек имел возможность принять ваше приглашение, ему необходимо авторизоваться в гугл-аккаунте от своего имени.
После того как он будет авторизован, вам нужно будет сделать следующее:
- Выделите необходимое устройство печати в списке сервиса.
- Нажмите на кнопку «Share».
Процесс открытия доступа произойдет автоматически. Человеку на другом конце «линии» потребуется только принять приглашение к распечатке.
Приложения, поддерживаемые Гугл
Неважно с какого гаджета работает пользователь, система «Клоуд Принт» всегда поддерживает:
- Chrome;
- Мобильные приложения от Гугл.
В мобильных телефонах с операционной системой Андроид:
- PrintShare\Mobil Print;
- FiaBee. Приложение можно скачать с онлайн-магазина Play Market и установить на смартфон, если утилита не была установлена заранее;
- Google Virtual Printer.
- PrintCentral Pro. Позволяет распечатывать смс-сообщения, email сообщения.
- Подойдет любой веб-браузер. Главное, чтобы на открытой странице была кнопка «Печать» и логотип виртуальной техники для распечатки материала со страниц Word, Excel, PDF и других форматов.
Принтеры со встроенной возможностью
При покупке современного принтера для распечатывания документов необходимо обратить внимание на логотип e-Print. Это значит, что девайс совместим с облачным приложением. Например, модель Kodak Verite, некоторые модификации МФУ Epson имеют поддержку печати из облака, техника марки HP со значком ePrint. Не отстают от конкурентов и модели от Brother Их соединение с программой Гугл Cloud Print происходит автоматически и вмешательства человека не требуется.
Источник