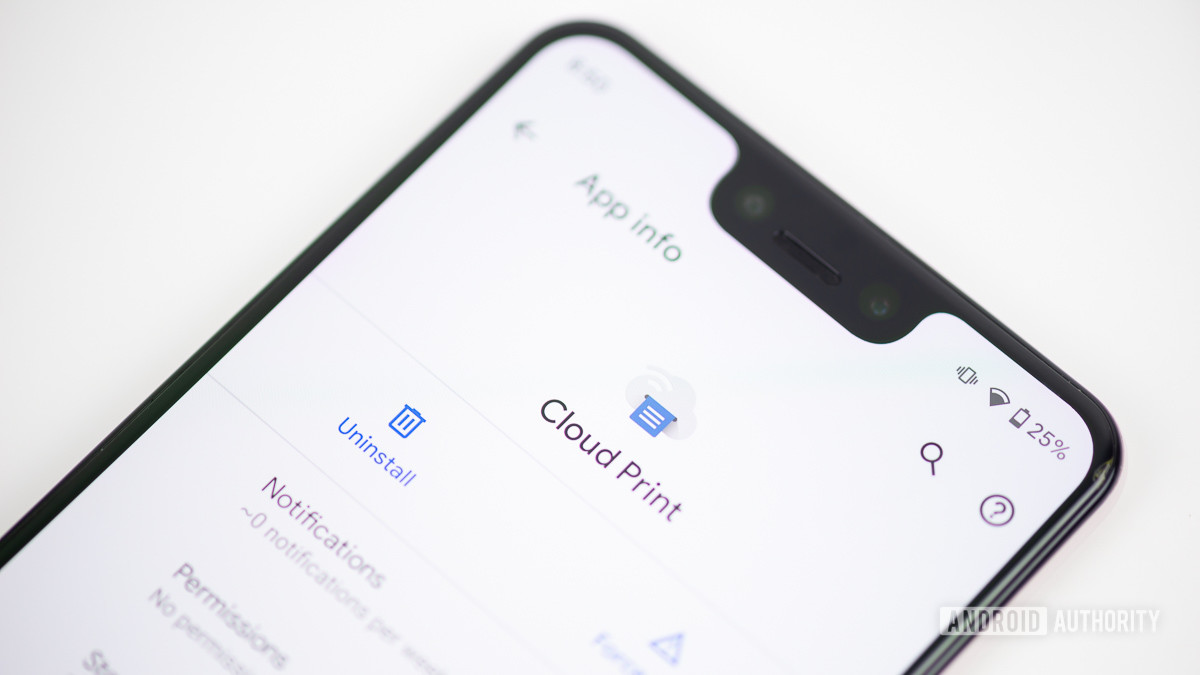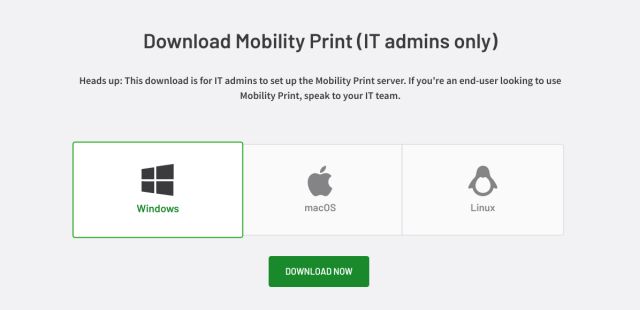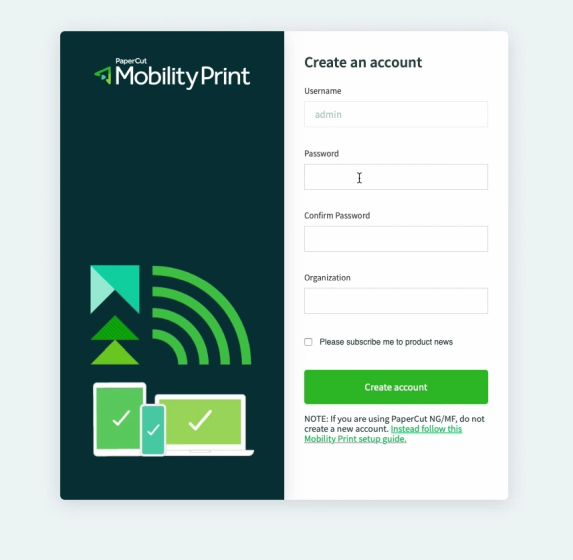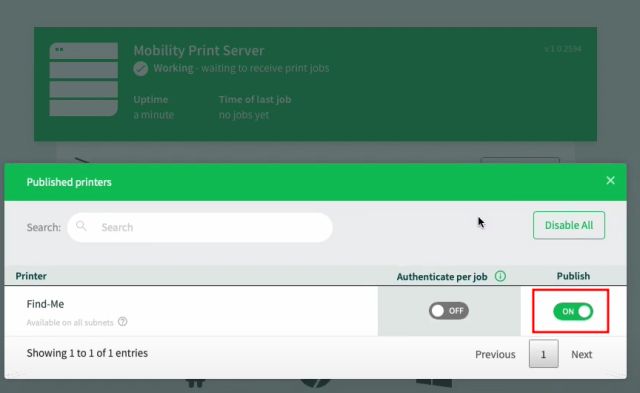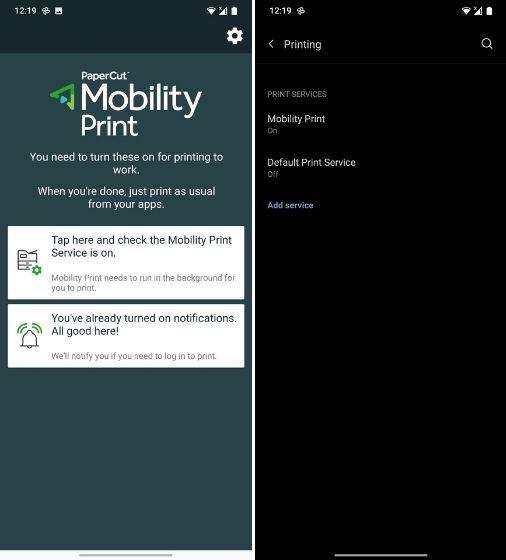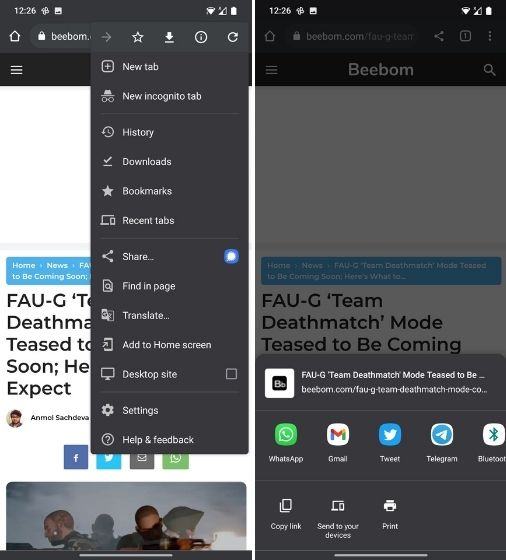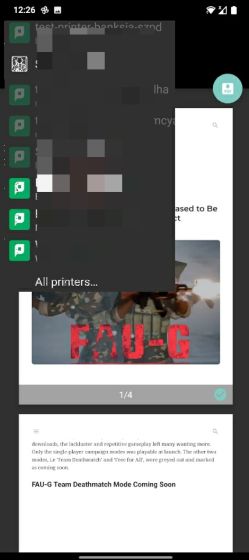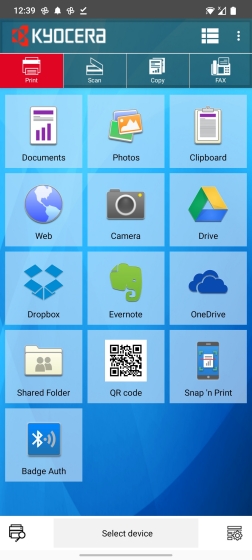- Here’s how to print from an Android smartphone or tablet
- How to print using Google Cloud Print
- Adding a printer to Google Cloud Print
- How to print using Google Cloud Print
- How to print using email on Android
- Method 1
- Method 2
- How to print from your Android phone or tablet
- What happened to Google Cloud Print?
- Use the manufacturer’s app
- Print from Android using email
- Print from Android using a USB cable
- Как распечатать любой документ с Android-устройства ( 2021 г.)
- Настройка PaperCut Mobility Print (альтернатива Google Cloud Print).
- Печать документов со смартфона Android
Here’s how to print from an Android smartphone or tablet
Printers may be on the way out given the rise of digital file sharing, but they’re unlikely to go away completely any time soon. Thankfully, you don’t need a computer to print files. Instead, you can do it straight from your smartphone. That’s why we’ve put together this guide to help you learn how to print files straight from your Android phone.
There are a number of ways to print files from your Android phone. Not only has Android itself gotten better at printing, but the best inkjet and best photo printers have been getting new features to accommodate wireless printing. In case you need to print from your iPhone or iPad, check out our other guide. For this guide, we’re focusing on Android devices.
How to print using Google Cloud Print
Google’s Cloud Print is a technology that allows you to print files from any device, anywhere — whether you’re on the same Wi-Fi network as the printer or not. It’s the best way to print from Android devices, because it’s built into Android itself, meaning you don’t have to download or manage any third-party software. To use Cloud Print, you’ll have to go through a few different steps, which are outlined below. If Cloud Print is not installed on your smartphone, you can easily download it here from the Google Play Store.
Adding a printer to Google Cloud Print
To use a printer through Cloud Print on Android, you first have to add it to the service. Before proceeding with the steps below, make sure your printer is on and both your printer and Android device are connected to your Wi-Fi network.
- Open the Settings app on your Android phone and type “Printing” in the search box. Tap on the Printing option that shows up. Alternatively, you can find this setting in Settings > Connected devices > Connection preferences > Printing.
- Tap on Cloud Print. There may be a number of other options on the list, and you can experiment with those if you want — but for simplicity’s sake, we recommend sticking to Cloud Print for now.
- Tap the menu button on the top right-hand corner and select Add printer.
- Cloud Print will automatically search for printers connected to your Wi-Fi network. Tap on your printer, and it should be connected and ready to go.
How to print using Google Cloud Print
Once you’ve successfully added a printer to Google Cloud Print, you should be able to easily print a file. Follow the steps below to print a file or image from your Android phone using Google Cloud Print.
- Navigate to the file or photo you want to print. This could be an email from the Gmail app, an image you’ve found in Google Chrome, or anything else.
- If it’s available, tap the three-dot menu button in the top right-hand corner and find an option to either print the document or to “Export” it, or something similar. If it’s not available, you may need to save an image or file to your gallery or device and navigate to it through the Android Files app or Google Photos app to print it.
- Tap the Print option.
- Cloud Print should automatically connect to the printer you’ve added, but if you’ve added more than one, you’ll need to tap on the printer you want to use.
- Choose the number of copies you want to print and the paper size. You can also select more options by tapping on the down arrow. From there, you’ll be able to choose whether you want to print a color or black-and-white image, the orientation of the page, and so on.
- Tap the blue printer icon on the right of the screen.
How to print using email on Android
Printer manufacturers have been building features into their printers that give printers email addresses. What that means is that you can send an email to the printer with a document you want to print, and it will automatically print it. Setting this up varies from manufacturer to manufacturer, so if you’re having trouble we recommend looking at the manual for your printer, or get in touch with the manufacturer. Here, we’re going over how to send files over email to the printer.
Method 1
- Open your preferred email client and create a new email.
- Type the printer’s email address in the “To” field.
- Tap on the “Attach” button. This may look like a paperclip or some other icon, depending on your email client.
- Navigate to the file you want to print. It may be located in the default Files app on your phone, Google Drive, Google Photos, or a third-party app. You’ll need to know where it’s located to attach it and print it.
- Once the file has been attached, press the “Send” button.
Method 2
- Find the image or file you want to print. You can do so by navigating to the Files app, Google Photos, Google Drive, or a third-party app.
- Open the file.
- Tap the “Share” button. The Share button looks like three dots with two lines connecting them. Alternatively, you may need to “Send a copy” in some apps, like in Google Docs.
- Scroll down to your preferred email client and tap the icon.
- Type the printer’s email address in the “To” field.
- Tap the “Send” button.
Printing from an Android phone or tablet is now easier than ever. Like printing from a PC, just open the file you want to print and send it over for a paper copy. You don’t even need to be on the same network if you own an internet-friendly printer.
In this guide, we show you how to print from Android using the platform’s default printing service. We also provide an example of how you can print remotely without Google’s now-dead Cloud Print service.
Note: The following instructions are based on a pure build of Android 10 on a Pixel 3 smartphone and may be different on Samsung and other third-party devices. Additionally, the methods listed in the cloud portion of this guide are based on an Epson printer and may be different on your model.
Источник
How to print from your Android phone or tablet
Modern devices have grown into amazing tools that can handle just about any task you throw at them. Desktop printers that used to require a tethered connection to a computer have evolved too. Now you can easily print from Android smartphones and tablets, sometimes from across the world!
Modern printers can take advantage of Wi-Fi, Bluetooth, and even NFC to print from Android devices. Of course, not everyone has one of these high-tech printers, but you may still be able to print from Android devices using older printers. Keep reading to learn more.
What happened to Google Cloud Print?
Google Cloud print made it super easy to print from Android devices, as well as other platforms. All you had to do is connect a supported printer to the service, and you would be able to send prints from any connected device.
Sadly, the service has been discontinued by Google as of January 2021. We don’t know if the search giant is working on an alternative, but it seems likely. It was a very convenient service we’re sure many loved using. For now, we’ll have to do with other options.
Use the manufacturer’s app
Most printers from popular manufacturers offer a smartphone/tablet app to print from Android smartphones and tablets. Canon, HP, Epson, Brother, Lexmark, and others are included in the list. We can’t give you step-by-step directions for using these apps, as they are all different, but here is a link where you may find them. If you can’t locate the app, search for it in the Google Play Store.
Print from Android using email
Some printers come with their own email addresses, making it easy to print from Android without using other apps or services. If you have one of these, follow the necessary steps to get your printer online and set up email printing. Then you can send an email to your printer’s email address with the documents or files you want to print attached.
Keep in mind this isn’t exclusive to Gmail. You can use any other email service to print using an email address.
Print from Android using a USB cable
While plenty of manufacturers fail to include this simple feature, some printers allow you to connect your device physically and print from Android directly. If yours does, you may want to take advantage of this feature. You will need a USB Type-A to USB Type-B cable, as well as a converter that connects from your smartphone’s port to the USB Type-A side of the other cable. Steps may vary per manufacturer and printer, but here is a general tutorial for accomplishing this.
- Connect the USB converter to the smartphone.
- Connect the USB Type-B cable to the printer.
- Accept plug-ins (or download them).
- Print as you normally would with your Android device.
Источник
Как распечатать любой документ с Android-устройства ( 2021 г.)
Современные смартфоны избавляют от необходимости хранить бумажную копию документа. Но если вы хотите что-то напечатать, смартфоны Android позволяют это сделать, а встроенная система Google Cloud Print делает работу без проблем. Однако недавно Google объявил что он устарел в январе 2021 года и больше не будет поддерживать эту услугу.
Эта новость обескураживает миллионы пользователей. Итак, с исчезновением Google Cloud Print, если вы хотите узнать о других способах печати любого документа со своего устройства Android, следуйте нашему подробному руководству ниже.
Здесь мы упомянули альтернативу Google Cloud Print, которая должна подойти, если вы хотите распечатать документ / изображение с устройства Android. Мы также обсудили другие методы, которые должны помочь вам в случае, если стороннее приложение не работает. Вы можете найти все способы печати в таблице ниже.
Настройка PaperCut Mobility Print (альтернатива Google Cloud Print).
Поскольку Google Cloud Print больше не доступен, мы обращаемся к PaperCut Mobility Print для выполнения этой работы. Он предлагает бесплатное решение и работает практически со всеми принтерами, доступными на рынке.
Теперь имейте в виду, что если ваш принтер имеет функцию Wi-Fi, вам не нужно создавать сервер печати, о котором мы поговорим в первую очередь, и сразу перейдем к следующему шагу.
Однако, если у вас есть один из этих старых принтеров, вам придется подключить его к компьютеру через USB и создать сервер печати на своем ПК. Таким образом, вы сможете печатать со своего Android-устройства на старых принтерах по беспроводной сети. Кроме того, этот метод позволяет печатать откуда угодно, и вам не нужно находиться в локальной сети.
Итак, давайте продолжим и узнаем, как создать сервер печати на компьютере.
1. Во-первых, вам необходимо загрузить сервер Mobility Print с здесь. Он доступен в Windows, macOS и Linux. Для Chrome OS доступно приложение здесь.
2. Запустите установочный файл и установите серверное приложение. Затем создайте учетную запись и войдите в панель управления.
3. На панели управления нажмите «Выбрать принтеры», и приложение автоматически обнаружит принтер, подключенный к вашему компьютеру. Не забудьте «опубликовать» его, чтобы его можно было обнаружить при печати документа со своего устройства Android.
4. Теперь вы настроили сервер печати. Вы можете распечатать любой документ с устройства Android по беспроводной сети.
Печать документов со смартфона Android
1. Скачайте приложение PaperCut Mobility Print (Бесплатно) на вашем Android-смартфоне.
2. Откройте приложение, нажмите на первую опцию и убедитесь, что вы включили услугу «Мобильная печать». Кроме того, нажмите на второй вариант и оставьте уведомление включенным.
3. Теперь откройте любое приложение и с легкостью распечатайте документы. Например, откройте Chrome, коснитесь меню с тремя точками и выберите «Поделиться». Затем выберите «Печать» в нижнем меню.
4. Откроется страница печати, на которой вам нужно нажать на раскрывающееся меню вверху. Затем он автоматически просканирует и загрузит все опубликованные вами принтеры. Если вы не видите принтеры из PaperCut, нажмите «Показать все принтеры» и добавьте «Мобильная печать». Наконец, выберите принтер и нажмите кнопку «Печать».
5. Вот и все. Вы получите уведомление об успешной печати. Если вы печатаете из-за пределов своей сети, вам нужно будет ввести имя пользователя и пароль, чтобы запустить задание на печать удаленно.
Вы также можете использовать официальное приложение принтера конкретного принтера, которым вы владеете, чтобы распечатать документ или изображение через Wi-Fi. Это отличный и простой способ для тех, кто не хочет вручную добавлять принтеры через Google Chrome. Во-первых, вам нужно будет загрузить приложение компании-производителя принтера или плагин службы печати, который включает принтер в меню печати Android.
В моем случае, как видите, я скачал Kyocera приложение. Вы можете найти приложения от разных производителей принтеров в Play Store. Мы перечислили некоторые из популярных здесь для вашего удобства:
Источник