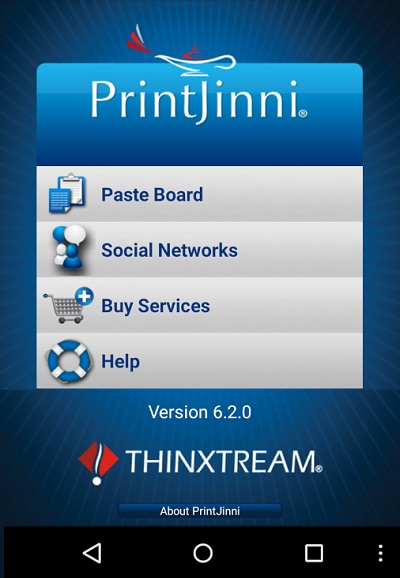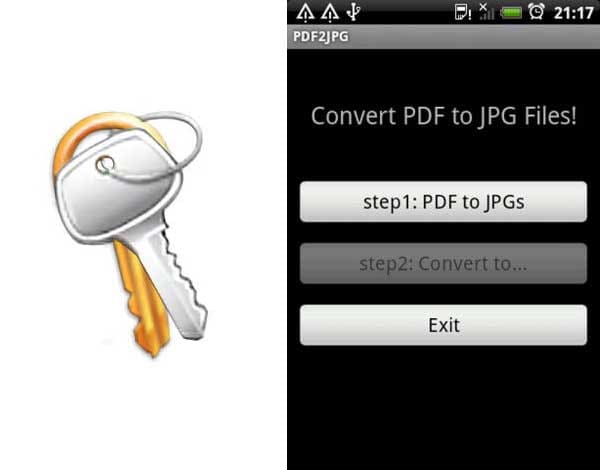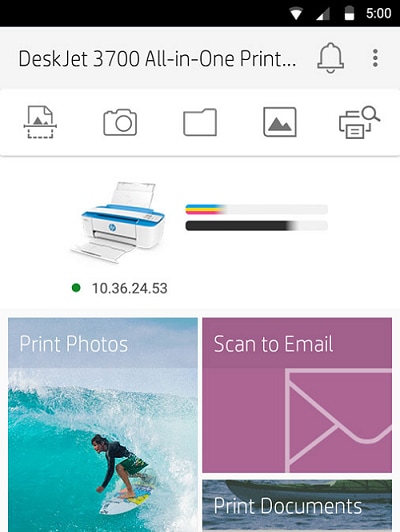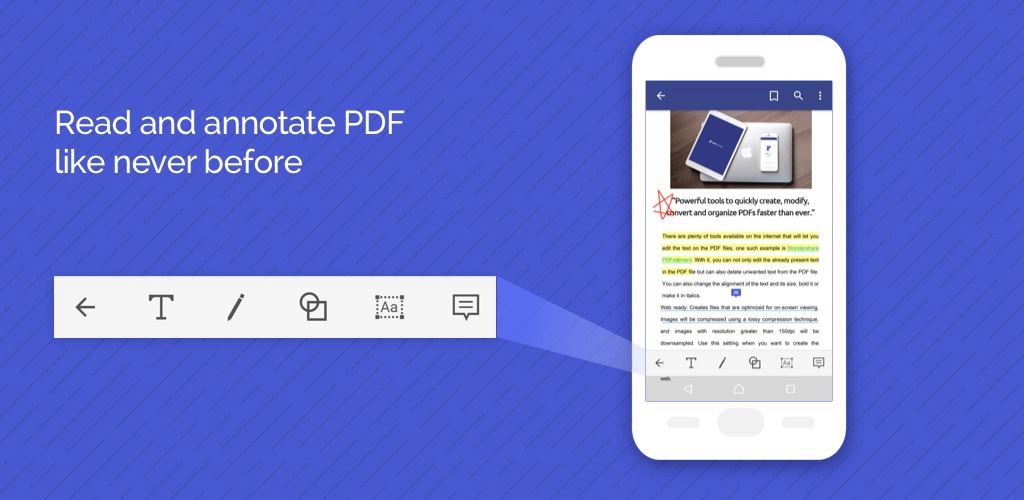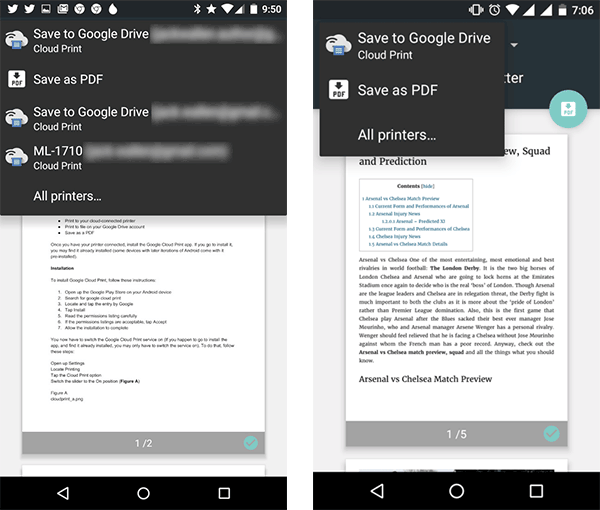- Для тех, кто в … бизнесе: как распечатать PDF с Android смартфона или планшета
- Топ-5 лучших бесплатных приложений для принтеров для Android
- Ознакомьтесь с лучшим приложением для принтера для Android
- 1. Epson Print
- 2. PrintJinni
- 3. Happy2Print
- 4. HP All-in-One
- 5. Canon Print Service
- Приложение PDFelement для Android
- Лучший бесплатный редактор PDF
- Как Распечатать в PDF для Android
- Шаги по Печати в PDF на Устройствах Android
- Недостатки Печати в PDF на Android
- Лучшее Решение для Печати в PDF на Windows и Mac
- Как Распечатать в PDF на Windows и Mac
- Шаг 1: Запустите Программу
- Шаг 2: Откройте и Распечатайте в PDF
- Шаг 3: Сохраните PDF
Для тех, кто в … бизнесе: как распечатать PDF с Android смартфона или планшета
Google-овская мобильная операционка, а вместе с ней и нынешние Android-девайсы, стали настолько повсеместными, что давно и успешно используются юзерами не только для развлечений, как раньше, но и для занятий рабочих. Сегодня даже планшеты со смартфонами делятся на бизнес- и небизнес- модели. Удивительного в этом ничего нет, маркетинг — дело серьезное, однако случаются и казусы.
К примеру, не все пользователи поспевают за стремительным прогрессом мобильной электроники.
Как оказалось, кое-кто из обладателей современных Android-планшетов и смартфонов бизнесс-класса еще не научился печатать с них рабочие документы. То ли недосуг, то ли невдомек, в общем, проблема существует (если судить по количеству запросов в И-нете).
В любом офисе любой компании, при всех преимуществах систем электронного документооборота, всегда найдется куча каких-нибудь отчетов, справок, накладных или служебных записок, которые из красивой электронной формы надо быстро перенести в старинный бумажный вид.
Проще говоря, распечатать на листиках. Для этого есть даже специальный формат — PDF, в котором удобно всякую документацию, страницы сайтов и прочую текстово-графическую инфу пересылать на принтер прямо с планшета или смартфона. Если знать, как это делается, конечно.
Но, как мы уже сказали, знают и умеют это не все.
Так как же распечатать документ, таблицы или графики в PDF с Android смартфона или планшета?
На самом деле, оперативная печать всего, чего угодно в формате PDF с Android-девайсов реализуется за счет специальных программных продуктов — мобильных приложений.
Такие программки ориентированы на работу с самыми разнообразными форматами файлов и моделями печатающих устройств и позволяют, что называется, на ходу конвертировать в PDF не только стандартные Word-овскиt или Exel-евские файлы, но любые графические изображения, страницы сайтов, списки контактов. Другими словами, практически все из того, что хранится на вашем Android смартфоне или планшете, и что можно заслать на принтер. Притом в любой момент и быстро.
Кстати, PDF удобен не только, когда нужно файл распечатать, но и для простого хранения, передачи документа, скажем, по почте, или просмотра данных из Сети в оффлайн-режиме. Грамотное использование документов в формате PDF помогает сэкономить трафик и снизить затраты на печать (к слову, больше информации о снижении затрат).
Так вот, мобильных приложений для печати PDF с Android много, но среди них есть и нормальные, к примеру:
Ultimate PDF Converter
Прога разработана специального для планшетов и смартфонов на Android и позволяет конвертировать любые документы в PDF через онлайн-сервис. Юзеру нужно только поставить PDF Viewer, чтобы файлы эти потом просматривать. Чтобы распечатать PDF с Android через UPC нужно сначала программку установить, открыть, найти из нее нужный файл на карте памяти, запустить процедуру конвертации и далее отправить файл на принтер. PDF-версия документа автоматически сохраняется тоже на карте памяти.
Плюсы: работает легко и быстро
Минусы: для просмотра файлов требуется отдельная программа — PDF Viewer.
Web to PDF Converter
… ориентирован на работу со странцами сайтов. С помощью Web to PDF Converter можно оперативно переводить в PDF-формат веб-странички для того, чтобы потом просматривать их в офф-лайне или пересылать по почте, в соцсетях, мессенджерах и пр. Чтобы распечатать PDF с Android смартфона или планшета в Web to PDF Converter, просто открываем нужную веб-страницу в своем браузере, жмем кнопку «Web to PDF» (она появится после установки приложения), указываем место, где PDF-файл будет сохранен, запускаем конвертацию, далее находим готовый PDF и отправляем его на принтер.
Плюсы: простая в использовании и эффективная программка.
Минусы: поддерживает только PDF.
Able2Extract
… умеет импортировать документы, которые необходимо перевести в PDF на Android-девайсе, даже с электронной почты и целого ряда других мобильных приложений и с настройкой автоматической конвертации. Более того, Able2Extract позволяет переконвертировать имеющиеся PDF-файлы в форматы для их редактирования, и потом снова перевести в PDF. Чтобы распечать PDF с Android, устанавливаем и открываем Able2Extract, через меню приложения находим и открываем нужный файл, запускаем конвертацию и далее отправляем на принтер готовый PDF с Android. приложение автоматически сохраняет все файлы после конвертации, так что при необходимости любой из них можно легко найти для просмотра или пересылки.
Плюсы: поддерживает все форматы, качественный результат, проста в освоении.
Минусы: пока не обнаружены.
Источник
Топ-5 лучших бесплатных приложений для принтеров для Android
Emma Shaw
Иметь хороший многофункциональный принтер — это здорово. Но еще лучше иметь приложения, прилагаемые к этому принтеру. С правильным набором приложений для принтера вы можете печатать со своего мобильного устройства. Вам больше не нужен компьютер, подключенный к принтеру, для печати изображений, документов и всего, что между ними. Итак, какие бесплатные приложения для печати принтеров для Android являются лучшими?
Ознакомьтесь с лучшим приложением для принтера для Android
1. Epson Print
Epson — одна из крупнейших и самых известных полиграфических компаний. Логично, что у них есть собственное приложение для печати. Мобильное приложение позволяет печатать, сканировать и обмениваться документами одним движением. Помимо документов PDF, Epson Print совместим с файлами Word и Excel. Самым большим преимуществом является то, что вы можете распечатать целые веб-сайты прямо со своего мобильного устройства. Да, и приложение бесплатное, но работает только с принтерами Epson.
Рассмотрим некоторые полезные функции:
- Доступ к документам и файлам из облачных сервисов, таких как Evernote, Google Docs, Dropbox и Box
- Настройка параметров печати с мобильного устройства, выбор количества копий, диапазон страниц, размер и тип страницы
- Легкое сканирование документов и обмен ими с мобильного устройства
- Автоматическая коррекция подсветки и цветового оттенка
- Печать с полями и без них
2. PrintJinni
Преимущество PrintJinni в том, что он работает с более чем 1000 моделями лазерных и струйных принтеров. Приложение поддерживает практически все компании, будь то Samsung, HP, Xerox, Dell, Epson и многие другие. Приложение бесплатное, но вам необходимо подписаться на некоторые услуги. Вы можете предварительно просмотреть и распечатать что угодно с высочайшей точностью. И нет никаких компромиссов по качеству.
Рассмотрим некоторые ключевые особенности:
- Печать фотографий и изображений из социальных сетей, таких как Facebook, Instagram, Flickr, Picasa и др.
- Распечатка контента из своей электронной почты
- Печать из облачных сервисов хранения, таких как Drive, Dropbox, Box и т. д.
- Поддержка множества опций, таких как черно-белая печать, цветная печать, двусторонняя печать, печать выборочных страниц и многое другое.
3. Happy2Print
Еще одно бесплатное мобильное приложение для печати, которым вы можете пользоваться. HP Everyday Papers является создателем приложения, но приложение работает с другими принтерами, а не только с HP. Внутри приложения нет покупок, что делает приложение полностью бесплатным. Вы можете подключить свой принтер к мобильному устройству через USB-кабель, Bluetooth и Wi-Fi. Некоторые принтеры поддерживают прямое мобильное сканирование. Поддерживает принтеры как Mac, так и Windows, а мастер принтера автоматически определяет ваш принтер. Простота установки, всего несколько щелчков мышью до печати.
Рассмотрим основные особенности:
- Печать офисных документов, изображений и фотографий
- Печать календарей, текстовых сообщений со своих мобильных телефонов или даже журнала вызовов
- Вы можете распечатать альбомы Facebook
- Возможность совместного использования для бизнес-приложений
- Поддержка облачных сервисов хранения, таких как Box, Drive и Dropbox
4. HP All-in-One
Если вы владелец принтера HP, возможно, вам стоит подумать об удаленном приложении HP. Удаленное приложение для многофункционального принтера HP совместимо со всеми принтерами HP. Приложение позволяет обмениваться документами и изображениями по электронной почте, а затем распечатывать их. Также поддерживаются облачные сервисы, и вы можете настроить свой новый принтер HP с помощью приложения.
Рассмотрим некоторые особенности:
- Контролируйте и заказывайте расходные материалы для вашего принтера HP
- Создавайте высококачественные PDF-файлы ваших изображений и документов с помощью сканера на принтере или мобильного телефона
- Печать изображений и документов с помощью Wi-Fi Direct
- Изменяйте настройки принтера и выполните задачи обслуживания
- Делитесь документами из облачных хранилищ или из социальных сетей
5. Canon Print Service
И последнее, но не менее важное в нашем списке — Canon Print Service. Перед использованием этого приложения вам необходимо активировать Canon Print Service. После установки программного обеспечения услуга не активируется автоматически. При этом вам нужно нажать на значок после установки и активировать службу на отображаемом экране настроек. После активации услуги вы сможете пользоваться широким рядом функций, которые она предлагает.
Рассмотрим некоторые особенности:
- Переключение между цветной и черно-белой печатью
- Печать 2 на 1
- Двусторонняя печать
- Печать без полей
- Прямая печать PDF
- Изменить тип и размер бумаги
- Печать из облачных хранилищ
- Сшивание страниц
Приложение PDFelement для Android
PDFelement for Android — это бесплатное приложение, обеспечивающее функции чтения, аннотирования и подписания PDF-файлов. Он предлагает два режима чтения: горизонтальный и вертикальный режим чтения.
Чтение PDF-документов в приложении PDFelement для Android-это хороший опыт. Он предоставляет широкий выбор инструментов для аннотирования, с помощью которых вы можете комментировать свой PDF-файл во время чтения. Эти инструменты аннотирования: маркер, подчеркивание, различные формы, карандаш и ластик.
Он также предоставляет облачные сервисы, которые позволяют загружать и выгружать файлы PDF на Google Диск, Dropbox, Box и OneDrive.
Преимущества:
- Пользователи могут читать PDF в вертикальном или горизонтальном режиме;
- Это приложение предоставляет множество инструментов для аннотирования
- Также доступны параметры совместного использования, позволяющие легко отправлять PDF-файлы через Bluetooth, электронную почту и такие службы, как Dropbox и Google Drive.
Недостатки:
- Его версия для iOS намного лучше с функциями редактирования и преобразования PDF.
Лучший бесплатный редактор PDF
Все приложения для печати в списке объединяет одно — это управление PDF-документами. Но если вам нравится управлять PDF-документами, почему бы вам не получить специальное приложение PDF? Одно из лучших на рынке — это PDFelement, универсальное программное обеспечение для работы с PDF.
Рассмотрим некоторые из ключевых особенностей:
- Редактирование текста и изображения в документе
- Дальнейшее редактирование документа с помощью заметок, комментариев, выделений и других инструментов аннотации.
- Создание специальной цифровой подписи и подписание документов цифровой подписью
- Защита своих документов паролем и шифрованием
- Удаление конфиденциальных данных с помощью инструмента редактирования
- Объединение нескольких документов в один PDF-файл
- Преобразование любого документа в PDF-документ с возможностью поиска и редактирования.
- Использование многоязычной технологии OCR(распознавание текста) для поиска и извлечения любого документа
Источник
Как Распечатать в PDF для Android
Elise Williams
2021-06-25 19:58:41 • Опубликовано : Приложение для работы с PDF-файлами • Проверенные решения
Печать в PDF на Android означает использование устройства Android для преобразования документа в формат PDF. Есть много приложений печати PDF для Android, которые можно использовать для удобной печати документа в формате PDF. В этой статье рассказывается, как распечатать в PDF на Android. Здесь также описаны преимущества и недостатки печати в PDF на Android.
Шаги по Печати в PDF на Устройствах Android
Большинство устройств Android поставляются с установленной функцией Google Cloud Print, которая необходима для печати документов. Ниже приведены инструкции по печати в PDF для Android:
- Откройте документ, который вы хотите распечатать в формате PDF (включая документы и изображения, сохраненные на Google Диске).
- Выберите пункт меню (значок с тремя точками, расположенный в правом углу вашего Android-устройства).
- Нажмите «Сохранить как PDF».
- Выберите принтер, который хотите использовать для печати. Если вы не можете найти его, щелкните все принтеры, чтобы увидеть список всех подключенных принтеров.
- Выбрав принтер, нажмите значок «Печать». Ваш документ будет успешно распечатан в формате PDF.
Недостатки Печати в PDF на Android
Печать документов в формате PDF на устройстве Android может быть сопряжена с определенными трудностями. Вот некоторые из проблем, с которыми вы можете столкнуться:
- Вы не можете использовать старые принтеры для печати в PDF для Android. Вам необходимо убедиться, что у вас установлены последние модели принтеров для поддержки этого действия.
- Если на вашем устройстве не установлен Google Cloud Print, возможно, вам придется использовать Wi-Fi для выполнения беспроводной печати. Процесс может быть медленным, если соединение Wi-Fi слабое. Плата за Wi-Fi также может быть высокой.
- Устройства Android имеют маленькие экраны по сравнению с компьютерами, поэтому предварительный просмотр может отображаться неправильно. Вам придется продолжать прокрутку, чтобы добраться до последней страницы.
- Для загрузки и установки Google Cloud print требуется доступность сети, что может быть утомительным, если сеть медленная. Опять же, покупка Wi-Fi тоже может быть дорогостоящей.
Лучшее Решение для Печати в PDF на Windows и Mac
PDFelement предлагает лучшее решение PDF для печати в PDF. Этот инструмент поддерживает преобразование документов в PDF и обратно, а также преобразование различных файлов в различные форматы вывода. В нем есть функции, которые позволяют пользователям легко редактировать, систематизировать и преобразовывать PDF-файлы.
Ключевые особенности этого инструмента включают в себя:
- Инструменты редактирования, позволяющие редактировать PDF-файл перед его печатью. С помощью этих функций редактирования вы можете добавить изображения или текст в файл PDF перед печатью окончательной копии.
- Во-вторых, инструмент представляет собой универсальный инструмент для создания и преобразования PDF-файлов, который позволяет создавать PDF-формы и конвертировать PDF-файлы в различные форматы. Он поддерживает создание файлов PDF из Word, Excel, изображений, веб-страниц и так далее.
- Инструменты аннотации, которые позволяют добавлять примечания, зачеркивать текст, создавать собственные штампы, а также выделять или подчеркивать текст.
- Он также предлагает возможность защиты ваших документов паролем, чтобы предотвратить просмотр конфиденциальной информации неавторизованными лицами.
- Инструмент также позволяет пользователям создавать персонализированные зашифрованные цифровые подписи, что упрощает подписание вашего PDF-файла.
- Пользователи также могут объединять или разделять файлы PDF.
- Наконец, вы можете навсегда скрыть или удалить конфиденциальную информацию с помощью функций редактирования, а также вставить новые страницы вместо удаленных.
Как Распечатать в PDF на Windows и Mac
После того, как вы загрузили и установили Wondershare PDFelement на свой компьютер, вы можете выполнить следующие действия для печати в формате PDF.
Шаг 1: Запустите Программу
После запуска программы нажмите кнопку «Создать PDF» в главном окне.
Шаг 2: Откройте и Распечатайте в PDF
Выберите файл, который вы хотите преобразовать в PDF. Выбрав его, нажмите «Открыть», чтобы открыть его в программе. Он будет автоматически преобразован в формат PDF.
Вы можете отредактировать файл, используя несколько параметров, таких как редактирование текста, добавление фона, добавление изображений и многое другое. Чтобы отредактировать текст и изображения, просто перейдите на вкладку «Редактировать». Чтобы внести изменения на странице, перейдите на вкладку «Страница».
Шаг 3: Сохраните PDF
После того, как вы закончили редактировать PDF-файл, перейдите на вкладку «Файл» и нажмите «Сохранить как», чтобы сохранить документ. Вы можете выбрать имя для своего документа.
Источник