- Top 3 Способы подключения iPhone к принтеру с AirPrint или без него
- Часть 1: как подключить iPhone к принтеру с помощью AirPrint
- Часто задаваемые вопросы о подключении iPhone к принтеру с AirPrint
- Часть 2: Лучшие способы 2 о том, как печатать с iPhone без AirPrint
- Метод 1. Принтер Pro — подключите iPhone и принтер к беспроводной сети
- Метод 2. Printopia Pro — получите iPhone для старого принтера без приложения
- Заключение
- Легкая печать с мобильных устройств или AirPrint без AirPrint
- Печать с мобильных устройств Apple (iPad/iPhone/iPod) в корпоративной сети
- Всё, что нужно знать об AirPrint
Top 3 Способы подключения iPhone к принтеру с AirPrint или без него
Вы все еще используете традиционный метод для печати содержимого с iPhone? Сначала передайте iPhone-контент на ПК с помощью iTunes, а затем подключите ПК к принтеру HP для печати изображения или файла. Вы когда-нибудь рассматривали возможность прямого подключения iPhone к принтеру? Принтер HP может поддерживать сеть Wi-Fi и AirPrint. Возможно, довольно легко синхронизировать содержимое iPhone с принтером напрямую без USB или iTunes. Ознакомьтесь с методами из статьи, чтобы получить желаемый файл, напечатанный в статье.
Часть 1: как подключить iPhone к принтеру с помощью AirPrint
На самом деле многие принтеры поддерживают AirPrint, такие как Canon, HP, Brother и другие, вы можете получить подробный список как от Apple, так и от производителя принтера. AirPrint позволяет печатать контент на устройстве iOS по беспроводной сети. Просто узнайте больше о том, как синхронизировать iPhone с принтером с помощью AirPrint, как показано ниже.
Вы должны войти в ту же сеть Wi-Fi как на вашем iPhone, так и на принтере. Таким образом, вы можете печатать, когда захотите, если вы находитесь в сети Wi-Fi. Вся процедура очень проста и быстра. Прочтите ниже, как это работает.
Шаг 1: используйте тот же Wi-Fi для iPhone и принтера
Если принтер поддерживает AirPrint, вы можете подключить оба устройства к одной сети Wi-Fi. И тогда ваш iPhone автоматически найдет принтер AirPrint и подключится к принтеру.
Шаг 2: выберите содержимое iPhone для печати
Откройте изображение, документ или другой файл, из которого вы хотите распечатать. Чтобы найти параметр печати, вы можете нажать значок «Поделиться». После этого нажмите «Печать» и выберите принтер с поддержкой AirPrint.
Шаг 3: подключите iPhone к принтеру для печати
Выберите количество копий или другие параметры, например страницы, которые вы хотите распечатать. А затем нажмите «Печать» в верхнем правом углу. Чтобы просмотреть содержимое iPhone, вы можете дважды щелкнуть кнопку «Главная» и нажать «Центр принтера».
Советы. Чтобы отменить задание на печать, вы можете дважды щелкнуть кнопку «Главная», затем «Центр принтера», затем «Отменить печать». Более того, некоторые принтеры также предоставляют экран при подключении iPhone к принтеру. Это упрощает получение желаемых файлов.
Часто задаваемые вопросы о подключении iPhone к принтеру с AirPrint
1. Q: Что делать, если я вижу сообщение «Нет принтеров принтеров AirPrint» или у вас есть проблемы с печатью?
A: Убедитесь, что ваш iPhone имеет последнюю версию iOS и что приложение, которое вы печатаете, обновляется. Или вы можете проверить у своего производителя принтера, чтобы узнать, доступны ли какие-либо обновления прошивки для вашей модели принтера.
2. Q: Можно ли использовать принтер AirPrint с Bluetooth-соединением?
A: Нет, вы не можете использовать AirPrint. Вы можете использовать только сеть Wi-Fi или Ethernet-соединение.
3. Q: Почему я не могу печатать после подключения iPhone к принтеру с помощью AirPrint?
A: После включения принтера подождите несколько минут, прежде чем пытаться распечатать. После подключения к сети некоторые принтеры могут занять минуту или две.
Часть 2: Лучшие способы 2 о том, как печатать с iPhone без AirPrint
Что делать, если тип принтера не поддерживает AirPrinter? Как подключить принтер к iPhone как к корпусу? В статье представлены некоторые приложения 3rd-party, которые помогают преодолеть разрыв между iPhone и принтером, принтером Pro и Printopia — рекомендуемые программы, которые вам нужно попробовать.
Метод 1. Принтер Pro — подключите iPhone и принтер к беспроводной сети
Шаг 1: Загрузите приложение Printer Pro
Загрузите и установите Printer Pro на iPhone, а затем проверьте, совместим ли ваш принтер с принтером iPhone. Если вы хотите, добавьте подписку.
Шаг 2: добавьте принтер в iPhone
Нажмите кнопку «Добавить принтер», расположенную в нижней левой части экрана. А затем вы можете подключить iPhone к принтеру для печати.
Шаг 3: выберите принтер для iPhone
На странице «Выбор принтера» вы можете выбрать сетевой принтер, если он распознан как устройство Bonjour, вы можете добавить вручную через статический IP-адрес.
Шаг 4: печать содержимого iPhone
Нажмите кнопку «Начать печать», чтобы выйти на главный экран, где вы можете начать печать загруженных документов, веб-страниц и т. Д.
Примечания: Тест печати для принтера
Существует процесс тестовой печати при подключении iPhone к принтеру. Вы можете проверить бумагу, чтобы проверить, есть ли какие-то странные ошибки или аномалии, которые могли бы попасть в буфер печати. Если тестовая страница выглядит нормально, нажмите «Хорошо выглядит». На тестовой странице, которую вы только что напечатали, проверьте, видимы ли тестовые маркировки или обрезаны на странице.
Метод 2. Printopia Pro — получите iPhone для старого принтера без приложения
Шаг 1: установите программное обеспечение Printopia Pro
Введите электронную почту и личную информацию, чтобы загрузить программу с официального сайта. А затем установите его на Mac. Не нужно устанавливать приложение на iPhone.
Шаг 2: общий доступ к принтеру через подсети
Найдите свой принтер в списке и нажмите «Совместное использование». А затем вы можете делиться подсетей принтера без шлюзов Bonjour, конфигурации многоадресной рассылки или других сложных решений.
Шаг 3: расширенные настройки для получения большего контроля
Он позволяет полностью настроить параметры вашего принтера. Выберите другой лоток для бумаги или размер бумаги, задайте параметры цвета и качество печати, или используйте любую специализированную функцию, предлагаемую вашим принтером.
Шаг 4: подключите iPhone к принтеру для печати
И теперь вы можете печатать через подсети без сложной реконфигурации сети. Самая важная функция — вы даже можете печатать с поддержкой VLAN.
Заключение
В этой статье мы расскажем о том, как подключить iPhone к принтеру. AirPrint должен быть самым удобным способом для соединения iPhone и принтера. Когда вы используете старый принтер, который поддерживает только Wi-Fi, вы также можете использовать приложение 3rd для получения содержимого iPhone на принтере. Если все вышеуказанное решение не работает для вас, вы можете использовать USB или iTunes для копирования файлов на компьютер, а затем вместо этого распечатывать файлы с компьютера. Если у вас есть какие-либо вопросы по этой теме, вы можете поделиться более подробной информацией о своем мнении.
Из этой статьи вы можете узнать методы Top 5 для подключения iPhone к Mac по беспроводной сети и через стороннее программное обеспечение.
Быстрые способы переноса фотографий с Android на iPhone. Изучите решения и скопируйте фотографии между Android и iPhone.
Как насчет подключения вашего iPhone к телевизору, чтобы наслаждаться вашим идеальным видео и фильмом? Ознакомьтесь с основными решениями 3.
Независимо от того, сколько фотографий вам нужно синхронизировать, всегда есть лучший способ переноса фотографий с Mac на iPhone.
Copyright © 2021 Типард Студия. Все права защищены.
Источник
Легкая печать с мобильных устройств или AirPrint без AirPrint
Как оказалась, далеко не все мои знакомые пользующие планшеты и смартфоны не первый год, не знают как сбросить на почту страницу из Safari, не говоря уж от том как её распечатать 

Хочу поделиться с хабраобществом опытом расшаривания домашнего принтера для мобильных устройств. Кому интересно прошу подкат.
необходимо: Наличие установленных CUPS (google в помошь) и Avahi (тут и тут ) сервисов, ну и разумеется WiFi
IOS
- Расшариваем принтер, заходим «youserver:631/admin» устанавливаем флажок «Share printers connected to this system»
«
- Перезапускаем CUPS
- Открываем Safari или почту, нажимаем стрелку
-> «Напечатать».
Бежим к принтеру смотреть что получилось.
Android
1 устанавливаем Lets Print Droid
2. В настройках добавляем принтер «+New Printer»->«Enter printer adress myself».
Вводим:
- любое имя принтера: «Мой принтер»
- Protocol: «PIP-IPP/CUPS»
- IP Address: printer_ip_addres
- Port: 631
- Share : «/printers/Имя_шары» — пишем как принтер определяется в сети
- Page Description Language: — тут все зависит от принтера подбирается опытным путем, у меня HP LJ 1018 «JPG — RAW Jpeg or PDF Image»
тестируем:
- Заходим в браузер выбираем станицу для печати
- заходим в меню выбираем «отправить в»
- ищем Lets Print Droid
- выбираем принтер
- отправляем на печать.
Можно воспользоваться любым другим приложением у которого есть в меню «Отправить в» или значек
P.s. Для (не)счастливых обладателей IOS6 и выше.
C вводом новой версии IOS господа из Купертино сменили формат печати, с PDF перешли на URF.
Для возможности печати под IOS6 необходимо проделать следующее:
создать на сервере два следующих файла в директории /usr/share/cups/mime/,
1. airprint.types
если не установлен, устанавливаем
Далее создаем файл описания сервиса для Avahi:
Даем права на выполнение airprint-generate.py и запускаем
и повторно запускаем и перезапускаем Avahi
Все принтер готов для печати.
Пруф:
Источник
Печать с мобильных устройств Apple (iPad/iPhone/iPod) в корпоративной сети
Недавно в одном из рабочих проектов встал вопрос организации печати с мобильных Apple-устройств на принтеры в корпоративной сети. После поиска и структурирования информации получилась некая краткая инструкция, которую я и предлагаю Вашему вниманию
Для печати с мобильных устройств Apple используется закрытый протокол Bonjour. Особенность данного протокола в том, что не маршрутизируется.
Из этого следует, что печать возможна только на принтер, находящийся в том же сегменте IP-сети, что и iPad/iPhone/iPod. В корпоративной сети, когда используются сетевые принтеры и принт-серверы, для реализации задачи печати необходимо выполнить следующие условия:
- Обеспечить в той же подсети, что и мобильные устройства Apple, наличие сервера, предоставляющего сервис печати (принт-сервер).
- К данному серверу должны быть подключены необходимые сетевые принтеры. Т.е. физически принтеры могут находиться где угодно, и подключены к серверу как угодно (USB/VPN/другой VLAN/и т.д.), но они должны быть установлены на данном принт-сервере и к ним должен быть предоставлен сетевой доступ (расшарены по сети).
Сетевые имена принтеров должны быть написаны латиницей. - Доступ к принтерам необходимо предоставить тем локальным и/или сетевым пользователям, от имени которых осуществляется подключение мобильного устройства к корпоративной WiFI-сети. Либо должен быть предоставлен гостевой доступ к принтерам.
Если нет возможности обеспечить наличие принт-сервера в нужном сегменте корпоративной сети, то можно настроить маршрутизаторы так, что бы Apple-устройство, используя протокол Bonjour, могло по multicast обратиться к принт-серверу.
Если используются маршрутизаторы Cisco, необходимо сконфигурировать их согласно статье.
Если используются маршрутизаторы иных производителей, то, ориентируясь на инструкцию от Cisco, настроить работу multicast.
Печать с мобильных устройств Apple изначально поддерживается только на определенные модели принтеров. Принтер должен поддерживать технологию AirPrint.
Перечень официально поддерживаемых принтеров для iOS 5
(iPad, iPhone 3GS, iPhone 4, iPhone 4S, iPod touch (3rd generation), iPod touch (4th generation)
Для обеспечения возможности печати на любые принтеры, подключённые к принт-серверу, необходимо установить на принт-сервер платное ПО FingerPrint ($10)
Данное ПО позволяет печатать с мобильных устройств Apple (iOS 4.2.1 или старше) на любые принтеры, подключенные к принт-серверу, даже если они официально не поддерживаются Apple.
Вкратце:
1. Организуем принт-сервер в том же сегменте подсети, в котором будут находиться Apple-устройства.
2. Расшариваем доступ к подключенным принтерам для нужных пользователей.
3. Устанавливаем на принт-сервер FingerPrint ($10).
Теперь печать должна быть доступна.
Есть еще куча инструкций по активации AirPrint под Windows без использования платного ПО. Однако данные инструкции устарели с выходом iOS 5 и для последних мобильных ОС от Apple не действуют. Иного бесплатного способа не найдено.
Источник
Всё, что нужно знать об AirPrint
AirPrint — самое известное приложение для беспроводной печати через устройства производства Apple.
Сейчас, когда все больше людей переходит на удалёнку и фриланс, превращая свои дома в офисы, доступный беспроводной принтер становится как никогда важным. AirPrint — это решение Apple для беспроводной печати по локальной сети, поэтому лучшие принтеры AirPrint идеально подходят для пользователей MacOS и iOS, которые не хотят иметь дело с проводным принтером.
Ответим на самые популярные вопросы про использование AirPrint.
Что нужно, чтобы начать печатать через AirPrint?
- iPhone 3GS или новее.
- IPod touch 3-го поколения или новее.
- Любая модель iPad.
- iOS 4.2 (или новее), работающая на вашем устройстве.
- Доступ к сети Wi-Fi.
- Принтер, совместимый с AirPrint. На этой странице постоянно обновляемый список устройств, где используется AirPrint.
Какие принтеры совместимы с AirPrint?
Когда приложение AirPrint только появилось, совместимость оно работало только с принтерами HP, но сегодня в продаже сотни, а может и тысячи принтеров от десятков производителей, которые его поддерживают.
Что делать, если ваш принтер не работает с AirPrint?
Чтобы iPhone мог печатать напрямую на принтере, этому принтеру необходима встроенная поддержка AirPrint. Но если в вашем принтере ее нет, вашему настольному или портативному компьютеру требуется программное обеспечение, которое позволяет ему понимать, как работать как с AirPrint, так и с вашим принтером.
Существует ряд программ, которые могут получать задания на печать с вашего iPhone или другого устройства iOS. Проблема заключается в том, что вы не сможете отправлять задания напрямую на принтер, необходимо будет использовать ПК, подключив к нему мобильный девайс через wi-fi, USB кабель или Ethernet). В это случае компьютер может получать данные от AirPrint, а затем отправлять их на принтер.
Программное обеспечение, необходимое для печати таким образом:
- handyPrint для Mac;
- O’Print для Windows;
- Printopia для Mac.
AirPrint полностью беспроводной?
Да, если у вас есть мобильный девайс и принтер с этим приложением.
Должны ли устройство iOS и принтер находиться в одной сети?
Да. Для работы AirPrint ваше устройство iOS и принтер, на котором вы хотите печатать, должны быть подключены к одной и той же сети Wi-Fi . К сожалению, из дома не получится напрямую напечатать документ в офисе.
Как управлять или отменять задания на печать с помощью Центра печати?
Если вы всегда печатаете только одну страницу текста, вы, вероятно, приложение Центр печати вам просто не понадобится, потому что ваше задание будет выполнено очень быстро. Но если вы печатаете большой многостраничный документ, несколько документов или большие изображения, вы можете использовать Центр печати для управления ими.
После того, как вы отправили задание на принтер, дважды щелкните кнопку «Домой» на своем iPhone, чтобы переключить приложение (или, на iPhone X , проведите пальцем снизу вверх). Там вы найдете приложение под названием Центр печати. Он показывает все текущие задания на печать, которые были отправлены с вашего телефона на принтер. Нажмите на задание, чтобы просмотреть такую информацию, как: параметры печати задания и состояние. Также можно отменить задание до его завершения. Если у вас нет активных заданий, Центр печати недоступен.
Как решить проблемы с AirPrint?
Если у вас возникли проблемы с использованием AirPrint на принтере, попробуйте выполнить следующие действия:
- Убедитесь, что ваш принтер совместим с AirPrint (это звучит глупо, но это ключевой шаг).
- Убедитесь, что ваш iPhone и принтер подключены к одной сети Wi-Fi.
- Перезагрузите iPhone и принтер.
- Обновите свой iPhone до последней версии iOS , если это необходимо.
- Убедитесь, что на принтере установлена последняя версия прошивки (проверьте на веб-сайте производителя, есть ли доступные загрузки).
- Если ваш принтер подключен через USB к базовой станции AirPort или AirPort Time Capsule, отключите его. Принтеры, подключенные к этим устройствам через USB, не могут использовать AirPrint.
Как печатать с iPhone с помощью AirPrint
- Откройте или создайте документ, фотографию, сообщение электронной почты или другой файл, который вы хотите распечатать.
- Нажмите «Поделиться» , а затем нажмите «Печать».
Если параметр «Печать» отсутствует в списке, проведите пальцем справа налево по нижнему ряду значков, чтобы отобразить дополнительные параметры. Если его нет в этом списке, приложение может не поддерживать печать.
- На экране «Параметры принтера» нажмите «Выбрать принтер».
- На экране «Принтер» коснитесь принтера.
- Нажмите кнопки + и -, чтобы установить количество копий для печати. В зависимости от принтера могут быть доступны другие параметры, например двусторонняя печать, выбор цвета и диапазоны страниц для многостраничных документов.
- Когда вы сделали свой выбор, нажмите «Печать» . Выбор количества копий для печати и команды «Печать» на iPhone.
- Документ поступит на принтер.
Требования для использования AirPrint
AirPrint — это беспроводная технология, встроенная в каждое устройство iOS, которое использует Wi-Fi и совместимые принтеры для печати с iPhone. Чтобы использовать AirPrint с устройства iOS:
- Настройте принтер, совместимый с AirPrint .
- Подключите устройство iOS и принтер к одной сети Wi-Fi.
- Установите приложение, поддерживающее AirPrint, на устройство iOS.
Как печатать с iPad с помощью AirPrint
Если у вас есть принтер, совместимый с AirPrint, и вы используете то же соединение Wi-Fi, вот как печатать с любого iPad, iPad Air или iPad Pro:
- Откройте приложение или веб-страницу, которую хотите распечатать, затем выберите значок «Поделиться» (обычно представляемый в виде квадрата с вертикальной стрелкой, выходящей из него).
- В некоторых случаях вам может потребоваться вместо этого выбрать значок «Еще» (часто представленный в виде трех горизонтальных точек).
- В нижнем ряду параметров выберите значок «Печать».
- Выберите «Выбрать принтер». Выберите свой принтер, совместимый с AirPrint, чтобы iPad мог его распознать.
- Выберите «Печать». Чтобы распечатать более одной копии страницы или изображения, нажмите кнопку + рядом с 1 копией перед тем, как выбрать «Печать».
В качестве бонуса предлагаем ознакомиться с ТОП-6 лучших принтеров AirPrint на начало 2021 года :
- Лучший в целом: HP OfficeJet 250 — отличное качество фото, высокая скорость сканирования и печати, сенсорный экран управления.
- Лучший в целом: HP OfficeJet 3830 — отличная фотопечать в высоком разрешении, быстрая печать, бюджетная стоимость.
- Лучший компактный: Canon Pixma iX6820 — компактный дизайн, отличная фотопечать.
- Самый высокий уровень безопасности: Brother HL-L8360CDW — быстрая печать, отличное качество графики в цветном и монохромном вариантах, выдерживает большую нагрузку на печать, легко настраивается.
- Лучший для фото: Canon PIXMA TS9120 — отличный дизайн, качественные документы и фото, быстрая печать, двусторонняя печать.
- Бюджетный: Canon Pixma TR4520 — компактный, бюджетная цена.
Как выбрать принтер с AirPrint?
Качество: прежде чем вы начнете сужать список вариантов, вам нужно решить, хотите ли вы лазерный или струйный принтер. Лазерные принтеры лучше подходят для печати документов, но цветные модели могут быть дороже. Струйные принтеры оптимальны, если вы планируете печатать много изображений на фотобумаге — их чернила дешевле, чем тонер для лазерных принтеров, но вам придется менять их чаще.
Размер: размер корпуса и формат печати также важны при выборе нового принтера. Будет ли машина стоять на уже захламленном столе или у вас есть отдельная подставка для принтера?
Совместимость: какие устройства вам понадобятся для подключения к вашему принтеру? Независимо от того, работает ли ваша семья полностью на Mac / iOS, Windows / Android, обязательно найдите принтер, совместимый с вашей операционной системой ПК.
Источник







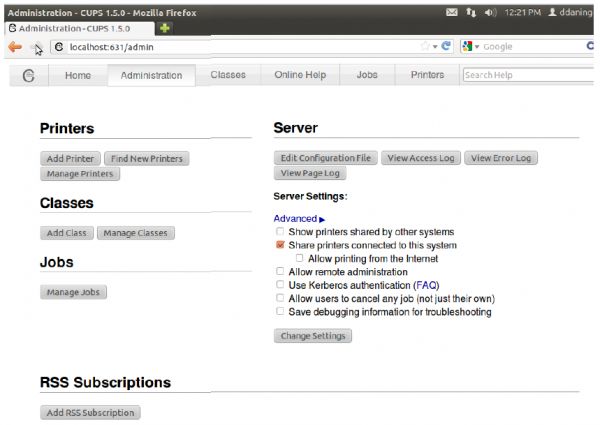 «
«


