- Печать со смартфона
- Прямая печать со смартфона на принтер
- Настройка прямой печати
- Печать со смартфона на принтер через виртуальный принтер Google
- Добавление локального принтера в Google
- Настройка виртуального принтера Google
- Печать документов со смартфона
- Выводы
- Обновление 2021
- Настройка печати через Wi-Fi принт-сервер
- Переключить КПК в режим точки доступа
- Настройка принт-сервера
- Настройка принтера в Моби-С
- Print server printing android
- Легкая печать с мобильных устройств или AirPrint без AirPrint
Печать со смартфона
Чем больше мы пользуемся мобильными устройствами для работы с документами, чтения электронной почты или просмотра веб-сайтов, тем чаще возникает необходимость распечатать какой-то файл, электронное письмо или веб-страницу прямо со смартфона.
Статья рассказывает, как бесплатно (без приобретения дополнительных программ) реализовать функцию печати с Android смартфона на имеющийся принтер, подключенный к локальной сети, на примере Honor 4C с Android 6, подключенного к той же сети по Wi-Fi:
- прямая печать со смартфона на принтер
- печать со смартфона на принтер через виртуальный принтер Google
Принтер – раритетный HP LaserJet 1022n, подключенный к роутеру по кабелю.
Прямая печать со смартфона на принтер
В этом варианте задание печати передаётся со смартфона на принтер по локальной сети. Потребуется установка приложения производителя принтера. Предпочтительный вариант, но для старых принтеров возможна проблема, что они не поддерживаются актуальным приложением. Забегая вперёд, скажу, что 1022n оказался слишком старым и не заработал.
Настройка прямой печати
В меню настроек нажимаю Расширенные настройки, затем Печать. Если нет настроенных служб печати, то сразу появляется окно из PlayMarket с приложениями производителей принтеров: HP, Lexmark, Brother и так далее.
Необходимо установить приложение для своего принтера – в моём случае это Подключаемый модуль HP Print Service, после этого появляется служба печати HP Inc.
После включения служба приступает к поиску принтера. Результат поиска зависит от новизны принтера: новые модели определяются автоматически, относительно новые модели можно попробовать добавить вручную.После успешного добавления принтера, автоматического или ручного, уже можно пробовать печатать документы или почтовые сообщения.
А если принтер старый (как 1022n), то происходит так:
Для HP есть список принтеров, работающих с мобильными решениями: HP Printers — Mobile Printing Solutions Compatible with HP Printers, и 1022n в этом списке нет.
В этом случае остаётся или заменять старый принтер на более современный (а это расходы), или переходить к следующему пункту, использующему бесплатный виртуальный принтер Google.
Печать со смартфона на принтер через виртуальный принтер Google
Этот вариант предлагает более сложную цепочку по реализации функции печати:
- при распечатке документа или страницы смартфон отправляет задание печати в Google
- Google пересылает это задание на локальный компьютер, к которому подключен принтер (по сети или локально по USB)
- локальный компьютер распечатывает задание на подключенном к нему принтере
То есть в распечатке дополнительно участвуют Google и локальный компьютер, связывающие виртуальный принтер в смартфоне с физическим принтером в локальной сети.
Плюсом этого варианта является возможность применения старых принтеров.
Подробнее о виртуальном принтере Google можно почитать на их странице Принципы работы Виртуального принтера Google, а мы переходим к настройке. Чтобы настроить всю цепочку, необходимо:
- добавить локальный принтер в учетную запись Google
- установить приложение виртуального принтера на смартфон
Добавление локального принтера в Google
Этот шаг делается на локальном компьютере (том, который станет фактически сервером печати) в Chrome
- ввожу в адресной строке chrome://devices/
- вхожу в свою учетную запись Google — ту же, что на телефоне
- нажимаю Добавить принтеры
После этого Google находит локальные принтеры и предлагает выбрать для добавления:
Выбираю только физический принтер 1022n и нажимаю Добавить принтер – после этого он уже находится в моей учётной записи Google, его статус можно посмотреть на странице https://www.google.com/cloudprint#printers
Настройка виртуального принтера Google
Устанавливаю на телефон приложение Виртуальный принтер – его можно установить как из магазина приложений по ссылке Виртуальный принтер, так и из окна настроек печати (Добавить сервис).
Для экономии встроенной памяти, что актуально для Honor 4C, это приложение может быть перенесено на MicroSD карту обычным образом в свойствах приложения.
После установки в настройках (Расширенные настройки / Печать) появляется новая служба печати, которая так и называется – виртуальный принтер.
Принтер появился в этой службе, поэтому можно распечатать какой-нибудь документ.
Печать документов со смартфона
Большинство приложений имеют функцию печати: Adobe Acrobat, BlueMail, Chrome, FireFox, GMail, Word, Excel и т.д., достаточно выбрать её в меню. Печать происходит с некоторой задержкой, примерно полминуты по сравнению с локальной печатью с компьютера.
Пробная печать из различных приложений прошла успешно, кроме Gmail — все попытки закончились ошибкой:
Кроме того, удивил Microsoft Office – перед печатью он отправляет документ в какую-то «веб-службу Майкрософт для подготовки»:
Почему Microsoft Office нуждается в веб-службе, тогда как все остальные приложения могут распечатать документ самостоятельно – уже риторический вопрос.
По крайней мере, Microsoft утверждает:
Если вы используете Office для Android или Office Mobile для Windows 10, чтобы печатать файлы, их сначала необходимо обработать с помощью безопасной веб-службы Майкрософт. Обработанный файл сразу же отправляется обратно на ваше устройство. Содержимое файлов не хранится на серверах веб-службы Майкрософт. После обработки файлы готовы к печати, и вы получите распечатку с максимально возможными качеством и точностью.
Выводы
Предпочтительно использовать вариант прямой печати со смартфона на локальный принтер, это не требует локального компьютера, печать происходит быстрее, и документы не передаются в облако корпорации добра.
Если имеющийся принтер не поддерживается, можно попробовать подключение через виртуальный принтер Google, но для этого потребуется локальный компьютер в качестве сервера печати, печать происходит с небольшой задержкой, и все документы передаются в Google.
Обновление 2021
Компания Google закрыла сервис виртуального принтера с 2021 года.
Прекращение поддержки сервиса «Google Виртуальный принтер»
Поддержка сервиса «Google Виртуальный принтер» будет прекращена в декабре 2020 года.
• До конца 2020 года рекомендуем найти альтернативное решение для печати.
• С 1 января 2021 года сервис «Google Виртуальный принтер» перестанет работать во всех операционных системах.
Поэтому вариант с вариант с печатью на старый сетевой принтер больше не работает.
Источник
Настройка печати через Wi-Fi принт-сервер
Данная инструкция описывает как настроить, печать с устройства Android на Wi-Fi принт-сервер, на примере конкретной модели TP-LINK TL-WPS510U.
Переключить КПК в режим точки доступа
Для каждой конкретной модели телефона алгоритм может отличаться.
1. Откройте настройки телефона.
2. Выберите Сеть и Интернет Точка доступа и модем Точка доступа Wi-Fi.
3. Включите параметр Точка доступа Wi-Fi .
4. Нажмите на точку доступа, чтобы посмотреть или изменить настройки, например имя пользователя и пароль.
5. Задайте название точки доступа AndroidAP.
В КПК отсутствует настройка диапазона IP адресов, которые будет назначать данная точка доступа. Опытным путем был определен диапазон в пределах от 192.168.43.2 до 192.168.43.255 Маска подсети 255.255.255.0
Настройка принт-сервера
Для первоначальной настройки потребуется, компьютер с сетевой картой Wi-Fi , это необходимо для того чтобы, можно было подключиться к TL-WPS510U который работает с настройками по умолчанию в режиме Wireless Ad-Hoc Mode .
1. Зайдите в настройки сетевой Wi-Fi карты и задать IP как на картинке.
2. Запустите поиск Wi-Fi сетей, и выбрать сеть WLAN-PS
3. После подключения установите диск который идет в комплекте с устройством. Запустите install. После того как устройство обнаружено, переходим к основной настройке устройства. После данного окошка появится запрос хотите ли вы изменить настройки. Ставим точку у верхней строки, как показано на следующем скриншоте. Необходимо ввести пароль, по умолчанию (если до этого ни кто не менял) 0000 .
Далее вам необходимо поменять в настройках режим работы перевести с Ad-Hoc на Infrastructure Указать SSID который вводили на андроиде в нашем случае AndroidAP . Если в точке доступа на КПК настраивали безопасность, то и тут необходимо будет указать соответствующие параметры. Изменить IP адрес на любой входящий в диапазон адресов нашей android wifi точки доступа. В нашем примере Ip 192.168.43.43 Mask 255.255.255.0 Getaway 192.168.43.1 Сохраняем настройки, нажимаем далее и Готов. Принт-сервер перезагрузится. На КПК должен быть включен режим точки доступа, еще рекомендуем настроить отмену отключения wi-fi после гашения экрана. На этом настройка закончена. Проверить можно следующим образом. На компьютере с сетевой картой Wi-Fi проводим поиск доступных сетей. Должна появиться сеть AndroidAP подключитесь к ней (предварительно выставив у сетевой карты получение IP адреса в автоматический режим). После удачного подключения, в строке адреса вашего браузера набрать IP адрес который вы указали принт-серверу в нашем случае это 192.168.43.43, появится запрос логин пароль, логин admin пароль 0000 .
Мы попадем на WEB страницу настроек принт-сервера. На данную страницу можно попасть и на первом этапе настройки принт-сервера, вместо того чтоб пользоваться приложением для настройки от производителя, только IP адрес при заводских настройках у него будет 192.168.0.10.
Если вы не увидели данного приглашения от принт-сервера, то можете поискать его в сети утилитой от производителя. Если же и это не помогло, то необходимо повторить настройку принт-сервера, с начала.
Сброс в заводские настройки осуществляется по следующей схеме. Отключить устройство от сети, нажать кнопку reset, включить устройство не отпуская кнопки. Держать кнопу не менее 7 секунд, после того как индикатор Wireless начнет мигать кнопку нужно отпустить.
Настройка принтера в Моби-С
Запускаем Моби-С > Внешние устройства > Принтер
Тип принтера выбирайте в соответствии с тем принтером который вы используете. Необходимо чтоб принтер поддерживал работу, с указанными ниже протоколами.
Канал связи — Wi-Fi
Параметры канала связи
Адрес — в нашем случае 192.168.43.43
Порт — порт не меняем 9100
Настройка завершена. Выбираем печать пробной страницы (предварительно не забываем включить принт-сервер в принтер).
Источник
Print server printing android
Краткое описание:
Универсальный принтер-драйвер.
Описание:
Let’s Print Droid (LPD) is print enabling software for Android phones and Tablets.
InkJet users and USB printer users please read the apps InkJet help file detailing printing options including using Google Cloud Print.
— It is designed to work on devices using Android 2.2 or greater.
— It is designed mainly to print to network connected laser printers.
— LPD is great for connecting to print servers as it understands many print protocols: Line Printer Daemon, IPP/CUPS, Server Message Block/CIFS, HTTP, JetDirect/RAW, etc.
— Files on your device can be printed directly from the LPD file chooser dialog or you may use the Share or Send function of another Android app to print via LPD.
— LPD now supports Google Cloud Print. Just choose Cloud Print from the Protocol option list in the Add Printer dialog box.
— LPD can print PDFs, Jpeg, PNG images, Text Documents and static web pages.
— LPD includes generic PCL/POSTSCRIPT drivers if your printer does not understand Jpeg image files.
— It can enable Android users visiting your location to print with minimal configuration by the user. Load the app, scan a QR code; the document prints.
— LPD can also perform simple File Transfers using FTP(S), HTTP(S) or SMB/CIFS. Transfers are performed similarly to printing and appear as options in the Protocol pull-down in Add Printer screen.
— It enables secure corporate “cloud printing” when teamed with server software such as Enterprise Output Manager by Unisys, Microsoft Server or Linux/Unix.
— A detailed free-ware work around for all types of printers (including USB connected) is provided in the help files.
Русский интерфейс: Нет.
версия: 1.2.0 
Сообщение отредактировал avantra — 08.03.15, 14:55
Источник
Легкая печать с мобильных устройств или AirPrint без AirPrint
Как оказалась, далеко не все мои знакомые пользующие планшеты и смартфоны не первый год, не знают как сбросить на почту страницу из Safari, не говоря уж от том как её распечатать 

Хочу поделиться с хабраобществом опытом расшаривания домашнего принтера для мобильных устройств. Кому интересно прошу подкат.
необходимо: Наличие установленных CUPS (google в помошь) и Avahi (тут и тут ) сервисов, ну и разумеется WiFi
IOS
- Расшариваем принтер, заходим «youserver:631/admin» устанавливаем флажок «Share printers connected to this system»
«
- Перезапускаем CUPS
- Открываем Safari или почту, нажимаем стрелку
-> «Напечатать».
Бежим к принтеру смотреть что получилось.
Android
1 устанавливаем Lets Print Droid
2. В настройках добавляем принтер «+New Printer»->«Enter printer adress myself».
Вводим:
- любое имя принтера: «Мой принтер»
- Protocol: «PIP-IPP/CUPS»
- IP Address: printer_ip_addres
- Port: 631
- Share : «/printers/Имя_шары» — пишем как принтер определяется в сети
- Page Description Language: — тут все зависит от принтера подбирается опытным путем, у меня HP LJ 1018 «JPG — RAW Jpeg or PDF Image»
тестируем:
- Заходим в браузер выбираем станицу для печати
- заходим в меню выбираем «отправить в»
- ищем Lets Print Droid
- выбираем принтер
- отправляем на печать.
Можно воспользоваться любым другим приложением у которого есть в меню «Отправить в» или значек
P.s. Для (не)счастливых обладателей IOS6 и выше.
C вводом новой версии IOS господа из Купертино сменили формат печати, с PDF перешли на URF.
Для возможности печати под IOS6 необходимо проделать следующее:
создать на сервере два следующих файла в директории /usr/share/cups/mime/,
1. airprint.types
если не установлен, устанавливаем
Далее создаем файл описания сервиса для Avahi:
Даем права на выполнение airprint-generate.py и запускаем
и повторно запускаем и перезапускаем Avahi
Все принтер готов для печати.
Пруф:
Источник










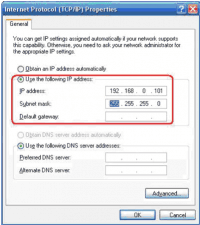
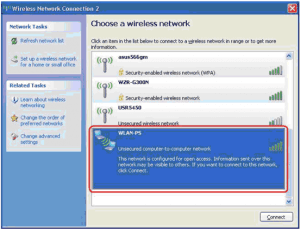
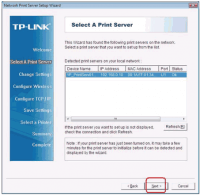
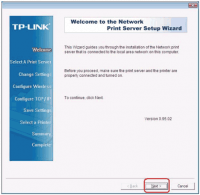
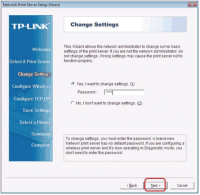
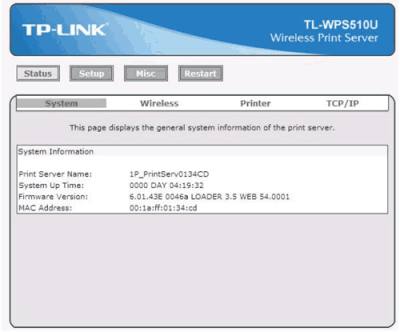


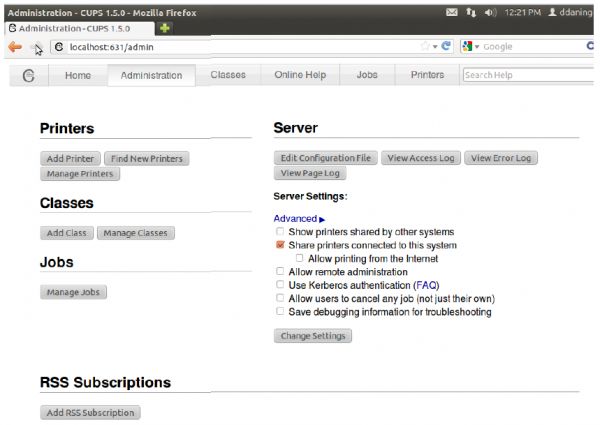 «
«


