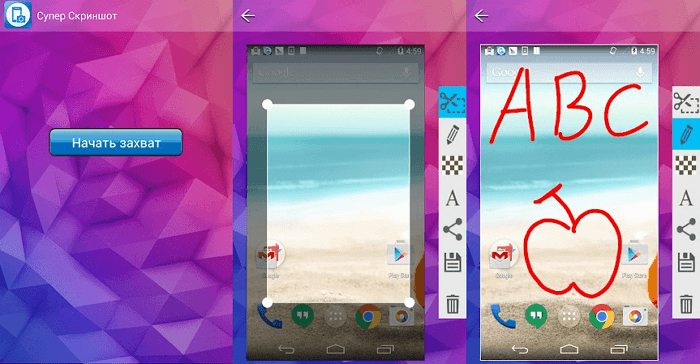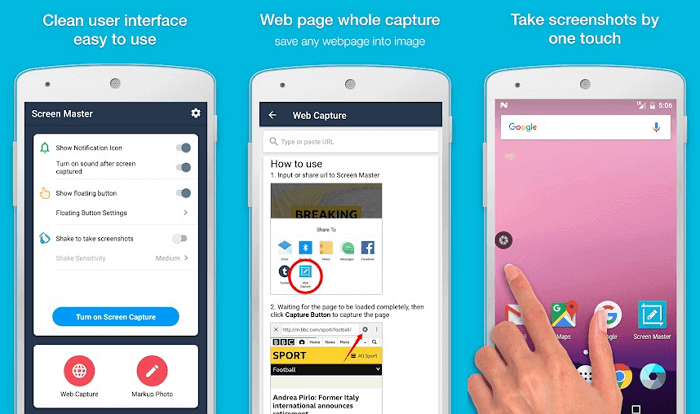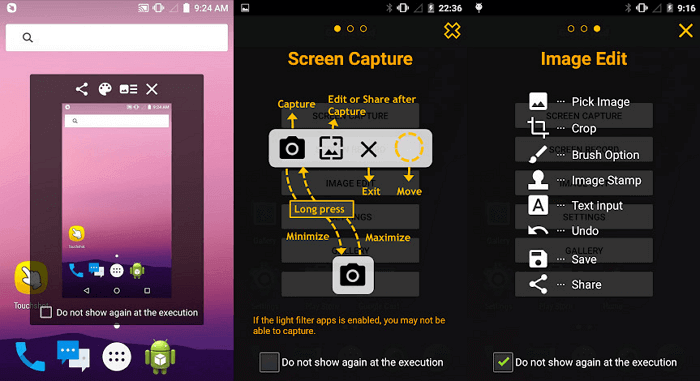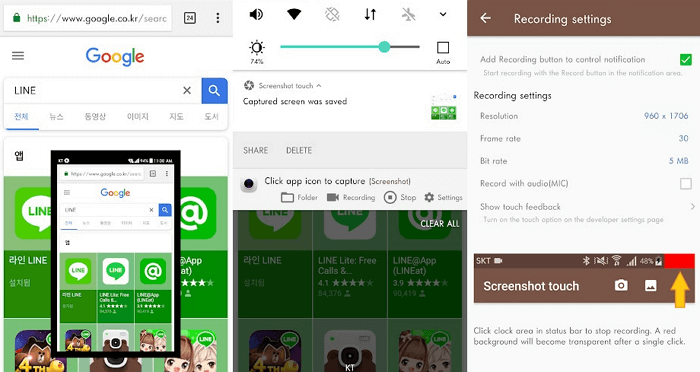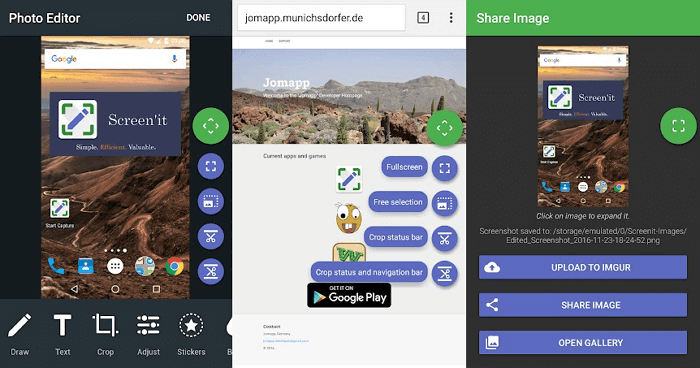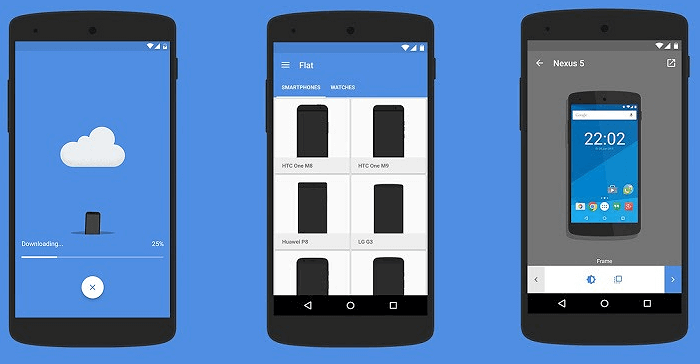- Как сделать скриншот экрана на Андроиде: инструкции для телефонов разных фирм
- Универсальный способ для моделей Android 4.0 и выше
- Как делать скриншоты с редактированием
- Скачайте ФотоСКРИН прямо сейчас!
- Где найти скрин после сохранения
- Индивидуальные методы создания скрина на телефонах с Андроидом
- Xiaomi
- Huawei
- Samsung
- Meizu
- Lenovo
- Honor
- Sony Xperia
- Как скринить экран на версиях Андроид ниже 4.0 без специальных приложений
- Сторонние программы для Android из Google Play
- Screen Master
- Screenshot Capture
- Специальные методы для захвата экрана на Андроиде версии 6 и 7
- В заключение
- 6 приложений для создания скриншотов экрана на Android
- Super Screenshot
- Screen Master
- Touchshot
- Screenshot Touch
- Screenit
- Screener
- Заключение
Как сделать скриншот экрана на Андроиде: инструкции для телефонов разных фирм
У всех нас возникала необходимость сфотографировать экран компьютера или смартфона. Для фотографирования рабочего стола ПК используется клавиша принт скрин, но не все знают, как создать снимок экрана телефона. Особенно часто проблемы возникают при работе с Android, так как настройки смартфонов зависят от версии прошивки. Рассказываем, как сделать скриншот на телефоне марок Huawei, Meizu, LG и других.
Универсальный способ для моделей Android 4.0 и выше
В Android 4.0 и выше присутствует универсальная опция, которая действует на любых версиях прошивок. Чтобы сфотографировать экран, достаточно на 1-2 секунды зажать клавиши блокировки/питания и уменьшения громкости.
Обратите внимание, что расположение кнопок зависит от дизайна устройства
Когда скриншот будет создан, раздастся характерный щелчок, напоминающий затвор фотокамеры. Этот универсальный метод работает на смартфонах практически любого производителя.
Как делать скриншоты с редактированием
Хотите создать скриншот с поясняющими комментариями или рисунками? Такое может понадобиться, если вы отправляете фото экрана в техподдержку либо делаете обучающее видео или летсплей, и вам нужен стоп-кадр из игры.
Программа ФотоСКРИН поможет создать скриншоты для любой цели
Универсальный вариант для любого компьютера — программа ФотоСКРИН. Она помогает снять рабочий стол ПК на фото сразу несколькими способами: указать область вручную, скринить весь экран или сфотографировать активное окно.
- Для начала понадобится скачать инсталлятор программы — это совершенно бесплатно.
- Установите и запустите софт. Вызовите программу из панели управления компьютера и обрисуйте курсором область, которую нужно сфотографировать.
- Добавьте текст, рисунки, линии, геометрические фигуры, списки и другие элементы, воспользовавшись нижней панелью инструментов.
- Сохраните изображение, кликнув по кнопке в виде дискеты, либо отправьте копию картинки на сервер, воспользовавшись иконкой облачка.
Преимущество данного способа в том, что скриншотер работает на любых версиях Windows и моделях ноутбуков. Софт включает в себя опцию скриншотинга горячими калвишами, что будет полезно, если вы любите компьютерные или браузерные игры.
Скачайте ФотоСКРИН прямо сейчас!
В один клик создавайте скриншоты, редактируйте их и сохраняйте. Это бесплатно!
Установите программу и попробуйте уже сегодня:
Для Windows 10, 8, 7, XP
Где найти скрин после сохранения
В отличие от ПК, смартфон не позволяет самостоятельно выбирать папку экспорта, поэтому многие пользователи не знают, где сохраняется созданный скрин. На большинстве версий Андроид скриншот экрана сразу после создания отправляется в подпапку «Screenshots» или «ScreenCapture» в директории «Pictures» либо же «Images».
Индивидуальные методы создания скрина на телефонах с Андроидом
Несмотря на универсальный метод, большинство производителей встраивают в прошивку фирменные способы скриншотинга.
Xiaomi
Разработчики Ксяоми добавили в устройства специализированное средство, которое так и называется — «Скриншот» . Чтобы воспользоваться функцией, раскройте область уведомлений и кликните по иконке скриншотера. Этот инструмент имеется в большинстве моделей, в том числе Редми. Также вызвать нужную опцию можно долгим нажатием кнопок «Меню» (три горизонтальные черты) и снижения громкости.
Два варианта скриншотинга на Xiaomi
Huawei
Хуавей предлагает сразу несколько способов сфотографировать рабочую область смартфона.
Фирменный скриншотер скрывается в строке уведомлений
- На некоторых версиях для вызова меню с инструментами нужно нажать кнопку блокировки. Найдите иконку в виде ножниц и тапните на нее один раз.
- Еще один способ — костяшками пальцев два раза постучите по экрану.
- Также скриншотер можно найти в строке уведомлений. Захватите «шторку» и потяните вниз. Найдите нужную иконку среди расположенных там инструментов.
Samsung
Самсунг выпускает достаточно много устройств, в том числе экстра-бюджетных. Настройки того, как сделать скриншот в андроиде, отличаются в зависимости от версии прошивки и дизайна.
Скрининг в Самсунг зависит от модели и дизайна
- Модели с механическими кнопками на панели управления поддерживают создание скринов нажатием клавиш «Домой» и «Назад».
- Также можно зажать «Домой» и клавишу питания.
- Чтобы сфоткать экран на моделях премиум-класса с Андроид 7 и новее, проведите по экрану ребром ладони слева направо.
Подробнее об этих способах можно прочитать в статье как сделать скрин на смартфоне Самсунга.
Meizu
На смартфонах Meizu действует универсальный вариант либо нажатие «Домой» и Volume down.
Настройки зависят от дизайна корпуса
Производители телефонов HTC также позволяют сделать скриншот на смартфоне кнопками «Домой» и отключения. Однако некоторые модели этого производителя не реагируют на это сочетание. Если это произошло, нужно воспользоваться стандартным вариантом.
Обращайте внимание на дизайн и наличие кнопки «Домой»
Lenovo
Создатели Lenovo вшили в свои модели фирменный скриншотер, который можно вызвать из панели уведомления. Также в версии Андроид 10 и 9 Pie инструмент вызывается долгим нажатием на кнопку отключения.
Название и дизайн инструмента зависят от прошивки
LG предлагает своим пользователям уникальный инструмент Quick Memo. Это средство создает скрины и открывает их во внутреннем фоторедакторе, где картинку можно обработать, добавить надписи, стрелки и прочее.
Инструмент находится в меню уведомлений
Обладатели Asus с оболочкой версии ZenUI нужно нажать иконку, вызывающую историю последних приложений. Она находится на нижней панели управления.
Зажмите иконку, чтобы вызвать нужную опцию
В ZenFone требуется открыть раздел быстрых настроек. После этого в дополнительных установках потребуется найти и активировать инструмент “Скриншот”. Когда вы включите эту опцию, в меню быстрых настроек отобразится нужная иконка.
Honor
Во все версии Хонор встроен фирменный скриншотер, который по умолчанию активирован. Чтобы сделать снимок экрана на андроиде, нужно потянуть строку уведомлений и тапнуть по нужной иконке. Также поддерживается “умный скриншот” двойным постукиванием и движением пальцев.
Хонор поддерживает сразу несколько фирменных способов
Sony Xperia
Sony предлагает несколько вариантов скриншотинга, которые зависят от версии телефона.
- Первый — стандартный, который активируется клавишами блокировки и громкости.
- Второй — встроенное средство-скриншотер. Для его вызова требуется потянуть строку уведомлений и выбрать соответствующую кнопку.
- Также нужную опцию можно найти в меню блокировки. В окошке функций должен находиться пункт “Скриншот” или “Снимок экрана”.
Окошко действий на экране блокировки
Как скринить экран на версиях Андроид ниже 4.0
без специальных приложений
Чтобы сфотографировать нужную область на устаревших прошивках, которые не поддерживают упомянутые выше способы, зажмите иконку вызова последних открытых приложений. Обычно при этом не требуется дополнительных настроек.
Однако этот вариант может не сработать на моделях некоторых производителей. Если способ не действует, потребуется установить специальные мобильные скриншотеры.
Сторонние программы для Android из Google Play
Не знаете, как сделать скриншот на андроиде, если у вас устаревшая модель телефона либо нужно больше опций редактирования? Для этого можно воспользоваться мобильными приложениями. Рассмотрим два наиболее простых варианта.
Screen Master
Этот скриншотер добавляет на главный экран дополнительную иконку, нажав на которую, вы получите готовый скриншот. Приложение также позволяет делать фотографии всей страницы сайта и обрабатывать фотографии во внутреннем редакторе.
Интерфейс скриншотера Screen Master
- Установите приложение Screen Master и запустите софт.
- В стартовом окне нажмите по большой зеленой кнопке с надписью “Включить захват экрана”.
- Раскройте меню уведомлений, проведя пальцем от верхней границы вниз.
- Тапните “Снимок экрана” и при необходимости дайте приложению нужные права.
- Созданное фото автоматически откроется в фоторедакторе. Здесь вы можете отредактировать фото или сохранить его в галерею.
Если вы хотите создать длинный скриншот, нажмите “Сшить”. Когда софт захватит всю нужную область, кликните по иконке с плюсом.
Screenshot Capture
Приложение позволяет фотографировать экран кнопками, специальной иконкой или встряхиванием устройства. В редакторе, помимо стандартных инструментов, можно найти интересные фильтры.
Настройки и интерфейс скриншотера
- Установите и запустите скриншотер. В стартовом окне разрешите приложению отображаться поверх других окон.
- Кликните “Start service”, чтобы встроить новые функции в настройки.
- В нижнем левом углу экрана появится небольшая синяя кнопка. Кликните по ней и кликните иконку в виде фотоаппарата.
Если вы хотите включить скриншотинг встряхиванием, в стартовом окне выберите раздел “Скриншот” и выставьте соответствующие настройки.
Специальные методы для захвата экрана
на Андроиде версии 6 и 7
В 2015 году в версию Андроид 6 была добавлена новая функция, которая позволяет делать скрин одним касанием. Эта особенность особенно пришлась по вкусу пользователям планшетов с большим экраном. Фактически эта опция является заменой кнопки принтскрин на андроиде.
Как ещё сделать снимок экрана на телефоне или планшете
Вызвать нужную функцию можно долгим нажатием иконки “Домой”. Инструмент получил название “Google Now on Tap” и находится в меню “Поделиться”. При использовании этой функции на фото отображается только рабочая область без строки управления и прочих посторонних элементов.
В заключение
Теперь вы знаете, как сделать скриншот на Android любой версии и чем отличаются способы на телефонах разных фирм. Таким образом вы сможете создавать снимки приложений, фотографировать страницы веб-браузера или сделать стоп-кадр фильма или музыкального видео. А если нужно создать высококачественную фотографию на компьютере, например, сделать скриншот для Steam, советуем воспользоваться программой ФотоСКРИН.
Cохраните себе статью, чтобы не потерять:
Источник
6 приложений для создания скриншотов экрана на Android
Сделать скриншот на Android довольно просто: нажмите одновременно кнопки «Уменьшение громкости» и «Питание», удерживайте их секунду, телефон зафиксирует экран и сохранит его в папке «Галерея».
Но, что делать, если вам нужны более мощные инструменты? Например, моя работа в качестве блогера включает сбор множества картинок с экрана смартфона и аннотирование их для таких статей. Общий подход к редактированию скринов был такой — сначала перенести их на компьютер, а затем использовать инструменты для редактирования изображений, например, Photoshop.
Но есть более удобный способ! Именно здесь мы расскажем о продвинутых приложениях для создания скриншотов на Android. Во время поиска я наткнулся на эти самородки, которые привлекли мое внимание. Надеюсь, они вам пригодятся.
Super Screenshot
Super Screenshot добавляет ряд функций к обычной процедуре. Метод снятия скрина остается тем же. Вам нужно нажать комбинацию кнопок или использовать функцию жестов. Но после того, как вы сделали снимок, вам будет предложен ряд опций, которые позволят добавить текстовое сообщение в любом цвете, размыть определенные части фотографии и изменить ее размер.
Приложение позволяет ставить рукописные отметки, которые идеально подходят, когда вы хотите нарисовать стрелку и привлечь внимание к определенной области. Когда вы закончите редактирование, вам будут представлены варианты совместного доступа. Утилита бесплатная и поддерживается рекламой.
Включите программу и нажмите «Запустить захват». Теперь она работает в фоновом режиме и в момент, когда будете делать скриншот, вы должны увидеть инструменты для редактирования. Если вы не видите этого, откройте Super Screenshot из области уведомлений вручную.
В общем, это отличный помощник, который позволит вам редактировать и комментировать собранные фото. Но что, если нужны более продвинутые функции?
Screen Master
Screen Master — помимо обычных параметров, таких, как цветной текст, обрезка, размытие и аннотация, этот инструмент позволяет добавлять стикеры и смайлики. После запуска приложения появится плавающая кнопка. Всякий раз, когда вы захотите сделать скрин, просто нажмите ее.
Мне понравился здесь вариант размытия, потому что не нужно тереть смартфон пальцами. Достаточно выбрать область — и она размыта. Разработчик называет это мозаикой, которая означает, что выбранная область будет пикселирована.
Плюсом является перетаскивание области при ее выделении, что упрощает работу. Это более профессионально, чем использование пальцев для создания неравномерных эффектов размытия, особенно при использовании в презентациях или блогах. Существует функция масштабирования, которая удобна на маленьком девайсе.
Touchshot
Touchshot имеет еще больше возможностей, чем предыдущие программы, предоставляя возможность записи видео с экрана, которая будет захватывать всё, что отображается на экране.
При запуске приложения есть опции для снятия скриншотов, видеозаписи, редактирования изображений и настройки. Вы можете встряхнуть устройство для снятии screenshot. Существует опция виджета для создания удобного ярлыка. При захвате нужной области вы можете попросить утилиту удалить строку состояния и панель функциональных клавиш.
Поскольку Toucshot также ведет видеозапись, вы увидите дополнительные опции для выбора частоты кадров, скорости передачи, разрешения и записи звука.
Когда вы запустите программу, то увидите всплывающее окно, которое объяснит вам процесс, который довольно прост. С помощью плавающей кнопки можно выполнить все необходимые действия.
Предусмотрена опция редактирования, но параметры очень ограниченны по сравнению с другими приложениями. Доступна функция добавления текста, рисования пальцами, применения штампов, (это 4 маленьких изображения — такие, как стрелки и смайлик).
Screenshot Touch
Screenshot Touch очень легко использовать. Она создает плавающую кнопку, с помощью которой вы и производите нужные манипуляции: делаете скриншот или видеозапись экрана. Но это не всё! Программу отличает редкая для большинства таких приложений функция — это возможность сделать снимок с прокруткой страницы.
Предположим, что вы просматриваете страницу и хотите сохранить ее всю, однако она очень длинная. Используя «Снимок экрана», вы сделаете это очень легко, даже не прокручивая ничего вниз. Мне, как и большинству других пользователей, раньше приходилось выполнять несколько манипуляций, чтобы сохранить всю страницу.
Вы можете сохранить картинку в формате JPEG или PNG. И даже уменьшить ее размер, воспользовавшись параметром «Качество изображения». Скрин легко сделать с помощью встряхивания и так же можно удалить строку состояния. На странице настроек записи меняется частота кадров, разрешение и скорость передачи. Панель в области уведомлений является заставкой в режиме реального времени. Оттуда вы получаете доступ ко всему приложению.
Screenit
Screenit имеет встроенный редактор с множеством параметров, как и большинство программ в этом списке. Screenit предлагает быстрое кадрирование, цветовые эффекты, фреймы, стикеры, наложения, а также возможность рисовать линии или писать текст.
Screenit отличает от конкурентов способностью автоматически обрезать панель навигации или уведомлений. Утилита доступна в двух вариантах. Пробная версия работает в течение 48 часов, после чего вы можете разблокировать ее с помощью одной покупки или продолжить ею пользоваться бесплатно, но с включенной рекламой.
Screener
Screener — это не просто утилита, а возможность вклеивать картинки в рамки устройства и добавлять фоны и специальные эффекты. Если вы разработчик приложений, то остановите свой поиск на этом варианте. Приложение просто в использовании. Вы начинаете с захвата областей, затем открываете Screener и выбираете рамку устройства. Теперь добавляйте отражение, тень и фон. Доступно добавление пользовательского цвет фона или его размытие. После этого можно сохранить фотографию или поделитесь ею. Помощник содержит 100 устройств — таких, как Google Pixel, Galaxy S8 и другие.
Заключение
Мне настолько понравился Screenshot Touch, что теперь это мой главный помощник по умолчанию. Это лучшая разработка в своем сегменте в Play Store на сегодня. Она проста в использовании и предлагает много полезных функций.
Никакая другая утилита в Play Store не сравнится с ней, за исключением Screen Master, у которого нет прокручиваемых длинных скринов и некоторых параметров редактирования. Вы можете попробовать и посмотреть, какая из программ вам больше всего понравится.
Источник