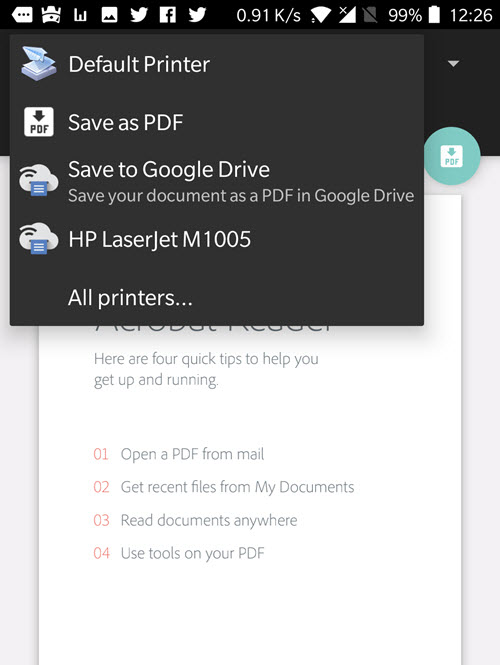- Know How to Print from Android on Any Printer | Follow This Easy How-To Guide
- Learn How You Can Add Or Manage Printers To Your Android Device
- How To Print From Your Android Smartphone?
- How To ‘Print’ To PDF From An Android Device?
- How To Print From Android To USB, Bluetooth, And Network Printer?
- Print From Android Phone to a non-WiFi Printer Connected to PC
- Print from Android Phone to a Classic Printer Using Google Cloud Print
- Part 1 – Enable and Setup Cloud Print on the PC
- Part 2 – Setup Cloud Print on Android Phone & Start Printing
- Here’s how to print from an Android smartphone or tablet
- How to print using Google Cloud Print
- Adding a printer to Google Cloud Print
- How to print using Google Cloud Print
- How to print using email on Android
- Method 1
- Method 2
Know How to Print from Android on Any Printer | Follow This Easy How-To Guide
It is much easier when you can print anything from your personal computer or laptop. But all of a sudden if you have to get a print of a document or photo stored in your Android phones. Well not to worry, with Google Cloud Print service, now we can directly print anything from our Android smartphones over Wi-Fi.
As time goes on, printing has become more straightforward and a part of the Operating System and other applications. The thing you need to remember while printing from an app is that the application must support printing action. Today we take a look that how to print from android on any printer along with the other relevant things that one should keep in mind while printing.
Learn How You Can Add Or Manage Printers To Your Android Device
The Cloud Print application will help you to find and manage printers using your Android smartphone or tablet. As the Cloud Print app is the part of the Operating System, so you don’t have to download or install it from other resources.
You can find all the options in your Android’s ‘Settings’ menu. First, slide down the notification panel on your device screen and tap the cog icon. For some devices, you might need to pull the notification panel twice to get into the ‘Settings’ menu.
Now comes the part which can vary from device to device as every manufacturer seems to hide the setting in a different place. Therefore, we will go through manually searching it by tapping on the magnifying glass icon or the ‘Search’ option and type ‘Printing’. Tap on the option that pops up on your screen, and you’ll be able to see the active Print Services. Apart from Cloud Print, option, other services may be present in your Android device. Such as the Samsung users can see the option ‘Samsung Print Service Plugin’.
Regardless of the other printing options, you need to use the Cloud Print application which is the most appropriate for every Android device. Tap on ‘Cloud Print’ and then click on the three-button overflow menu in the top right of your mobile screen. Here you can add your printer to the Cloud by just selecting the ‘Add printer’ option. It will start searching for the printers that are directly present on your local home or office network.
From the ‘Settings’ menu, you can manage different things like the visibility of the printer for particular accounts, or choose to show only printers that you’ve used recently, etc.
How To Print From Your Android Smartphone?
We have already seen how to add and manage printer to your device. Now, let’s take a glance at how you can print from your Android phone. Usually, office-based apps like MS Word, MS Excel, Docs, Spreadsheets, Gmail supports the printing option.
In the case of individual apps, the print option is kept hidden. Such as when it comes to print an image from your Android phone, you can tap on the three-button overflow menu on the top-right corner and then tap ‘Print’. For Docs or Sheets, it is not that simple like printing a photo. When printing a Doc or Sheet, tap on the three-button menu and after that click on ‘Share & Export’. There you’ll find the ‘Print option. By clicking the ‘Print’, it’ll take you to the Cloud print app where your default printer is selected. Now choose the number of print copies, paper size & orientation, color as per your requirement. Tap on the little arrow at the bottom of the print header to change the settings.
By tapping the printer name on top of the header, you can select the proper printer you want from the multiple options. All the installed or available printers will appear in this option. After doing all the changes, you can tap the ‘Print’ button and start the printing process.
How To ‘Print’ To PDF From An Android Device?
When it comes to printing or saving any document to PDF format, it becomes more comfortable with the help of the Android device in your hand. PDF is a universally accepted format which users prefer than an actual paper copy while sending it to someone.
So, to save as PDF, click on the print option and a drop-down menu will arrive with all the available printer options. Here, you’ll find an option like ‘Save as PDF’ which can help you to save the file locally in your Android device. You can even go for the option of ‘Save to Google Drive’ that will store the PDF file in your Google Drive.
When done with all these, just tap the ‘Print’ button. At last, save the file wherever you want by selecting a preferred location. On the other hand, if you save it to Drive, then it’ll automatically store the PDF in Google Drive.
How To Print From Android To USB, Bluetooth, And Network Printer?
If you have a network printer that shares a Windows network or you want to connect your printer to your Android device using a USB cable to print, then you need to be aware of a few things. The first thing you should know that USB, Bluetooth, and network printers don’t support Android. That’s why the Cloud Print app is there which you need to install in your PC to connect it to such printers.
In the end, we can say that regarding the matter of printing from your Android smartphone or tablet, these are all the options you can try out at your fingertips. We recommend that you should use the Cloud Print application as it is quite reliable and often chosen over other similar apps. Hence, we hope that after reading this article, you’ll not have any further confusions while printing anything from your Android device and you can achieve what you’re looking for without any trouble.
Источник
Print From Android Phone to a non-WiFi Printer Connected to PC
Printers are common in households, but WiFi-enabled printers are not. So, while printing from a PC/Mac is an easy task, printing from a mobile phone is not. However, it is certainly possible. Android phone users can print photos or documents directly from their phones. A printer connected to a desktop/laptop and an internet connection is all that is needed. Here is how you too can print from Android to your PC printer without any wires.
Print from Android Phone to a Classic Printer Using Google Cloud Print
Google Cloud Print is the solution for all your printing needs. With Cloud Print properly setup, you can print directly from your Android phone or tablet to a printer connected to a desktop or laptop. The print command is sent over the cloud to the printer connected to a PC and your Google account.
Part 1 – Enable and Setup Cloud Print on the PC
First of all, you need to setup Google Cloud Print on your PC. With the setup in place, the printer will be accessible through the cloud. This enables remote computers or Android devices to print using the printer. Here’s how to proceed:
- Install the Google Chrome browser if it is not already installed.
Unfortunately, Cloud Print only works with Google Chrome installed. However, you are free to use any other browser for browsing. Chrome will only be used to submit print jobs. - Make sure that you’re signed into Chrome (or Google) with the same Google Account which you use with your Android phone. If not, you will have to share the printer with that account before printing from your phone.
- Open Chrome and go to Settings > Show Advanced Settings > Google Cloud Print > Manage.
Alternatively, paste chrome://devices in your address bar to reach there directly. - Under “Classic Printers,” click Add printers.
Click on Add Printers
- Choose the connected printers which you plan to use with your Android phone. Then click on Add Printers.
Choose the printers
- Confirm that your printer is successfully added by going to Google Cloud Print website.
That’s it for the PC setup part. Now continue on your phone. We will print a test page after all the setup is complete.
Part 2 – Setup Cloud Print on Android Phone & Start Printing
The final part is to setup cloud print on your Android phone. This will ensure that the PC printer which you have setup with Google Cloud Print is accessible on the phone.
- Make sure that you’ve setup the same Google account on your phone. If not, then you need to share the printer with the Google account on your phone.
- Install the Google Cloud Print plugin from the Play Store.
- Open your phone Settings (gear icon) and search for “Printing“.
Verify Cloud Printer on your Android Phone
- Tab on the Printing result and then further on “Cloud Print“.
- If you have used the same Google account or shared the printer properly, then the desktop printer should display here.
- You can start printing from other apps. Simply select the Print option in the respective app and choose the printer you’ve setup with Google Cloud Print.
The print option varies from one app to another. Document apps like PDF Reader, Word Processor, Excel; etc will provide a quick and easy access. The print option might be entirely missing from some apps. To overcome this, you can make use of a different cloud printing app which adds printing under the Sharing options.
To check the status of a print job – Go to Settings> Search Printing> Cloud Print> Options (3 dots at top right)> Settings> Print Jobs.
Источник
Here’s how to print from an Android smartphone or tablet
Printers may be on the way out given the rise of digital file sharing, but they’re unlikely to go away completely any time soon. Thankfully, you don’t need a computer to print files. Instead, you can do it straight from your smartphone. That’s why we’ve put together this guide to help you learn how to print files straight from your Android phone.
There are a number of ways to print files from your Android phone. Not only has Android itself gotten better at printing, but the best inkjet and best photo printers have been getting new features to accommodate wireless printing. In case you need to print from your iPhone or iPad, check out our other guide. For this guide, we’re focusing on Android devices.
How to print using Google Cloud Print
Google’s Cloud Print is a technology that allows you to print files from any device, anywhere — whether you’re on the same Wi-Fi network as the printer or not. It’s the best way to print from Android devices, because it’s built into Android itself, meaning you don’t have to download or manage any third-party software. To use Cloud Print, you’ll have to go through a few different steps, which are outlined below. If Cloud Print is not installed on your smartphone, you can easily download it here from the Google Play Store.
Adding a printer to Google Cloud Print
To use a printer through Cloud Print on Android, you first have to add it to the service. Before proceeding with the steps below, make sure your printer is on and both your printer and Android device are connected to your Wi-Fi network.
- Open the Settings app on your Android phone and type “Printing” in the search box. Tap on the Printing option that shows up. Alternatively, you can find this setting in Settings > Connected devices > Connection preferences > Printing.
- Tap on Cloud Print. There may be a number of other options on the list, and you can experiment with those if you want — but for simplicity’s sake, we recommend sticking to Cloud Print for now.
- Tap the menu button on the top right-hand corner and select Add printer.
- Cloud Print will automatically search for printers connected to your Wi-Fi network. Tap on your printer, and it should be connected and ready to go.
How to print using Google Cloud Print
Once you’ve successfully added a printer to Google Cloud Print, you should be able to easily print a file. Follow the steps below to print a file or image from your Android phone using Google Cloud Print.
- Navigate to the file or photo you want to print. This could be an email from the Gmail app, an image you’ve found in Google Chrome, or anything else.
- If it’s available, tap the three-dot menu button in the top right-hand corner and find an option to either print the document or to “Export” it, or something similar. If it’s not available, you may need to save an image or file to your gallery or device and navigate to it through the Android Files app or Google Photos app to print it.
- Tap the Print option.
- Cloud Print should automatically connect to the printer you’ve added, but if you’ve added more than one, you’ll need to tap on the printer you want to use.
- Choose the number of copies you want to print and the paper size. You can also select more options by tapping on the down arrow. From there, you’ll be able to choose whether you want to print a color or black-and-white image, the orientation of the page, and so on.
- Tap the blue printer icon on the right of the screen.
How to print using email on Android
Printer manufacturers have been building features into their printers that give printers email addresses. What that means is that you can send an email to the printer with a document you want to print, and it will automatically print it. Setting this up varies from manufacturer to manufacturer, so if you’re having trouble we recommend looking at the manual for your printer, or get in touch with the manufacturer. Here, we’re going over how to send files over email to the printer.
Method 1
- Open your preferred email client and create a new email.
- Type the printer’s email address in the “To” field.
- Tap on the “Attach” button. This may look like a paperclip or some other icon, depending on your email client.
- Navigate to the file you want to print. It may be located in the default Files app on your phone, Google Drive, Google Photos, or a third-party app. You’ll need to know where it’s located to attach it and print it.
- Once the file has been attached, press the “Send” button.
Method 2
- Find the image or file you want to print. You can do so by navigating to the Files app, Google Photos, Google Drive, or a third-party app.
- Open the file.
- Tap the “Share” button. The Share button looks like three dots with two lines connecting them. Alternatively, you may need to “Send a copy” in some apps, like in Google Docs.
- Scroll down to your preferred email client and tap the icon.
- Type the printer’s email address in the “To” field.
- Tap the “Send” button.
Printing from an Android phone or tablet is now easier than ever. Like printing from a PC, just open the file you want to print and send it over for a paper copy. You don’t even need to be on the same network if you own an internet-friendly printer.
In this guide, we show you how to print from Android using the platform’s default printing service. We also provide an example of how you can print remotely without Google’s now-dead Cloud Print service.
Note: The following instructions are based on a pure build of Android 10 on a Pixel 3 smartphone and may be different on Samsung and other third-party devices. Additionally, the methods listed in the cloud portion of this guide are based on an Epson printer and may be different on your model.
Источник
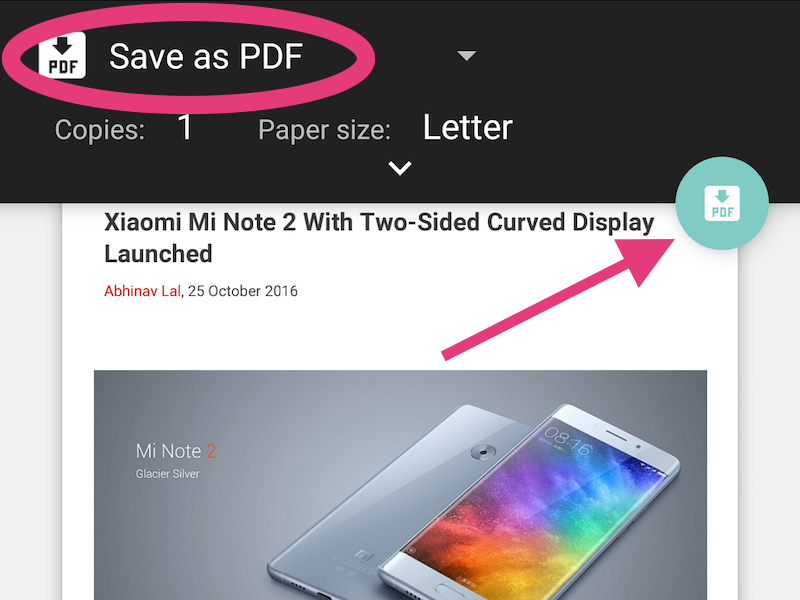
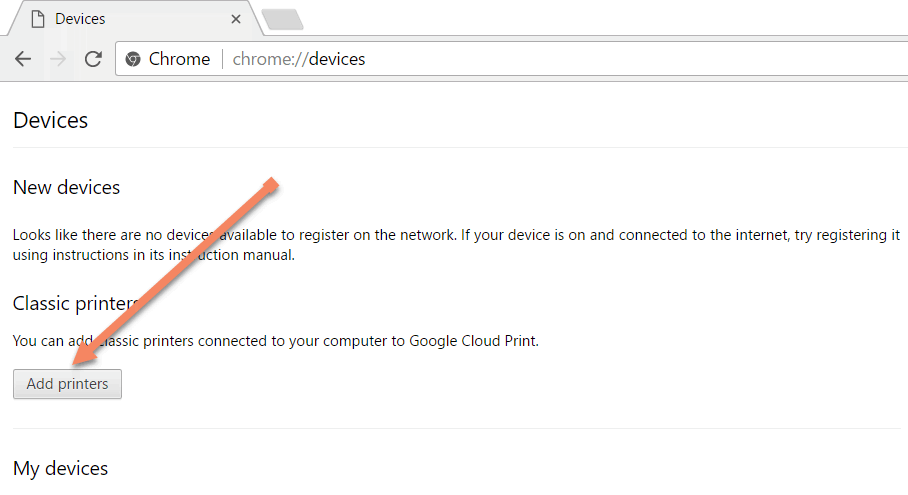 Click on Add Printers
Click on Add Printers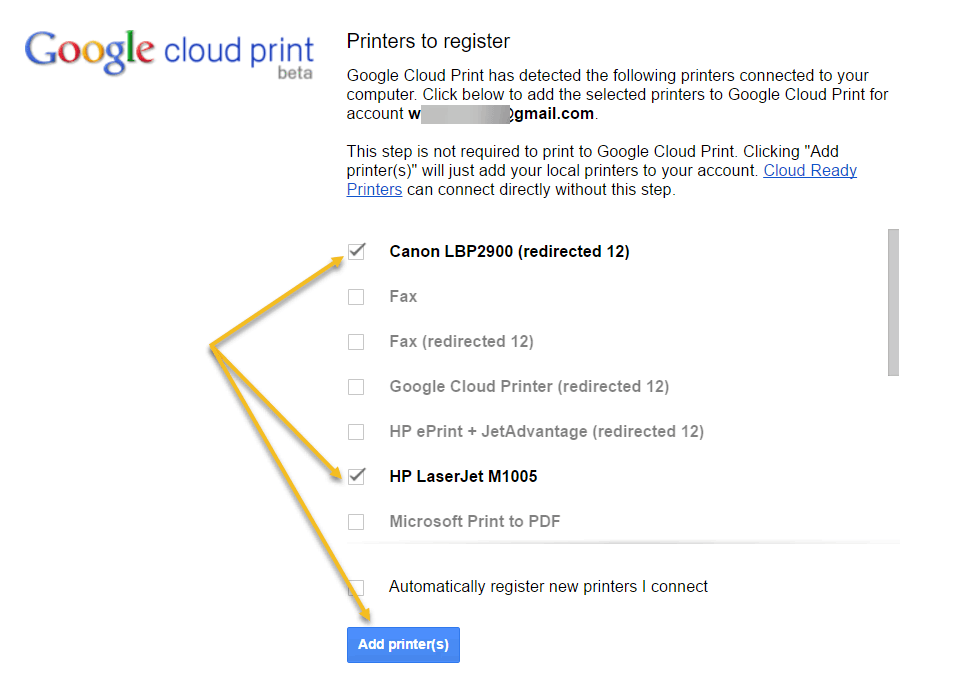 Choose the printers
Choose the printers Verify Cloud Printer on your Android Phone
Verify Cloud Printer on your Android Phone