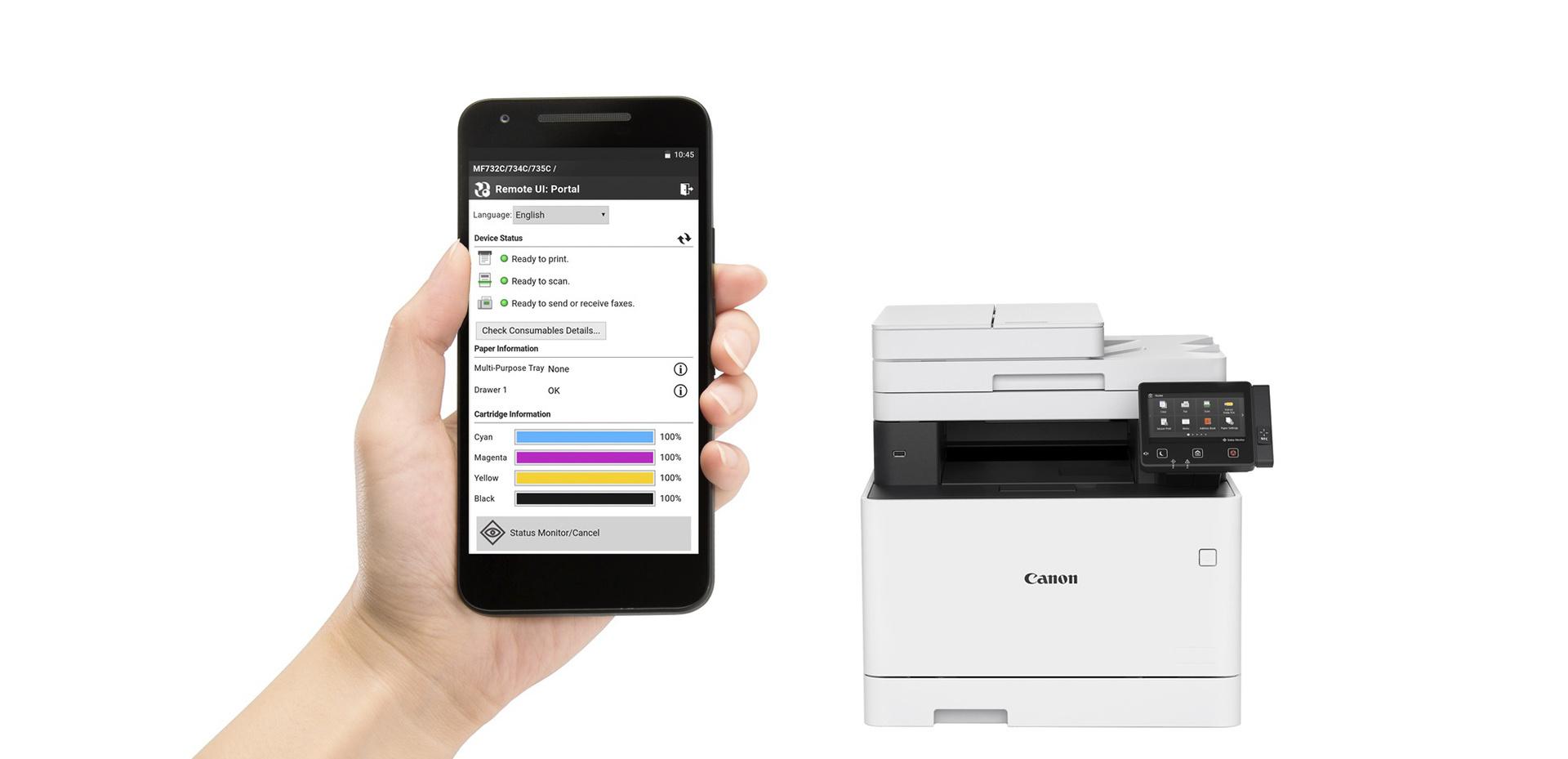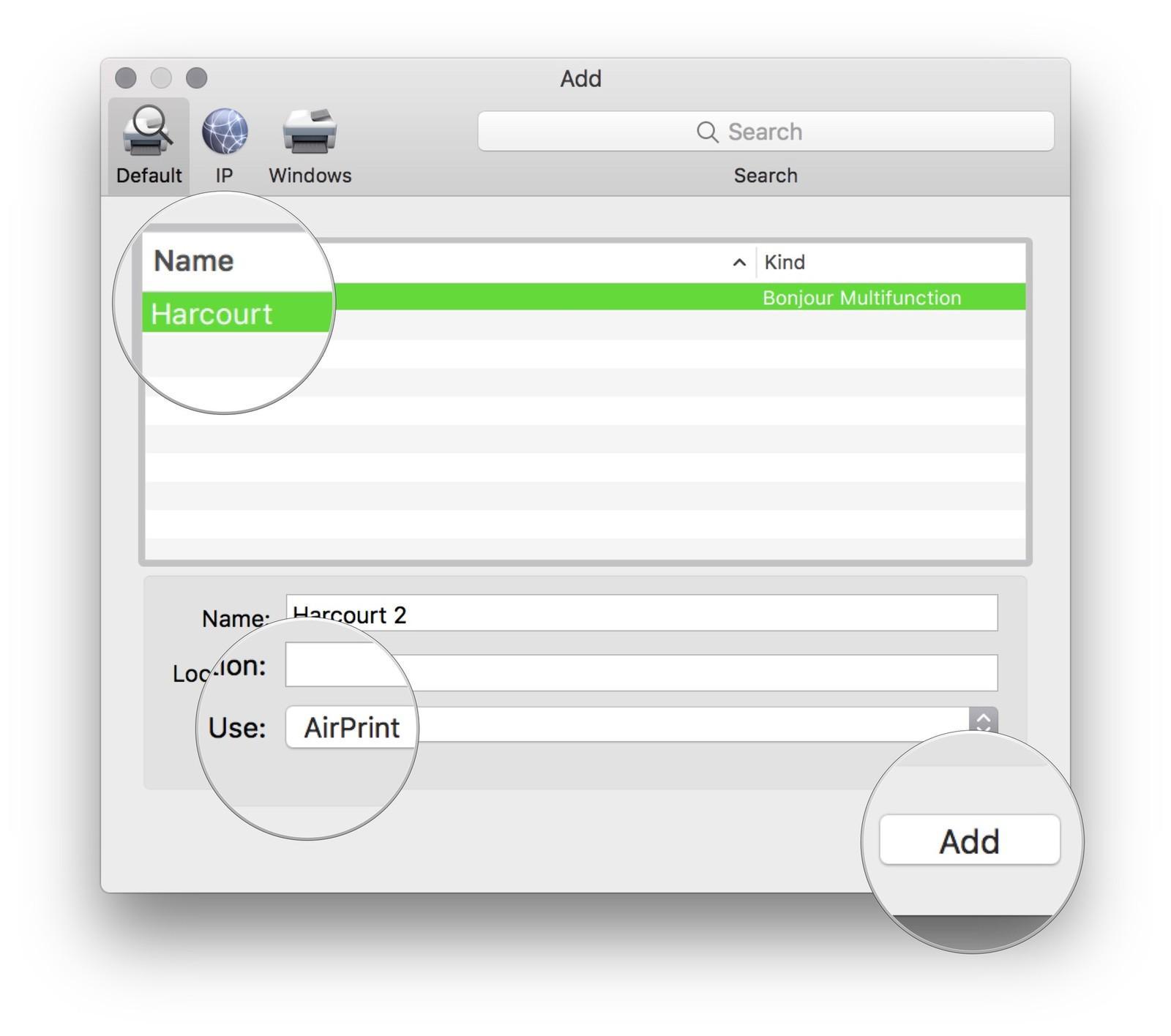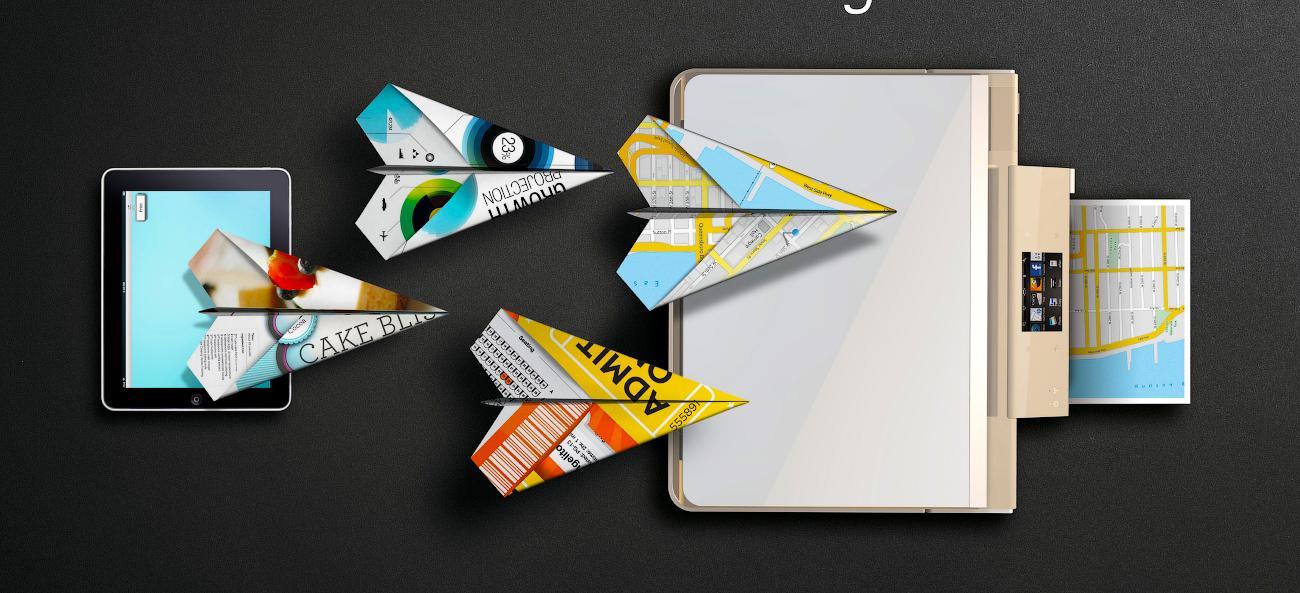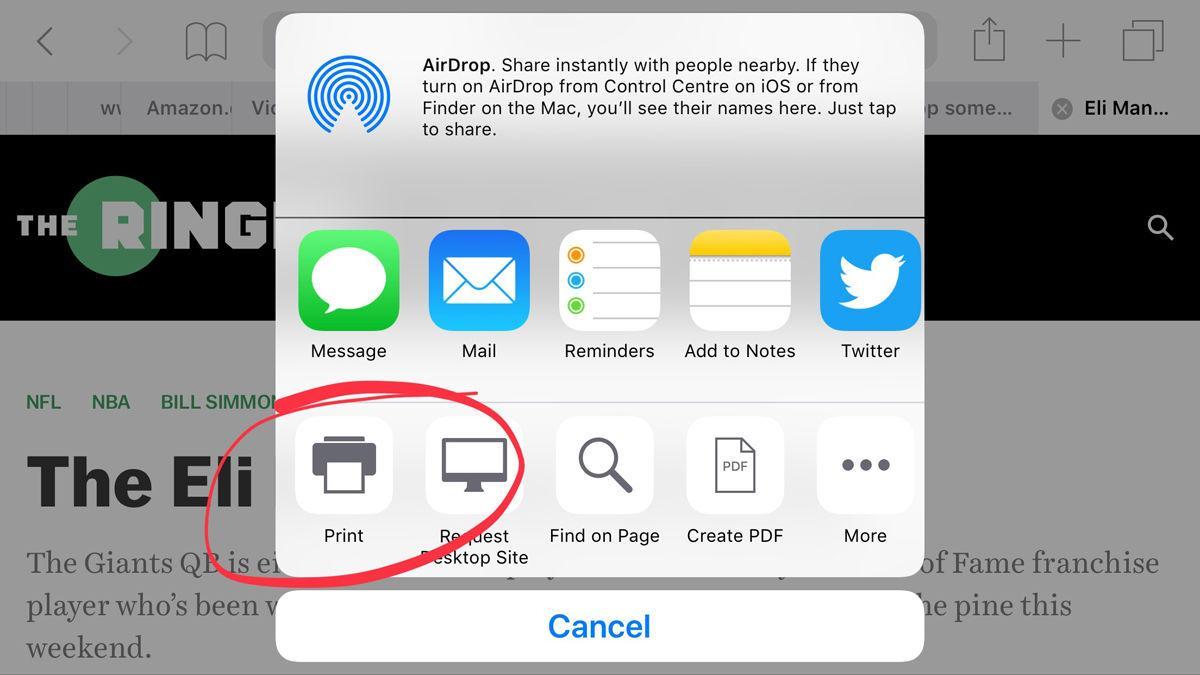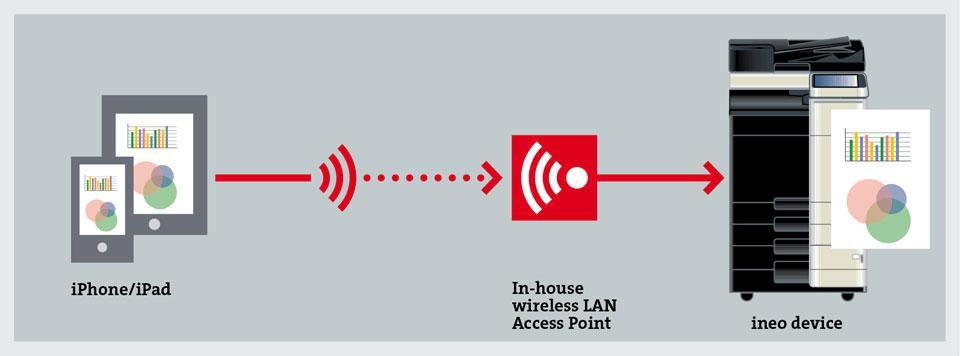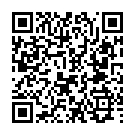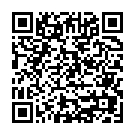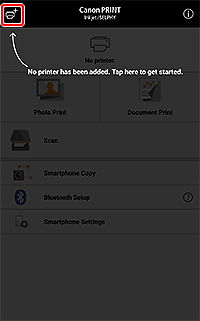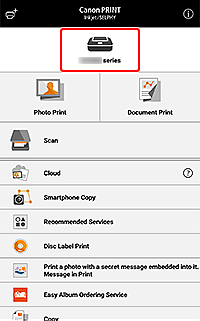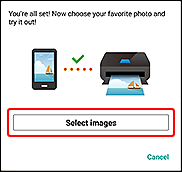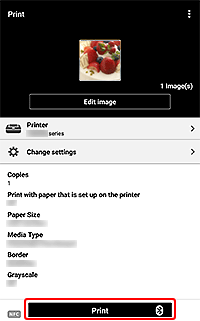- Как распечатать с айфона на принтер — описание функции AirPrint
- Описание функции AirPrint на iPhone
- Печать с помощью AirPrint
- AirPrint как настроить на iPhone или iPad
- Как с айфона или айпада распечатать документ на принтере через USB
- Как подключить принтер к айфону через Wi-Fi
- Печать со смартфона или планшета
- Загрузка приложения
- Настройка приложения
- Печать фотографий с помощью приложения
- Печать с iPhone, iPad на принтер через Wi-Fi: полная инструкция
- С поддержкой AirPrint
- Нет поддержки AirPrint – что делать
- Мобильная печать Canon: прямое подключение к устройствам
- Что же может предложить Canon для своих устройств уже сегодня?
- Canon PRINT Business
- Поддержка стандартов AirPrint и Mopria
Как распечатать с айфона на принтер — описание функции AirPrint
Ни для кого не секрет, что техника Apple выпускает многофункциональные устройства. Так, не имея цифрового носителя или компьютера под рукой, необходимое фото или документ можно распечатать с яблочного устройства. Такие возможности представляют как встроенные функции, так и сторонние приложения. Способов, как распечатать с айфона на принтер, несколько, что позволяет выбрать для себя наиболее подходящий.
Описание функции AirPrint на iPhone
Если оргтехника была куплена пару лет назад, а айфон и айпад имеют последнее обновление операционной системы, то печатать документы получиться путем прямого подключения. Для этого понадобится Air Print – технология прямой печати.
Как печатать документы с iPhone
Если ранее распечатывать документ с мобильного девайса было сложно. Его отправляли электронной почтой с телефона и скачивали на компьютер. То теперь пользователям техники Apple проводить столь долгие и неудобные манипуляции не требуется. С приложением AirPrint осуществляется беспроводная печать с телефона.
К сведению! Если принтер поддерживает Air Print, на его корпусе будет присутствовать соответствующая наклейка или в характеристиках содержаться упоминание этой возможности.
Технология отличается своей простотой. Чтобы напечатать файл, понадобится находиться телефону с принтером в одной сети Wi-Fi. При этом установка дополнительных драйверов или программ не требуется. Если принтер подходит для iPhone 6 s, 7 plus, 8 и других моделей, функция печати будет активироваться автоматически. Если же синхронизации не произошло, потребуется произвести ручную настройку телефона и принтера.
Технология прямой печати
На официальном сайте Apple для печати с их девайсов рекомендованы несколько моделей Epson, Canon, HP (включая серию Laserjet) и brother. Их стоимость начинается от 99долларов и более.
Печать с помощью AirPrint
Перед тем, как с айфона или айпада распечатать документ на принтере, необходимо произвести их настройку. Процедура предполагает ряд этапов. Сначала нужно включить Wi-Fi и подключиться к необходимой сети.
Совет! Если параметры сети не известны, можно пройти в раздел поиска пароля для беспроводной сети.
Проверить подключение принтера к той же сети. Если устройство имеет сенсорный экран, следует нажать на значок вай-фая или открыть в меню «Сетевые параметры». Для принтеров без экрана понадобится одновременно произвести нажатие на «Беспроводная сеть» и «Информация».
Печать фото с iPhone или iPad
Подключенные устройства готовы к печати, а для остальных необходим следующий этап. Чтобы принтер мог подключаться к сети, проводится его настройка. Для устройств с экранами выбирается: Настройка – Сеть – Мастер настроек. Далее следует инструкция по подключению.
Если устройство не имеет экрана, рекомендуется одновременно нажать «Отмена» и «Беспроводная связь» и удерживать, пока не начнет мигать лампочка сети. Если планируется подключать printer Tango, нажимается и удерживается кнопка беспроводной сети, до активизации индикатора.
AirPrint как настроить на iPhone или iPad
Функция AirPrint как настроить на iPhone, так и на айпад, подразумевает следующую технологию:
- Проверить совместимость принтера с данной функцией. Сделать этой можно через настройки самой оргтехники, а также на сайте support.apple.com. На нем представлен перечень совместимых моделей.
- Удостовериться, что принтер имеет подключение к Wi-Fi. Используя инструкцию к нему, подключить устройство к сети.
- Запустить на телефоне или планшете приложение, поддерживающее печать. Такой функцией обладают все текстовые и фото-редакторы. Среди них: Safari, Keynote, iBooks, Фото и многие другие.
- Открыть файл, который необходимо распечатать (фото, текстовый файл, PDF и прочие).
- Находим и нажимаем кнопку «Поделиться». Далее открывается меню, внизу которого есть опция «Напечатать». Отсутствие кнопки «Печать» обозначает, что приложение эту функцию не поддерживает.
- Нажать на опцию «Выбрать принтер», после чего появится список устройств в сети, которые ее поддерживают.
Настроить параметры печати. После того, как был выбран принтер для айфона, будет предложено несколько опций: определить диапазон печати, задать количество копий и т. д. - Нажать кнопку «Напечатать» или «Print». Файл будет запущен на печать.
Как распечатать документ с телефона
Как с айфона или айпада распечатать документ на принтере через USB
Если под рукой есть шнур USB, его можно подсоединить к айфону и ПК. Спустя несколько секунд, когда операционная система компьютера распознает устройство, будут автоматически выполнены все настройки. В папке «Мой компьютер» появится новый диск, представленный файловой системой телефона. Далее следует лишь выбрать необходимый документ или фото и отправить на печать.
Важно! Когда телефон подключается через провод, важно чтобы на компьютере был загружен и установлен iTunes.
Как подключить принтер к айфону через Wi-Fi
Перед тем как настраивать принтер на печать через айфон, необходимо произвести подключение этих устройств к сети. В первую очередь проверяется включение Wi-Fi, подключение к телефону и печатающему устройству.
После чего совершается ряд манипуляций:
- На айфоне проводится запуск приложения Epson iPrint.
- В нем, из предложенных вариантов, выбирается необходимый принтер. Подготовка к печати выполнена.
- Далее выбираются необходимые фото или текстовые файлы.
- Настраиваются параметры печати, позволяющие распечатать с айфона с двух сторон, книжной или альбомной ориентации, несколько копий и прочее.
Подключение устройств по сети
Теперь мобильные устройства и планшеты производства Apple облегчают не только жизнь, но и рабочие моменты. Если ранее необходимо было сидеть у своего ПК и посылать документы на печать, то теперь современные технологии позволяют быть свободным от стационарного рабочего места.
Настроить свой айфон или айпад для печати на принтере может каждый, зная и соблюдая несложные рекомендации. А с официальным приложением Epson iPrint сделать это становится все проще. Мгновенная печать вдали от принтера становится не мифом, а реальностью.
Источник
Печать со смартфона или планшета
Используйте « Canon PRINT Inkjet/SELPHY » для упрощения процесса печати или сканирования со смартфона или планшета (далее в документе — «смартфон»).
Загрузка приложения
Загрузите бесплатное приложение, доступное в App Store или Google Play .
Выполните поиск «Canon PRINT» в App Store или Google Play либо откройте веб-сайт с помощью приведенных далее QR-кодов.
Настройка приложения
После установки приложения выполните следующие действия, чтобы зарегистрировать принтер .
Запустите приложение и коснитесь значка 
Запускается обнаружение принтера .
Проверьте, отображается ли используемый принтер в верхней части экрана.
Когда зарегистрированный принтер появится на экране, настройка завершена.
Печать фотографий с помощью приложения
Настроив приложение, выполните следующие действия для печати.
Ознакомьтесь с документом « Руководство по началу работы » и загрузите фотобумагу в принтер .
Коснитесь элемента Выбрать изображения (Select Images) .

- Если отображается сообщение приложения, запрашивающее доступ к фотографиям, коснитесь элемента OK и перейдите к следующему действию.
- Элемент Выбрать изображения (Select Images) отображается только при регистрации принтера . В следующий раз коснитесь элемента Фотопечать (Photo Print) .
Выберите изображение, которое нужно напечатать, и коснитесь Далее (Next) .
Укажите параметры печати, а затем коснитесь элемента Печать (Print) .
Начинается печать с указанными параметрами.
Вернитесь к экрану настройки, отображаемому на компьютере, щелкните Далее (Next) и продолжите настройку.
Источник
Печать с iPhone, iPad на принтер через Wi-Fi: полная инструкция
Всем, здравствуйте! Сегодня мы разберем достаточно интересный, но достаточно популярный вопрос – как подключить айфон к принтеру через wifi для печати документов, картинок и фотографий. На самом деле у нас есть два способа и все зависит именно от модели устройства и насколько он старый. Сейчас компания Apple сотрудничает с большинством фирм, которые производят печатные аппараты.
Для быстрого распечатывания, которая не требует установки дополнительного ПО, нужно чтобы на «печатнике» была поддержка технологии AirPrint. Посмотреть поддержку данной технологии можно в документации. Иногда поддержку AirPrint указывают на самом принтере или на коробке. На крайний случай можете зайти по этой ссылке и посмотреть поддержку именно на свою модель.
Второй способ достаточно банальный – вам просто нужно специальное приложение от производителя принтера. Оба варианта мы разберем в этой статье. Статья подходит для всех моделей телефонов iPhone (5, 5S, 6, 6S, 7, 7S, 8, 8S, X, XR, XS,) с любом системой iOS.
ПОМОЩЬ! Если у вас в процессе возникнут трудности или вопросы – то пишем их в комментариях и я вам помогу. Только старайтесь писать как можно детальнее и подробнее, так как я не вижу, что именно у вас происходит.
С поддержкой AirPrint
- Почти все внутренние приложения от компании Apple поддерживают данную функцию. Далее покажу на примере обычного раздела «Фото». Просто заходим туда, и далее вызываем меню.
- Теперь нужно нажать на кнопку «Выбрать принтер». Указываем ближайший аппарат, который есть. Если принтера нет – убедитесь, что он включен и подключен к беспроводной сети. Также посмотрите, чтобы телефон был подключен к той же Wi-Fi, что и конечное устройство.
- Нажимаем на кнопку «Печать».
Если печать не началась, то проверьте, чтобы в лотке была бумага, а устройство было включено. Можно попробовать его перезагрузить, нажав на кнопку вкл/выкл два раза. Прежде чем снова отправлять документ на печать, подождите пока устройство загрузится. Если вы видите, что iPhone или iPad не отправляют документы на печать – перезагрузите смартфон и снова попробуйте выполнить эти же действия.
Если вы используете сторонние программы, то могут возникнут трудности, так как не все ПО, что есть в App Store поддерживает эту функцию. Но можно воспользоваться и следующим способом, чтобы распечатать любые документы.
Нет поддержки AirPrint – что делать
В таком случае нужно просто скачать специальное приложение на свой смартфон. Заходим в AppStore. Далее вбиваем название компании, которая выпустила ваш принтер. Например, HP. Поиск сразу же найдет приложение для беспроводной печати HP ePrint Enterprise. Далее просто скачиваем и устанавливаем это приложение. Настройка достаточно простая – нужно просто действовать согласно инструкциям, которые предлагает программа.
Источник
Мобильная печать Canon: прямое подключение к устройствам
Давно прошло то время, когда смартфон был исключительно средством коммуникации и развлечений. Теперь мобильное устройство – это полноценный, ну или практически полноценный, бизнес-инструмент. А такие наработки, как, например, Windows Continuum, последняя версия iOS 11 для iPad или технология DeX в новом Samsung Galaxy S8 говорят о том, что карманные гаджеты становятся настоящей заменой настольным ПК и ноутбукам.
Да, вероятно, мобильной революции пока ещё не произошло, но рабочие смартфоны и планшеты стали использовать намного чаще и эффективнее. Следовательно, изменилась парадигма использования печатающих устройств: большинство новых корпоративных принтеров и МФУ Canon поддерживают работу с мобильными решениями.
Даже обычные смартфоны и планшеты (особенно с использованием внешних клавиатур) уже долгое время позволяют плодотворно работать с текстовыми документами и таблицами, делать заметки и вносить правки в презентации (или создавать их прямо на бегу), получать и отправлять корпоративную корреспонденцию, редактировать фотографии и работать с базами данных. Впрочем, зачем мы всё это вам рассказываем, вы и так всё сами прекрасно знаете.
Однако не так давно использование мобильных устройств вызывало большие проблемы с интеграцией во внутреннюю рабочую сеть. Это и относительно ограниченные технические возможности самих печатных устройств не позволяли использовать мобильную печать в полной мере – большую часть задач печати всё равно приходилось решать через настольный компьютер.
В настоящий момент технологии мобильной печати шагнули далеко вперед, в том числе и благодаря усилиям инженеров и разработчиков компании Canon. Печать необходимых документов с любого гаджета на офисном принтере, иногда даже без подключения к корпоративной сети, во многих компаниях становится обыденностью. И аналитики прогнозируют дальнейший рост сектора мобильной печати.
Что же может предложить Canon для своих устройств уже сегодня?
Если попытаться ответить на этот вопрос в нескольких словах, любые сценарии печати на офисных принтерах и МФУ Canon практически с любого мобильного устройства. Благодаря широким возможностям технологий Canon PRINT Business и uniFLOW Mobile Printing, реализовать данный сценарий ничуть не сложнее, чем запустить печать с вашего офисного ПК. В нашем сегодняшнем посте рассмотрим первую из них.
Canon PRINT Business
Технологию Canon PRINT Business поддерживают большинство современных принтеров и МФУ от Canon серии imageRUNNER.
Если планшеты или смартфоны находятся в одной сети с выше перечисленными печатающими устройствами, то их владельцы смогут делать всё то же, что и пользователи стационарных ПК: печатать, сканировать, управлять работой МФУ. Кроме того, отсканированные документы можно сразу же отправлять на адрес электронной почты.
Для того, чтобы воспользоваться всеми преимуществами Canon PRINT Business, достаточно установить одноименное приложение из Google Play или AppStore. Для устройств, работающих на Android, нужно установить ещё один компонент — Canon Print Service (о нём мы расскажем чуть позже).
После установки приложения пользователю достаточно выбрать тип подключения на самом устройстве: через сетевое окружение или напрямую. Для того, чтобы не настраивать подключение вручную, в меню «Мобильный Портал» на печатающих устройствах Canon выводится QR-коды со всеми настройками. Кроме того, необходимый принтер можно будет найти и через само приложение.
Для работы с документами в приложении предусмотрен полноценный диспетчер файлов. Всё, что остается пользователю – найти директорию, содержащую документы для печати, выбрать нужный файл и нажать «Печать».
В открывшемся окне предпросмотра, нажимая на соответствующие поля, можно выбрать другой принтер, а также задать параметры печати, включая количество копий, размер, диапазон страниц, режимы — цвет или монохром, одно- или двусторонний.
Для более детальной настройки печати, соответствующей всем возможностям МФУ, пользователь может войти в удаленный интерфейс пользователя, аналогичный тому, что мы видим при работе с компьютера.
«Мобильное» сканирование документов пока не обходится без личного взаимодействия с печатающим устройством, однако значительно упрощает процесс отправки скан-копий на смартфон или планшет. Одно касание мобильного приложения (запуск сценария) и одно нажатие на МФУ (запуск Scan for Mobile) – и пользователь получает документ на свое мобильное устройство.
Для взаимодействия с девайсами, работающими на ОС Android (4.4.2 и выше), можно пользоваться уже упоминавшейся технологией прямой печати Canon Print Service. Она работает посредством отдельного приложения (https://play.google.com/store/apps/details?id=jp.co.canon.android.printservice.plugin&hl=ru). Конечно, полный набор настроек, описанный выше для драйверов PCL и PS, доступен не будет, но наиболее важные параметры — количество копий, размер бумаги, ориентацию листа, режим цветности и диапазон распечатываемых страниц для многостраничного документа — задавать можно. Это же приложение поможет распечатать документы и изображения на аппаратах из других линеек принтеров Canon.
Напомним также, что многие модели печатающих устройств Canon обладают поддержкой NFC или Bluetooth LE. Поэтому работа с ними будет ещё проще и удобнее.
Поддержка стандартов AirPrint и Mopria
Ни для кого не секрет, что устройства компании Apple высоко популярны у рядовых пользователей. Однако и для многих организаций мобильные устройства и компьютеры компании из Купертино являются корпоративным стандартом. Тем проще им будет наладить печать благодаря поддержке AirPrint.
Планшеты, смартфоны или компьютеры от американского производителя автоматически получат все настройки сети и найдут все печатающие устройства в сети. Поэтому пользователю будет достаточно однократно ввести свои данные и нажать кнопку «Печать» в меню программы, чтобы создать новое задание. Не нужно устанавливать никаких дополнительных драйверов или программ: настройки печати будут доступны в стандартизированном интерфейсе, привычном для пользователей iOS и macOS.
Аналогичный стандарт беспроводной печати существует и для устройств на Android: большинство современные гаджеты поддерживают технологию Mopria. Как и многие фирменные решения Canon, она позволяет мобильной технике автоматически распознавать принтеры в рамках одной сети Wi-Fi. Для менее современных Android-устройств или девайсов не поддерживающих данную технологию, существует плагин сервиса печати Mopria Print Service. Установив его из магазина приложений Google Play, пользователь получит возможности базового управления печатью на любом совместимом печатном устройстве.
В данном посте мы осветили все возможностями мобильной печати на устройствах Canon посредством простого подключения к беспроводной сети. В следующей статье мы расскажем о технологии uniFLOW Mobile Printing, которая позволит создавать задания печати из любой точки мира.
Источник