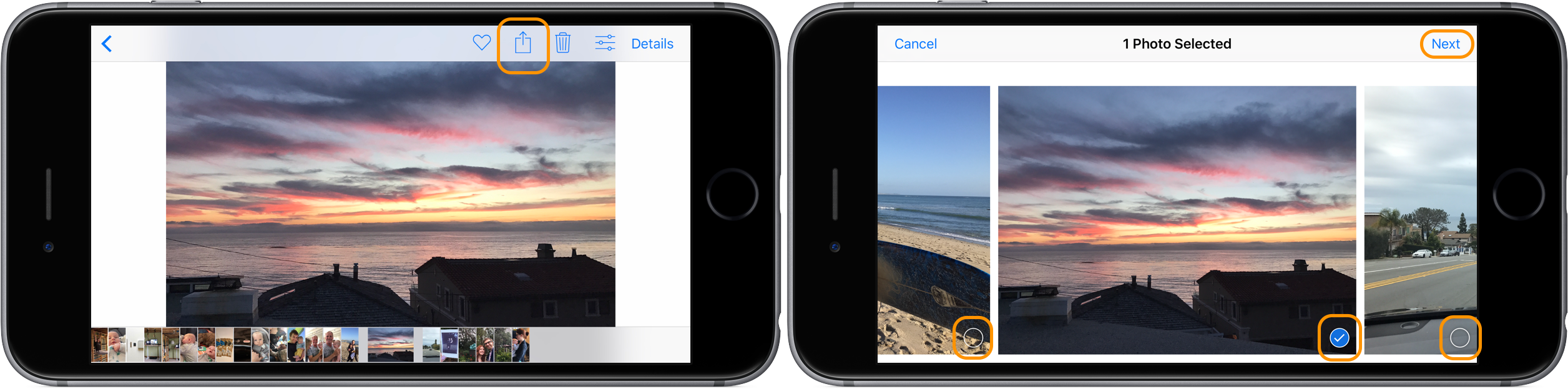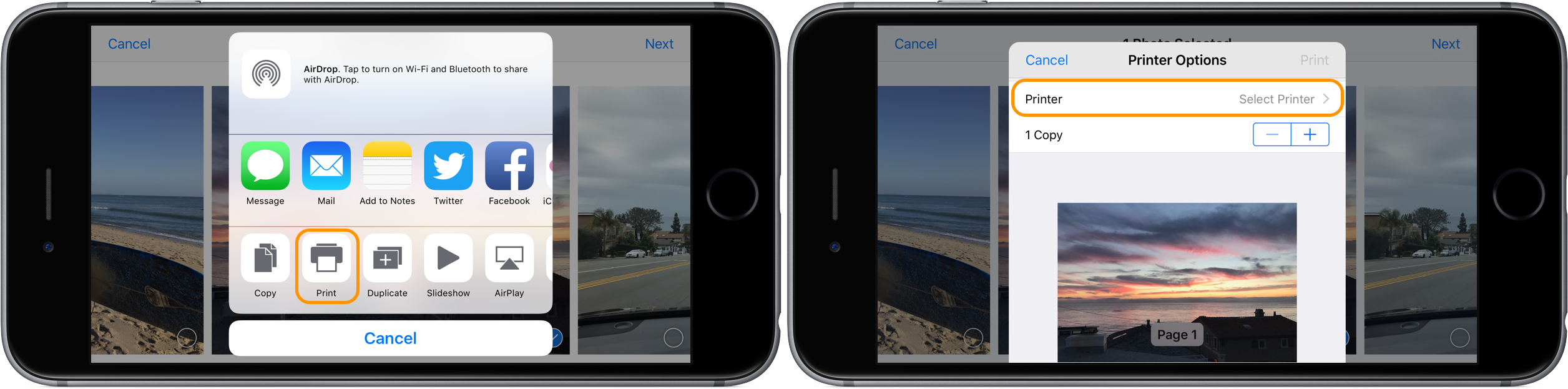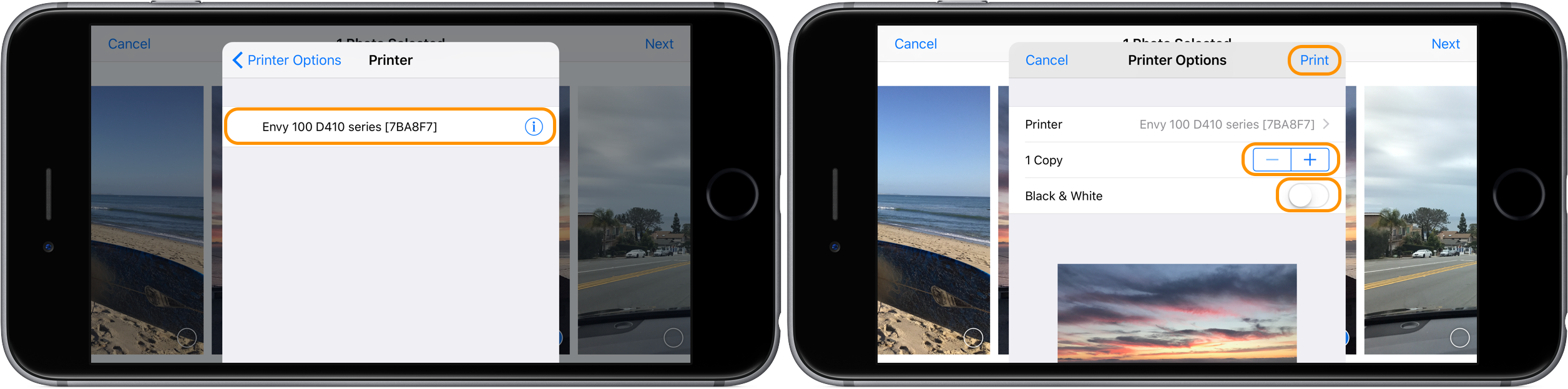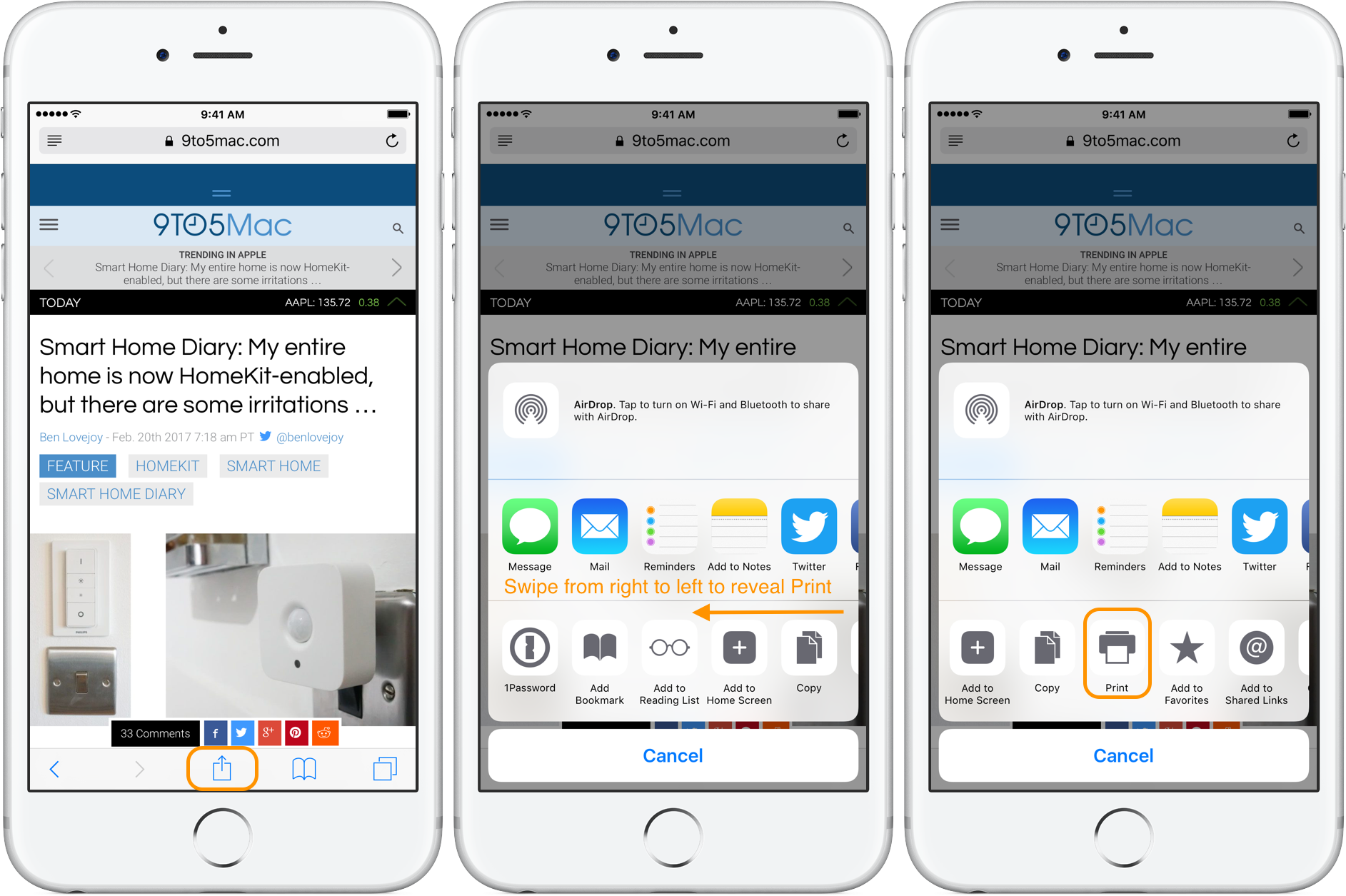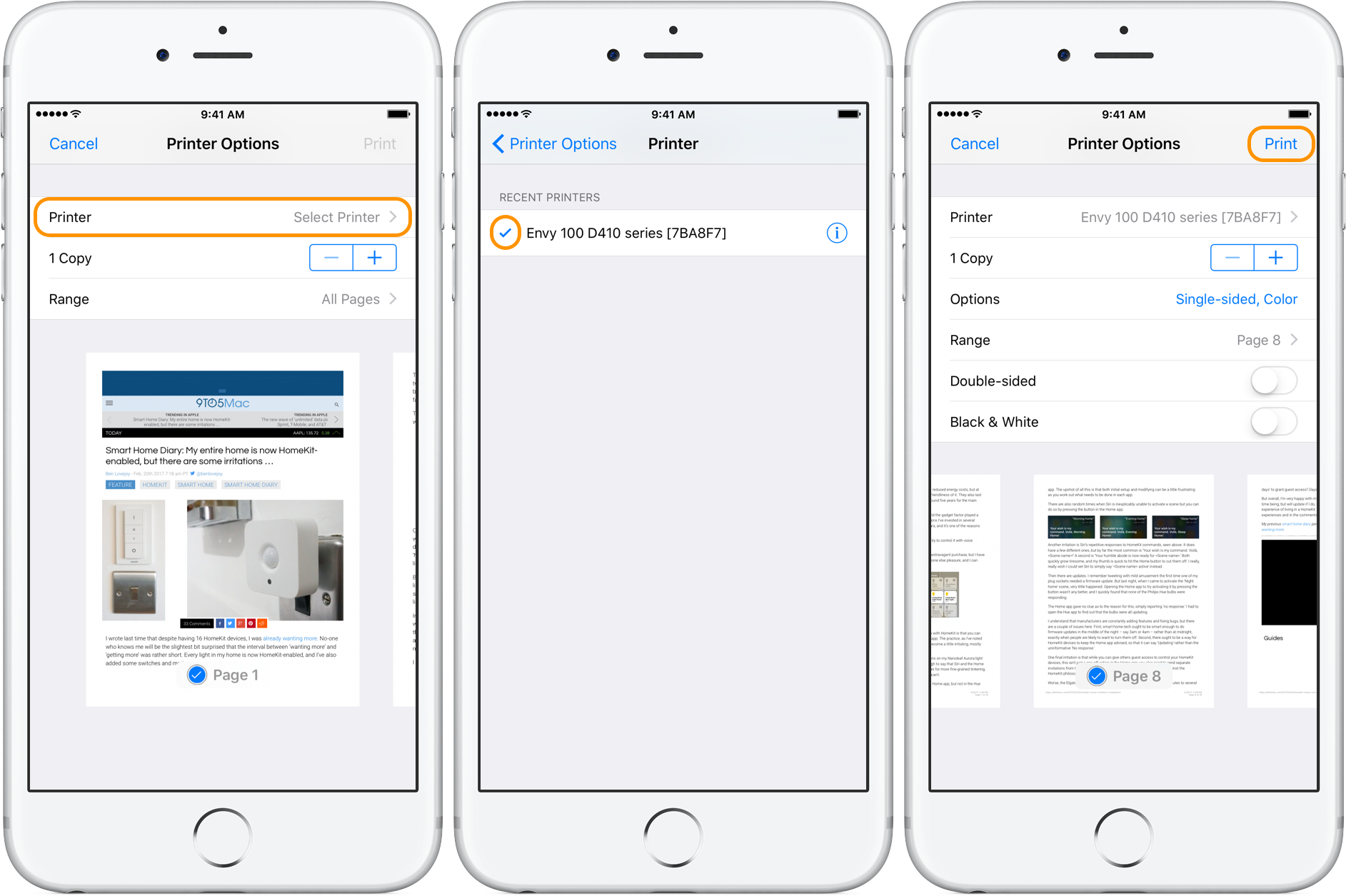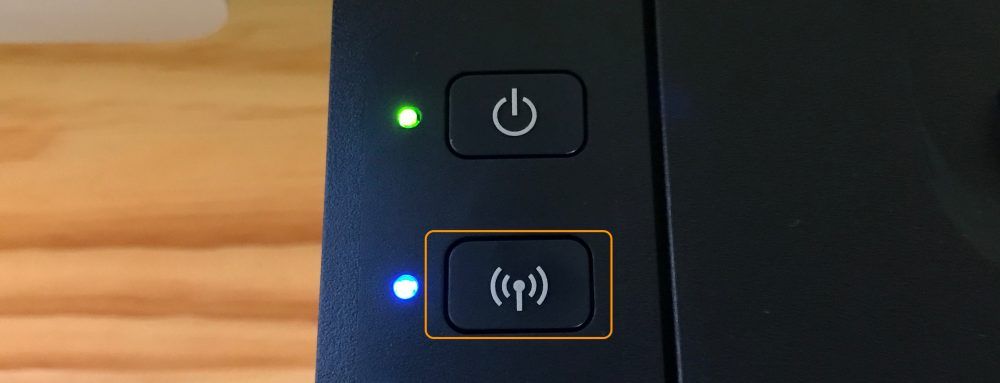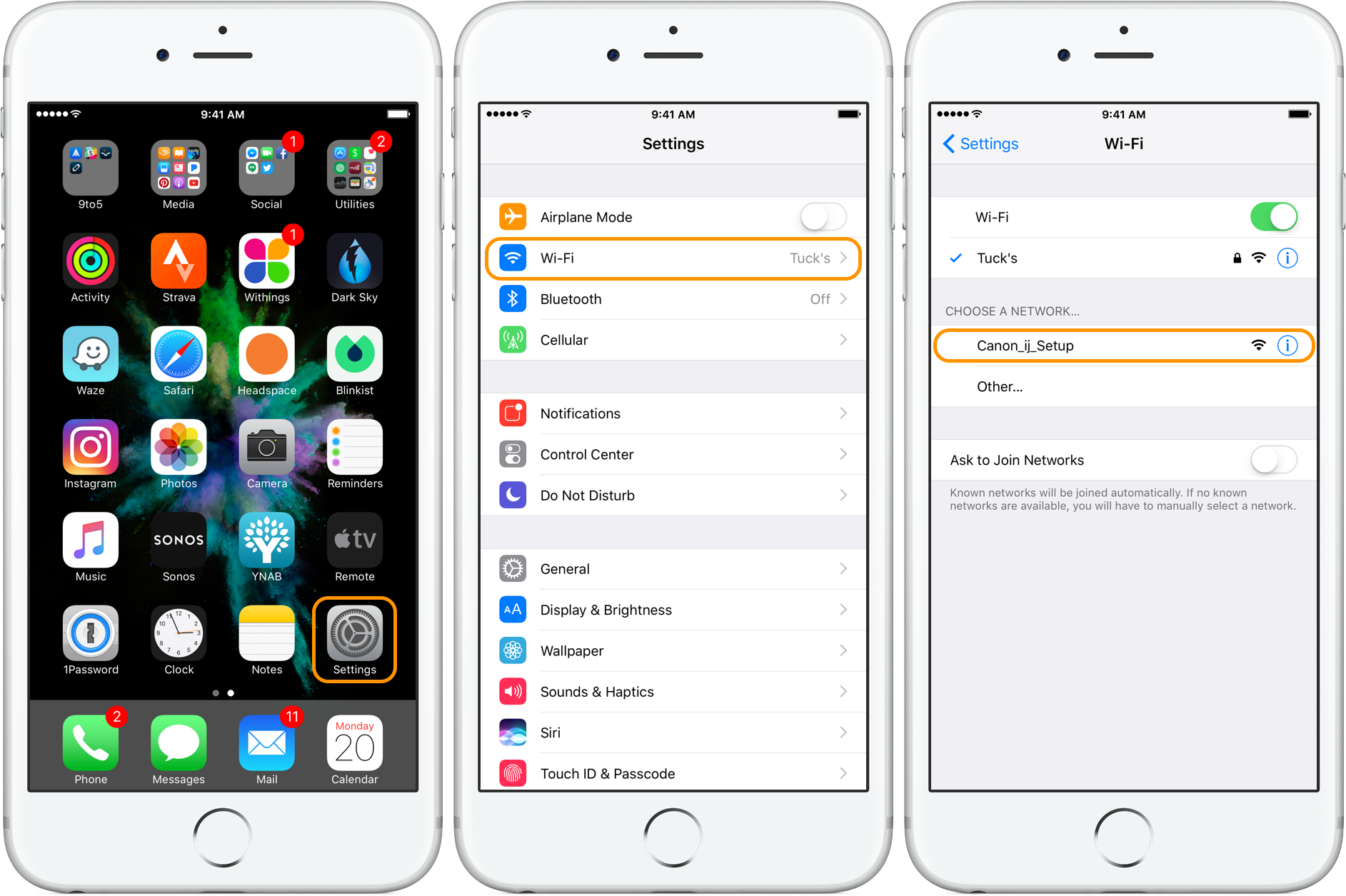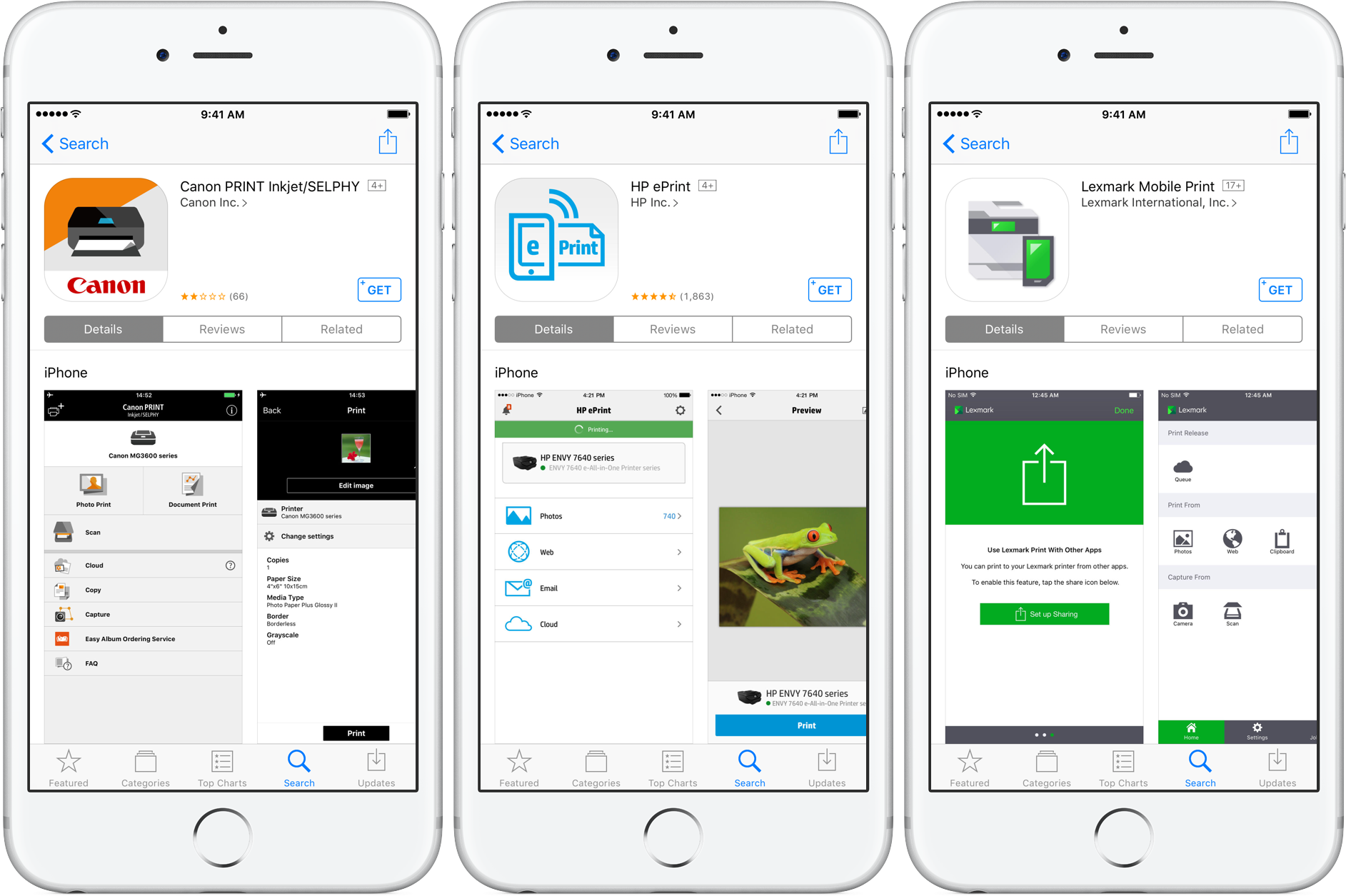- Как печатать с вашего iPhone и iPad с или без AirPrint
- Печать на принтере AirPrint
- Печать на принтере не AirPrint
- Больше вариантов
- Все способы подключить Айфон к принтеру и настроить печать по WiFi
- Технология AirPrint
- Специальные приложение
- HandyPrint
- Printer Pro
- Приложения производителей принтеров
- Epson iPrint
- HP ePrint
- Canon Print
- Облачный сервис Google Cloud Print
- Распечатка в файл
- Используем компьютер и шнур USB
- Как подключить iPhone к принтеру с AirPrint или без него
- Часть 1: как подключить iPhone к принтеру с помощью AirPrint
- Часто задаваемые вопросы о подключении iPhone к принтеру с AirPrint
- Как пользоваться программным продуктом Printopia?
- Если принтер можно подключить к компьютеру Mac через USB
- Советы для пользователей
- Как скачать и установить программу Printopia?
- Использование технологии для обычного принтера. Возможно ли это?
- Поддерживаемые принтеры
- Если принтер может создавать специальную сеть Wi-Fi
- Принтеры, поддерживающие технологию
- Как распечатать документ с телефона на принтере? Пошаговая инструкция
- Если принтер использует процедуру WPS (Защищенная настройка по сети Wi-Fi)
- Использование утилиты
- Часть 2: Лучшие способы 2 о том, как печатать с iPhone без AirPrint
- Метод 1. Принтер Pro — подключите iPhone и принтер к беспроводной сети
- Шаг 1. Проверка микропрограммы принтера
- Перед началом работы: Проверьте совместимость с AirPrint
- Дополнительная информация
Как печатать с вашего iPhone и iPad с или без AirPrint
Независимо от того, получили ли вы свой первый iPhone или iPad или уже давно работали на устройствах с iOS и нуждаетесь в быстром обновлении, полезно знать, как печатать прямо с вашего устройства. Продолжайте читать о нескольких вариантах, чтобы легко печатать прямо с iPhone и iPad.
Самый простой способ печати с iPhone и iPad — это AirPrint, протокол Apple, встроенный в iOS, а также многие принтеры на рынке.
Если вы не уверены, что у вас есть AirPrint на вашем существующем принтере, продолжайте читать, и вы скоро узнаете. Если вы знаете, что у вас нет принтера с поддержкой AirPrint, возможно, существует дополнительная опция для печати с вашего iPhone или iPad, о которой мы расскажем чуть позже.
Если у вас уже был принтер, и у вас почти закончились чернила, возможно, имеет смысл купить новый. Вы можете приобрести новый принтер марки AirPrint примерно за ту же цену, что и заправка чернил. Великолепные варианты от Canon и HP начинаются примерно с 45 долларов, отправленных на Amazon.
И последнее, о чем следует помнить перед погружением, это то, что iPhone и iPad не поддерживают проводную печать, а только беспроводную.
Печать на принтере AirPrint
Если вы хотите печатать со своего iPhone или iPad, процесс практически идентичен. Единственная разница в том, где вы можете увидеть кнопку «Поделиться» (квадрат со стрелкой вверх). Эта кнопка также может перемещаться в зависимости от того, используете ли вы портретный или альбомный режим. Я использую iPhone 7 Plus для примеров ниже. Начнем с печати фотографий.
В приложении для фотографий я нашел фотографию, которую хотел бы напечатать.
Начните с нажатия кнопки «Поделиться» (квадрат со стрелкой вверх в правом верхнем углу экрана, если вы держите телефон в портретном режиме, кнопка «Поделиться» находится в нижнем левом углу).
На следующем экране вы увидите галочку на выбранных фотографиях. Вы можете провести пальцем влево и вправо, чтобы выбрать больше или распечатать только первый выбранный. Когда будете готовы, нажмите Далее в правом верхнем углу.
Теперь нажмите «Печать» (если вы не видите отпечаток в нижней строке параметров, чтобы увидеть больше). На следующем экране нажмите «Выбрать принтер».
Если ваш принтер поддерживает AirPrint и подключен к той же сети Wi-Fi, что и ваш iPhone или iPad, ваш принтер появится автоматически. Нажмите на нее, и вы увидите возможность увеличить копии или переключиться на черный Белый.
Вот еще один способ печати статьи с веб-сайта в портретном режиме.
Если вы видите кнопку «Поделиться» на содержимом или файле, который вы просматриваете, вы можете печатать прямо со своего устройства.
Печать на принтере не AirPrint
Даже если ваш принтер не поддерживает AirPrint, вы все равно сможете печатать с iPhone и iPad. Наиболее распространенный способ — это приложение от производителя и точка беспроводного доступа, которую создает принтер.
Ищите кнопку, похожую на ту, что показана выше. После того, как вы нажали его, перейдите в «Настройки» → «Wi-Fi» и найдите открытую сеть, в которой есть название вашего принтера или модель.
Мой принтер Canon позволяет печатать по беспроводной сети с помощью этой сети Canon_ij_Setup и приложения Canon iOS. У большинства крупных производителей есть приложение для печати с iPhone и iPad. Вот несколько примеров ниже.
Больше вариантов
Несколько других способов легко печатать с iPhone и iPad с помощью стороннего программного обеспечения. Читателями были предоставлены некоторые надежные варианты в комментариях и через Twitter. Наиболее упоминаемый вариант — это Printopia, в то время как другие упоминают handyPrint и Printer Pro как достойные проверки. Спасибо, что поделились, все!
Большинство из этих приложений дают больше контроля над тем, как и что вы можете распечатать, и предоставляют вам функциональность, даже если у вас нет AirPrint.
Роберт заметил в комментариях еще один приятный вариант: ваш принтер может иметь свой собственный адрес электронной почты. Этот процесс обычно настраивается во время регистрации продукта, и после его завершения вы можете распечатать его по этому адресу электронной почты, даже если вы находитесь за пределами вашего принтера.
Последний, менее распространенный способ печати с устройства iOS — через Bluetooth. Это обычно относится к небольшой части мобильных принтеров, проверьте руководство вашего владельца, если это относится к вашему.
Поскольку каждый принтер немного отличается, не стесняйтесь задавать вопросы в комментариях ниже или искать модель вашего принтера на веб-сайте вашего производителя.
Источник
Все способы подключить Айфон к принтеру и настроить печать по WiFi
Несмотря на большое количество разнообразных инструкций в Интернете, вопрос, как распечатать с Айфона на принтере, по прежнему актуален для владельцев этого вида смартфона. Сделать по аналогии с андроид устройствами тоже можно, но в данном случае есть некоторые свои нюансы. Со своего Iphone или Ipad можно легко печатать фото или любые другие документы разных форматов. Чаще всего это doc или pdf файлы. Но для начала нам необходимо подключить телефон к принтеру и правильно настроить печать.
В этой статье мы рассмотрим все три варианта подключения и настройки: по Wi-Hi, через компьютер или ноутбук, используя usb шнур. Будут рассмотрены такие способы это сделать через: технологию AirPrint, специальные приложения и утилиты производителей печатающей техники, популярный облачный сервис Google Cloud Print, распечатку в файл.
Технология AirPrint
Если Ваша печатающая техника куплена всего несколько лет назад, а свой Айфон или Айпад регулярно обновляете до последних версий прошивок, то, скорее всего, существует возможность воспользоваться способом прямой печати через технологию «Air Print». Отыщите на корпусе принтера значок или в его характеристиках упоминание о такой возможности, чтобы быть уверенным в возможности прямой печати.
При наличии такой функции, в большинстве случаев, она активируется автоматически. Если этого не произошло, то это надо сделать вручную на самом аппарате и на компьютере согласно инструкции к Вашей модели принтера и версии операционной системы.
Когда все настройки выполнены и «девайсы» работают корректно, то попробуем произвести тестовую печать. Для этого найдите любой подходящий документ и откройте его. Далее выберите пункт контекстного меню «Поделиться», а из выпавшего списка ярлык «Печать». Если используется несколько принтеров, то система предложит выбрать один из них.
Специальные приложение
Если AirPrint не поддерживается Вашим принтером, то можно воспользоваться одним из специальных приложений. Такие утилиты обладают теми же свойствами и помогут настроить печать с Айфона на принтер. Единственным их минус — платный вариант использования. Выходом из ситуации может стать бесплатное тестовое использование.
HandyPrint
Создатели дают потребителю две недели бесплатного теста приложения. В дальнейшем требуют взнос за использование в размере 5 долларов. Программа совместима со всеми старыми и новыми версиями операционной системы MAC. Скачайте и установите утилиту на свой ПК. В настройках отметьте, какие принтеры могут быть использованы для печати. Предварительно они должны быть «открыты» по сети.
На своем Айфоне найдите любой снимок или документ для распечатывания. Нажмите на кнопку «Квадрат со стрелкой вверх», чтобы увидеть, какие принтеры доступны для использования на телефоне. При этом ПК или ноутбук, к которому подключено печатающее устройство, должны быть включены.
Printer Pro
Когда из техники Apple Вы используете только Айфон или Айпад, а на ПК установлена одна из версий Windows, то воспользоваться приложением HandyPrint не получится. В такой ситуации поможет организовать печать другая программа. Printer Pro одна из лучших для таких целей, но тоже платная. Стоимость использования символическая и не превышает 3 долларов.
А также существует ее бесплатная версия, которой стоит воспользоваться, чтобы проверить возможности настройки и организации процесса распечатывания нужных форматов документов. Для начала работы стоит скачать и установить это приложение. Далее запускаем его и уже в интерфейсе самой утилиты открываем фото, документы и другие файлы, которые хотим печатать.
Функциональность программы позволяет производить печать конкретных страниц документа, небольшие правки и повороты изображений. Отличной возможностью считается прямая печать из браузера. Все, что нужно для этого — добавить букву «p» к адресу страницы в самом начале. Например «phttps:\\www.google.com».
Приложения производителей принтеров
Популярные производители принтеров не остались вдали от проблемы печати с устройств Apple под управлением IOS. Каждый из них предлагает своим клиентам воспользоваться бесплатной программой для подключения и распечатывания на своей технике. Рассмотрим подробно, что предлагают фирмы Epson, HP и Canon. Единственным условием работы приложений является нахождение телефона и печатающего устройства в одной Wi-Hi сети.
Epson iPrint
iPrint в автоматическом режиме может найти все доступные принтеры для печати. Пользователю только нужно из списка отметить нужный вариант для использования. Можно распечатывать любые фотографии из своего альбома в смартфоне, файлы «док» и «пдф» форматов, фото из облачных сервисов DropBox, Google Drive, Microsoft OneDrive. Печать текста и изображений интернет-страниц выполняется с использованием специального встроенного в приложение браузера.
HP ePrint
По возможностям программа от компании HP ничем не хуже, чем у ее конкурентов. Она также легко устанавливается и настраивается даже неопытными пользователями. Может печатать фото и документы с памяти мобильного устройства, а также находящиеся в любом из известных сервисов хранения файлов онлайн.
Canon Print
Позволяет не только печатать, но и сканировать документы, а потом сохранять в облачных хранилищах. Автоматически определяет наличие принтеров производства Кэнон. Кроме использования беспроводной связи Вай-Фай, приложение может работать через Bluetooth. Совместима с моделями серий PIXMA, MAXIFY и SELPHY. Программа бесплатна.
Облачный сервис Google Cloud Print
Организовать печать с Айфона на принтер можно без подключения его к компьютеру и даже принтеру. Все это реально благодаря сервису от компании «Гугл» Cloud Print. В переводе означает «облачная печать», чем в действительности это и является. Чтобы воспользоваться такой возможностью, пользователю следует выполнить ряд довольно простых действий на своем ПК и телефоне.
Инструкция для печати через Google Cloud Print:
- Регистрируем аккаунт в Гугле, ели такого у Вас нет.
- Заходим в кабинет сервиса через браузер «Хром». Использование Chrome обязательное условие.
- В настройках браузера найдите меню, в котором можно добавить виртуальный принтер.
- Произведите подключение к своему реальному печатающему устройству, которое используется на ПК или ноутбуке, в том же меню браузера.
- На Айфон скачайте приложение Cloud Print.
- В нем авторизуйтесь под тем же аккаунтом, что на компьютере.
- В меню, на ярлыку «Расшарить» или «Поделится» должна появиться кнопка «Печать». Именно ею теперь следует воспользоваться для печати со своего IOS смартфона.
Распечатка в файл
Такой способ подразумевает конвертацию любого формата в тип PDF и дальнейшую его пересылку для распечатывания. Чтобы воспользоваться этим вариантом, следует открыть нужный файл на телефоне и в меню «Печать» из списка выбрать пункт «Сохранить в PDF» или просто «в файл». Далее сохраните в удобном для Вас месте на телефоне. Отправьте файл используя средства электронной почты, социальных сетей, мессенджеров, чтобы получить его на своем компьютере или ноутбуке.
Используем компьютер и шнур USB
Если есть в наличии нужного формата и типа USB кабель, то легко можно подключить Айфон к «компу» используя его. Подключите шнур к телефону или Ipad, в зависимости какое устройство хотите подсоединить, а второй конец провода воткните в гнездо на компьютере. Подождите некоторое время пока ОС определит и сделает нужные настройки. Через 20–30 сек в окне «Мой ПК» Вы должны увидеть новый подключенный диск. Это внутренняя память телефона, где хранятся файлы и фото. Выберите нужные и распечатайте, как обычно это делаете с другими файлами на компьютере.
Обязательным условием обнаружения операционными системами Windows, техники под управлением IOS, является наличие установленного приложения ITunes.
Источник
Как подключить iPhone к принтеру с AirPrint или без него
Часть 1: как подключить iPhone к принтеру с помощью AirPrint
На самом деле многие принтеры поддерживают AirPrint, такие как Canon, HP, Brother и другие, вы можете получить подробный список как от Apple, так и от производителя принтера. AirPrint позволяет без проводов печатать контент на устройство iOS. Узнайте больше о том, как синхронизировать iPhone с принтером с помощью AirPrint, как показано ниже.
Вы должны быть подключены к одной и той же сети Wi-Fi на вашем iPhone и принтере. Таким образом, вы можете печатать в любое время, пока находитесь в сети Wi-Fi. Вся процедура очень быстрая и простая. Читайте ниже, как это работает.
Шаг 1. Используйте один и тот же Wi-Fi для iPhone и принтера
Если ваш принтер поддерживает AirPrint, вы можете подключить оба устройства к одной сети Wi-Fi. И тогда ваш iPhone автоматически найдет принтер AirPrint и подключится к нему.
Шаг 2. Выберите содержимое iPhone для печати
Откройте изображение, документ или другой файл, из которого вы хотите распечатать. Вы можете щелкнуть значок «Поделиться», чтобы найти опцию печати. Затем нажмите «Печать» и выберите принтер AirPrint.
Шаг 3. Подключите iPhone к принтеру для печати
Выберите количество копий или другие параметры, например количество страниц, которые вы хотите распечатать. Затем нажмите «Печать» в правом верхнем углу. Чтобы просмотреть содержимое iPhone, дважды щелкните кнопку «Домой» и выберите «Центр принтеров».
Совет. Чтобы отменить задание на печать, вы можете дважды щелкнуть кнопку «Домой», затем «Центр печати», а затем «Отменить печать». Кроме того, некоторые принтеры также предоставляют экран, когда iPhone подключен к принтеру. Это упрощает получение нужных файлов.
Часто задаваемые вопросы о подключении iPhone к принтеру с AirPrint
1. В: Что мне делать, если я получаю сообщение «Нет принтера для принтеров AirPrint» или возникают проблемы с печатью?
О: Убедитесь, что на вашем iPhone установлена последняя версия iOS и что приложение, которое вы распечатываете, обновлено. Кроме того, вы можете уточнить у производителя принтера, доступны ли обновления прошивки для вашей модели принтера.
2. В: Могу ли я использовать принтер AirPrint с подключением по Bluetooth?
О: Нет, вы не можете использовать AirPrint. Вы можете использовать только сеть Wi-Fi или соединение Ethernet.
3. В: Почему я не могу печатать после подключения iPhone к принтеру с помощью AirPrint?
О: После включения принтера подождите несколько минут, прежде чем печатать. После подключения к сети некоторым принтерам может потребоваться минута или две.
Как пользоваться программным продуктом Printopia?
Мы уже поняли, что это AirPrint. Теперь поговорим о том, как использовать его на обычном принтере с программным обеспечением Printopia. После установки этой утилиты она автоматически добавляется в параметры печати документа. Все, что вам нужно сделать, это подключить устройство Apple к компьютеру Printopia.
Инструкции по беспроводной печати с помощью AirPrint будут следующими:
- Откройте браузер на своем мобильном устройстве (Safari является настройкой по умолчанию для продуктов Apple).
- Найдите документ для печати, откройте его в Интернете и щелкните квадрат со значком стрелки (расположен в верхней правой части экрана).
- Перед вами откроется меню, в котором нужно выбрать «Печать».
- В списке принтеров выберите тот, который подключен к вашему компьютеру с помощью Printopia.
- Настройте все необходимые параметры для печати документа (ориентация бумаги, размер, масштаб и т.д.).
- После того, как все параметры печати были настроены, нажмите кнопку «Печать». Все готово. Теперь принтер, подключенный к компьютеру с Printopia, распечатает выбранный документ с помощью беспроводной технологии.
Как видите, AirPrint можно использовать с принтерами, которые не поддерживают эту технологию. Однако огромным недостатком является цена используемого в данном случае программного обеспечения. За эту цену вы можете купить новый простой принтер, поддерживающий технологию AirPrint.
Если принтер можно подключить к компьютеру Mac через USB
Иногда для настройки печати по Wi-Fi можно использовать USB-соединение:
- Подключите принтер к Mac с помощью соответствующего кабеля USB.
- Установите программное обеспечение принтера Mac и убедитесь, что оно включает Помощник по настройке принтера.
- Используйте Ассистент настройки принтера для подключения к сети Wi-Fi. Подробную информацию см. В документации к вашему принтеру.
- Отсоедините USB-кабель от принтера и Mac.Принтер должен оставаться подключенным к сети Wi-Fi.
Советы для пользователей
Не рекомендуется скачивать бесплатные версии платных версий Printopia. Существует огромная вероятность сбора вредоносного ПО для вашего компьютера. Также не соблазняйтесь различными вариантами установки Printopia, которые дешевле, чем предложения официальных представителей. Очень вероятно, что это афера, и вы не увидите официальную версию Printopia после оплаты. Будьте внимательны и осторожны при загрузке утилиты. И помните, скупой всегда платит дважды. Доверяйте только авторитетным сайтам.
Как скачать и установить программу Printopia?
Чтобы скачать утилиту Printopia, вам необходимо сделать следующее:
- Зайдите на официальный сайт этой программы и найдите там вкладку с программным обеспечением Printopia.
- Из списка программного обеспечения Printopia выберите то, которое соответствует системным требованиям вашего компьютера.
- Подтвердите загрузку файла с этого ресурса.
- Скачав установщик, нужно его запустить.
- Затем следуйте инструкциям установщика программного обеспечения и ничего не меняйте во время установки.
- Нажмите кнопку «Готово», чтобы завершить установку».
Эта программа платная. Его стоимость зависит от выбранной версии программного обеспечения Printopia (есть три варианта, каждый с разным функционалом).
Использование технологии для обычного принтера. Возможно ли это?
Как вы понимаете, если вы хотите иметь возможность печатать документы по беспроводной сети, вам нужно будет купить новый принтер с этой технологией. Однако можно обойтись и без замены принтера. Вы можете использовать утилиту Printopia для печати документов со своего мобильного устройства.
Эта программа не обеспечивает беспроводную связь напрямую с принтером. Printopia помогает распечатать документ с мобильного устройства через компьютер, подключенный к принтеру. То есть принтер должен быть подключен к локальной сети или напрямую к компьютеру, чтобы мобильное устройство и утилита могли его найти.
Поддерживаемые принтеры
Этот документ относится к моделям HP LaserJet Enterprise, HP OfficeJet Enterprise и HP PageWide Enterprise. Инструкции по настройке принтера HP LaserJet Pro см. В разделе HP LaserJet Pro — Установка и настройка AirPrint.
Если принтер может создавать специальную сеть Wi-Fi
Чтобы настроить печать по Wi-Fi, вам может потребоваться использовать специальную сеть Wi-Fi принтера:
- Установите программное обеспечение принтера Mac и убедитесь, что оно включает Помощник по установке принтера.
- Убедитесь, что на принтере включен специальный Wi-Fi. Подробную информацию см. В документации к вашему принтеру.
- Откройте меню Wi-Fi на своем Mac, щелкнув значок Wi-Fi
в строке меню, а затем выберите имя специальной сети Wi-Fi принтера. Пока Mac находится в сети принтера, Mac не может подключиться к Интернету или другим службам в обычной сети. - Используйте Ассистент настройки принтера для подключения к сети Wi-Fi. Подробную информацию см. В документации к вашему принтеру. Иногда необходимо перезапустить принтер, чтобы активировать сетевое соединение.
- Вернитесь в меню Wi-Fi на Mac и вернитесь в сеть Wi-Fi.
Принтеры, поддерживающие технологию
С самого начала, как только появилась эта технология, функция беспроводной печати не требовалась. Принтеры с поддержкой AirPrint были слишком дорогими для обычных пользователей, и люди, которые работали в офисах, были довольны проводной сетью для удаленной печати документов.
На данный момент все изменилось. Практически все современные принтеры имеют функцию беспроводной печати. Многие принтеры автоматически поддерживают технологию AirPrint, например, такие известные производители принтеров, как Samsung, Canon, HP и другие. У каждого производителя есть линейка, поддерживающая технологию AirPrint.
Как распечатать документ с телефона на принтере? Пошаговая инструкция
В данном случае мы рассматриваем возможность печати документа с помощью AirPrint с устройства iOS. Это может быть iPhone или iPad.
Как распечатать документ с телефона на принтере? Инструкция по использованию этой технологии на iPhone:
- Выберите и откройте документ, который нужно распечатать на вашем iPhone.
- Найдите и выберите «Поделиться», в списке нажмите «Печать».
- Разверните контекстное меню печати.
- Настройте параметры печати (количество копий, размер, масштаб, ориентацию бумаги и т.д.).
- После выполнения всех настроек в AirPrint нажмите кнопку «Печать».
Это руководство применимо ко всем устройствам с операционной системой iOS. Все, что вам нужно сделать, это выбрать документ и принтер для его печати.
Если принтер использует процедуру WPS (Защищенная настройка по сети Wi-Fi)
Если ваш маршрутизатор Wi-Fi является сторонним производителем, отличным от Apple, обратитесь к документации к вашему принтеру, чтобы узнать, как добавить принтер WPS.
Если вы используете базовую станцию AirPort в качестве маршрутизатора Wi-Fi:
- Откройте AirPort-Утилиту в подпапке «Утилиты» папки «Приложения».
- Выберите свою базовую станцию в AirPort-Утилите, затем введите пароль базовой станции, если будет предложено.
- В строке меню выберите «Базовая станция»> «Добавить принтер WPS».
- Выберите «Первая попытка» или «ПИН-код» в качестве разрешенного типа подключения WPS. Затем нажмите «Продолжить».
- Если была выбрана первая попытка, нажмите кнопку WPS на принтере. Когда MAC-адрес принтера появится в AirPort-Утилите, нажмите «Готово».
- Если выбран ПИН-код, введите ПИН-код принтера, который должен появиться в документации к принтеру. Затем нажмите «Продолжить». Когда MAC-адрес принтера появится в AirPort-Утилите, нажмите «Готово».
- Закройте Утилиту AirPort.
Использование утилиты
Чтобы понять, что это AirPrint, стоит изучить, как он работает. Использовать утилиту на MacBook необходимо по такому принципу:
- Откройте документ, необходимый для печати на компьютере MacOS.
- Вызывает контекстное меню функции печати.
- В открывшемся окне выберите нужный принтер.
- Настройте параметры печати документа (ориентацию, размер, формат, количество копий и т.д.).
- После завершения настройки параметров печати выберите Печать. Все готово. Теперь выбранный для печати принтер распечатает нужный вам документ.
Часть 2: Лучшие способы 2 о том, как печатать с iPhone без AirPrint
Что делать, если мой тип принтера не поддерживает AirPrinter? Как подключить принтер к айфону в качестве чехла? В этой статье представлены некоторые сторонние приложения, которые помогают преодолеть разрыв между iPhone и принтером, Printer Pro и Printopia — это рекомендуемые программы, которые вам нужно попробовать.
Метод 1. Принтер Pro — подключите iPhone и принтер к беспроводной сети
Шаг 1. Загрузите приложение Printer Pro
Загрузите и установите Printer Pro на iPhone, затем проверьте, совместим ли ваш принтер с принтером iPhone. Если хотите, добавьте подписку.
Шаг 2. Добавьте принтер к iPhone
Нажмите кнопку «Добавить принтер» в левом нижнем углу экрана. А затем вы можете подключить iPhone к принтеру для печати.
Шаг 3. Выберите принтер для iPhone
На странице выбора принтера вы можете выбрать сетевой принтер, если он распознается как устройство Bonjour, вы можете добавить его вручную через статический IP-адрес.
Шаг 4. Распечатайте содержимое iPhone
Нажмите кнопку «Начать печать», чтобы выйти на главный экран, где вы можете начать печать загруженных документов, веб-страниц и т.д.
Примечания: тест печати для принтера
При подключении iPhone к принтеру выполняется тестовая печать. Вы можете проверить бумагу, чтобы увидеть, нет ли каких-либо странных ошибок или аномалий, которые могли оказаться в буфере печати. Если тестовая страница выглядит хорошо, щелкните Хорошо выглядит. На только что распечатанной тестовой странице проверьте, видны ли тестовые метки или нет ли они обрезаны на странице.
Шаг 1. Проверка микропрограммы принтера
Распечатайте страницу конфигурации с панели управления принтера и убедитесь, что AirPrint доступен в прошивке.
Если AirPrint указан в списке «Персонализация и настройки», значит, он доступен в прошивке. Переходите к следующему шагу.
Перед началом работы: Проверьте совместимость с AirPrint
Убедитесь, что ваше устройство Apple использует технологию AirPrint:
Компьютер Mac с Mac OS X Lion (версия 10.7) или новее
AirPrint ™ не поддерживается в Mac OS 10.6 и более ранних версиях.
Устройства iOS с iOS 4.2 и новее (iPhone® 3GS или новее, iPad и iPod Touch® третьего поколения или новее)
Убедитесь, что интересующее вас приложение можно использовать с AirPrint:
Компьютеры Mac работают с AirPrint в любом приложении для печати.
Устройства iOS работают с AirPrint в следующих типах приложений:
Дополнительная информация
Когда принтер подключен к сети Wi-Fi, вы можете начать печать:
- Печать с iPhone, iPad или iPod touch
- Печать с Mac
Информация о продуктах, произведенных не Apple, или на независимых веб-сайтах, не контролируемых и не проверенных Apple, не является одобрением или рекомендацией. Apple не несет ответственности за выбор, функциональность или использование сторонних веб-сайтов или продуктов. Apple также не несет ответственности за точность или надежность любой информации, размещенной на сторонних веб-сайтах. Свяжитесь с вашим поставщиком для получения дополнительной информации.
Источник