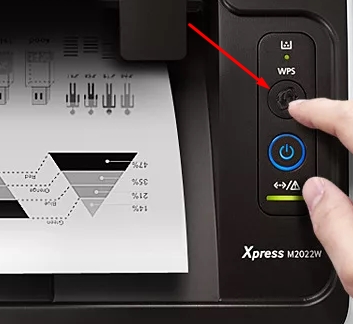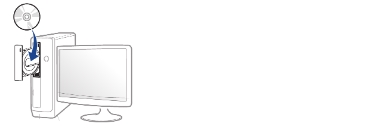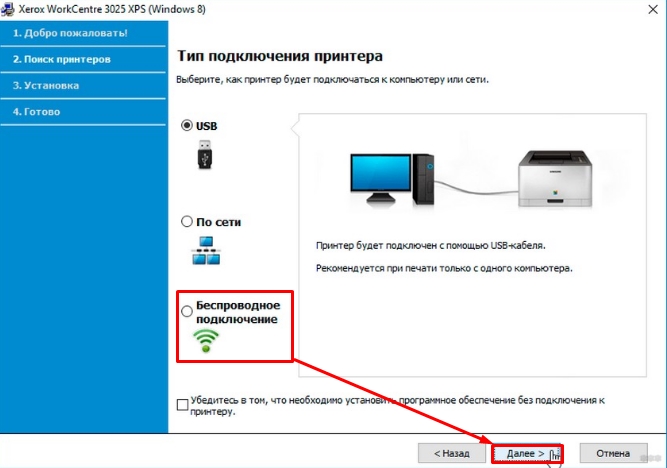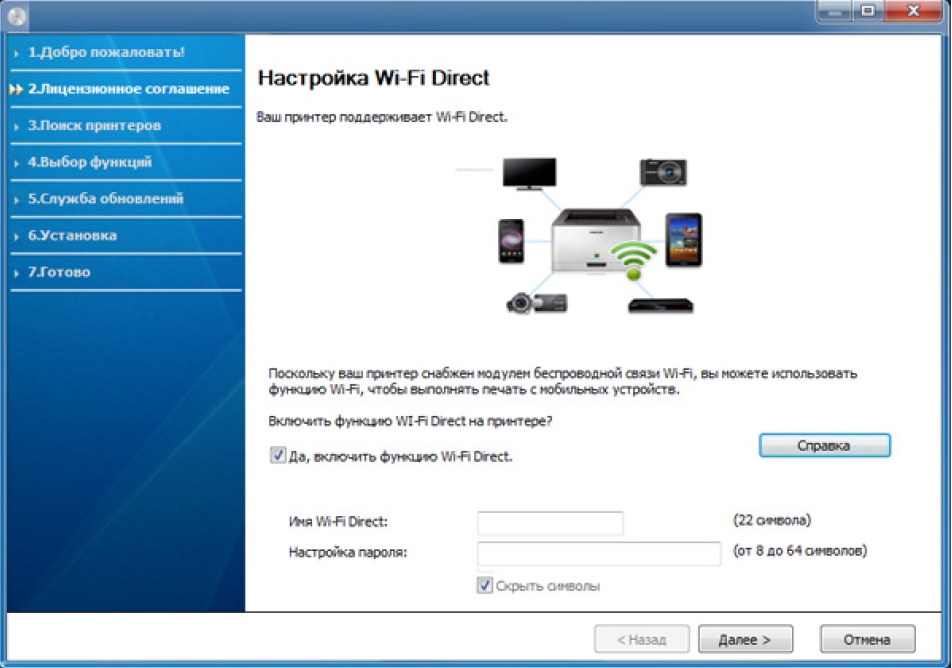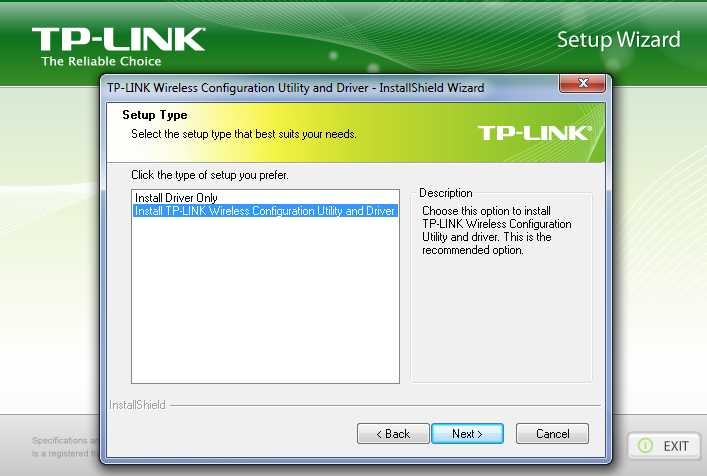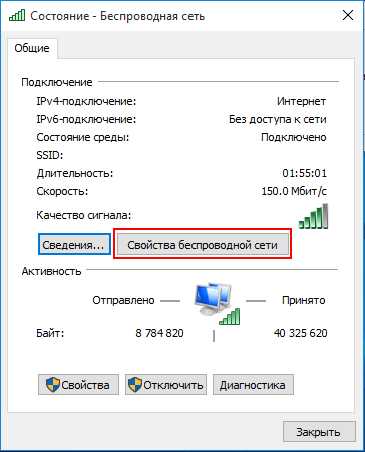- Как подключить принтер Samsung Xpress M2020W по Wi-Fi
- Без PIN
- С PIN
- Настройка с помощью программы
- Как подключить принтер Samsung Xpress M2020W по Wi-Fi
- Без PIN
- С PIN
- Настройка с помощью программы
- Добрый день! Купила принтер samsung xpress m2020w!
- How to print from my iPhone X on a Samsung M2020W with NFC Tap to Print
- Как подключить принтер samsung xpress m2020w по wifi к mac
- Если принтер имеет встроенный дисплей
- Если принтер использует Wi-Fi защитило установку (WPS)
- Если принтер можно подключить к Mac через USB
- Если принтер может создавать специальные сети Wi-Fi сети
- Узнать больше
Как подключить принтер Samsung Xpress M2020W по Wi-Fi
Всем, здравствуйте! В статье на сегодня у нас будет всего одна тема, а именно настройка WiFi в принтере модели Samsung m2020w. Сразу скажу, что подключить устройство к беспроводной сети можно двумя способами. Первый — это «режим инфраструктуры», когда аппарат подключается в первую очередь к роутеру, а уже через него можно будет иметь доступ с компьютера, ноутбука, телефона или другого устройства.
Второй — это «режим Ad-hoc», когда связь между компьютером и принтером осуществляется напрямую по Wi-Fi. Далее я приведу все возможные методы, подключения. Если у вас возникнут какие-то вопросы в результате прочтения статьи – пишите их в комментариях.
WPS — это такая удобная кнопка, которая позволяет быстро подключить два устройства. Если ваш маршрутизатор поддерживает данное подключение и у него есть такая кнопка, то идём дальше. Также у данного подключения есть некоторая особенность. Можно подключиться просто с помощью обычного нажатия, но можно приконнектиться с вводом специального PIN кода. PIN код указан на этикетке под корпусом маршрутизатора и состоит из 8 цифр. Разберем два способам
Без PIN
Нажимаем кнопку «WPS» на панели аппарата. Зажмите её примерно на несколько секунд, пока индикатор не начнет мигать. Далее подходим к роутеру и сразу же нажимаем на туже кнопку там. После этого индикатор должен поморгать и подключиться к маршрутизатору.
С PIN
Сначала нам нужно узнать PIN, для этого зажимаем кнопку WPS на 10 и более секунду. Выйдет лист с отчетом, где будет нужное значение. Далее зажимаем кнопку ВПС на 3 секунды, пока индикатор начнет мигать. Теперь с ноутбука подключаемся к новой сетке принтера и вводим соответствующий PIN.
Настройка с помощью программы
- Чтобы настроить беспроводную сеть, нужно сначала подключить принтер Samsung Xpress m2020 к компьютеру или ноутбуку по USB кабелю. Кабель можно найти в коробке.
- Теперь берём диск, который должен идти вместе с аппаратом и вставляем его в CD-ROM. Вы также можете скачать эту программу «Samsung Easy Wireless Setup» с официального сайта.
- Сначала вас поприветствует программа, просто жмём «Далее». Теперь нужно выбрать тип подключения, мы будем подключать аппарат по Wi-Fi, поэтому выбираем нижний пункт, как на картинке выше.
- Убедитесь, что принтер не подключен по локальному кабелю. Теперь на следующем шаге, нужно выбрать «Да, я настрою беспроводную сеть принтера».
- В окне «Выберите способ беспроводного подключения», выбираем «Использования кабеля USB». Честно даже не понимаю, зачем вставили этот пункт, но да ладно – идём дальше.
- Далее вы должны увидеть список нужных WiFi сетей. Просто выбираем нужную и вводим пароль. Если у вас невидимая сеть, то жмём «Дополнительно» и далее вводим все необходимые данные: имя, режим работы, аутентификации, шифрование, ключ и т.д.
- Если ваша модель поддерживает функцию подключения «Wi-Fi Direct», то дальше вы увидите вот такое окно. Скажу проще, эта функция позволяет подключаться без использования роутера, то есть напрямую. При настройке ничего сложного нет, вы просто ставите галочку, вписываете имя и пароль, а далее с ноутбука подключаетесь к этой сети. Если подключаетесь через роутер, то галочку убираем и идём «Далее».
После подключения к беспроводной сети, программа установки также дополнительно предложит устанавливать дополнительные приложения. Дождитесь пока программа установит также и драйвер для вашей операционной системы, в противном случае принтер работать с вашим компьютером или ноутбуком, не будет.
Источник
Как подключить принтер Samsung Xpress M2020W по Wi-Fi
Всем, здравствуйте! В статье на сегодня у нас будет всего одна тема, а именно настройка WiFi в принтере модели Samsung m2020w. Сразу скажу, что подключить устройство к беспроводной сети можно двумя способами. Первый — это «режим инфраструктуры», когда аппарат подключается в первую очередь к роутеру, а уже через него можно будет иметь доступ с компьютера, ноутбука, телефона или другого устройства.
Второй — это «режим Ad-hoc», когда связь между компьютером и принтером осуществляется напрямую по Wi-Fi. Далее я приведу все возможные методы, подключения. Если у вас возникнут какие-то вопросы в результате прочтения статьи пишите их в комментариях.
WPS — это такая удобная кнопка, которая позволяет быстро подключить два устройства. Если ваш маршрутизатор поддерживает данное подключение и у него есть такая кнопка, то идём дальше. Также у данного подключения есть некоторая особенность. Можно подключиться просто с помощью обычного нажатия, но можно приконнектиться с вводом специального PIN кода. PIN код указан на этикетке под корпусом маршрутизатора и состоит из 8 цифр. Разберем два способам
Без PIN
Нажимаем кнопку «WPS» на панели аппарата. Зажмите её примерно на несколько секунд, пока индикатор не начнет мигать. Далее подходим к роутеру и сразу же нажимаем на туже кнопку там. После этого индикатор должен поморгать и подключиться к маршрутизатору.
С PIN
Сначала нам нужно узнать PIN, для этого зажимаем кнопку WPS на 10 и более секунду. Выйдет лист с отчетом, где будет нужное значение. Далее зажимаем кнопку ВПС на 3 секунды, пока индикатор начнет мигать. Теперь с ноутбука подключаемся к новой сетке принтера и вводим соответствующий PIN.
Настройка с помощью программы
- Чтобы настроить беспроводную сеть, нужно сначала подключить принтер Samsung Xpress m2020 к компьютеру или ноутбуку по USB кабелю. Кабель можно найти в коробке,
- Теперь берём диск, который должен идти вместе с аппаратом и вставляем его в CD-ROM. Вы также можете скачать эту программу «Samsung Easy Wireless Setup» с официального сайта.
- Сначала вас поприветствует программа, просто жмём «Далее». Теперь нужно выбрать тип подключения, мы будем подключать аппарат по Wi-Fi, поэтому выбираем нижний пункт, как на картинке выше,
- Убедитесь, что принтер не подключен по локальному кабелю. Теперь на следующем шаге, нужно выбрать «Да, я настрою беспроводную сеть принтера»,
- В окне «Выберите способ беспроводного подключения», выбираем «Использования кабеля USB». Честно даже не понимаю, зачем вставили этот пункт, но да ладно идём дальше,
- Далее вы должны увидеть список нужных WiFi сетей. Просто выбираем нужную и вводим пароль. Если у вас невидимая сеть, то жмём «Дополнительно» и далее вводим все необходимые данные: имя, режим работы, аутентификации, шифрование, ключ и т.д.,
- Если ваша модель поддерживает функцию подключения «Wi-Fi Direct», то дальше вы увидите вот такое окно. Скажу проще, эта функция позволяет подключаться без использования роутера, то есть напрямую. При настройке ничего сложного нет, вы просто ставите галочку, вписываете имя и пароль, а далее с ноутбука подключаетесь к этой сети. Если подключаетесь через роутер, то галочку убираем и идём «Далее»,
После подключения к беспроводной сети, программа установки также дополнительно предложит устанавливать дополнительные приложения. Дождитесь пока программа установит также и драйвер для вашей операционной системы, в противном случае принтер работать с вашим компьютером или ноутбуком, не будет.
Источник
Добрый день! Купила принтер samsung xpress m2020w!
предыдущие комментаторы ничего не понимают, а выпендриваются.
Надеюсь, что автор уже нашел ответ.
Возможно другим страдальцам будет полезно. Инструкция работает, сама только что настроила, но надо читать внимательно и делать все как написано.
Михаил☆☆☆☆☆
Достоинства
Компактный
Легкий
Не дорогой
Недостатки
Долго включается сильно шумя шарнирами
Не подключите вы его из коробки к iphone или ipad например
Комментарий
Купил данное устройство специально для печати с мобильных устройств эпл напрямую (без компьютеров и точек доступа).
Включив устройство обнаружил новую wi-fi сеть DIRECT-GAM2020 — казалось бы счастье рядом. Однако сеть запаролена. Пароля нигде нет, стандартные нули не подходят.
Итого солюшен, который занял у меня порядка часа, но для вас бесплатно:
1. нужен компьютер, ставим на него драйвер от принтера, при установке выбираем «подключить по wi-fi», первый шаг завершен;
2. заходим в панель инструментов, выбираем диспетчер устройств, находим принтер, заходим в свойства, там в одной из вкладок видим IP адрес принтера — жмем на него;
3. откроется веб интерфейс настройки принтера, справа вверху есть кнопка войти в систему, логин и пароль admin\sec00000;
4. далее выбираем настройки, wi-fi direct, там есть поле «пароль», убираем галочку с поля «скрыть пароль», списываем его и уже применяем его на iphone\ipad;
5. печатаем.
Принтер прописывается в вашу беспроводную сеть с паролем от WiFi
Источник
How to print from my iPhone X on a Samsung M2020W with NFC Tap to Print
01-27-2019 08:12 PM
- Mark as New
- Bookmark
- Subscribe
- Permalink
- Email to a Friend
- Flag Post
I need to print from my iPhone X on a Samsung M2030W láser printer with NFC Tap to Print (wireless). My iPhone X Ford not find the printer.
01-27-2019 10:20 PM — edited 01-27-2019 10:21 PM
- Mark as New
- Bookmark
- Subscribe
- Permalink
- Email to a Friend
- Flag Post
NFC printing is only supported on Android 4.0 or later devices, not on iOS devices.
You may find the following support document about NFC printing:
Click the Yes button to reply that the response was helpful or to say thanks.
If my post resolve your problem please mark it as an Accepted Solution 🙂
01-30-2019 03:43 AM
- Mark as New
- Bookmark
- Subscribe
- Permalink
- Email to a Friend
- Flag Post
Thank you for your concern and help. If the Samsung M2020W does not link with IOS, then I lost my money on buying it. Got to find a printer that can connect my iPhoneX and my iPad as well.
01-30-2019 10:34 AM
- Mark as New
- Bookmark
- Subscribe
- Permalink
- Email to a Friend
- Flag Post
I do not say it does not support printing from iOS, it does not print NFC printing with iOS — NFC is only a connectivity option and not a print solution.
Make sure that both your printer and iOS devices are connected to your WiFi network, you may follow below steps to connect the printer wirelessly:
Then you may print using Samsung Mobile app as described below:
You may also try printing using Apple AirPrint as described below:
Click the Yes button to reply that the response was helpful or to say thanks.
If my post resolve your problem please mark it as an Accepted Solution 🙂
Источник
Как подключить принтер samsung xpress m2020w по wifi к mac
Можно подключить принтер AirPrint к Wi-Fi сети для беспроводной печати с компьютера Mac, устройств iPhone, iPad, или iPod сенсорный.
Эта общая информация не является специфичным для какой-либо конкретной принтере AirPrint. Подробные инструкции см. В документации принтера или свяжитесь с принтера производителя. Все Wi-Fi-принтеров нужно правильно настроенных Wi-Fi сети и имя (или SSID) и пароль этой сети.
Если принтер имеет встроенный дисплей
Принтеры с сенсорным экраном или другим встроенным дисплеем (панель управления), как правило, ожидать, что ты используешь для выбора или введите имя и пароль вашей Wi-Fi сети. Проверьте документацию по принтеру на детали.
Если принтер использует Wi-Fi защитило установку (WPS)
Если ваш Wi-Fi роутер не сделаны Apple, обратитесь к документации маршрутизатора для получения дополнительной информации о добавлении функции WPS на принтере.
Если ваш Wi-Fi роутер базовой станции Airport:
- Запустите утилиту Airport, которая находится в папке «утилиты» папки «программы».
- Выберите базовую станцию в утилите Airport, введите пароль базовой станции, если потребуется.
- В строке меню выбрать базовую станцию > добавить функцию WPS принтере.
- Выберите либо «первая попытка» или «штырь», как типа WPS-соединение, чтобы позволить. Затем нажмите кнопку Продолжить.
- Если вы выбрали «первой попытки» нажать на кнопку WPS на принтере. Если MAC-адрес принтера отображается в утилите Airport, нажмите кнопку Готово.
- Если вы выбрали «ПИН-код» введите ПИН-код принтера, который должен быть указан в документации к принтеру. Затем нажмите кнопку Продолжить. Если MAC-адрес принтера отображается в утилите Airport, нажмите кнопку Готово.
- Закройте Утилиту Airport.
Если принтер можно подключить к Mac через USB
Вы можете использовать USB-подключение к Настройки Wi-Fi на печать:
- Подключить принтер к вашему Mac с помощью соответствующего кабеля USB.
- Установить Mac программное обеспечение, прилагаемое к принтеру, и убедитесь, что она включает в себя помощник установки принтера.
- Использовать помощник по настройке принтера для подключения принтера к Wi-Fi сети. Проверьте документацию по принтеру на детали.
- Отсоедините кабель USB от принтера и Mac. Принтер должен оставаться подключенным к Wi-Fi сети.
Если принтер может создавать специальные сети Wi-Fi сети
Вы сможете использовать собственный принтер в одноранговой сети Wi-Fi сети для настройки Wi-Fi на печать:
- Установить Mac программное обеспечение, прилагаемое к принтеру, и убедитесь, что она включает в себя помощник установки принтера.
- Убедитесь, что принтер в одноранговой беспроводной сети включен. Проверьте документацию по принтеру на детали.
- Открыть интернет Wi-Fi меню на вашем Mac, нажав на вай-фай значок в строке меню, а затем выберите имя принтера в одноранговой сети Wi-Fi сети. В то время как ваш Mac на сетевой принтер, ваш Mac не сможет подключиться к Интернету или другие услуги на ваш обычный Wi-Fi сети.
- Использовать помощник по настройке принтера для подключения принтера к Wi-Fi сети. Проверьте документацию по принтеру на детали. Принтер может перезагрузить, прежде чем он подключается к сети.
- Вернуться к Wi-Fi меню на вашем Mac и вернуться к вашей Wi-Fi сети.
Узнать больше
После того, как принтер подключен к вашей Wi-Fi сети, можно приступать к печати:
Информация о продуктах, произведенных не компанией Apple, или о независимых веб-сайтах, неподконтрольных и не тестируемых компанией Apple, не носит рекомендательного характера и не рекламируются компанией. Компания Apple не несет никакой ответственности за выбор, функциональность и использование веб-сайтов или продукции. Apple не делает никаких заявлений относительно стороннего точность сайт или надежность. Риски, связанные с использованием Интернета. Обратитесь к поставщику за дополнительной информацией. Другие названия компаний и продуктов могут быть товарными знаками их соответствующих владельцев.
Источник