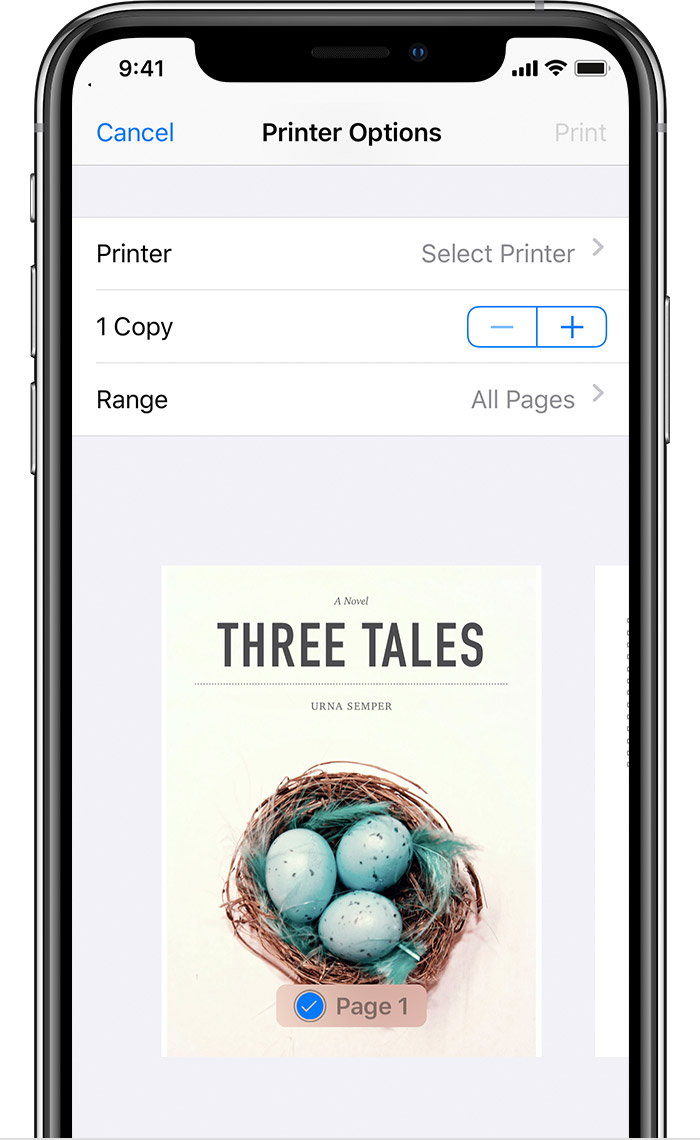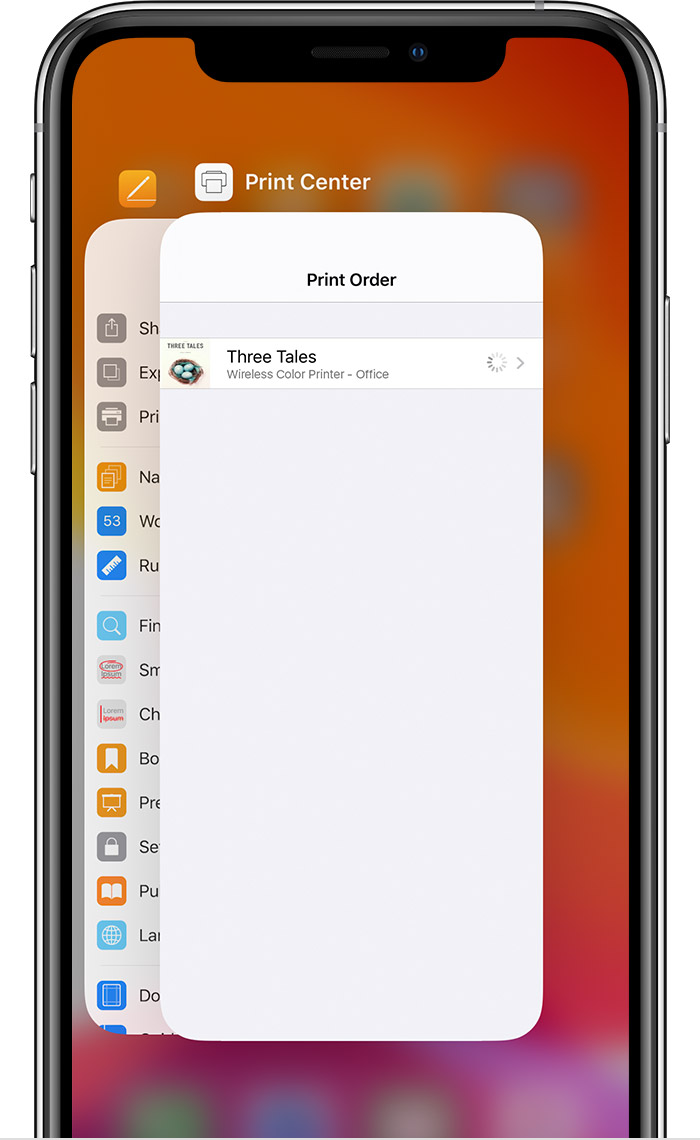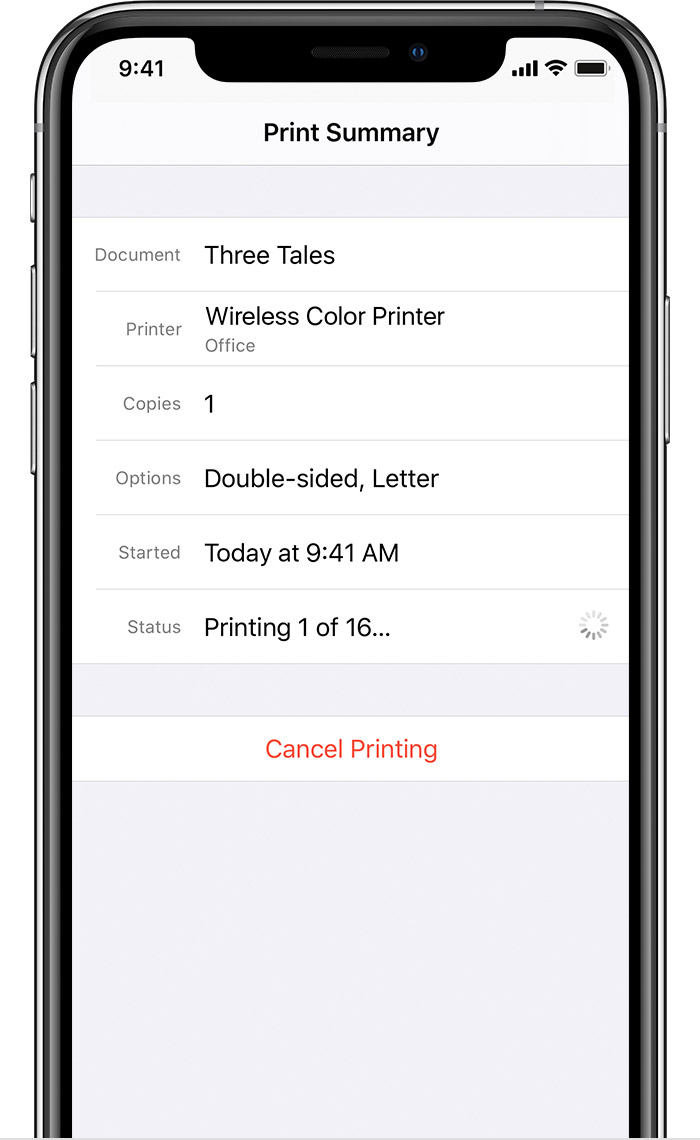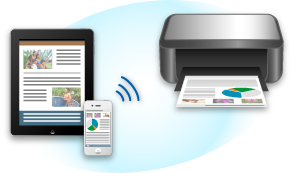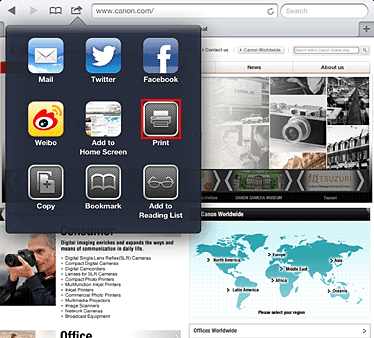- Use AirPrint to print from your iPhone, iPad, or iPod touch
- Before you begin
- Print with AirPrint
- View or cancel your print job
- View a print job
- Cancel a print job
- Печать с устройства, совместимого с AirPrint
- Проверка окружающей среды
- Печать с помощью AirPrint
- Размер бумаги
- Проверка состояния печати
- Удаление задания печати
- AirPrint Устранение неполадок
- Canon PRINT Inkjet/SELPHY 4+
- Canon Inc.
- Screenshots
- Description
- Canon PRINT Inkjet/SELPHY 4+
- Canon Inc.
- Screenshots
- Description
Use AirPrint to print from your iPhone, iPad, or iPod touch
Learn how to print from your iPhone, iPad, or iPod touch to an AirPrint-enabled printer.
Before you begin
- Confirm that your printer supports AirPrint. Contact your printer’s manufacturer for details.
- Make sure that your iPhone, iPad, or iPod touch and your printer are connected to the same Wi-Fi network and that you’re within range.
Print with AirPrint
- Open the app that you want to print from.
- To find the print option, tap the app’s share icon — or — or tap .
- Scroll down and tap or Print. If you can’t find the print option, check the app’s User Guide or Help section. Not all apps support AirPrint.
- Tap Select Printer and choose an AirPrint-enabled printer.
- Choose the number of copies or other options, like which pages you want to print.
- Tap Print in the upper-right corner.
View or cancel your print job
While printing, you can view your print jobs or cancel them through the App Switcher.
View a print job
To view a print job, open the App Switcher, then tap Print Center.
Cancel a print job
To cancel a print job, open the App Switcher, tap Print Center, then tap Cancel Printing.
AirPrint works with Wi-Fi or wired network connections. AirPrint devices connected to the USB port of an Apple AirPort Base Station or AirPort Time Capsule, or to your computer using Bluetooth connection, can’t use AirPrint.
Information about products not manufactured by Apple, or independent websites not controlled or tested by Apple, is provided without recommendation or endorsement. Apple assumes no responsibility with regard to the selection, performance, or use of third-party websites or products. Apple makes no representations regarding third-party website accuracy or reliability. Contact the vendor for additional information.
Источник
Печать с устройства, совместимого с AirPrint
В данном документе приведено описание использования AirPrint для беспроводной печати с устройств iPad , iPhone и iPod touch на принтере Canon.
Технология AirPrint позволяет печатать фотографии, сообщения электронной почты, веб-страницы и документы, хранящиеся на устройстве Apple , непосредственно на принтере без установки драйвера.
Проверка окружающей среды
Сначала проверьте среду выполнения.
Рабочая среда AirPrint
Для использования AirPrint необходимо, чтобы на одном из следующих продуктов Apple была установлена последняя версия iOS : iPad (все модели), iPhone (3GS или выше) или iPod touch (3-е поколение или выше).
Устройство Apple ( iPad , iPhone или iPod touch ) и данное устройство должны быть подключены к одной сети Wi-Fi.
Печать с помощью AirPrint
Убедитесь, что данное устройство включено и подключено к локальной сети.
В приложении устройства Apple легко коснитесь значка работы для отображения параметров меню.
В параметрах меню легко коснитесь элемента Печать (Print) .
В разделе Параметры принтера (Printer Options) выберите используемую модель.
Так как некоторые приложения не поддерживают AirPrint , раздел Параметры принтера (Printer Options) может не отображаться. Если приложение не позволяет использовать параметры принтера, печать из этого приложения невозможна.
Параметры принтера могут отличаться в различных приложениях и моделях устройств. Как правило, при выборе элемента Печать (Print) и указании имени модели в отображаемые параметры принтера будут включены следующие четыре параметра:
Принтер: выберите модель, которая может использоваться в беспроводной ЛС.
Копии: выберите количество копий для печати.
Двусторонняя печать: если модель поддерживает двухстороннюю печать, можно выбрать Вкл. (On) или Выкл. (Off) .
Диапазон: диапазон страниц может использоваться только с определенными приложениями и типами файлов (например, с файлами PDF ).
Для элемента 1 копия (1 Copy) нажимайте кнопки + или — , чтобы установить требуемое число копий.
Для элемента Двухсторонняя печать (Duplex Printing) нажмите Вкл. (On) , чтобы включить двухстороннюю печать, или нажмите Выкл. (Off) , чтобы выключить эту функцию.
При печати файла с несколькими страницами, например файла PDF , щелкните Диапазон (Range) , а затем выберите Все страницы (All Pages) или выберите диапазон страниц для печати.
Выберите Печать (Print) .
При печати принтер будет использовать указанные параметры печати.
Размер бумаги
При работе с AirPrint размер бумаги выбирается автоматически в соответствии с используемым приложением на устройстве Apple и регионом, в котором используется AirPrint .
При использовании приложения Apple для работы с фотографиями по умолчанию в Японии используется размер бумаги «L», а в других странах и регионах — размер 4×6 дюйма.
Когда документы печатаются из приложения Apple Safari по умолчанию для размера бумаги установлено значение «letter» в США и A4 в Японии и Европе.
Приложение может поддерживать различные размеры бумаги.
Проверка состояния печати
В процессе печати значок Печать (Print) отображается в списке последних использованных приложений. Он может использоваться для проверки хода выполнения печати.
Для отображения списка последних использованных приложений дважды нажмите кнопку Домашняя страница (Home) на устройстве Apple . Значок Печать (Print) отображается в нижней части экрана Домашняя страница (Home) .
Удаление задания печати
Чтобы удалить задание печати с помощью AirPrint , воспользуйтесь одним из следующих методов:
С устройства : воспользуйтесь панелью управления устройства , чтобы отменить задание печати.
С устройства Apple : дважды нажмите кнопку Домашняя страница (Home) на устройстве Apple . Легко коснитесь значка Печать (Print) и откройте список заданий печати. Легко коснитесь задания печати, которое нужно отменить, и выберите Отменить печать (Cancel Print) .
AirPrint Устранение неполадок
Если печать документа не выполняется, проверьте следующее:
Убедитесь, что устройство включено. Если устройство включено, выключите и снова включите его, затем проверьте, устранена ли проблема.
Убедитесь, что устройство подключено локальной сетью к той же подсети, что и устройство, на котором установлена iOS .
Убедитесь, что в устройстве достаточно бумаги и чернил.
Убедитесь в отсутствии сообщений об ошибках на панели управления устройства .
Если проблема не устранена, выполните печать с помощью драйвера принтера на компьютере и проверьте возможность обычной печати документа на устройстве .
Если документ не печатается, обратитесь к Онлайн-руководство для модели устройства.
После включения устройства может потребоваться несколько минут для установки связи устройства по беспроводному соединению локальной сети. Убедитесь, что устройство подключено к беспроводной локальной сети, затем повторите печать.
Если служба Bonjour на устройстве выключена, AirPrint не может использоваться. Проверьте настройки локальной сети на устройстве , затем включите Bonjour .
Окна, используемые в описаниях, могут отличаться от окон, отображаемых продуктом Apple или приложением.
Источник
Canon PRINT Inkjet/SELPHY 4+
Canon Inc.
-
- #44 in Photo & Video
-
- 4.7 • 43.9K Ratings
-
- Free
Screenshots
Description
Canon PRINT Inkjet/SELPHY is the print and scan app for PIXMA, MAXIFY and SELPHY from your iPad, iPhone or iPod touch. *1
*1: Functions and services may not be available in certain printers, countries or regions and enviroment.
— Photo Print
Photo trimming is available
Easily print up to 20 different photos at a time
— Document Print *2
Print PDF files & Microsoft Office® documents
— Scan
Seamlessly scan with a connected printer & save documents and photos as PDF or JPEG
— Cloud
Link to PIXMA Cloud Link service
Print data on SNS and storage services and various crafts on CREATIVE PARK with PIXMA Cloud Link whenever you are at home or on the go
— Copy
Copy setting is availavle from your iPad/iPhone/iPod touch
Making multiple copies easier with a printer which doesn’t have an LCD screen
— Smartphone Copy
Take a picture of a document by your device and crop it for image correction
The image can be saved as a PDF on your device and you can even make copies by printing it
— Printer Settings
Function to check Online manual, Ink model number and Ink level indicator and buy ink cartridges
*2:It is recommended to optimize the document preview with «Image Correction» function, when it is not properly displayed on your device.
Printer connection is required to enable «Image Correction»function.
— Canon Inkjet Printers
PIXMA TS series, TR series, MG series, MX series, G series, E series, PRO series, MP series, iP series, iX series
MAXIFY MB series, iB series
imagePROGRAF PRO series, TM series, TA series, TX series, TZ series, GP series
*Except for some models
— Compact Photo Printer
SELPHY CP900 series, CP910, CP1200, CP1300
[Supported OS]
iOS 13.0 and later
— Media types
Plain Paper, Photo Paper Plus Glossy II, Photo Paper Pro Platinum, Photo Paper Plus Semi-gloss, Photo Paper
Photo Paper Pro, Photo Paper Pro II, Photo Paper Plus Glossy, Photo Paper Pro Luster, Glossy Photo Paper, Matte Photo Paper, Ink Jet Hagaki, Hagaki, High Resolution Paper, Other Photo Paper, Card stock, Greeting Cards
— Media sizes
Letter 8.5″x11″ 22x28cm, Legal 8.5″x14″ 22x36cm, A4, A5, 4″x6″ 10x15cm, 5″x7″ 13x18cm, 8″x10″ 20x25cm, A3, A3+ 13″x19″ 33x48cm, 10″x12″ 25x30cm, B5, B4, 14″x17″ 36x43cm, L 89x127mm, 2L 127x178mm ,Hagaki 100x148mm ,Credit Card 2.13″x3.39″ 54x86mm, Card 2.17″x3.58″ 55x91mm, Wide 4″x7.1″ 101.6×180.6mm, Square 5″x5″ 13x13cm, Square 3.5″x3.5″ 9x9cm, Square 4″x4″ 10x10cm, Square 12″x12″ 30x30cm, 7″x10″ 18x25cm, 11″x17″ 28x43cm
Источник
Canon PRINT Inkjet/SELPHY 4+
Canon Inc.
-
- #90 in Photo & Video
-
- 4.7 • 15.8K Ratings
-
- Free
Screenshots
Description
Canon PRINT Inkjet/SELPHY is the print and scan app for PIXMA, MAXIFY and SELPHY from your iPad, iPhone or iPod touch. *1
*1: Functions and services may not be available in certain printers, countries or regions and enviroment.
— Photo Print
Photo trimming is available
Easily print up to 20 different photos at a time
— Document Print *2
Print PDF files & Microsoft Office® documents
— Scan
Seamlessly scan with a connected printer & save documents and photos as PDF or JPEG
— Cloud
Link to PIXMA Cloud Link service
Print data on SNS and storage services and various crafts on CREATIVE PARK with PIXMA Cloud Link whenever you are at home or on the go
— Copy
Copy setting is availavle from your iPad/iPhone/iPod touch
Making multiple copies easier with a printer which doesn’t have an LCD screen
— Smartphone Copy
Take a picture of a document by your device and crop it for image correction
The image can be saved as a PDF on your device and you can even make copies by printing it
— Printer Settings
Function to check Online manual, Ink model number and Ink level indicator and buy ink cartridges
*2:It is recommended to optimize the document preview with «Image Correction» function, when it is not properly displayed on your device.
Printer connection is required to enable «Image Correction»function.
— Canon Inkjet Printers
PIXMA TS series, TR series, MG series, MX series, G series, E series, PRO series, MP series, iP series, iX series
MAXIFY MB series, iB series
imagePROGRAF PRO series, TM series, TA series, TX series, TZ series, GP series
*Except for some models
— Compact Photo Printer
SELPHY CP900 series, CP910, CP1200, CP1300
[Supported OS]
iOS 13.0 and later
— Media types
Plain Paper, Photo Paper Plus Glossy II, Photo Paper Pro Platinum, Photo Paper Plus Semi-gloss, Photo Paper
Photo Paper Pro, Photo Paper Pro II, Photo Paper Plus Glossy, Photo Paper Pro Luster, Glossy Photo Paper, Matte Photo Paper, Ink Jet Hagaki, Hagaki, High Resolution Paper, Other Photo Paper, Card stock, Greeting Cards
— Media sizes
Letter 8.5″x11″ 22x28cm, Legal 8.5″x14″ 22x36cm, A4, A5, 4″x6″ 10x15cm, 5″x7″ 13x18cm, 8″x10″ 20x25cm, A3, A3+ 13″x19″ 33x48cm, 10″x12″ 25x30cm, B5, B4, 14″x17″ 36x43cm, L 89x127mm, 2L 127x178mm ,Hagaki 100x148mm ,Credit Card 2.13″x3.39″ 54x86mm, Card 2.17″x3.58″ 55x91mm, Wide 4″x7.1″ 101.6×180.6mm, Square 5″x5″ 13x13cm, Square 3.5″x3.5″ 9x9cm, Square 4″x4″ 10x10cm, Square 12″x12″ 30x30cm, 7″x10″ 18x25cm, 11″x17″ 28x43cm
Источник