- How to Print to the Console in Android Studio?
- What is Logcat Window?
- Introduction and Types of Log Class
- Kotlin
- How to Print to the Console in Android Studio using Log Class?
- Button in Logcat Window
- Search Logcat Window
- Filter in Logcat Window
- Вывод в LogCat из Android-NDK
- О песочнице
- О модерации
- How to print from your Android phone or tablet
- Products used in this guide
- How to add your printer to Google Cloud Print
- How to add the Google Cloud Print app to your Android phone or tablet
- How to print a local file from your Android phone
- How to print a file from the internet with your Android phone
- Our top equipment picks
- The quintessential Android phone
- Google Pixel 4
- Cloud-connected printer
- HP LaserJet Pro MFP M29w
- These are the best rugged Android phones
- The Google Pixel 5 is the best phone for taking photos, period
- The Xperia 1 III is our favorite phone for shooting video
- Andrew Myrick
How to Print to the Console in Android Studio?
In computer technology, the console is simply a combination of a monitor and an input device. Generally, the input device is referred to here as the pair of mouse and keyboard. In order to proceed with the topic, we have to understand the terminology of computer science, which is an important part of the process of developing software, and it’s called debugging. Debugging is the process of identifying a bug or an error and fixing it properly for the software. We have to test the software before producing it on market in multiple phases. We have to debug the errors also, then only software will be pure error-free and it will be ready for production. The most of the things which computer does with our code is invisible for us. For Debugging, we have to identify the error first then only we can solve that error. If you want to see the error, then you have to print or log it to our console directly. There are many and different methods in different programming languages for doing it.
In C, We do it using printf(), in C++ we will use cout, and in Java, we generally use System.out.println. We all know, that in the android studio we have to code in a different way. Android has its own methods and components, we have to code the application using them. This is slightly different from normal programming. In today’s article we are going to learn about that how can we print to the console in Android Studio.
What is Logcat Window?
The Logcat is a window in android studio, which displays system information when a garbage collection occurs and also the messages which you have added to your Log class. It displays the message in real-time. It also keeps the history of the messages. You can also learn more about the Logcat window from Here.
Introduction and Types of Log Class
The log class is a pre-defined class in android studio which allows the developer to print messages in Logcat Window, which is the console for Android Studio. Every message is written using a log, Contains a special type or format that represents for what purpose the message is being written.
Kotlin
Above is the sample of a default code for printing something to the logcat. The d is the symbol here that the message is written for debugging the code. More symbols and types are below mentioned in the Log class. The priority of verbose is the lowest and the assert has the highest priority. Below is the list of types of messages in the log class in chronological order.
- V (Verbose)
- D (Debug)
- I (Information)
- W (Warning)
- E (Error)
- A (Assert)
Log class always takes two arguments, the tag, and the message. The tag is like an identifier of your message you can choose it according to preference and in place of messages, you have to type your log message.
How to Print to the Console in Android Studio using Log Class?
Now, we are aware that in the android studio we have to use the Log Class to print something on the Logcat window which is the console for android. So, Let’s see a real-world implementation of this method called Logcat.
Step 1: Start a New Project in Android Studio or Open an existing project on which you want to work. Here is the guide to Starting a new project on Android Studio.
Step 2: Go to your Java or Kotlin file for the activity, and in your onCreate method write the log messages with help of the Log class. Below is our code that we have used in the MainActivity for Random number generation and Printing log messages.
Note: Choose your desired activity, for which you want to print on console. For example, here we are working on MainActivity and generating a random number, and printing it using conditional statements. You can do this or can do something similar to it.
At bottom of the page, we will also share the GitHub repository of the application which we have made in this article. You can refer to that.
Step 3: Now try to build and run your android application, in the meantime also click on the Logcat button which will be on the bottom. Log messages will appear according to the condition cause here we have used the conditional statements.
Button in Logcat Window
In the logcat window, these are the buttons for many tasks:
- Clear logcat: Clears the visible Logcat window
- Scroll to the end: Take you to the end of the logcat window, where you can see the latest messages.
- Up the stack trace and Down the stack trace: Navigates up and down the stack traces in the log
- Use soft wraps: Enables the line wrapping and prevents the horizontal scrolling
- Print: Print logcat messages on paper or save them as a PDF.
- Restart: Clears the log and restarts it.
- Logcat header: Open customization options for log messages
- Screen capture: Captures the logcat window as an image
- Screen record: Records the video up to 3 Minutes of logcat window.
Search Logcat Window
You can select regex optionally, for using a regular expression search pattern. Then type something in the search field which you want to search. The search results will be displayed. If you want to store the search string in this session then press enter after typing the search string.
Filter in Logcat Window
On the top right corner of the logcat window, you will see a filter button and will find three options:
- Show only selected applications: Displays the messages generated by the app code only.
- No Filters: Apply no filters
- Edit Filter Configurations: Modify your custom filter or create new filters
GitHub link as a Resource: Click Here
Источник
Вывод в LogCat из Android-NDK
В этом посте я расскажу о том, как выводить сообщения из в Android-NDK в стандартный LogCat.
Для этого нужно:
- В файле Android.mk Вашего проекта добавить
Если же к LOCAL_LDLIBS уже что-то присвоено, то сделать так:
В c/c++ файле, в котором нужно вывести что-то в LogCat подключить библиотеку:
Далее в этом же файле определить новую процедуру
В нужных Вам для логирования местах использовать вышеописанную процедуру. Например:
Всем хорошего кода.
О песочнице
Это «Песочница» — раздел, в который попадают дебютные посты пользователей, желающих стать полноправными участниками сообщества.
Если у вас есть приглашение, отправьте его автору понравившейся публикации — тогда её смогут прочитать и обсудить все остальные пользователи Хабра.
Чтобы исключить предвзятость при оценке, все публикации анонимны, псевдонимы показываются случайным образом.
О модерации
Не надо пропускать:
- рекламные и PR-публикации
- вопросы и просьбы (для них есть Хабр Q&A);
- вакансии (используйте Хабр Карьеру)
- статьи, ранее опубликованные на других сайтах;
- статьи без правильно расставленных знаков препинания, со смайликами, с обилием восклицательных знаков, неоправданным выделением слов и предложений и другим неуместным форматированием текста;
- жалобы на компании и предоставляемые услуги;
- низкокачественные переводы;
- куски программного кода без пояснений;
- односложные статьи;
- статьи, слабо относящиеся к или не относящиеся к ней вовсе.
Источник
How to print from your Android phone or tablet
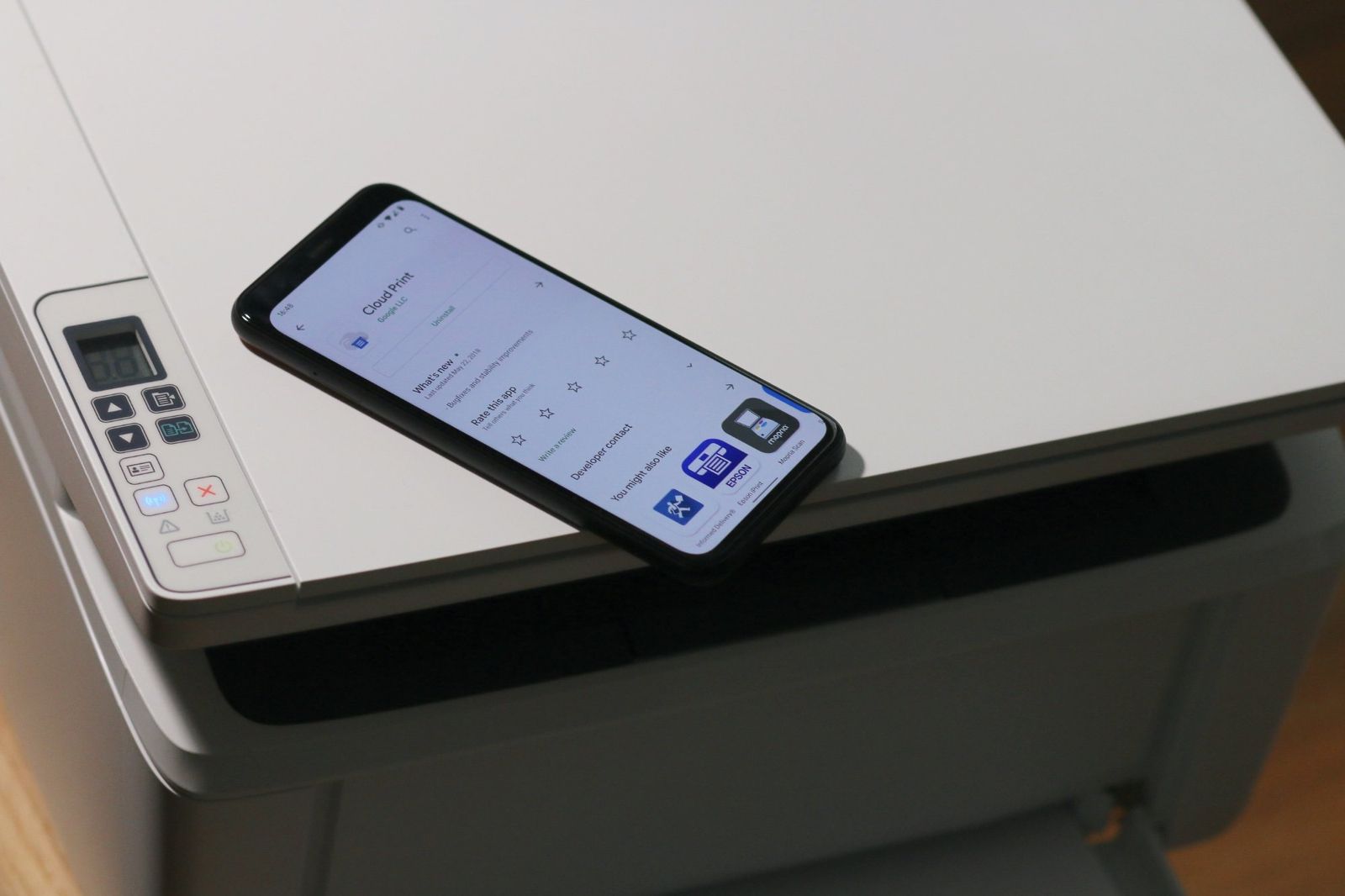
As Android technology progresses, so does your ability to get everything done right from your Android phone or one of the best Android tablets. Google has designed a cloud printing app that works with your printer connected either to your wireless network or to your computer via USB. Here’s how to set up Google Cloud Print within Chrome on your computer and how to start printing directly from your Android device.
Products used in this guide
- Google’s best: Pixel 4 (From $628 at Amazon)
- Solid starter printer: HP LaserJet Pro MFP M29w ($139 at Amazon)
How to add your printer to Google Cloud Print
- Launch Chrome on your computer.
Click on the menu button in the top right corner. It looks like three horizontal lines.


Click Advanced in the sidebar.


Under Printing, click Google Cloud Print.


If you happen to have a «Classic» printer that is still capable of taking advantage of Google Cloud Print, here’s where you need to go from the Cloud Print menu.
- From the Google Cloud Print page, click Manage Cloud Print devices.
- Under Classic printers, select Add printers.
- Make sure your printer appears, and tap the Add printer(s) button.


Once the registration has completed, a new screen will appear showing that the process was successful. This makes it possible for you to manage the «classic printer» from the same Google Cloud Print menu in Chrome.
How to add the Google Cloud Print app to your Android phone or tablet
- Launch Play Store from your Home Screen or app drawer.
- Tap the Search Bar at the top of the page.
Type cloud print.


As long as the Google account you have activated on your computer is the same Google account activated on your phone or tablet, you’ll be able to see your printer. If you don’t know how to add Google accounts to your Android device, check out our guide.
How to print a local file from your Android phone
- Open the file you’d like to print.
- You can open files stored locally (found in Photos, Gmail, Docs, file manager apps, etc.) or files stored on cloud services like Google Drive and Dropbox. In this case, we chose a picture in Photos.
- Tap the menu button in the top right of your screen. It looks like three stacked dots.
- Tap Print.
Tap the dropdown arrow. It’s located near the top of your screen.


How to print a file from the internet with your Android phone
- Tap the menu button (looks like three stacked dots) when you’re viewing the webpage with the content you want to be printed. The menu button might look a bit different, depending on your browser.
- Tap Share.
Tap Print under Chrome in the Share Menu that appears.


Tap the Print button (it looks like a printer).


Our top equipment picks
Most modern printers are compatible with Google Cloud Print. There are some exceptions, so to avoid frustration, Google has created a list of all printers compatible with Google Cloud Print. We like the HP LaserJet Pro series, which handles scanning, copying, and two-sided printing. Of course, any phone will work, but what better way to use Google’s printing service than with its own phone?
The quintessential Android phone
Google Pixel 4
Take great photos, then print them wirelessly
There’s nothing quite as complementary to a good printer as a good photo, and the Pixel 4 takes arguably the best photos of any phone. Of course, it’s also Google’s pet project, which means it’s first in line for any new versions of Android. In short, this is one of the best Android phones you can buy.
Cloud-connected printer
HP LaserJet Pro MFP M29w
Print from anywhere, no wires necessary
HP’s LaserJet Pro M29w is much smaller than comparable all-in-one printers, while offering fast print speeds and wireless connectivity. Whether you want to print from your Android phone directly, or using the HP Smart app, you can get everything done in a snap.
We may earn a commission for purchases using our links. Learn more.
These are the best rugged Android phones
Living the rough and tumble life? Get yourself a smartphone that can handle everything you throw at it — or throw your phone at.
The Google Pixel 5 is the best phone for taking photos, period
If you want the best Android camera, you should go with the Google Pixel 5. Many great options get close, though. So we’ve gathered a solid list to get you started.
The Xperia 1 III is our favorite phone for shooting video
If video recording is your thing, look no further than the Sony Xperia 1 III. It offers a large screen, three great cameras, and extremely robust manual video controls.
Andrew Myrick
Andrew Myrick is a freelance writer at Android Central. He enjoys everything to do with technology, including tablets, smartphones, and everything in between. Perhaps his favorite past-time is collecting different headphones, even if they all end up in the same drawer.
Источник






