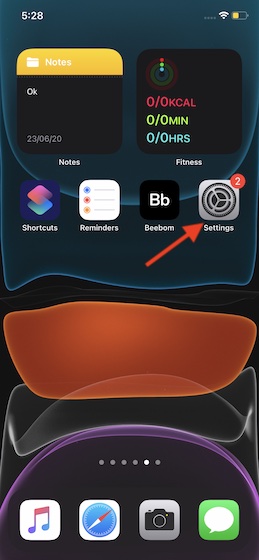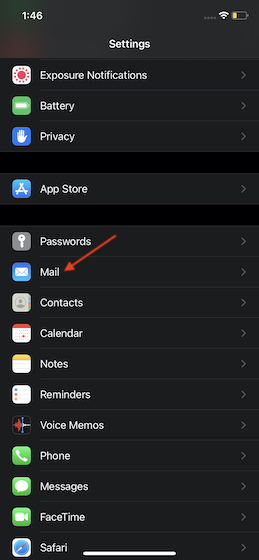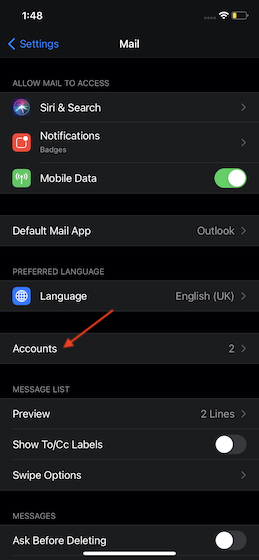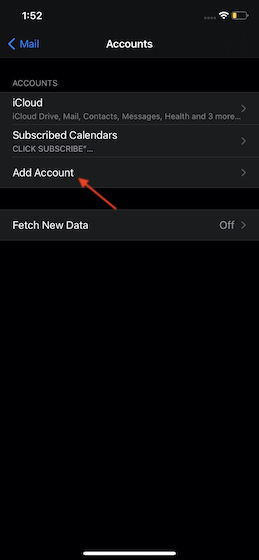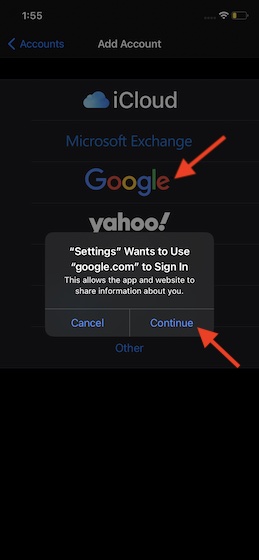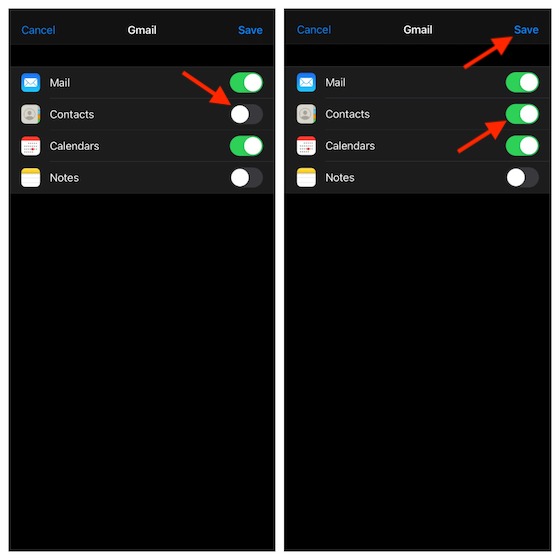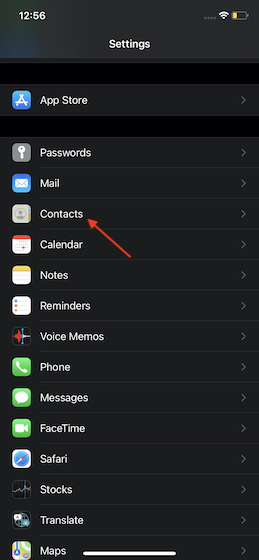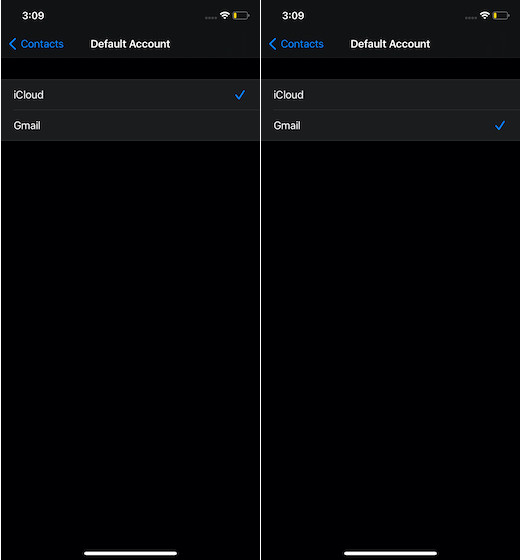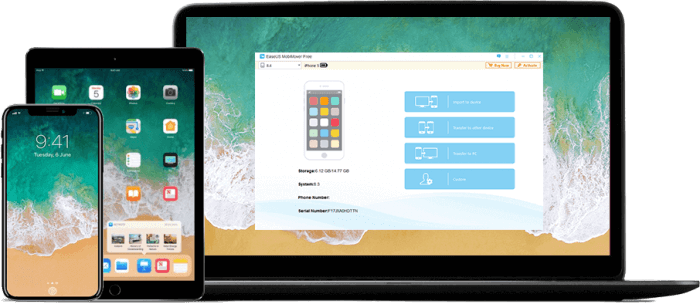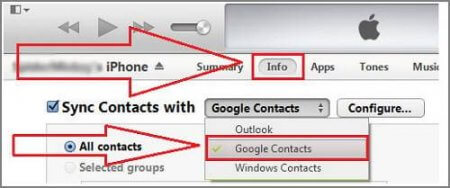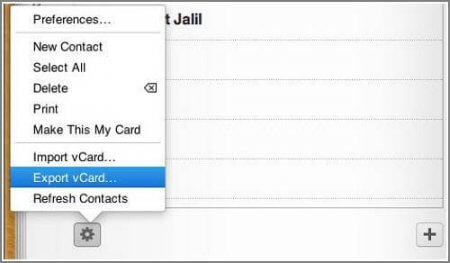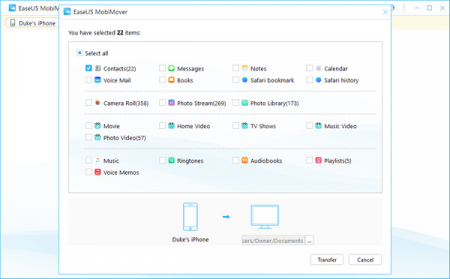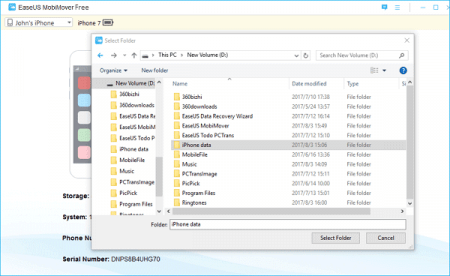- Как синхронизировать контакты из Gmail на iPhone и iPad
- Синхронизация контактов из Gmail на iPhone и iPad
- Синхронизация контактов из Gmail на устройство iOS
- Установить Gmail как учетную запись по умолчанию на iPhone и iPad
- Идеально синхронизируйте контакты Gmail с вашим устройством iOS
- Как легко перенести контакты iPhone на GMail
- Перенос контактов iPhone в Gmail с помощью настроек
- Перенос контактов iPhone в Gmail с помощью iTunes
- Перенос контактов iPhone в Gmail с помощью iCloud
- Как перенести контакты iPhone на компьютер для резервного копирования
- Как синхронизировать контакты iPhone (правильный способ)
- Недостатки синхронизации контактов с iTunes и iCloud
- Синхронизация контактов с Google
- Создание аккаунта в Google
- Синхронизация контактов с iPhone
Как синхронизировать контакты из Gmail на iPhone и iPad
Прошли те времена, когда переход с Android на iPhone или наоборот был проблемой. Теперь вы можете легко переключать экосистему; И это тоже, импортировав все важные данные, такие как контакты, не беспокоясь. Итак, независимо от того, решили ли вы навсегда перейти на iOS или просто хотите синхронизировать все свои контакты из Gmail на iPhone и iPad, чтобы оставаться на связи с друзьями, процесс проходит довольно гладко. Но если вы не знаете, с чего начать, позвольте мне помочь вам.
Синхронизация контактов из Gmail на iPhone и iPad
Хотите знать, каковы требования? Что ж, iOS предлагает собственный способ синхронизации контактов Gmail. Таким образом, вам не нужно устанавливать какие-либо сторонние инструменты, чтобы это сделать.
Более того, iOS также позволяет вам установить Gmail в качестве контактов по умолчанию. Если вы больше зависите от Gmail, чем от iCloud, воспользуйтесь этой полезной функцией. С учетом сказанного, пришло время сделать быстрые шаги!
Синхронизация контактов из Gmail на устройство iOS
- Откройте приложение «Настройки» на своем iPhone или iPad.
2. Теперь прокрутите вниз и выберите Почта.
3. Затем нажмите «Учетные записи».
4. Затем нажмите «Добавить учетную запись».
5. Нажмите на Google и выберите во всплывающем окне опцию «Продолжить».
6. После этого введите свой адрес электронной почты / номер телефона и нажмите Далее. Затем введите свой пароль и нажмите Далее.
7. После успешного входа в систему обязательно включите переключатель «Контакты» и нажмите «Сохранить» для завершения.
Вот и все! Теперь все ваши контакты Gmail будут синхронизироваться с вашим устройством iOS. Имейте в виду, что время, необходимое для синхронизации всех ваших контактов, полностью зависит от размера файла. Таким образом, возможно, вам придется подождать некоторое время, прежде чем ваша адресная книга будет идеально синхронизирована.
Установить Gmail как учетную запись по умолчанию на iPhone и iPad
Как упоминалось выше, вы также можете установить контакты Gmail в качестве учетной записи по умолчанию на вашем iPhone или iPad. Процесс такой же простой.
- Запустите приложение «Настройки» на своем устройстве iOS.
2. Теперь нажмите «Контакты».
3. Затем нажмите на Учетную запись по умолчанию.
4. Затем выберите вариант Gmail.
Это оно! С этого момента Gmail будет работать как учетная запись по умолчанию на вашем устройстве iOS. Конечно, если вы когда-нибудь передумаете, просто вернитесь к той же настройке и в конце выберите iCloud.
- В любое время вы не хотите использовать учетную запись Gmail, вы можете легко удалить ее. Просто зайдите в Настройки -> Почта -> Учетные записи -> Gmail. Теперь нажмите Удалить учетную запись и подтвердите.
Идеально синхронизируйте контакты Gmail с вашим устройством iOS
Итак, вот как вы можете синхронизировать все свои контакты Gmail с вашим iDevice. Поскольку iOS также предлагает вам возможность установить Gmail в качестве учетной записи по умолчанию на вашем устройстве, максимально используйте эту функцию для быстрого доступа к своим контактам Gmail. Хотя никто не может отрицать беспроблемный опыт, который предлагает iCloud, Gmail намного эффективнее и универсальнее.
Недавно мы рассмотрели не менее полезные темы, такие как возможность установить Google Chrome / Firefox в качестве браузера по умолчанию и Outlook в качестве почты по умолчанию в iOS. На всякий случай, если вы больше не хотите быть привязанными к предложениям Apple, вы были бы рады иметь возможность использовать свой любимый браузер и электронную почту по умолчанию.
Кстати, есть ли у вас отзывы / вопросы? Если да, не стесняйтесь отправить его.
Источник
Как легко перенести контакты iPhone на GMail
У нас есть несколько решений для резервного копирования и передачи контактов iPhone, а Google Gmail – один из надежных решений. Импорт контактов iPhone в Gmail позволяет сохранять данные в контактах безопасно и без риска. Посмотрим, как же перенести контакты с помощью трех простых в использовании методов.
Перенос контактов iPhone в Gmail с помощью настроек
Обратитесь к следующим руководствам для передачи контактов через параметры самостоятельно без вмешательства какого-либо внешнего приложения.
Для iOS 10.2 и более ранних версий: перейдите в «Настройки» > «Почта», «Контакты», «Календари» > нажмите «Добавить учетную запись» > выберите «Google» из всплывающего списка > скопируйте контакты в > когда этот процесс будет завершен, контакты iPhone будут автоматически переданы в Gmail.
Для iOS 10.3 и более поздних версий: выберите «Настройки» > «Контакты» > «Аккаунты» > «Добавить учетную запись» > выберите «Google» > «Ввести учетную запись Gmail» > «Слайд-контакты».
Перенос контактов iPhone в Gmail с помощью iTunes
Импорт контактов можно реализовать с помощью iTunes. Многие функции iPhone зависят от iTunes, включая передачу контактов iPhone и передачу музыки iPhone с помощью iTunes.
- Подключите iPhone к компьютеру через поддерживаемый Apple кабель USB, а затем запустите iTunes с последней версией.
- Нажмите вкладку «Информация», выберите «Синхронизировать контакты с контактами Google». Затем введите имя пользователя и пароль Gmail.
- После того, как у вас есть доступ к учетной записи Gmail, процесс передачи и синхронизации автоматически запустится, вы можете перейти в свой Gmail и выбрать «Контакты», чтобы проверить импортированные контакты.
Перенос контактов iPhone в Gmail с помощью iCloud
iCloud – еще одно распространенное решение для импорта контактов в Gmail, а с помощью технологии iCloud Keychain импортированные контакты на 100% безопасны. Выполните следующие действия.
- Перейдите на сайт www.icloud.com в веб-браузере и введите свою учетную запись Apple с правильным именем пользователя и паролем.
- Нажмите «Контакты» и выберите все элементы синхронизированного контакта в iCloud.3. Щелкните правой кнопкой мыши, чтобы выбрать экспорт контактов на компьютер. Наконец, переместите экспортированные контакты в Gmail.
Как перенести контакты iPhone на компьютер для резервного копирования
Для резервного копирования контактов iPhone передача их на компьютер является разумным действием, и все ваши потребности – отличное и бесплатное программное обеспечение для передачи данных EaseUS MobiMover Free может удовлетворить это требование. С помощью MobiMover вы можете быстро перенести контакты iPhone на компьютер одним щелчком мыши после того, как вы пометите контакты для передачи.
- Загрузите и установите EaseUS MobiMover на свой компьютер. Системные требования – Windows 7, 8, 8.1 и 10. Более того, убедитесь, что ваш iPhone работает под управлением iOS 8 и более поздних версий. Если ваш компьютер или iPhone не соответствуют этим требованиям, немедленно обновите их.
- Подключите устройство к компьютеру с помощью совместимого USB-кабеля. Запустите MobiMover после того, как вы проверили соединение в порядке, выберите «Перенос на компьютер» в главном интерфейсе. После этого отметьте контакты в списке содержимого iPhone.
- Чтобы предоставить вам лучший просмотр и управление файлами, мы настоятельно рекомендуем вам сохранить контакты на настраиваемый маршрут на компьютере, нажав кнопку «Обзор». Если вы не установите его самостоятельно, контакты будут сохранены в папке «Экспортировано MobiMover» на рабочем столе.
- Выберите «Перенос», чтобы начать перенос контактов iPhone на компьютер. Помимо контактов, передача фотографий с помощью EaseUS MobiMover аналогична, просто подключите телефон к компьютеру, запустите MobiMover, выберите «Перенос на компьютер», отметьте «Фото» и нажмите «Перенести».
Источник
Как синхронизировать контакты iPhone (правильный способ)
время чтения: 3 минуты
Написав статью о том как перенести контакты с андрод в iPhone, я был откровенно удивлен результатами опроса. Оказывается, более половины пользователей хранят контакты только в телефоне.
Возможно, многие не придают этому значения, но скажу по опыту. Между вторым и третьем восстановлением записной книжки приходит мысль, что что-то я делаю не так. Причин потери записей может быть масса, от неудачного обновления или джейлбрейка, до банальной потери телефона. По этому эта статья для тех, кто дошел до просветления.
Apple, казалось бы, предоставляет пользователям удобную систему для хранения своих записей и телефонной книги. Завязана она на облачное хранилище iCloud. И здесь, как говорится, все недостатки следуют из положительных сторон. А именно:
Недостатки синхронизации контактов с iTunes и iCloud
- Предоставив свой аккаунт кому-нибудь для установки программ, вы сразу отдаете ему и доступ к телефонной книге, т.к. данные для входа в App Store и в iCloud одинаковые.
- Если вы сами решите поменять на устройстве аккаунт в iCloud, то теряете доступ к своей телефонной книге. Вам загрузятся контакты из нового iCloud.
- Если вы случайно удалили чей-то контакт, то восстановить его можно только через восстановление резервной копии.
- И если вы сделали новую запись в телефонной книжке, то чтобы она попала в архив нужно синхронизироваться с iTunes.
Синхронизация контактов с Google
Тут вы спросите: «А есть альтернатива?» Конечно есть, это очень «любимый» яблочниками Google. Платформа независимый сервис Gmail лишен всех этих неприятностей. Сделав один раз настройки, можно автоматически синхронизировать контакты iPhone не боятся за записи в телефонной книге. Кроме вас, доступ к ней не будет иметь никто. И кроме того в Google можно восстановить список контактов по состоянию на любое время за прошедшие 30 дней.
Создание аккаунта в Google
Прежде всего, необходимо создать аккаунт в Google. Если у вас его еще нет, то сделать это можно по ссылке accounts.google.com Аккаунт предоставляет доступ ко всем сервисам, в том числе и к почтовой службе Gmail.
- Войдите в Gmail через контекстное меню.
- Нажмите на ссылку Контакты, которая расположена под списком папок на любой странице Gmail.
- Вот здесь будет хранится ваша записная книга.
Синхронизация контактов с iPhone
Теперь настроим синхронизацию контактов с iPhone в созданный аккаунт Google.
- Откройте на iPhone приложение «Настройки».
- Нажмите «Почта, адреса, Календари».
- Откройте меню «Добавить учетную запись».
- Нажмите на логотипе Google.
- Заполните поля:
Имя: Введите ваше имя.
E-mail: Укажите адрес электронной почты своего Google аккаунта.
Пароль: Пароль вашего аккаунта.
(Внимание, если вы включили двухэтапную аутентификацию, то пароль нужно создать как описано здесь.)
Описание: Впишите название учетной записи, например «Книга Google». - Нажмите «Далее» в верхней части экрана. И убедитесь, что в строке «Контакты» выбрано Вкл.
Теперь контакты из записной книги Google будут передаваться на телефон. Но у нас там сейчас ничего нет. Нужно синхронизировать контакты iphone в обратном направлении, чтобы все из телефона автоматически передавались в телефонную книгу Google.
Для этого сделайте следующее:
- Вернитесь на вкладку «Почта, адреса, календари».
- Опуститесь на этой вкладке до заголовка Контакты и нажмите «Стандартная уч. зап.«. Нажмите на вашей учетной записи Google.
- Вернитесь на предыдущую вкладку. Там должно быть так:
- Теперь откройте приложение Телефон вкладку «Контакты» на своем iPhone. Синхронизация начнется автоматически.
- Все изменения сделанные на телефоне, практически сразу будут отображаться в телефонной книжке Google. И наоборот.
Источник