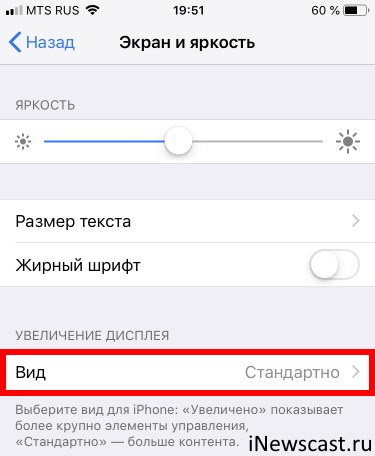- Поворот экрана на iPhone или iPod touch
- Поворот экрана на iPhone без использования кнопки «Домой»
- Поворот экрана на iPhone или iPod touch с использованием кнопки «Домой»
- Все еще нужна помощь?
- Как повернуть экран iPhone и iPad, не поворачивая устройство
- Как изменить ориентацию экрана
- Не поворачивается экран. Что делать
- Не поворачивается экран на iPhone — как я решил эту проблему?!
- Что делать, если экран iPhone или iPad не поворачивается
- 6 способов для того, чтобы повернуть экран на iPhone/iPad
- Способ 1. Выключить блокировку книжной ориентации
- Способ 2. Сделаете принудительную перезагрузку
- Способ 3. Отключить увеличение дисплея для поворота экрана
- Способ 4. Попытайтесь использовать другую программу
- Способ 5. Как повернуть экран на iPad
- Способ 6. Исправить проблему через Tenorshare ReiBoot
- Как принудительно перейти в ландшафтный режим на iPhone
- Используйте встроенную в iOS функцию AssistiveTouch
- Используйте стороннее приложение для управления ротацией
- Используйте приложение для вращения видео
- Устранение неполадок iPhone в ландшафтном режиме
- 1. Проверьте блокировку вращения.
- 2. Переключить масштаб отображения.
- 3. Сломанный акселерометр.
Поворот экрана на iPhone или iPod touch
Экран на iPhone и iPod touch может поворачиваться, чтобы вы могли просматривать приложения, например Safari или «Сообщения», в книжной или альбомной ориентации. Узнайте, как поворачивать экран на iPhone или iPod touch, либо получите помощь, если эта функция не работает.
Некоторые приложения не поддерживают поворот, поэтому экран может не поворачиваться, даже если отключен параметр «Блокировка книжной ориентации».
Поворот экрана на iPhone без использования кнопки «Домой»
- Смахните вниз от правого верхнего угла экрана, чтобы открыть Пункт управления.
- Нажмите кнопку «Блокировка книжной ориентации» , чтобы убедиться, что она отключена.
- Поверните iPhone набок.
Если экран не поворачивается, попробуйте другое приложение, например Safari или «Сообщения», которое точно работает в альбомной ориентации.
Поворот экрана на iPhone или iPod touch с использованием кнопки «Домой»
- Смахните вверх от нижнего края экрана, чтобы открыть Пункт управления.
- Нажмите кнопку «Блокировка книжной ориентации» , чтобы убедиться, что она отключена.
- Поверните iPhone или iPod touch набок.
Если экран не поворачивается, попробуйте другое приложение, например Safari или «Сообщения», которое точно работает в альбомной ориентации.
Все еще нужна помощь?
Обратитесь в службу поддержки Apple, чтобы получить помощь для iPhone или iPod touch.
Источник
Как повернуть экран iPhone и iPad, не поворачивая устройство
Поворот экрана – одна из базовых функций, доступных пользователям iPhone и iPad. Благодаря ей можно было изменить ориентацию интерфейса так, как будет удобно именно вам, повернув его горизонтально, вертикально или развернув вверх ногами так, что верх окажется внизу, а низ – вверху. Достаточно просто повернуть устройство в ту сторону, в которую вы хотите повернуть его экран. Но бывает и так, что экран просто ни в какую не вертится. Разбираемся, что делать в таких случаях.
Нужно повернуть экран iPhone/iPad? Это можно сделать, даже не поворачивая само устройство
У Telegram появилась версия для Safari на случай удаления из App Store. Как пользоваться
Для начала рекомендуется проверить, не заблокирована ли функция поворота экрана. Это можно сделать в Центре управления. Просто свайпните от левого верхнего угла экрана вниз и посмотрите, подсвечена ли иконка значка со стрелкой.
Сейчас поворот экрана заблокирован. Его нужно разблокировать
Если она подсвечена белым, а сам значок и стрелка окрашены в красный, значит, смена ориентации заблокирована, и вам нужно нажать на эту кнопку один раз, чтобы её разблокировать. После этого выйдите из Центра управления нажатием на любое свободное место экрана и попробуйте повернуть устройство набок.
Как изменить ориентацию экрана
Но иногда бывает, что блокировка смены ориентации отключена либо нужно просто повернуть экран, не поворачивая самого устройства (не спрашивайте меня, зачем, я не знаю). В таких случаях нужно обращаться к секретным механизмам iOS:
- Перейдите в «Настройки» — «Универсальный доступ»;
- Здесь найдите и включите функцию AssistiveTouch;
Для начала нужно включить AssistiveTouch
- Откройте вкладку «Меню верхнего уровня»;
- Нажмите на «+» и добавьте пункт «Повернуть экран»;
Нужно включить функцию виртуального поворота экрана
- Нажмите на виртуальную кнопку Home и выберите «Повернуть экран»;
- Выберите направление для поворота и нажмите на него.
Несмотря на то что программный поворот экрана не зависит от работы акселерометра, ему может препятствовать функция блокировки смены ориентации. В этом случае откройте Центр управления и отключите ограничение. После этого снова нажмите на виртуальную кнопку «Домой» и инициируйте поворот экрана. Он повернётся в том направлении, в котором вам нужно, хотя сам iPhone или iPad останутся в исходном положении.
Не поворачивается экран. Что делать
Меню поворота экрана выглядит вот так
Самая логичная причина пользоваться таким способом поворота экрана – если акселерометр, который отвечает за поворот экрана iPhone и iPad, сломается. В этом случае можно будет менять ориентацию по своему усмотрению. Правда, нужно немного привыкнуть к обозначению каждой из сторон, потому что я несколько раз подряд путал их и поворачивал экран не в ту сторону, в какую хотел. Возможно, со мной что-то не так, но мне не помогли даже стрелки, показывающие направление поворота.
Удобно ли пользоваться этим механизмом? Ну, учитывая, что по умолчанию все iPhone и iPad могут менять ориентацию самостоятельно при повороте на бок, то нет. Однако, если нет другого выхода, то можно приноровиться и привыкнуть к особенностям работы данной функции. Тем более что альтернативных путей выйти из сложившейся ситуации у вас, скорее всего, не будет. Разве только отнести устройство в сервисный центр для ремонта. Главное помнить, что в замене одного акселерометра вам скорее всего откажут, и тогда придётся платить за замену половины рабочих компонентов.
Источник
Не поворачивается экран на iPhone — как я решил эту проблему?!
Всем привет! В очередной раз случай из жизни становится темой для статьи. Итак, буквально вчера мой iPhone повел себя вопиющим и самым неподобающим образом — он напрочь отказался переворачивать экран. Как я его только не крутил и не вращал (ну, разве что только об стенку не кидал)…
Никакой реакции не последовало — изображение застыло в вертикальной ориентации и точка.
С одной стороны, функционал телефона от этого сильно не пострадал. Подумаешь, всего-то картинка или видео не ворочается! Бывали проблемы и посерьезней. А с другой… если что-то сломалось, то надо делать! И, забегая вперед, отмечу, что я все-таки смог починить поворот экрана в «домашних условиях». Как? Сейчас все расскажу. Поехали!
Как обычно, небольшое, но важное замечание.
В данной инструкции не будет каких-то умных слов про акселерометр и гироскоп (о них мы еще поговорим в отдельной статье). Здесь — исключительно личный опыт борьбы с не изменяющим свою ориентацию экраном на iPhone и не более того.
Вот теперь точно приступим!
- Проверяем, что приложение поддерживает автоповорот экрана. Не все программы одинаково полезны позволяют перевернуть изображение на дисплее. Лучше всего проверять в стандартных Safari и Заметках — в этих приложениях все должно ворочаться «как надо».
- Выключаем функцию блокировки ориентации экрана. Да-да-да, в iPhone присутствует такая штука. Где она активируется? В пункте управления (смахнуть вверх в нижней части экрана). Смахнули? Увидели иконку «замок внутри стрелки»? Это и есть блокировка ориентации. Включаем — экран iPhone не переворачивается. Отключаем — переворот работает.
- Переходим в «Настройки — Экран и Яркость — Увеличение дисплея». Обязательно выставляем «Стандартно». Впрочем, по этой причине автоповорот не работает только на iPhone Plus версиях. Если ваш iPhone «обычный», то сюда можно даже не заходить.
- Делаем жесткую перезагрузку (инструкция для всех моделей iPhone). В некоторых случаях экран может «зависнуть» из-за сбоев и «глюков» iOS. В последнее время это вполне нормальное явление. К счастью, большинство из этих «глюков» решается жесткой перезагрузкой — обязательно проделайте эту процедуру. Времени займет 1 минуту, а пользы принесет немало!
- Восстанавливаем прошивку. А вот эта процедура займет куда больше времени. И ее стоит делать только в том случае, когда хочется исключить абсолютно все «программные» причины сбоя в работе гироскопа и акселерометра. Восстановили прошивку — автоповорот не заработал — значит виновато «железо» — пора идти в сервис.
Скажу сразу, до 5-го пункта я даже не дошел.
Хотя, честно говоря, такая мысль была — я уже начал смахивать пыль с iTunes для того, чтобы сделать резервную копию.
Но все оказалось куда проще. В моем случае это выглядело вот таким вот образом:
- Покрутил iPhone — экран не поворачивается.
- Сделал жесткую перезагрузку.
- Вспомнил статью про отсутствие вибро (одно из решений проблемы — простое постукивание по корпусу).
- Подумал — а почему бы и нет?
- Постучал, повертел, потряс телефон (все достаточно мягко — без применения грубой физической силы).
- Повторил жесткую перезагрузку.
- Автоповорот заработал.
Я не знаю, что из всего вышеперечисленного привело к положительному результату (что-то «коротнуло» от потрясываний или сработала многократная перезагрузка), но цель достигнута — картинка на дисплее переворачивается без каких-либо проблем. Вот только надолго ли? Посмотрим…
Обновлено! Помогло надолго. Прошло пару лет с момента написания статьи и автор только один раз столкнулся с «повтором». Впрочем, всё решилось «по старой схеме»:)
Источник
Что делать, если экран iPhone или iPad не поворачивается
Иногда экран iPhone/iPad может зависнуть и не переориентироваться с книжного формата в альбомный. Одной из особенностей устройства iOS является возможность поворота экрана при включении устройства. Ваше устройство покажет экран в ландшафтном режиме, когда вы держите его в горизонтальной ориентации (горизонтально), и поворачивайте на портрет (по вертикали) при повороте устройства. Если вы используете iPhone, iPad или сенсорный экран iPod, не работает автоповорот экран. В этой статье мы перечисляем способы решения если не поворачивается экран на айфоне или айпаде.
6 способов для того, чтобы повернуть экран на iPhone/iPad
Способ 1. Выключить блокировку книжной ориентации
Первоначально следует проверить наиболее простую из возможных причин того, что экран iPhone или iPad не поворачивается. Она заключается в том, что приложение, в котором мобильное устройство «застряло» в альбомном или портретном режиме просто-напросто не поддерживает обе ориентации. Протестировать поворот экрана проще всего в стандартном приложении «Калькулятор». Запустите его и попробуйте повернуть экран устройства. Убедитесь, что блокировка экрана выключена. Для этого откройте Пункт управления. Если отображается значок в виде закрытого замка, нажмите его, чтобы выключить блокировку книжной ориентации.
Способ 2. Сделаете принудительную перезагрузку
Сначала вы можете выключить iPhone или iPad, дайте ему перерыв, снова включите. Если это не сработает, вы можете принудительно перезагрузить устройство. Нажмите и удерживайте кнопку «Домой» и кнопку «Пробуждение / Сон», пока не появится логотип Apple. Для пользователей iPhone 7 нажмите кнопку «Домой» и кнопку «Уменьшить громкость», чтобы сделать это. Для пользователей iPhone8/X: нажмите и быстро отпустите кнопку «Увеличение громкости», затем нажмите и быстро отпустите кнопку «Уменьшение громкости», наконец нажмите и удерживайте боковую кнопку (Sleep/Wake), пока не появится логотип Apple.
Способ 3. Отключить увеличение дисплея для поворота экрана
В iPhone 6 Plus, 6S Plus, 7 Plus, 8 Plus добавлена функция поворота рабочего стола с иконками в горизонтальный режим (так же его называют ландшафтный режим). Если такую модель повернуть на бок, то все иконки и обои, перевернувшись, подстроятся под горизонтальное положение дисплея. сделать настроить экран айфона для его поворота можно таким образом: Выберите «Настройки» > «Экран и яркость» и задайте для параметра «Увеличение дисплея» значение «Стандарт».
Способ 4. Попытайтесь использовать другую программу
Например Safari или «Заметки». Некоторые программы и отдельные экраны в них поддерживают только одну из ориентаций.
Способ 5. Как повернуть экран на iPad
Если у вас устройство iPad с переключателем на боковой панели и вы не видите значок блокировки ориентации в Пункте управления, убедитесь, что переключатель находится в отключенном положении.
Сдвиньте переключатель на боковой панели в другое положение (только iPad)
На планшетах iPad ориентация экрана может быть заблокирована переключателем на боковой панели. Если в меню «Настройки» → «Основные» в разделе «Переключатель на боковой панели» активна опция «Блокировка ориентации», то для получения возможности смены ориентации достаточно лишь сдвинуть переключатель в другое положение.
Способ 6. Исправить проблему через Tenorshare ReiBoot
Вы можете использовать эффективный инструмент Tenorshare ReiBoot для восстановления операционной системы без потери данных. Она отлично работает, если не работает автоповорот экрана на iPhone/iPad.

Шаг 1: Нажмите кнопку «Решить все iOS Зависания» в главном окне для входа в восстановление системы.
Шаг 2: Нажмите «Исправить Сейчас» и скачайте пакет прошивки
Шаг 3: Она установит последнюю версию прошивки. Затем вы можете получить обновленный iPhone.

Обновление 2019-07-25 / Обновление для iPhone Проблемы и Решения
Источник
Как принудительно перейти в ландшафтный режим на iPhone
Все были разочарованы тем, как их телефон в какой-то момент обрабатывает автоповорот. Иногда ваш iPhone может не распознать, что вы его повернули, что оставляет вам неоптимальные впечатления от просмотра.
Конечно, iOS предлагает способ заблокировать ваш телефон в портретном режиме. Он останавливает эти раздражающие повороты, когда вы лежите с телефоном, среди других сценариев.
Но как насчет того, чтобы принудительно повернуть телефон в альбомный режим? Продолжайте читать, чтобы узнать, как это возможно.
Используйте встроенную в iOS функцию AssistiveTouch
Вы можете использовать функцию AssistiveTouch iOS, чтобы принудительно повернуть экран iPhone в альбомный режим, даже если вы используете устройство в портретном режиме. Это единственный встроенный способ принудительного поворота экрана iPhone.
Чтобы использовать AssistiveTouch, вам сначала нужно активировать его в меню настроек вашего iPhone:
- Откройте приложение « Настройки» .
- Перейдите в Специальные возможности > AssistiveTouch .
- Убедитесь, что переключатель в верхней части экрана находится в положении « Вкл ».
- Коснитесь одного из четырех вариантов (« Однокасание», « Двойноекасание», « Длительное нажатие» или « 3D касание» ) и установите для него « Открыть меню» .
- Вернитесь на главный экран вашего iPhone.
Теперь вы должны увидеть новый плавающий значок на экране. Выполните то действие, которое вы установили для « Открыть меню» в описанных выше шагах, затем перейдите в « Устройство»> «Повернуть экран» . Вы можете принудительно повернуть влево, вправо или вверх ногами.
Если вас беспокоит, что новый экранный значок отвлекает, не волнуйтесь. Когда он не используется, он будет исчезать, и вы можете перемещать его по экрану, нажимая и перетаскивая.
К сожалению, если вы принудительно переключите iOS в альбомный режим, а затем переместите телефон, настройка ландшафта будет отменена. Таким образом, вам придется использовать эту опцию каждый раз, когда она сбрасывается.
Примечание. Функция принудительного поворота не будет работать в приложениях, не поддерживающих альбомную ориентацию. Только iPhone 6 Plus, 6S Plus, 7 Plus и 8 Plus могут поворачивать свои главные экраны. Таким образом, на iPhone X или более поздних версиях домашний экран в альбомной ориентации невозможен, вероятно, из-за положения камеры Face ID.
Используйте стороннее приложение для управления ротацией
Большинство пользователей iPhone знакомы с концепцией взлома. Это позволит вам выйти за рамки ограничений Apple; вы можете устанавливать приложения и выполнять настройки, которые обычно недоступны в iOS.
Объяснение того, как сделать джейлбрейк iPhone, выходит за рамки этого обсуждения. Фактически, мы рекомендуем вам не делать джейлбрейк телефона из соображений безопасности.
Но если у вас уже есть взломанный телефон, вам стоит попробовать Gyration. Это одно из немногих полезных приложений для управления ротацией для iOS. Он доступен в репозитории CydiaGeek и работает на всех версиях iOS.
Приложение позволяет устанавливать принудительное вращение для каждого приложения отдельно. Например, вы можете сделать так, чтобы ваша любимая электронная книга всегда открывалась в альбомной ориентации, а Spotify всегда запускалась в портретном режиме.
В Gyration доступны четыре варианта: Портрет , Пейзаж справа , Пейзаж слева и Портрет (вверх ногами) .
Скачать: Gyration для Cydia (бесплатно)
Используйте приложение для вращения видео
Одна из основных причин, по которой люди хотят повернуть экран на своем iPhone, — это смотреть видео в правильном формате. Конечно, видео лучше в альбомном режиме, но природа смартфонов означает, что многие люди вместо этого записывают свои видео в портретной ориентации.
К счастью, существуют некоторые приложения, которые могут повернуть видео на вашем iPhone из портретной ориентации в альбомную и наоборот. Одно из лучших приложений для поворота видео на iOS — Video Rotate + Flip. Его можно использовать бесплатно; вы можете удалить рекламу с помощью покупки в приложении.
После того, как вы преобразовали свое видео из портретной в альбомную ориентацию в приложении, оно экспортирует копию в Фотопленку вашего iPhone. Вы можете принудительно вращать видео любой длины, и приложение не оставляет водяных знаков.
И, наконец, поскольку видео поворачиваются на уровне кадра, вывод совместим со всеми видеопроигрывателями на вашем компьютере Mac или Windows.
Скачать: Video Rotate + Flip для iPhone (бесплатно)
Устранение неполадок iPhone в ландшафтном режиме
Помните, что хотя все три вышеупомянутых метода позволят вам изменить ориентацию экрана на iPhone, ваш телефон теоретически должен подстраиваться под себя всякий раз, когда вы его физически поворачиваете.
Если это не так, попробуйте несколько советов по устранению неполадок:
1. Проверьте блокировку вращения.
Вы уверены, что случайно не включили блокировку портретного просмотра? Вы найдете этот переключатель в Центре управления. На iPhone с кнопкой «Домой» проведите вверх от нижней части экрана, чтобы получить к ней доступ. На iPhone без кнопки «Домой» проведите пальцем вниз от правого верхнего угла экрана.
Здесь нажмите на значок блокировки вращения (который выглядит как замок с круговой стрелкой), чтобы включить или выключить его. Блокировка останется на месте, пока вы снова ее не отключите.
2. Переключить масштаб отображения.
Как уже упоминалось, владельцы iPhone 6 Plus, 6S Plus, 7 Plus или 8 Plus могут повернуть свой домашний экран. Если он не вращается, возможно, виновата функция масштабирования дисплея. Чтобы отключить масштабирование дисплея, выполните следующие действия:
- Откройте приложение « Настройки» .
- Перейдите в раздел «Дисплей и яркость» .
- Прокрутите вниз до Display Zoom .
- Перейдите в Просмотр > Стандарт .
3. Сломанный акселерометр.
Акселерометр вашего телефона отвечает за определение того, держите ли вы устройство в альбомной или портретной ориентации. Таким образом, если ваш телефон не вращается автоматически, акселерометр может выйти из строя. Это возможно, если вы устранили все остальные вероятные причины.
Если вы подозреваете это, вам придется отнести свое устройство в сертифицированную мастерскую Apple по ремонту. Обратитесь в службу поддержки Apple, чтобы начать.
Мы рассмотрели, как повернуть экран на iPhone. Предлагаемые нами решения должны решить все проблемы с поворотом экрана. Изучение того, как управлять поворотом экрана, может быть особенно полезным, если вы планируете записывать экран iPhone и не хотите, чтобы он по ошибке вращался в неправильном направлении.
Источник